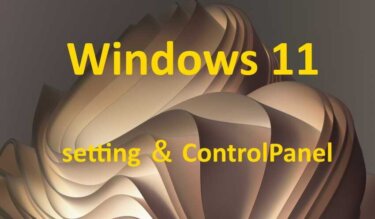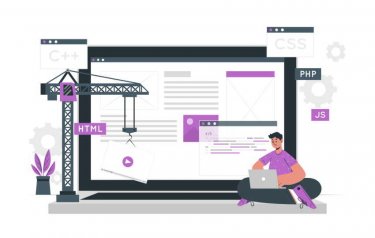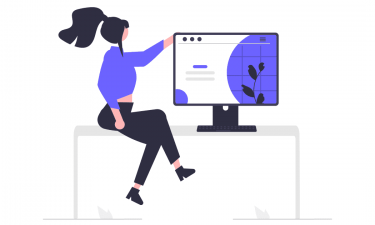Windows 11や10のキーボード ショートカットは、マウスによる操作の代わりにキーボードの複数キーをセットにしたものです。
キーボード ショートカットを覚えておくと、パソコンによる作業が非常にはかどることは皆さんも体験していることと思います。
本記事では、数多くあるキーボード ショートカットの中から「Windows + X」の組み合わせを取り上げて、その概要などをご紹介いたします。
ここで説明している「Windows + X」の表示は、キーボードの「Windows ロゴ」キーと「X」キーを押すことを意味しています。
使用したOSは「Windows 11 Pro 23H2」と「Windows 10 Home 22H2」です。
キーボード ショートカットについては、以下の関連記事も合わせてご覧ください。
キーボードの左下に鎮座している 「Windowsキー」 を日常的に使っているでしょうか?「Windowsキー」に文字や数字などのキーと組み合わせると、Windowsに関する設定がとても素早く実行できます。実は、Windows固有の便利なシ[…]
更新履歴2023年12月11日:記述内容の追加2022年7月3日:各見出しのサイズを変更 ページ内書式を修正 Window10パソコンを操作するとき、マウス利用がメインの人やショートカットキーを多用する人などさま[…]
更新履歴2025年4月11日:記述内容の追加と修正2024年5月24日:記述内容の修正2022年7月25日:[ Win ] + [ V ] クリップボード履歴を追記 キーボード ショートカット(以下、ショートカットと呼称)は、マウス[…]
1 「Windows + X」の概要
このキーボード ショートカットは、「クイックリンク」 メニューと呼ばれており、タスクバーにある「スタート」ボタンを右クリックすると表示されるメニューとほぼ同じです。
Windowsでよく使う機能に最短でアクセスすることができます。マウスやタッチパッドに不具合が生じたときにもキーボード ショートカットは役に立ちます。
表示されるメニュー項目はOSやパソコンの仕様により若干の相違はありますが、基本機能には変わりありません。
1-1 Windows 11の表示画面
「Windows + X」キー押すと以下のような画面が表示されます。
メニューの右に表示されているアルファベットは、「Windows + X」を押した後に続いてこのキーを押すとその機能を開くことができます。
例えば「システム」を開くときは「Windows + X」を押してメニューが開いたら、「Y」キーを押せばWindows 11設定アプリのシステムが開きます。
つまり、当該機能を開くまでに2回のキーボード操作だけで完了するわけです。この操作を是非とも試してください。如何に便利なことか体感できます。
「スタート」ボタンを右クリックした場合のメニューにはこのアルファベットは表示されません。
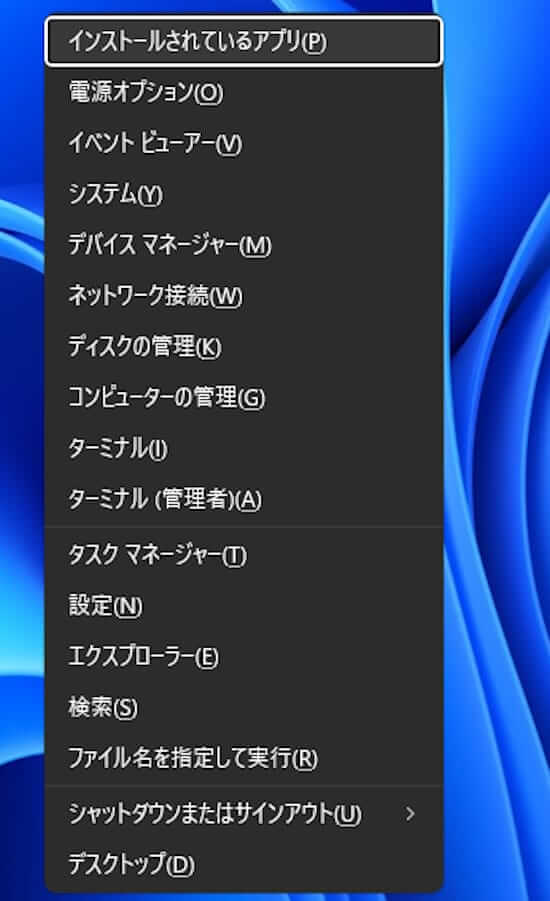
1-2 Windows 10の表示画面
「Windows + X」キー押すと以下のような画面が表示されます。
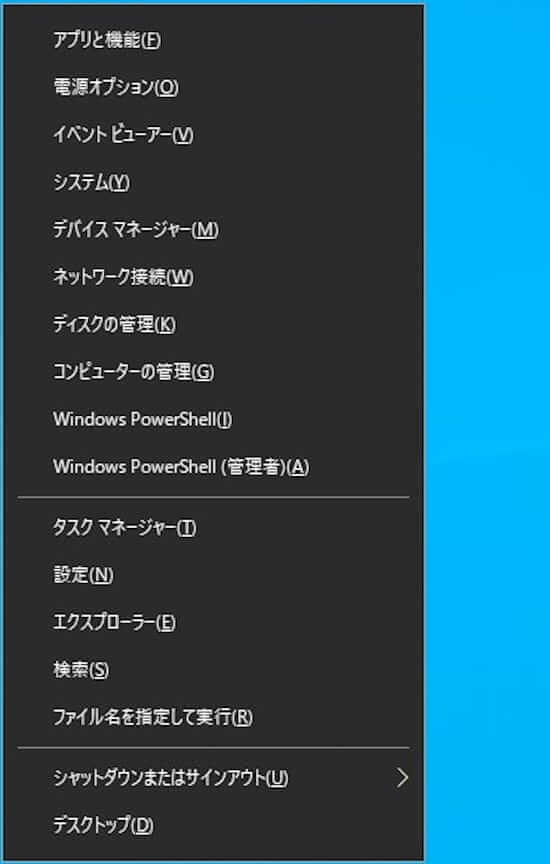
1-3 「スタート」ボタンを右クリックしたときの表示画面
この画面ではアルファベットは表示されません。
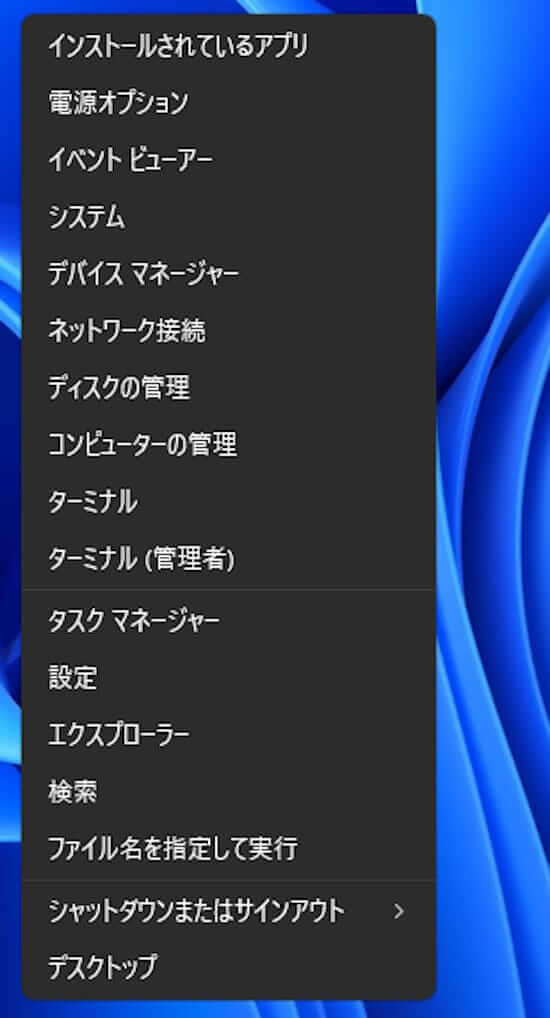
Windows 11で「Windows + X」キーを押して表示されるメニューの内容は以下のとおりです。
- インストールされているアプリ(P)
- 電源オプション(O)
- イベント ビューアー(V)
- システム(Y)
- デバイス マネージャー(M)
- ネットワーク接続(W)
- ディスクの管理(K)
- コンピューターの管理(G)
- ターミナル(I)
- ターミナル(管理者)(A)
- タスクマネージャー(T)
- 設定(N)
- エクスプローラー(E)
- 検索(S)
- ファイル名を指定して実行(R)
- シャットダウンまたはサインアウト(U)
- デスクトップ(D)
ここからは上記Windows 11で表示される内容について説明いたします。
2 インストールされているアプリ
Windows 11設定アプリが開き、インストールされているアプリ画面に一発でアクセスできます。
Windows 10では「アプリと機能」と表記されています。
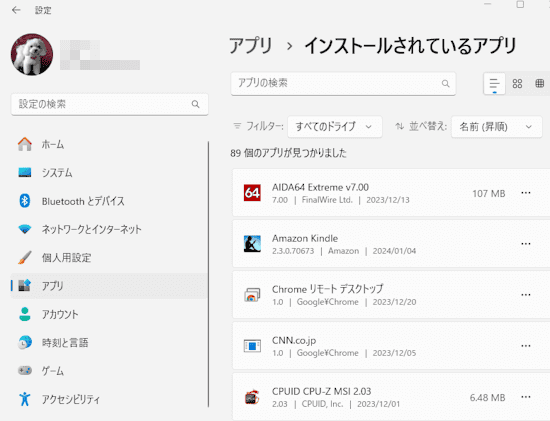
Windows 11の設定画面の開き方については、以下の関連記事も合わせてご覧ください。
更新履歴2024年11月2日:記述内容の一部修正と追加 Windows 10や11を便利に使うには、適切な設定をしなければなりません。Windowsの各種設定は、「設定」画面とコントロールパネルを利用することが一般的です。何かあれば[…]
3 電源オプション
Windows 11設定アプリの電源設定に関する画面が開きます。
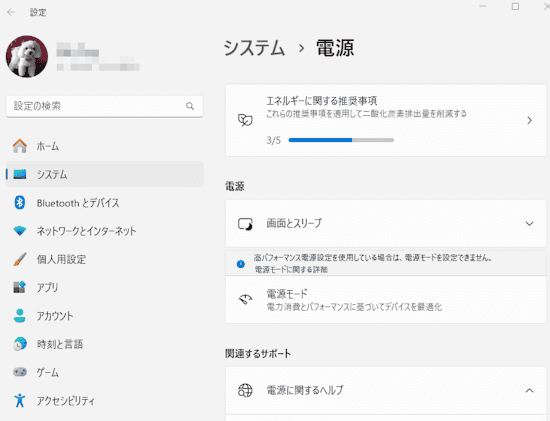
電源オプションについては、以下の関連記事も合わせてご覧ください。
サクサクと動いていたパソコンも長い間使い続けていると、なぜか動きが遅くなってきます。そろそろ買い替えの時期かな? などと思案に暮れることだってあります。買い替えるのは一度踏みとどまりましょう。もしかしたら、パソコン本来の性能を発揮できてい[…]
4 イベント ビューアー
イベントビューアーはWindowsの管理機能の一つです。システムに発生したイベント(出来事)を収集、記録して、Windowsに問題が起きたときなどにエラーを調べることができます。
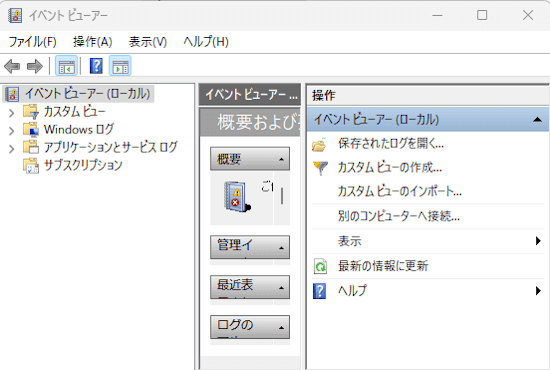
5 システム
Windows 11設アプリが開き、デフォルトでは最初にバージョン情報の確認ができます。
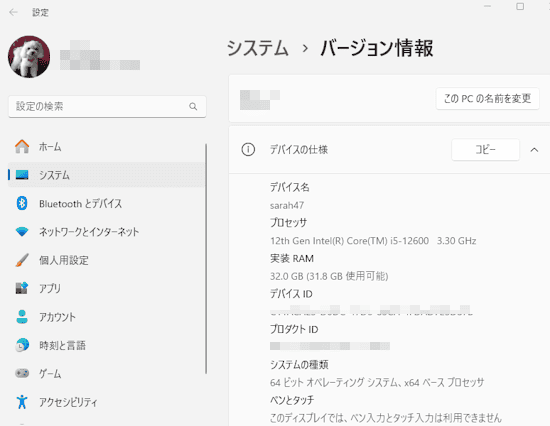
Windows 11のバージョン情報については、以下の関連記事も合わせてご覧ください。
更新履歴2025年3月30日:記述内容の追記2023年6月1日:記述内容の追加2023年1月11日:操作手順の記述と画像を変更 Windows 11の最新バージョンを「22H2」に更新 windows11に限らず、自分[…]
6 デバイス マネージャー
デバイスマネージャー画面が一発で開きます。デバイスマネージャーは、パソコンに接続されているさまざまなハードウエアなどを管理するツールです。
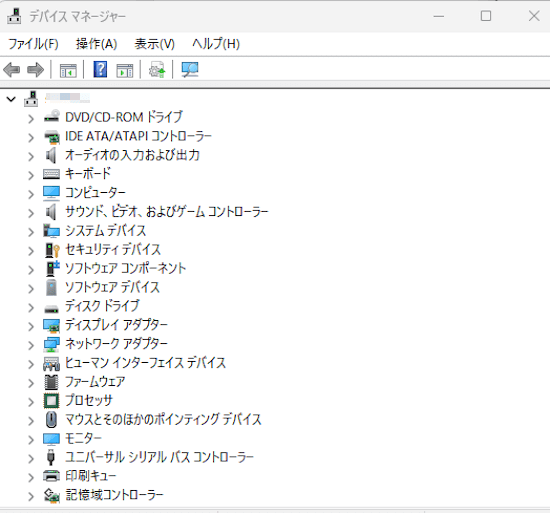
7 ネットワーク接続
Windows 11設定アプリのネットワークとインターネット画面が開きます。Wi-Fiやイーサネットの設定と確認ができます。
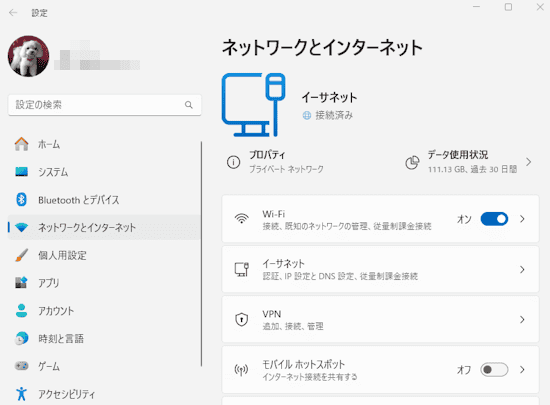
8 ディスクの管理
ディスクの管理機能は、Windowsに付属のパーティションを管理するツールで、SSD/HDDといったストレージの設定内容の確認や変更、フォーマットなどができます。
操作するときは慎重に行いましょう。

9 コンピューターの管理
コンピューターの管理は、主にローカルコンピューターにアクセスして、システムツールや記憶域などからWindows情報を設定するツールです。
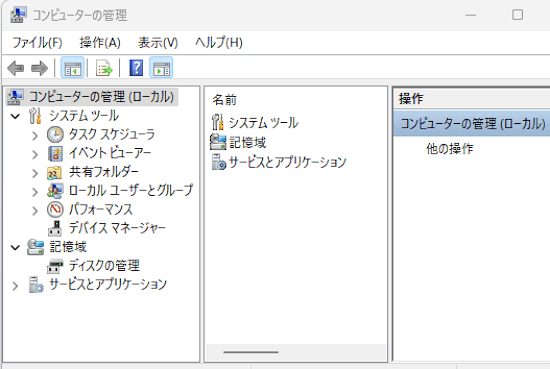
10 ターミナル
コマンド操作に必須なツールが「コマンドプロンプト」「PowerShell」ですが、Windows 11ではこれらを統合して「ターミナル」(Windows Terminal)と呼称しています。
このツールに一発でアクセスできます。Windows 10では「Windows PowerShell」と表記されます。
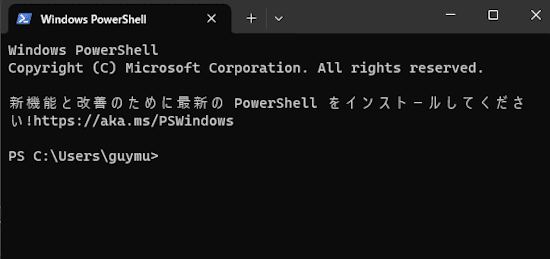
Windows PowerShellについては、以下の関連記事も合わせてご覧ください。
更新履歴 2023年12月11日:記述内容の修正2022年8月11日:書式の見出しの一部を修正 コマンドレット「Get-AppxPackage」の追記 Windows PowerShellは、マイクロソフトが開発した[…]
11 ターミナル(管理者)
ターミナルに管理者としてアクセスするメニューです。
Windows 10では「PowerShell (管理者)」と表記されています。
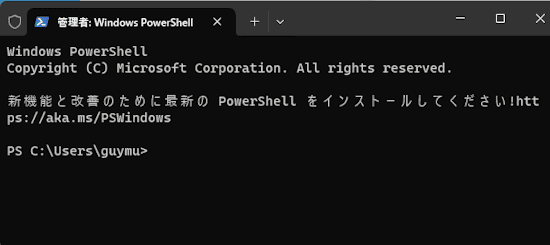
コマンドプロンプトについては、以下の関連記事も合わせてご覧ください。
更新履歴2024年5月24日:記述内容の一部修正2023年12月11日:記述内容の修正2022年8月11日 見出しの一部を修正 私達がWindowsを操作する場合、マウスによる操作、いわゆる「GUI(Graphical User I[…]
12 タスクマネージャー
タスクマネージャーは、起動中のアプリやプログラム、バックグラウンドで動作しているプロセスなどを管理するツールで、重くなったパソコンの動作の改善などに資することができます。
タスクバーを右クリックすることでも開くことができます。
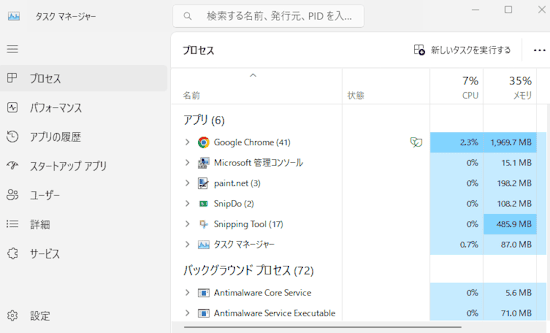
タスクマネージャーについては、以下の関連記事も合わせてご覧ください。
パソコンの調子がどうもおかしいとか、動作が遅くて不安定などと感じたことはありませんか。パソコンを使い込むほどこのような症状は頻繁に発生します。そんなときは、パソコンの健康診断をしてみましょう。この記事では、パソコンのハードウェア面の健康診[…]
13 設定
Windows 11設定アプリのホーム画面を開くことができます。
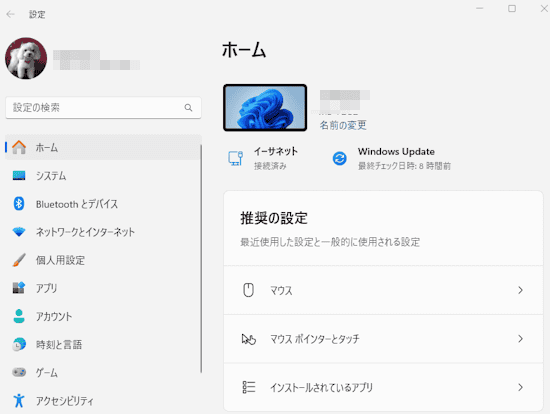
Windows 11の設定アプリについては、以下の関連記事も合わせてご覧ください。
更新履歴2024年11月2日:記述内容の一部修正と追加 Windows 10や11を便利に使うには、適切な設定をしなければなりません。Windowsの各種設定は、「設定」画面とコントロールパネルを利用することが一般的です。何かあれば[…]
14 エクスプローラー
ファイルを管理するエクスプローラーを起動します。タスクバーのエクスプローラーをクリックするほうが速いです。
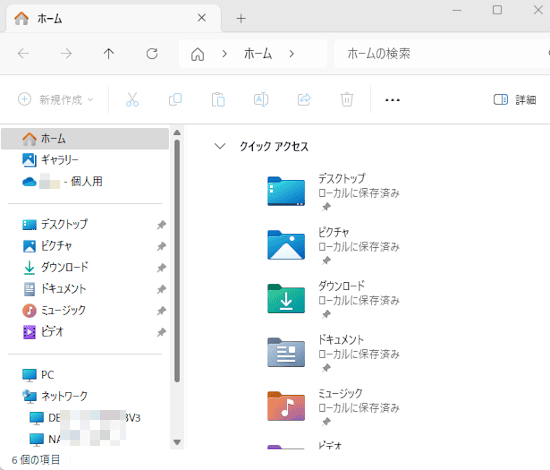
エクスプローラーについては、以下の関連記事も合わせてご覧ください。
更新履歴2023年10月17日:拡張子および隠しファイルの記述内容を修正 Windows 11のエクスプローラーは、ファイルやフォルダーを管理する中核のアプリで、スタートメニューと同様に私達ユーザーが最も多く操作するアプリでもありま[…]
15 検索
タスクバーにある検索と同じ画面が表示されます。
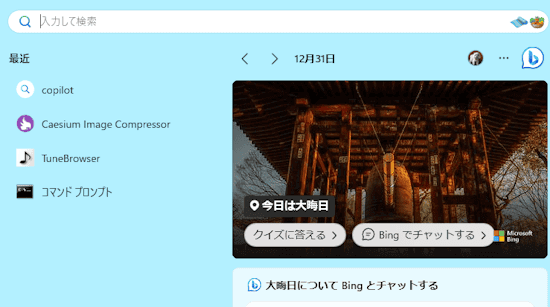
検索については、以下の関連記事も合わせてご覧ください。
更新履歴2022年3月3日 関連記事のリンクを追加2022年8月9日 記述内容の全面的見直し 検索エンジンからネット検索をしても目的のウェブページがヒットせず、似たような検索結果ばかりが表示される。こんな経験は誰にもあり、急いでいる[…]
16 ファイル名を指定して実行
「ファイル名を指定して実行」は、いくつも手順を経なければ開くことができないプログラムに手早くたどり着くことができるツールです。
キーボード ショートカットの「Windows + R」と同じ画面が表示されます。
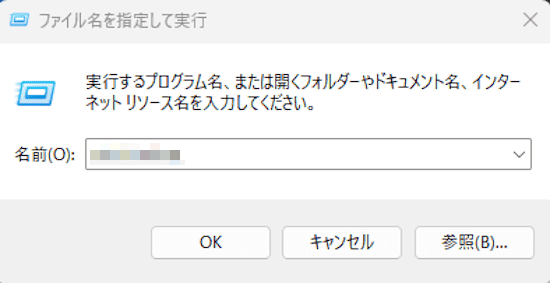
ファイル名を指定して実行については、以下の関連記事も合わせてご覧ください。
パソコンを起動すると、標準ではユーザーアカウントのパスワードを入力することでWindowsが立ち上がります。パスワードの入力は、セキュリティ面では大切要なことですが、個人が家庭内で使うようなときはいささか面倒と感じます。私のような面倒くさ[…]
17 シャットダウンまたはサインアウト
パソコンのシャットダウンやサインアウト、再起動などを手早く実行できます。
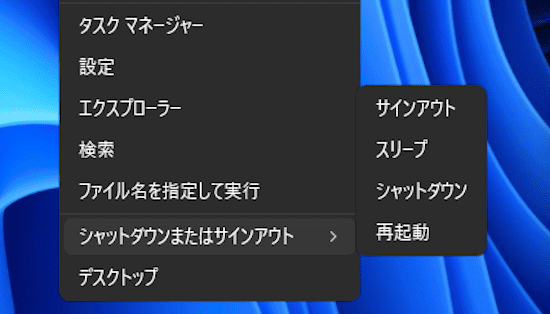
PCのシャットダウンなどについては、以下の関連記事も合わせてご覧ください。
更新履歴2025年3月30日:記述内容の修正および追記2022年11月28日:書式を補備修正 Windows 11の終了(シャットダウン)などの操作は、ボタン配置が変更されましたが、操作手順はWindows 10とほぼ変わりありませ[…]
18 デスクトップ
起動しているアプリやブラウザなどの画面を一時的に非表示にして、デスクトップ画面を表示します。
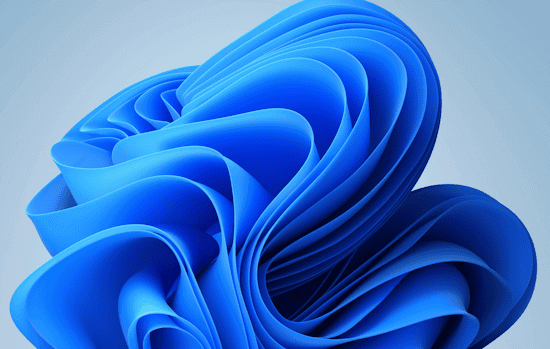
もう一度「Windows + X」と「D」キーを押すと、非表示になっているアプリやブラウザなどの画面が再表示されます。
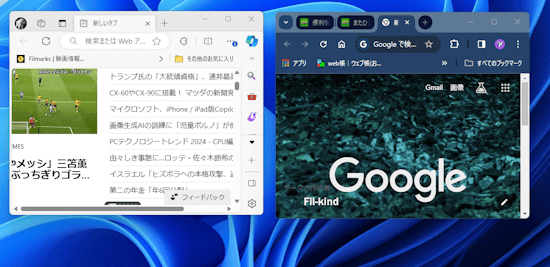
デスクトップについては、以下の関連記事も合わせてご覧ください。
更新履歴2025年4月3日:記述内容を最新に更新2024年6月2日:記述内容の一部修正2023年12月12日:記述内容の修正と追加 お洒落でセンスの良いWindows 11の壁紙ですが、毎日使っていれば飽きてくることもあります。そん[…]
キーボード操作については、以下の関連記事も合わせてご覧ください。
更新履歴2024年1月12日:記述内容一部追記 Windowsの様々な操作は、パソコンの初心者や使いこなしているユーザーでもマウスを使うのが一般的です。しかし、マウス操作だけに頼ると意外と時間がかかったり、まどろっこしく感じている人[…]
以上で「Windows 11/10のキーボード ショートカット「Windows + X」の活用ガイド」に関する解説を終わります。