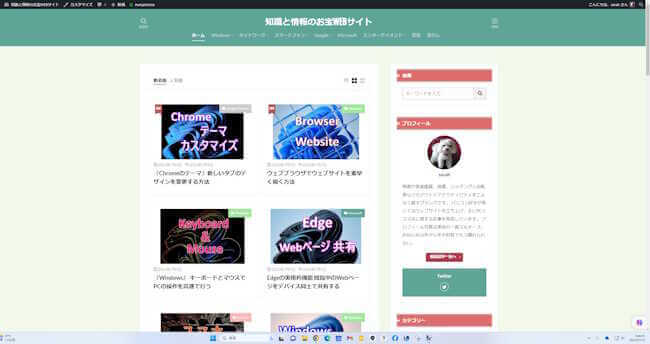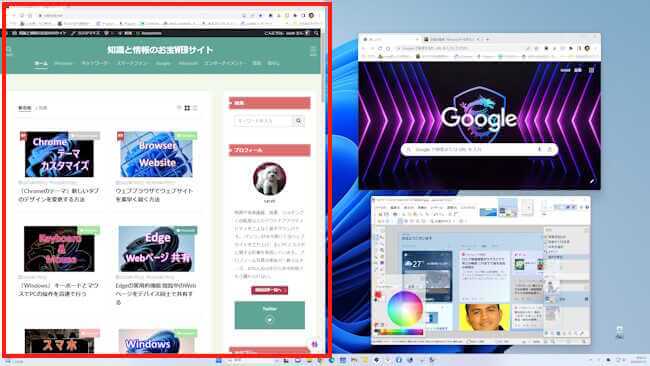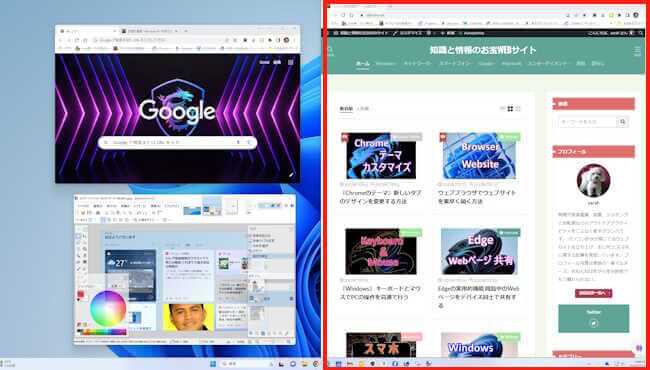キーボードの左下に鎮座している 「Windowsキー」![]() を日常的に使っているでしょうか?
を日常的に使っているでしょうか?
「Windowsキー」に文字や数字などのキーと組み合わせると、Windowsに関する設定がとても素早く実行できます。
実は、Windows固有の便利なショートカットキーが数多く割り当てられているのです。Windowsキーをもっと活用して、設定やアプリなどのパソコン操作を効率的に行いましょう。
「Windowsキー」と組み合わせるアルファベットの多くは、英語の頭文字が付与されていることを頭に入れておくと覚えやすいでしょう。
本記事では、パソコンの「Windowsキー 」と文字や数字などの各種キーを組み合わせた、ショートカットキーの使い方について解説いたします。
解説に使用しているOSは「Windows 11 Pro バージョン22H2」です。
Windows 11のショートカットキーの使い方については、以下の関連記事も合わせてご覧ください。
更新履歴2025年4月11日:記述内容の追加と修正2024年5月24日:記述内容の修正2022年7月25日:[ Win ] + [ V ] クリップボード履歴を追記 キーボード ショートカット(以下、ショートカットと呼称)は、マウス[…]
- 1 1 タスクバーのアプリ起動
- 2 2 同一のウィンドウを起動
- 3 3 アプリのジャンプリストを起動
- 4 4 設定アプリの起動
- 5 5 クリップボード履歴を表示
- 6 6 ウィンドウの整理
- 7 7 スナップレイアウトの起動
- 8 8 ウィンドウの最小化
- 9 9 ウィンドウの最小化
- 10 10 拡大鏡の起動
- 11 11 検索画面の表示
- 12 12 Snipping Toolの起動
- 13 13 バージョン情報の起動
- 14 14 クイックリンクメニューの起動
- 15 15 パソコンのロック
- 16 16 クイック設定の起動
- 17 17 ファイル名を指定して実行
- 18 18 ウィジェットを開く
- 19 19 通知センターを開く
- 20 20 チャットを開く
1 タスクバーのアプリ起動
「Windowsキー」+「数字キー」
タスクバーにピン留めしたアプリの位置には、左から番号が付与されています。ただし、「タスクビュー」と「チャット」は除きます。
「Windowsキー」と付与された番号を組み合わせると、一発でアプリが起動します。例えば、エクスプローラーを起動するには「Windowsキー」+「1」を押します。
「Microsoft Edge」を起動したいときは、「Windowsキー」+「3」を押せばEdgeが一発で起動します。
アプリの起動中にもう一度同じ操作をするとアプリは最小化されます。なお、テンキーによる数字入力には対応していません。
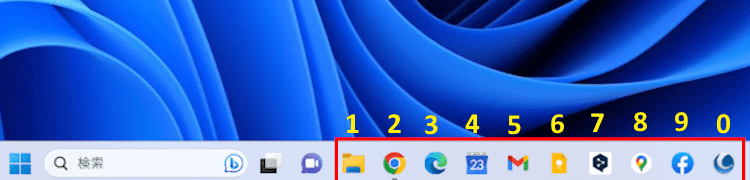
2 同一のウィンドウを起動
「Windowsキー」+「Shift」+「数字キー」
上述1の操作に「Shift」キーを追加すると、すでにウィンドウが開いている状態から、もう一つ同じウィンドウを開くことができます。
エクスプローラーは複数のウィンドウを開いて操作するケースが多いので、そのようなときに利用するとよいでしょう。
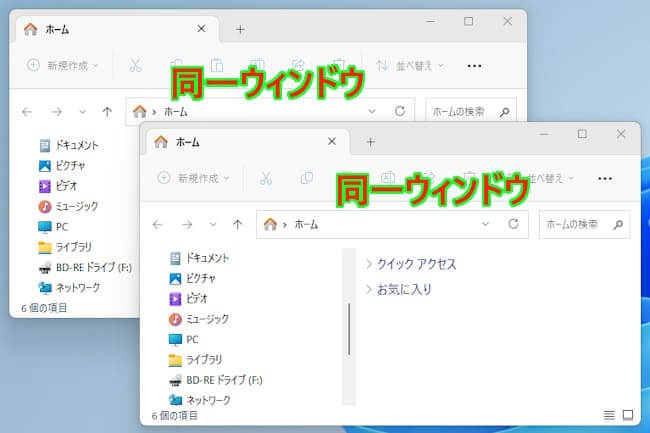
3 アプリのジャンプリストを起動
「Windowsキー」+「Alt」+「数字キー」
「Windowsキー」+「数字キー」に「Alt」キーを組み合わせると、そのアプリのジャンプリストが開きます。
ジャンプリストは、タスクバーにピン留めされているアプリアイコンから、上にジャンプするように表示されるリストで、よく使うファイルやアプリなどに素早くアクセスできます。
例えば、エクスプローラーのジャンプリストを開きたいときは、「Windowsキー」+「Alt」+「1」キーを押します。
すると、以下のようなジャンプリストが表示されます。ジャンプリストの内容はアプリによって異なります。
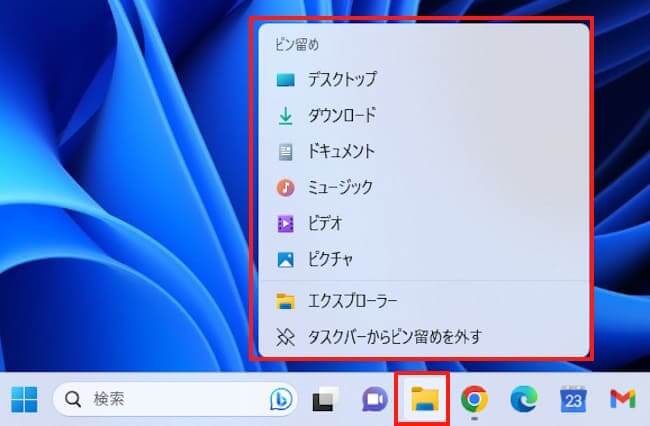
4 設定アプリの起動
「Windowsキー」+「I」キー
「Windowsキー」を押しながら「I」キーを押すと、Windowsの設定画面が起動します。設定画面を最速で開けるのでよく使う人には絶対お薦めします。
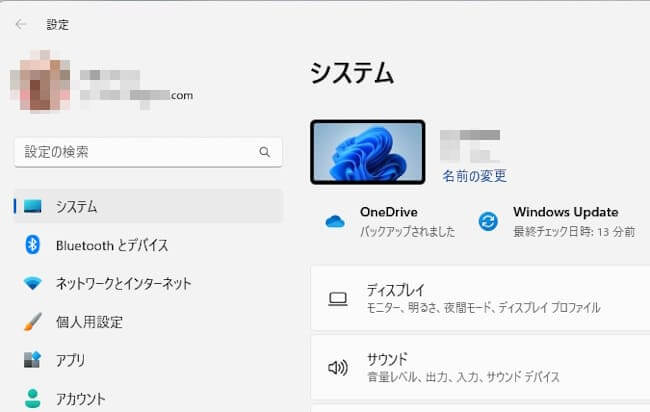
5 クリップボード履歴を表示
「Windowsキー」+「V」キー
「Windowsキー」を押しながら「V」キーを押すと、クリップボード履歴が開き、過去にコピーした文字列や画像の履歴一覧を確認できます。貼り付けたい文字列や画像などをマウスやキーボードで選択して貼り付けを実行できます。
「Ctrl」+「V」キーを押すと「貼り付け」になります。お間違えのないように。
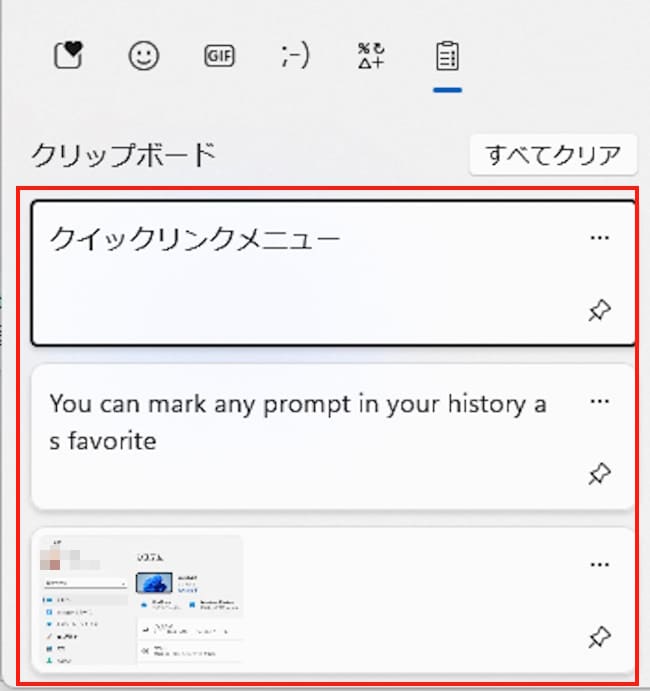
なお、初回のみ機能をオンにする画面が表示されます。クリップボード履歴に関しては、以下の関連記事をご覧ください。
更新履歴2025年4月24日:最新情報に更新2023年2月23日:書式の一部を修正 2021年10月のリリース以来、PCユーザーの間で話題に事欠かないWindows 11ですが、10からの乗り換えはまだスムーズには進んでいないようで[…]
6 ウィンドウの整理
「Windowsキー」+「↑ ↓ ← →」キー
後述のスナップレイアウトでウィンドウが配置されている場合は、挙動が少し異なります。本操作は通常のウィンドウからの手順になります。
「Windowsキー」を押しながら「↑ ↓ ← →」キーを押すと、ウィンドウの配置場所などの整理やウィンドウの拡大縮小ができます。
以下のアクティブな画面を配置してみましょう。
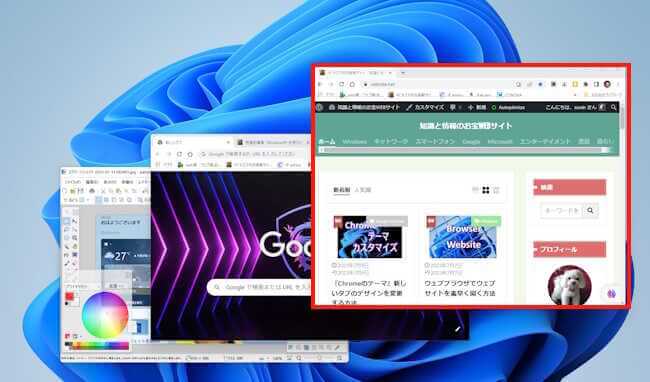
- 「Windowsキー」+「↑」キー
現在の画面を最大化します。
この状態からもう一度同じキー操作をすると、上半分の表示に切り替わります。
- 「Windowsキー」+「↓」キー
最大化された画面を元のサイズに戻します。
通常のウィンドウから本操作をすると、画面は最小化されます。
- 「Windowsキー」+「←」キー
現在のウィンドウを左半分に表示します。
- 「Windowsキー」+「→」キー
現在のウィンドウを右半分に表示します。
7 スナップレイアウトの起動
「Windowsキー」+「Z」キー
「Windowsキー」を押しながら「Z」キーを押すと、スナップレイアウトを呼び出せます。スナップレイアウトはレイアウトのパターンを選んでウィンドウを並べかえる機能です。
現在のウィンドウ表示場所から、表示したい位置をメニュー1~6の中から選び、さらに残りの画面の表示位置を選びます。
慣れると複数ウィンドウの整理を効率的に行えます。
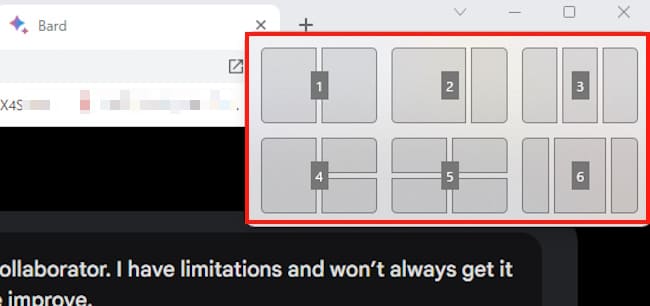
スナップレイアウト機能の使い方は、以下の関連記事をご覧ください。
更新履歴2025年3月5日:記述内容の一部修正2024年5月25日:記述内容の一部修正2024年4月13日:記述内容の一部修正2023年6月1日:アップデートに伴うウイジェットの利用方法について追記2023年3月7日:記述内容の全面刷新 […]
8 ウィンドウの最小化
「Windowsキー」+「D」キー
「Windowsキー」を押しながら「D」キーを押すと、すべてのウィンドウが最小化されてWindowsのデスクトップ画面になります。
もう一度押すと元の状態に戻ります。
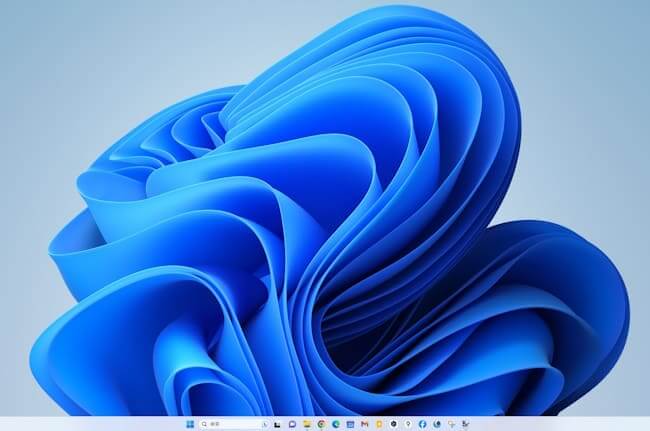
9 ウィンドウの最小化
「Windowsキー」+「Home」キー
同じウィンドウの最小化でも、上述はすべてのウィンドウの最小化でしたが、こちらは最前面のウィンドウ以外が最小化されます。
最小化前の画像
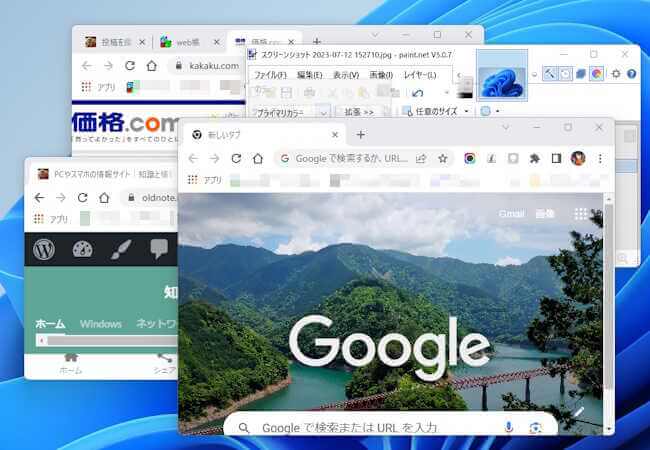
最前面のウィンドウ以外は最小化の画像
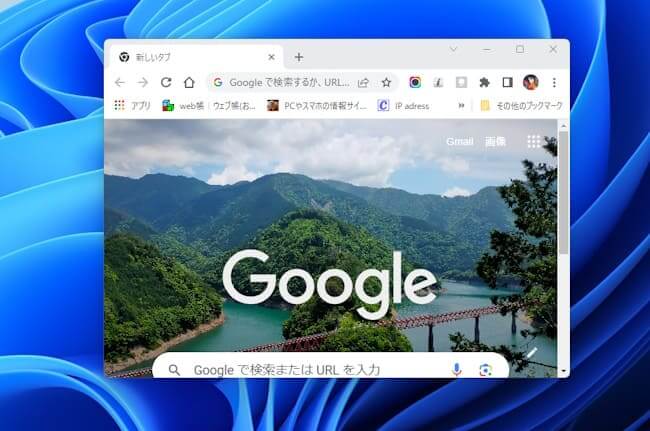
10 拡大鏡の起動
「Windowsキー」+「+」キー
「Windowsキー」を押しながら「+」キーを押すと拡大鏡が起動し、マウスポインター付近が拡大表示されて、小さい文字も見やすくなります。画面が見づらいときに一時的に使うとよいでしょう。
更に拡大表示する場合は、コントローラー画面の「+」アイコンをクリックします。拡大鏡を終了するには「Windowsキー」+「Esc」を押します。
通常の設定画面
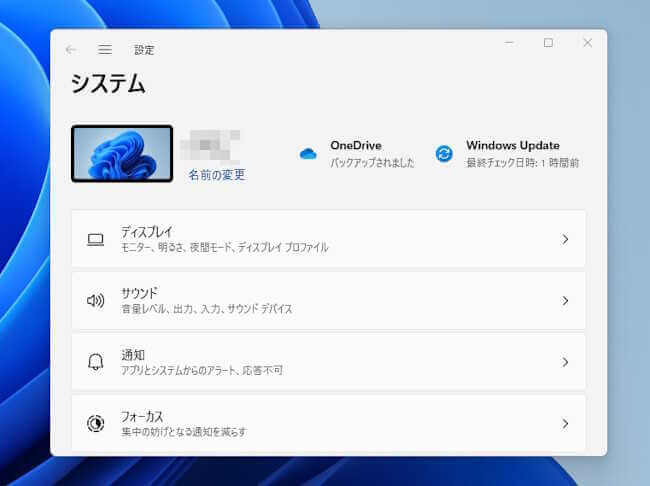
拡大鏡起動画面
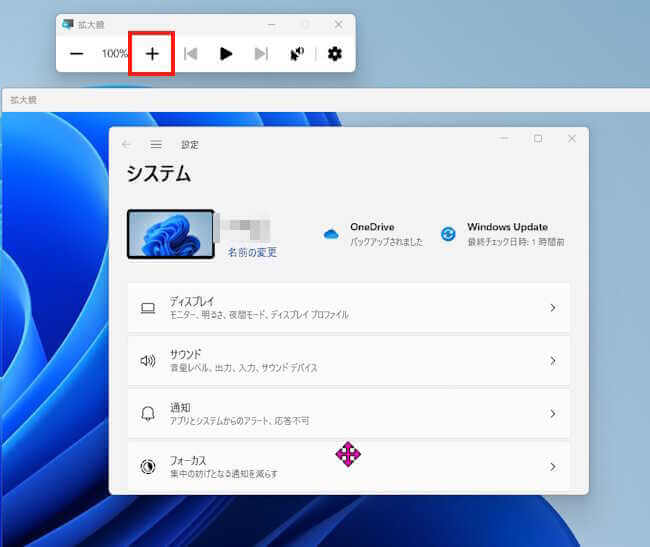
11 検索画面の表示
「Windowsキー」+「s」キー
「Windowsキー」を押しながら「s」キーを押すと「検索」画面が開きます。
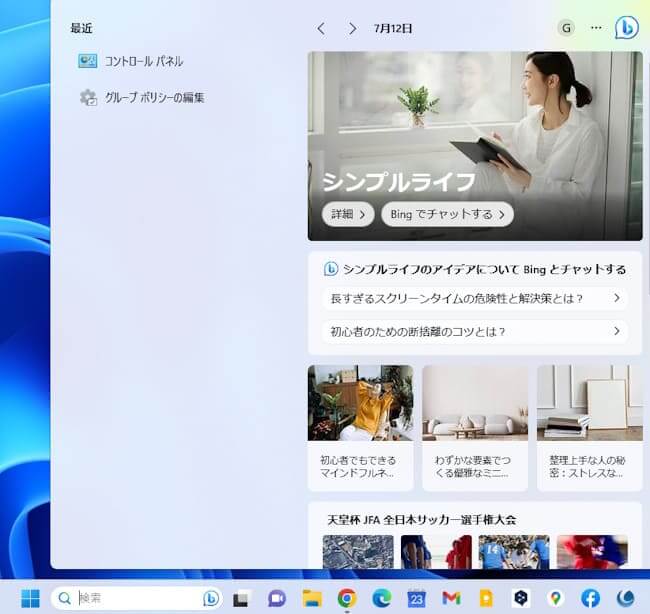
12 Snipping Toolの起動
「Windowsキー」+「Shift」+「S」キー
上述の検索画面を開く操作に「Shift」キーを組み合わせると、「Snipping Tool」が起動します。範囲を指定すると画面を画像としてコピーできます。
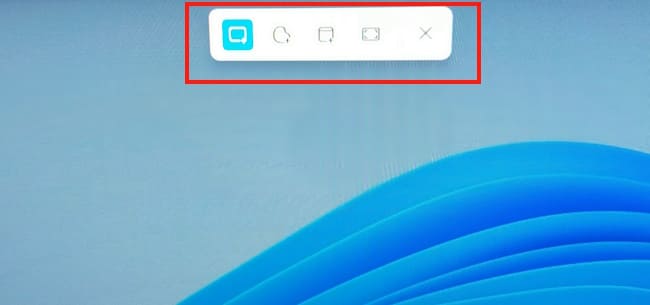
13 バージョン情報の起動
「Windowsキー」+「Pause」キー
「Windowsキー」を押しながら「Pause」キーを押すと、Windowsのバージョン情報が開きます。
この画面からPCの名前を変更したり、リモートデスクトップの設定、システムの保護設定、システムの復元などができるので意外と便利なショートカットキーです。
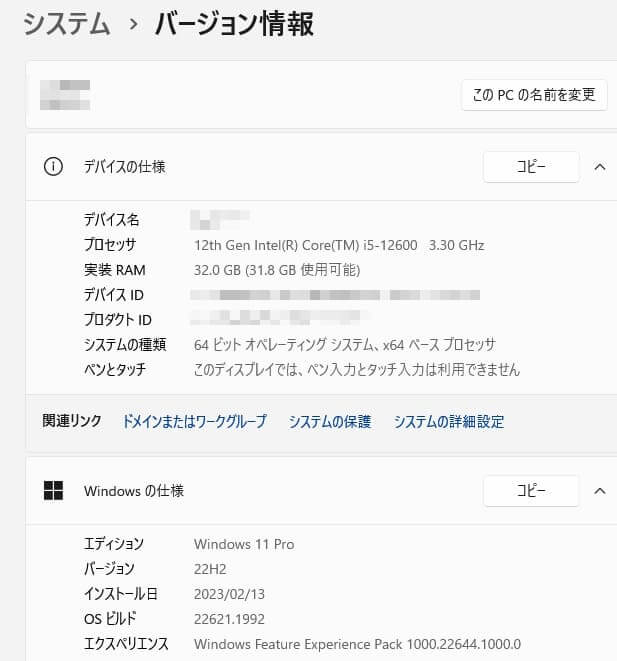
14 クイックリンクメニューの起動
「Windowsキー」+「X」キー
「Windowsキー」を押しながら「X」キーを押すと、「クイックリンクメニュー」が開きます。
クイックリンクメニューは、タスクバーの「スタート」ボタンを右クリックすると表示されるコンテキストメニューのことで、各種設定ツールを素早く開くことができます。
マウスを持っている場合は、「スタート」ボタンを右クリックしたほうが動作は速いです。キーボードで操作している状態のときに利用したらよいでしょう。
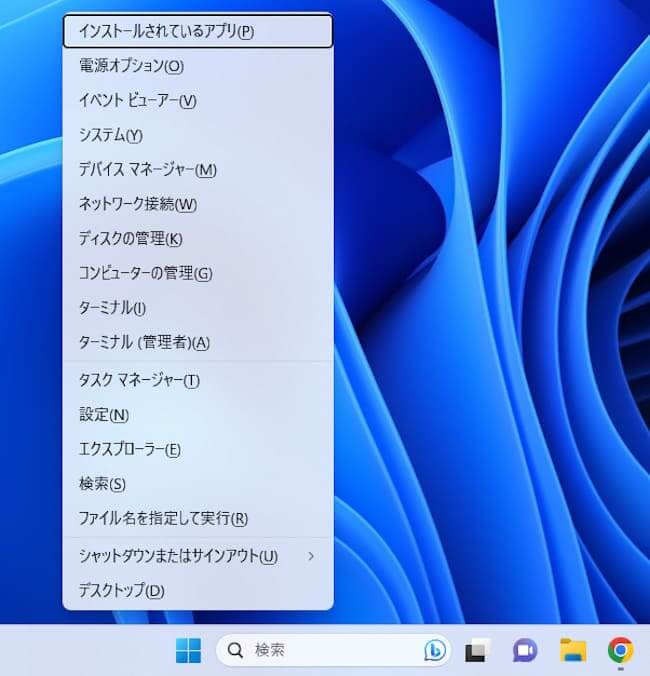
15 パソコンのロック
「Windowsキー」+「L」キー
「Windowsキー」+「A」「Windowsキー」を押しながら「L」キーを押すと即座にパソコンはロックされます。他人に利用されたくない場合に利用します。
ロック解除の際は「PIN」やパスワードなどが必要になります
16 クイック設定の起動
「Windowsキー」+「A」
「Windowsキー」を押しながら「A」キーを押すと、「クイック設定」が開きます。クイック設定はタスクバー右端に表示されて、スピーカーの音量やWi-Fiの設定、Bluetoothの設定、アクセシビリティなどに素早くアクセスできます。
Windows 10ではアクションセンターと呼ばれています。
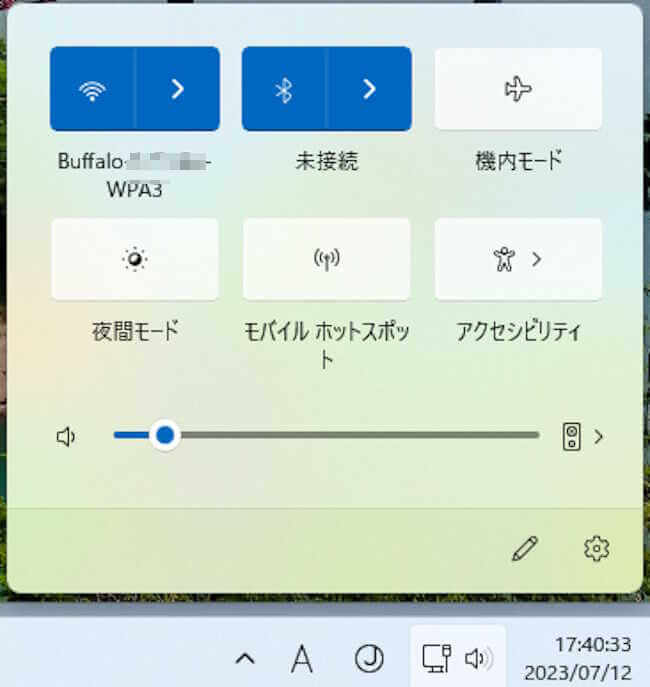
17 ファイル名を指定して実行
「Windowsキー」+「R」キー
「Windowsキー」を押しながら「R」キーを押すと、「ファイル名を指定して実行」が開きます。このショートカットキーは意外と便利です。
管理者権限で実行する場合は、「Ctrl」+「Shift」+「OK」ボタンをクリックします。
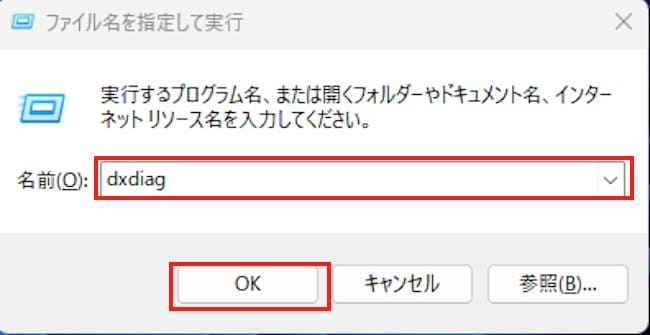
18 ウィジェットを開く
「Windowsキー」+「W」キー
「Windowsキー」を押しながら「W」キーを押すと、ウィジェットが開きます。ウィジェットは天気予報やニュース、写真などを表示する機能で、標準ではタスクバー左端にアイコンが表示されています。
もう一度押すと画面は閉じます。
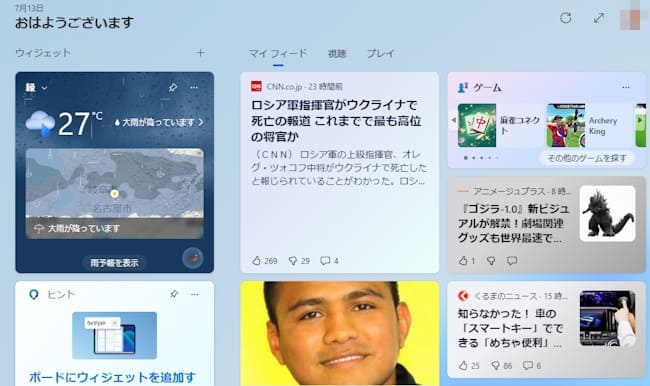
ウィジェットの使い方については、以下の関連記事を御覧ください。
更新履歴2025年3月5日:記述内容の一部修正2024年5月25日:記述内容の一部修正2024年4月13日:記述内容の一部修正2023年6月1日:アップデートに伴うウイジェットの利用方法について追記2023年3月7日:記述内容の全面刷新 […]
19 通知センターを開く
「Windowsキー」+「N」キー
「Windowsキー」を押しながら「N」キーを押すと、通知センターが開きます。通知センターはカレンダーやアプリの通知などを表示する機能で、タスクバー右端の日時をクリックすることでも開けます。
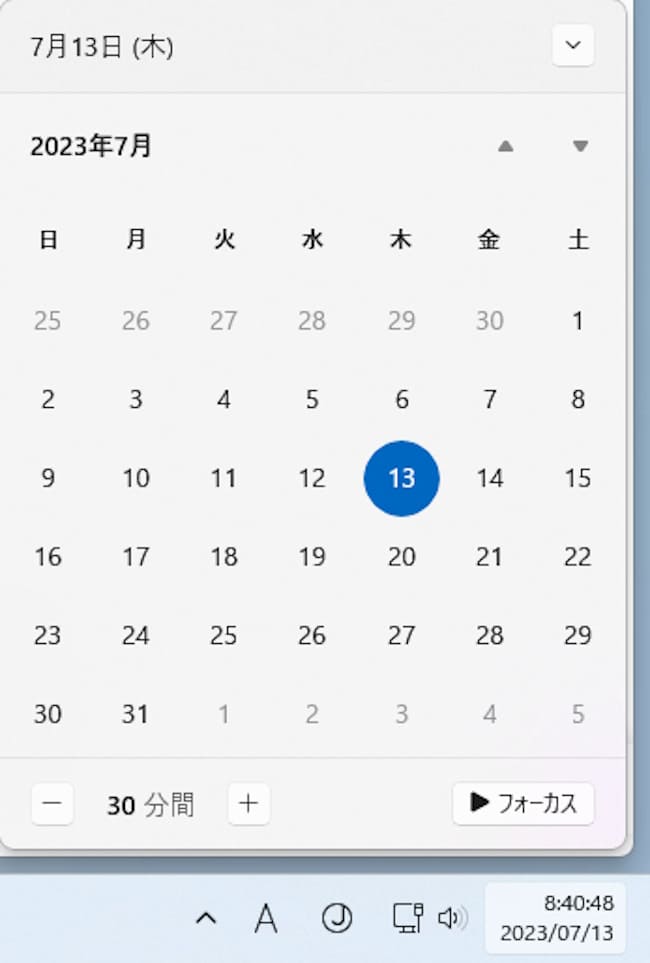
20 チャットを開く
「Windowsキー」+「C」キー
「Windowsキー」を押しながら「C」キーを押すと、チャットが起動します。テキストや画像などのコピーではありません。
コピーしたい場合は、「Ctrl」+「C」キーを押します。
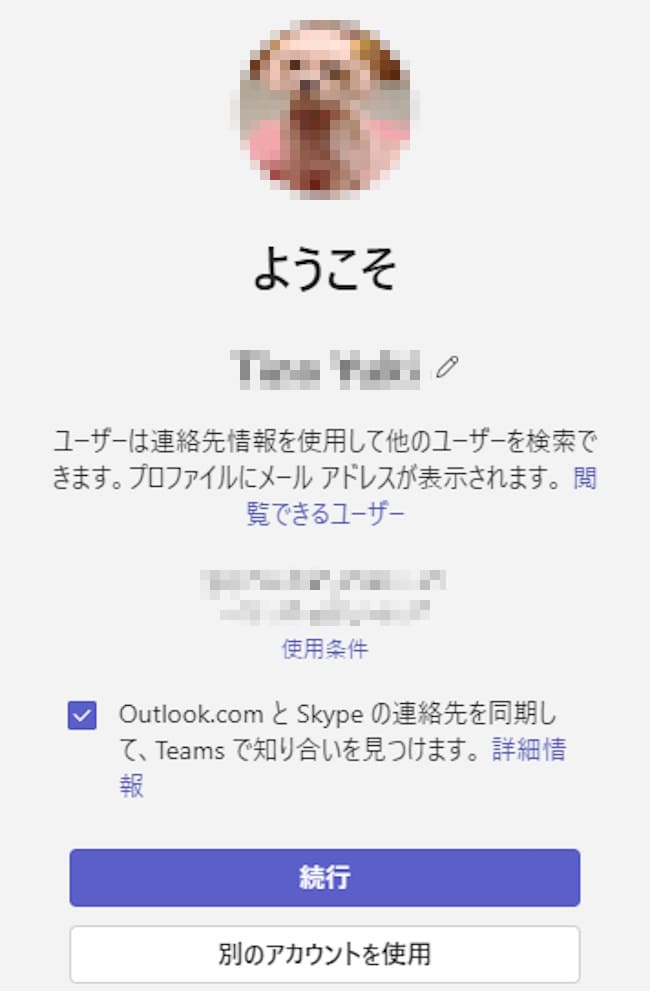
以上で、「Windowsキーを使えばパソコンの操作は見違えるほど速くなる」に関する解説を終わります。