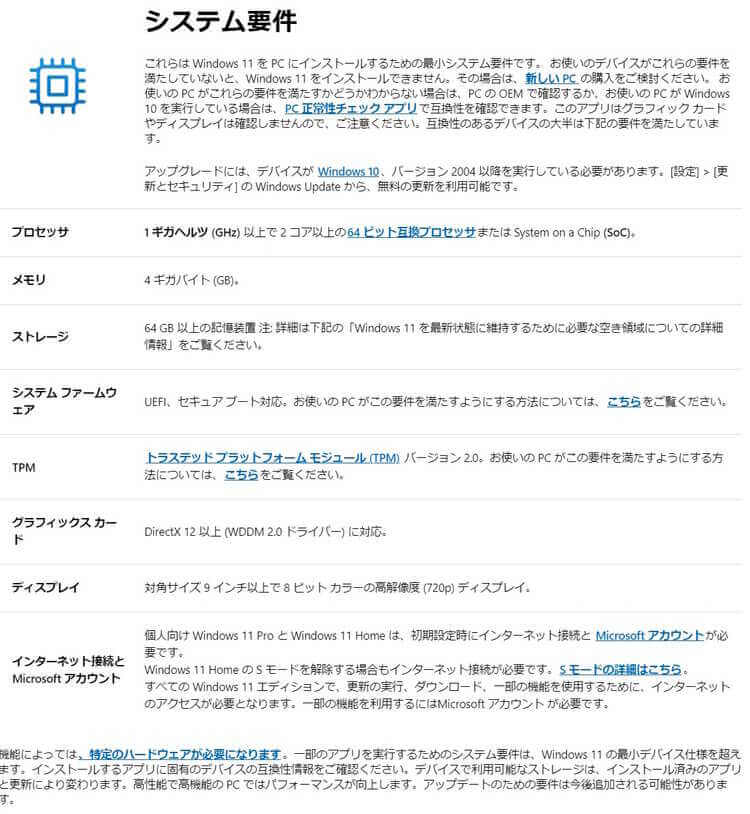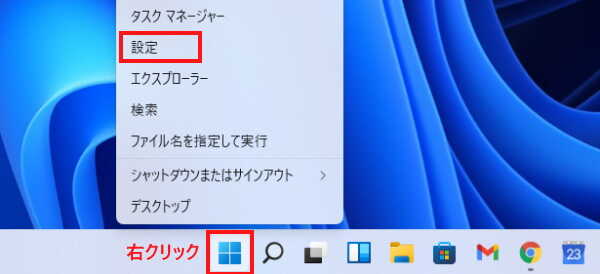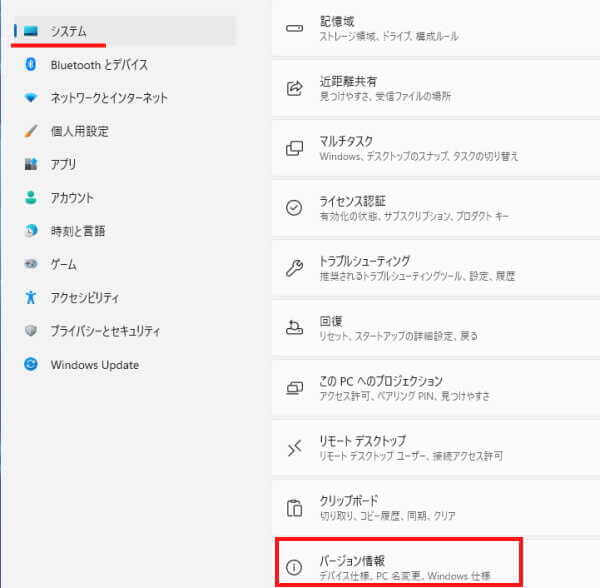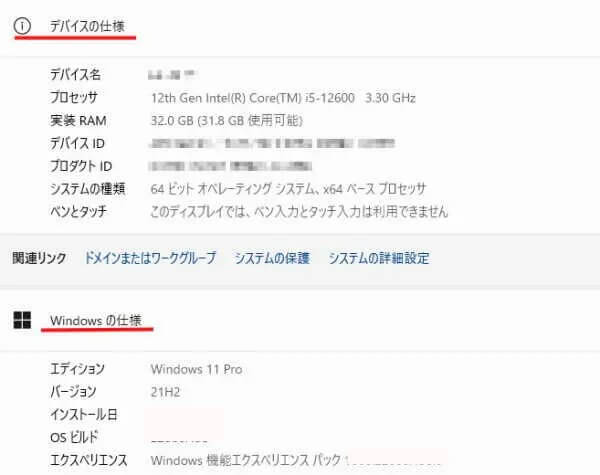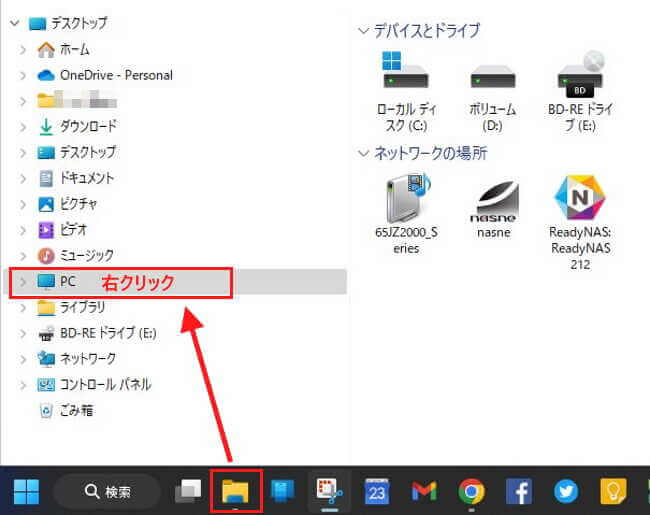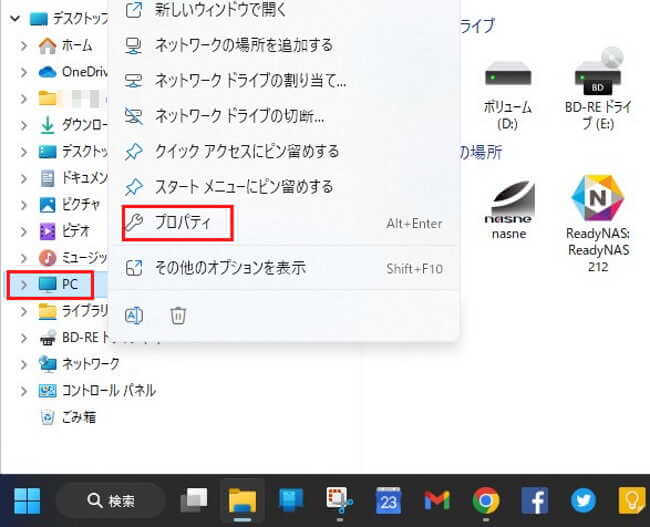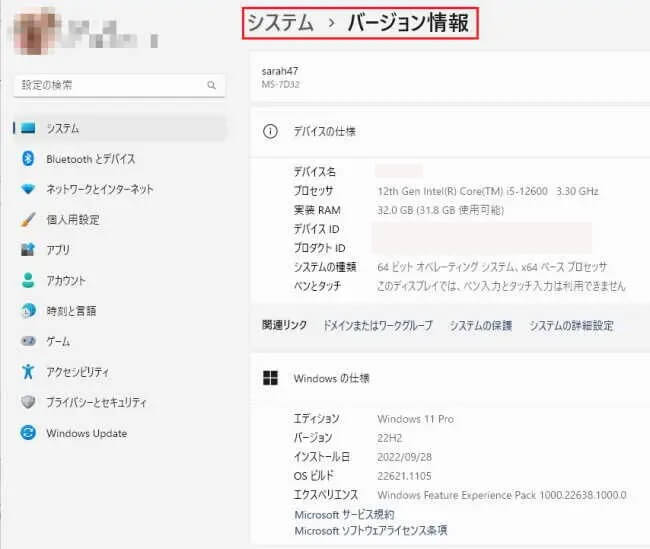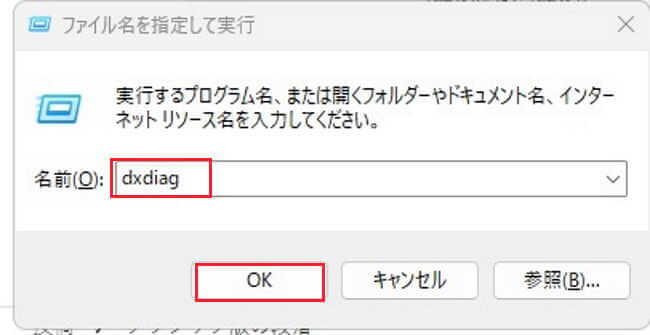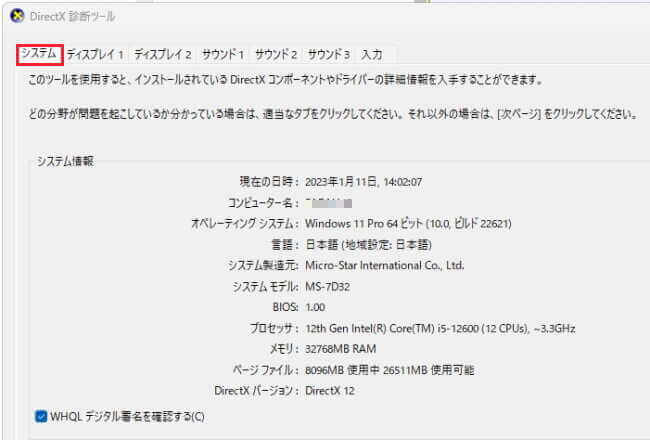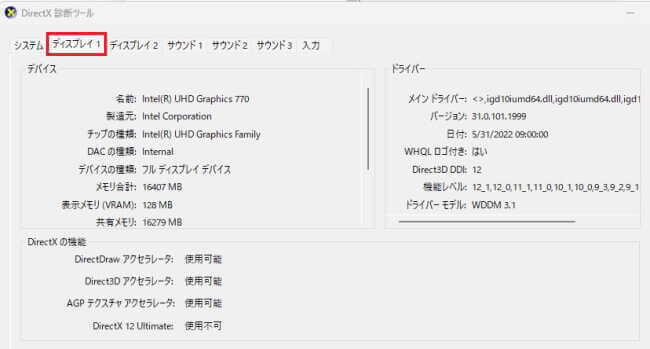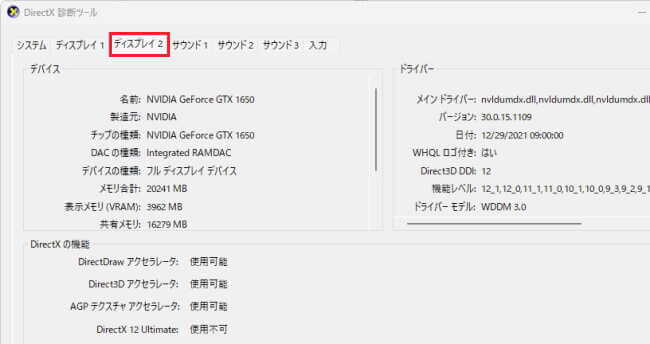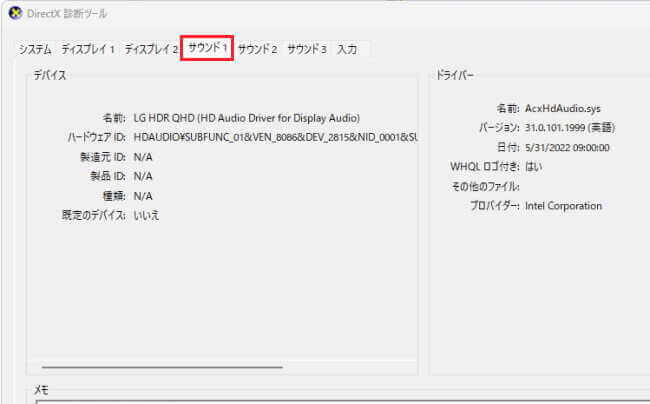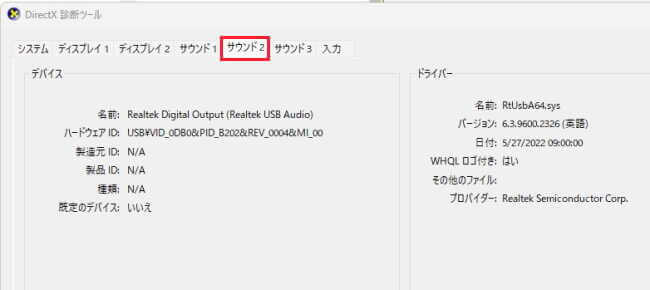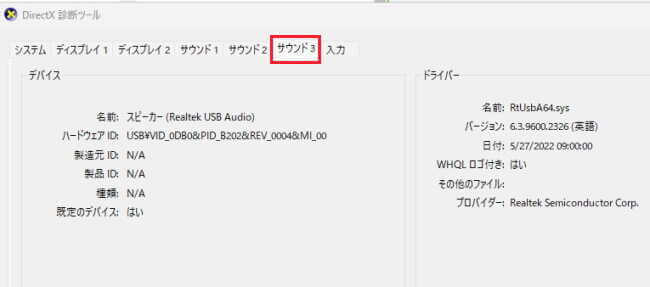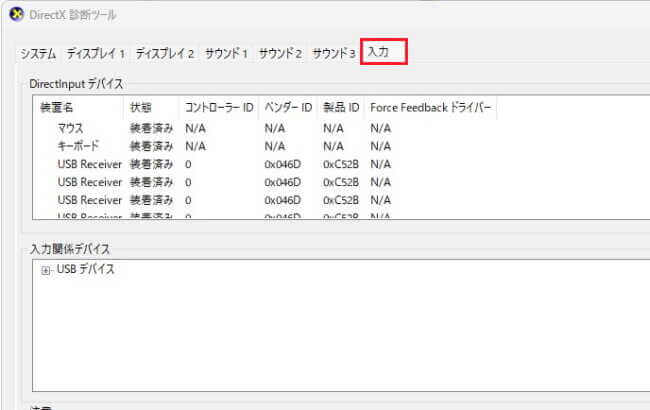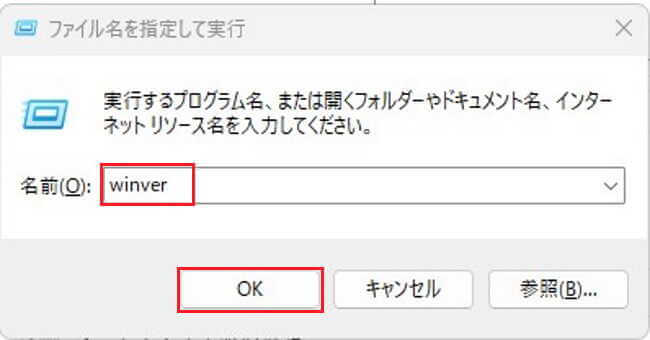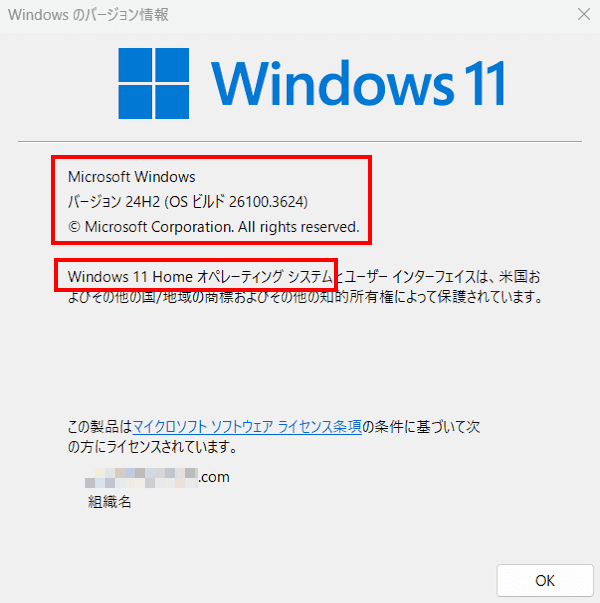更新履歴
2025年3月30日:記述内容の追記
2023年6月1日:記述内容の追加
2023年1月11日:操作手順の記述と画像を変更
Windows 11の最新バージョンを「22H2」に更新
windows11に限らず、自分が使用しているパソコンの仕様や性能の情報が必要になるときがあります。
仕様や性能はパソコンの働きに重要なポイントを占めています。例えばパソコンの動作が遅くなったのは「CPUやメモリーのせいかもしれない。」と判断したらメモリーを増設してみる。などの対処方法を考えたりします。
OSのアップグレードの際にも、パソコンがそれに対応しているかどうかの判断材料にもなります。
また、これら仕様や性能を普段から掌握することで、パソコンを新たに購入したいような場合は、戸惑うことなく機種などを決めることができます。
本記事では、自分が現用しているパソコンの仕様や性能の確認方法について解説いたします。
なお、文中では「仕様や性能」を「スペック」という言葉で統一して説明いたします。どうぞご了承ください。
Windows 11に関連する記事については、以下のリンクも合わせてご覧ください。
更新履歴2025年3月30日:記述内容の修正および追記2022年11月28日:書式を補備修正 Windows 11の終了(シャットダウン)などの操作は、ボタン配置が変更されましたが、操作手順はWindows 10とほぼ変わりありませ[…]
更新履歴2025年3月30日:記述内容の追記2023年12月8日:記述内容の一部修正2023年5月21日:記述内容の修正 パソコンを使っていると、システムなどの情報確認、ユーザーアカウントやネットワークの状態、ハードウェアの設定や確[…]
1 Windows 11の最小システム要件
最初にWindows 11をPCにインストールするための「最小システム要件」、つまり最低限必要な動作環境やスペックを確認してみましょう。
引用元:Microsoft.com
以上のようになっており、使用しているWindows 10のPCがこれらの要件に対応していないと、Windows 11にアップグレードできません。
また、新しいPCでも要件に対応していなければ、Windows11をインストールすることさえできません。
このような場合にパソコンのスペックに関する知識が必要になってきます
2 PCのスペックを確認する
本章では、自分が使っているパソコンのスペックを確認するいくつかの方法を解説いたします。
2-1 「設定」を使って確認する
詳細情報は確認できませんが最も手軽な方法です。
- スタートボタン上で右クリックし、コンテキストメニューの「設定」をクリックします。
または、「スタート」ボタンと「ピン留め済みアプリ」に表示されている「設定」を順番にクリックします。
- 左ペインの「システム」が表示されていることを確認し、右ペイン最下段の「バージョン情報」をクリックします。

- 画面の上に「デバイスの仕様」、下に「Windowsの仕様」が表示されます。なお、一部の項目については当方がモザイクをかけています。
「デバイスの仕様」は、現に使用しているパソコンの仕様、「Windowsの仕様」は、パソコンにインストールされているWindowsの仕様を意味します。
上の画像で表示されたスペックを確認しましよう
| 項 目 | 詳 細 |
| デバイス名 | ユーザー自身が設定したPCの名前 |
| プロセッサー | PCの骨幹となるCPUのことで、インテル社の12世代CPUでモデルはCore i5-12600 3.3GHz のモデル |
| 実装RAM | メモリーのことで32GB搭載しています |
| デバイスID | PCに与えられた固有の番号です |
| プロダクトID | 製品を識別するためのIDで、同じPCメーカーの場合は重複したIDが割り当てられることもあります |
| システムの種類 | 64ビットのOS Windows 11は32ビット版には対応していません |
| エディション | Windowsエディションの種類はWindows 11 Pro |
| バージョン | Windows 11 Proのバージョンは21H2 2022年1月28日現在 最新バージョン |
| インストール日 | このPCにWindows 11 Proをインストールした日にち |
2-2 エクスプローラーから確認する
上述2-1と表示結果は同じですが、エクスプローラーからも確認できます。
- タスクバーなどから「エクスプローラー」を開き、エクスプローラーの左ペインに表示された「PC」上で右クリックします。

- コンテキストメニューから「プロパティ」をクリックします。

- システム/バージョン情報が表示され、デバイスとWindowsの仕様が確認できます。

2-3 DirectX 診断ツール」を使って確認する
より詳しい情報を表示したい場合は、「DirectX 診断ツール」を起動して確認します。
この方法ではCPUやメモリー以外にも、オンボードグラフィックやグラフィックボードの種類あるいはDirect Xのバージョンなど詳細情報を確認できます。
- ショートカットキー「Windows + R」を押して「ファイル名を指定して実行」を表示します。
入力ボックスに「dxdiag」と入力して「OK」をクリックします。
スタートボタン上で右クリックし、「ファイル名を指定して実行」をクリックしても同じ画面が表示されます。 - 「DirectX 診断ツール」画面が表示されます。
画面上部のタブメニューを順番にクリックすることで詳細情報が確認できます。
詳細情報の表示内容は、使用しているPCにより異なります。出力などができるデバイスが複数あるときは、デバイス名に1、2、3といった数字が付されます。
「システム」情報
システム情報は、元に使用しているパソコンのコンピューター名やスペック、OSなどを確認できます。
「ディスプレイ1」情報
「ディスプレイ1」では、ディスプレイとCPU内臓GPUの情報が表示されます。
「ディスプレイ2」情報
「ディスプレイ2」では、ディスプレイとグラフィックボードの情報が表示しています。
「サウンド1」情報
「サウンド1」では、ディスプレイのサウンドについて表示しています。
「サウンド2」情報
「サウンド2」では、USB出力のサウンドについて表示しています。
「サウンド3」情報
「サウンド2」も、USB出力のサウンドについて表示しています。
「入力」情報
「入力」情報では、マウスやキーボード、USBレシーバーなどの情報が表示されます。
2-4 Windowsのバージョンを確認する
WindowsのバージョンとOSビルド番号だけを確認したい場合は、以下の手順を実行します。
- ショートカットキー「Windows + R」を押して「ファイル名を指定して実行」を表示します。
入力ボックスに「winver」と入力して「OK」をクリックします。
- Windows 11のバージョンとOSビルド番号が表示されます。
この画像ではWindows Home バージョン24H2であることを確認できます。
以上で「Windows 11 使っているPCの仕様や性能を確認する方法」の解説を終わります。
Windows 11の設定や使い方については、以下の関連記事も合わせてご覧ください。
メモリとは、RAM(Random Access Memory)とも呼ばれ、CPU(中央処理装置)が処理するデータやプログラムを一時的に保管する場所です。パソコンを使用している間、アプリケーションやシステムの動作に必要なデータがメモリに読み[…]
パソコンに搭載されている物理的メモリー(RAM)に異常があると、パソコンのフリーズやブルースクリーンの発生、アプリの突然の終了など、パソコンの動作が不安定になることがあります。このような症状が生起したときに役立つツールが、Windows […]