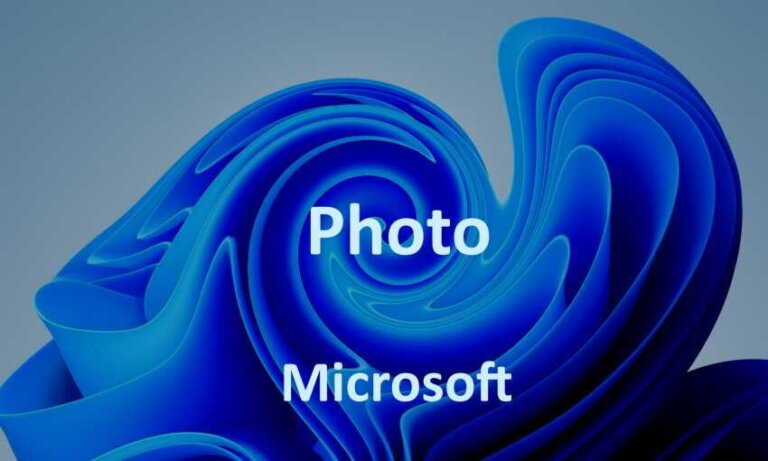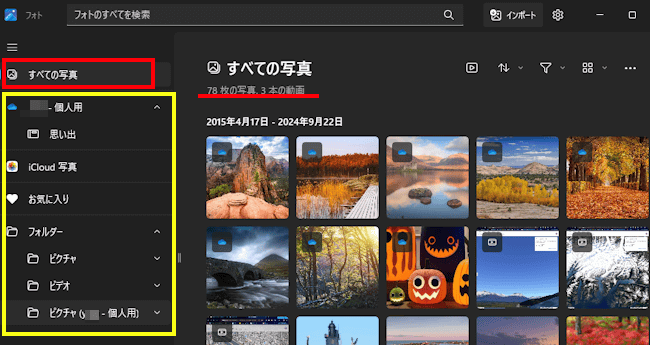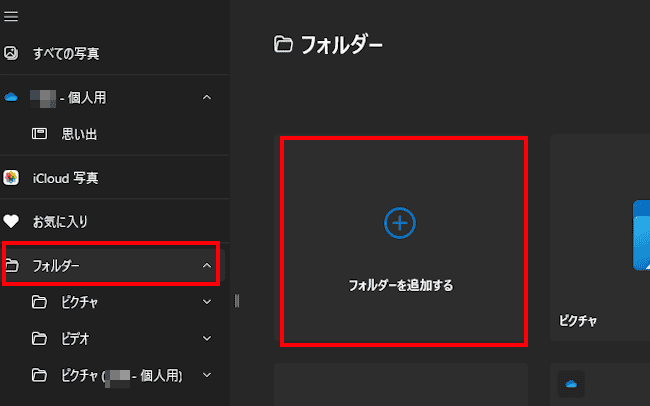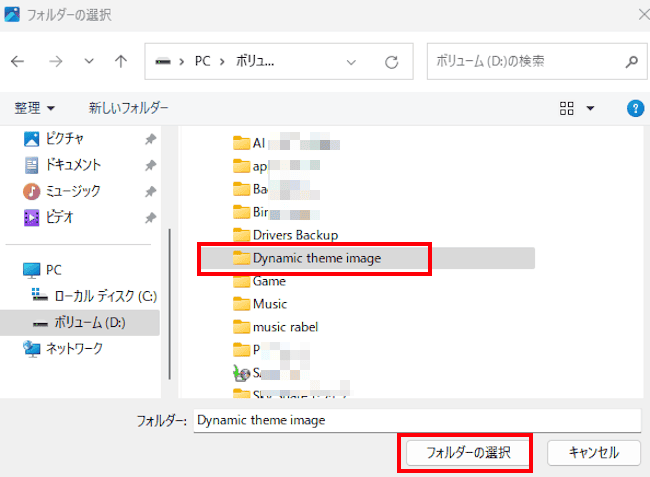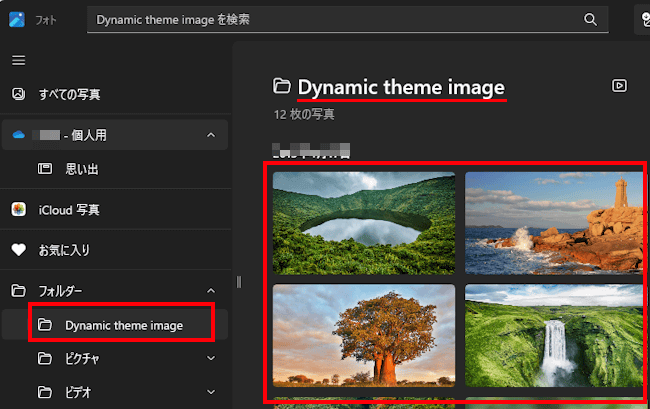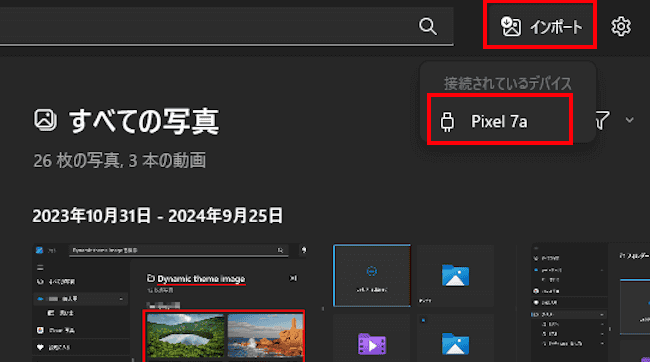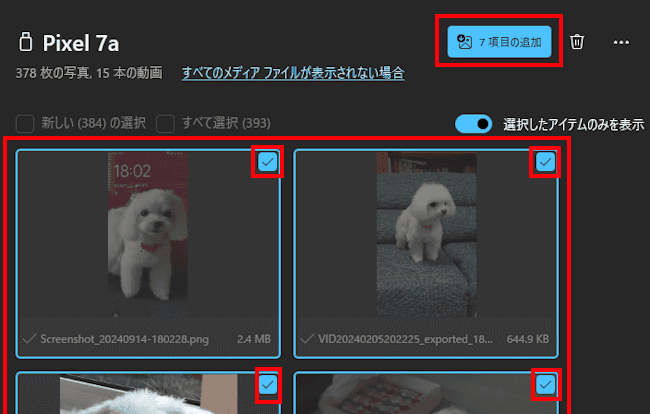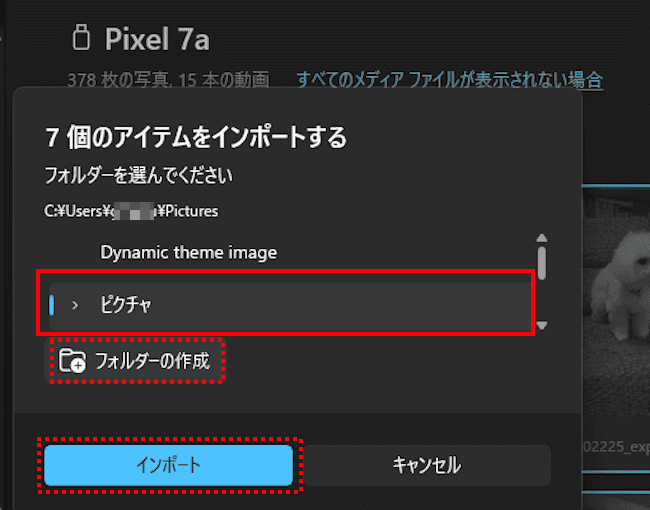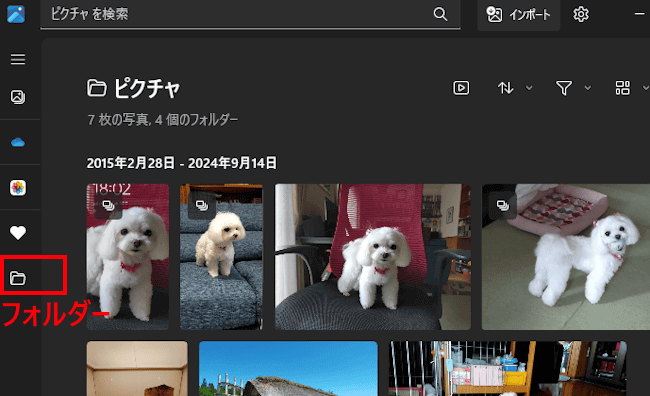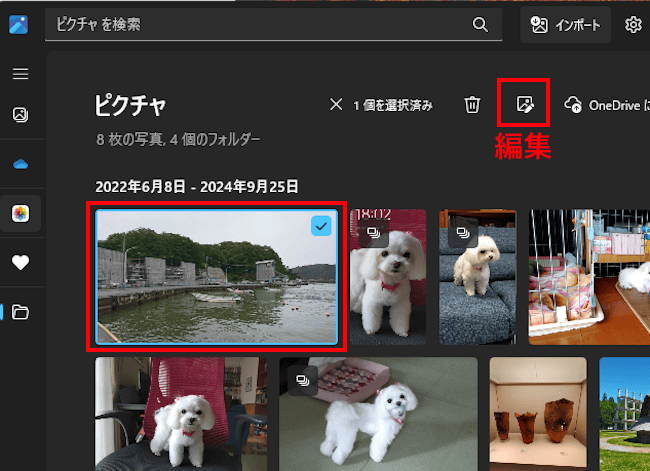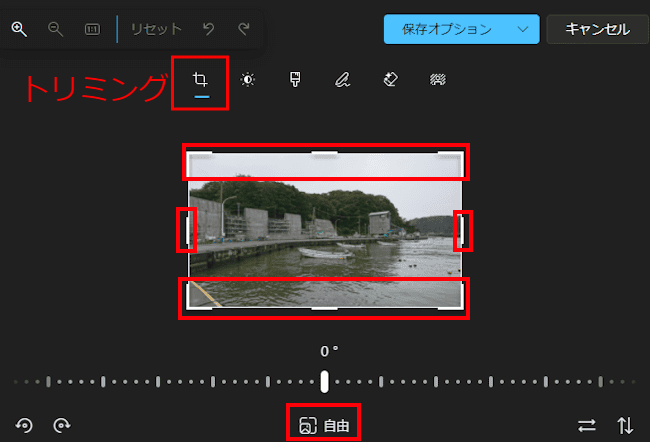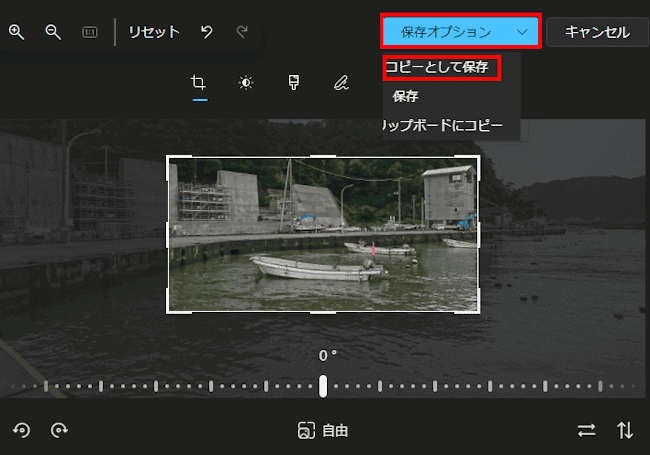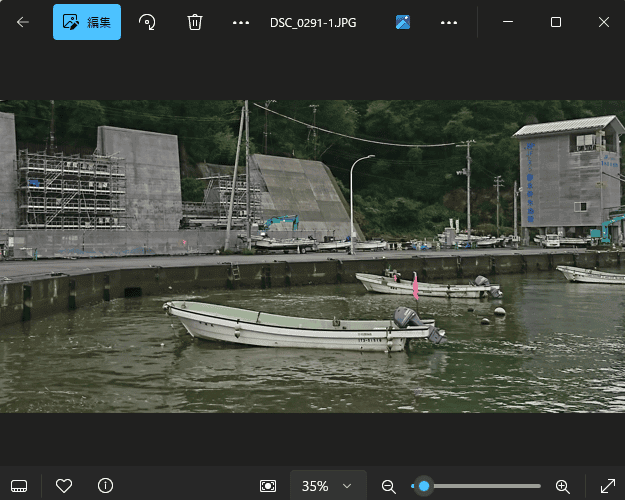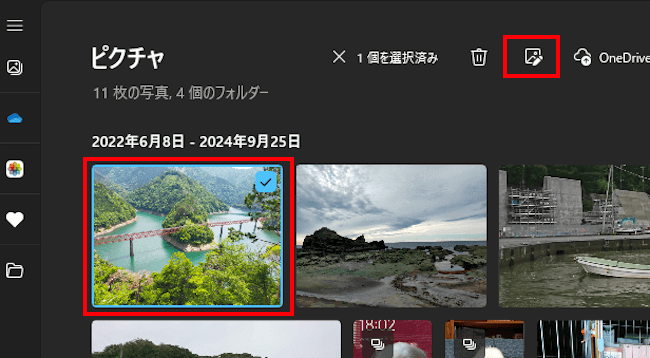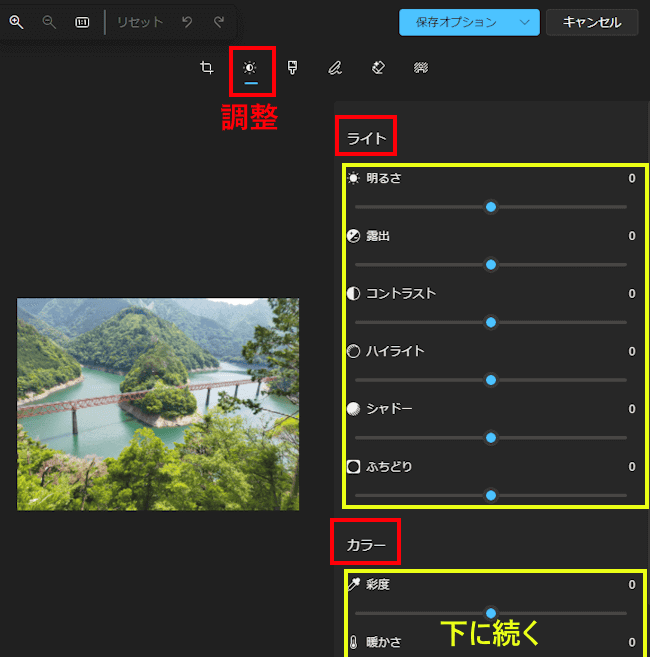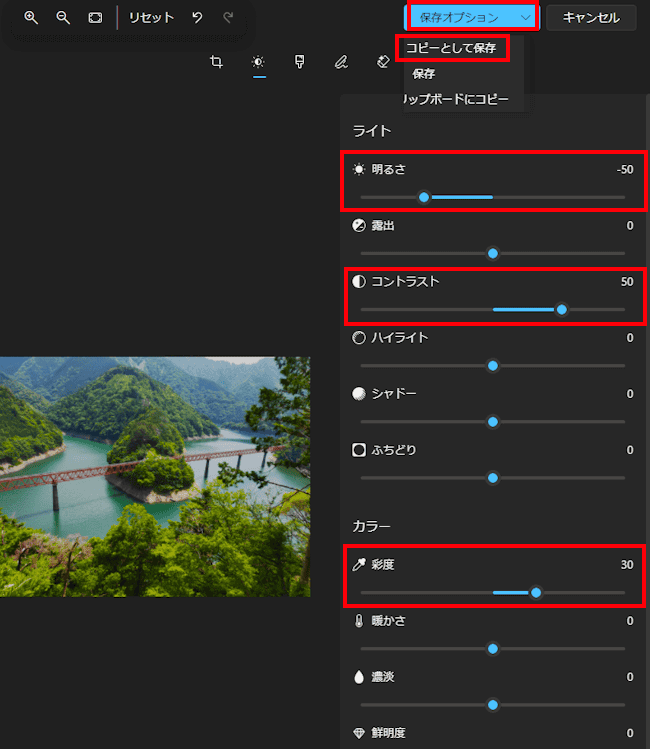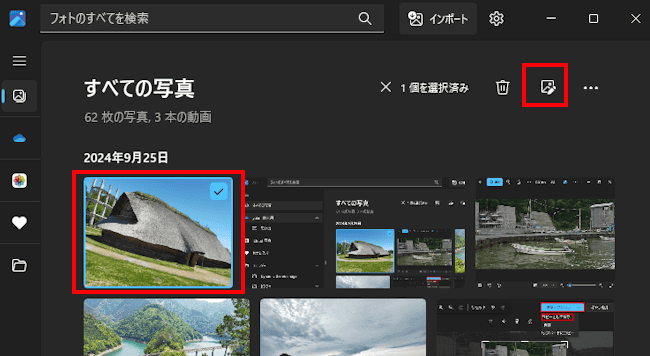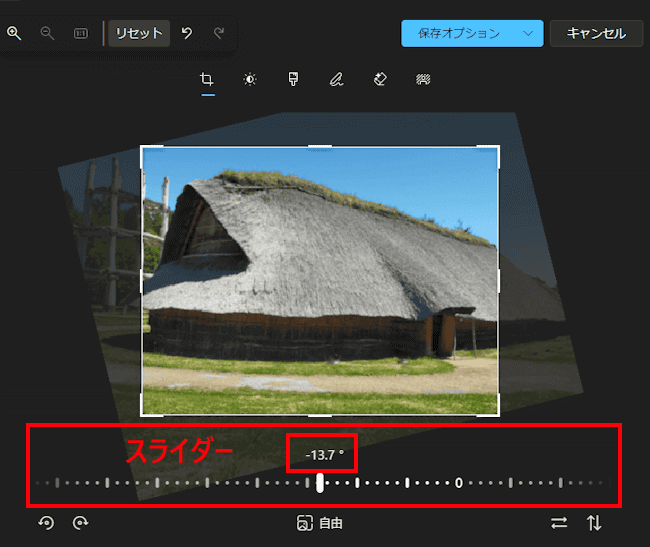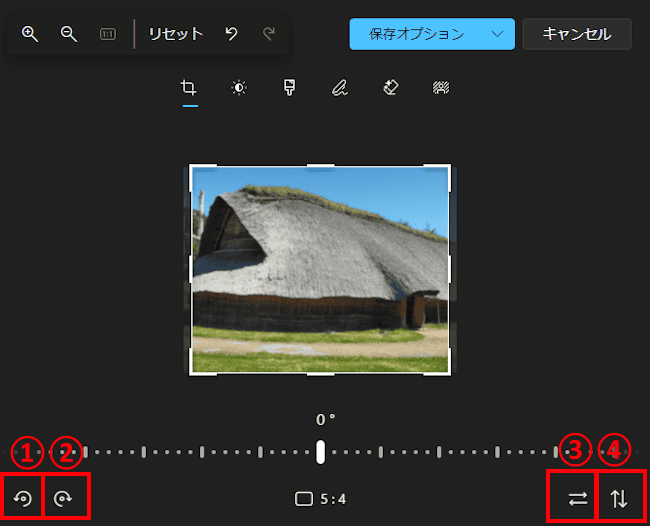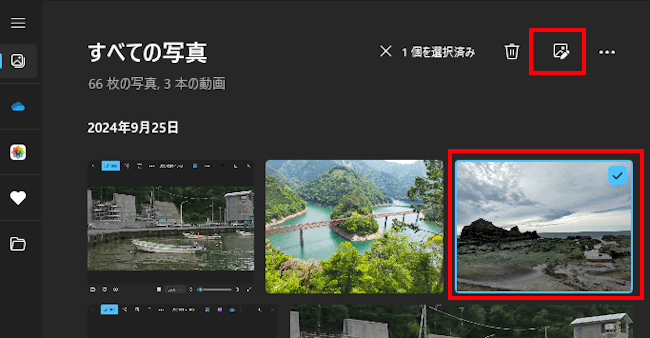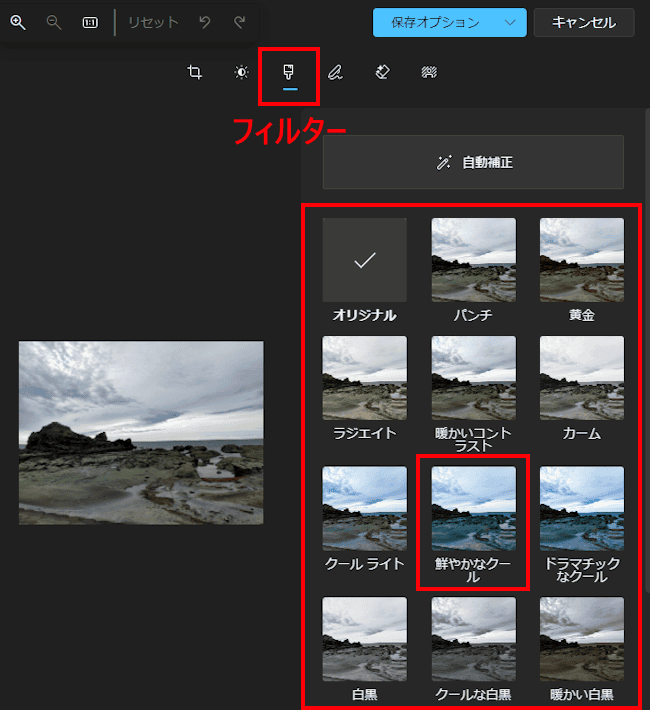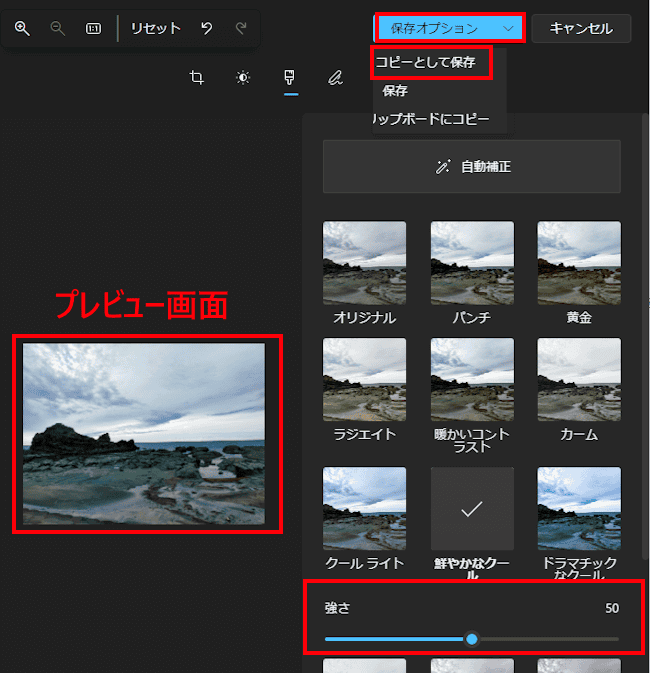更新履歴
2024年9月25日:記述内容を全面改正
Windows 10と11には写真や動画の閲覧・編集管理アプリの「Microsoft フォト」(以下、フォトと呼称)が標準で準備されています。
本記事では、「フォト」でできることや写真の取り込みと編集を行う方法について解説いたします。
解説に使用したOSは「Windows 11 Pro 23H2 OSビルド:22631.4169」
フォトのバージョンは「2024.11070.31001.0」(2024年9月25日現在)です。
フォトを使って写真の背景をぼかすしたり、削除、置き換える方法については、以下の関連記事をご参照ください。
Windows 11のフォト アプリ(Microsoft フォト)には、AI(人工知能)による画像背景の自動認識機能が取り入れられています。自動認識機能により背景のぼかしや除去、背景を指定した色に置き換えることができます。本記事では、Wi[…]
1 フォトでできること
フォトは、パソコンのフォルダーやクラウドに保存されている写真や動画を管理、編集するアプリです。
フォトでできる主な項目は以下のとおりです。
- 写真を管理できる
時系列、フォルダー単位などで写真を管理します。 - 写真を修整(補正)できる
画像の編集から、あたかもレタッチソフトのように写真の修整ができます。 - スライドショーを作成できる
日付順に画像をスライドショーで再生します。 - 「OneDrive」に対応している
ローカルに写真が保存されていなくても、クラウド上の写真をサムネイルでリストアップしてくれます。 - ビデオ編集ができる
簡易的なビデオエディター機能から、動画を作成できます。
2 フォトの起動とフォルダーの追加手順
- Windows 11のスタートメニューまたはすべてのアプリからフォトを起動します。
- メイン画面が表示されます。
左ペインの「すべての写真」(動画も含む)が自動選択されて、右ペインに「OneDrive」「iCloud」「お気に入り」「フォルダー」(黄枠)に保存されている写真が表示されます。
- このフォルダーにピクチャ以外のフォルダーを追加します。
左ペインのフォルダーと右ペインの「フォルダーを追加する」を順番にクリックします。
- エクスプローラー画面が開きます。
写真が保存されているフォルダーを選択します。一例として、Dドライブの「Dynamic Theme image」フォルダーを選択しました。
- 任意のフォルダーが追加されました。

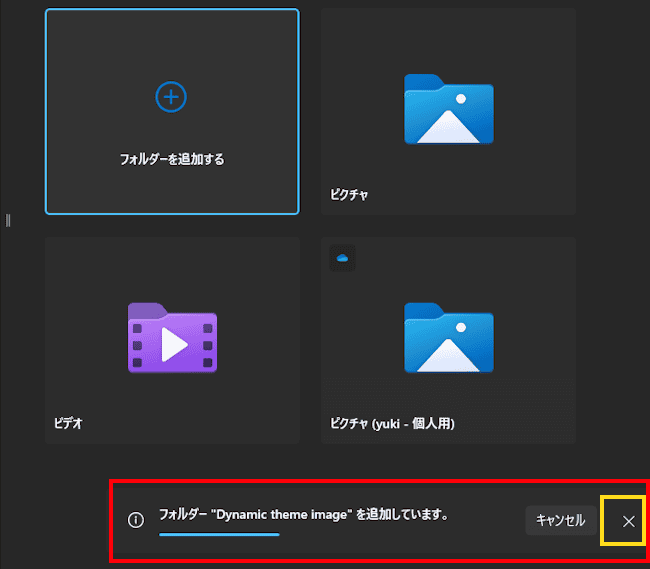
この進捗状況の表示がいつまでたっても終わらない事象に遭遇することがあります。そのときは「×」(黄枠内)をクリックしてフォトを閉じます。
再度フォトを起動するとフォルダーが追加されます。
3 デバイスから写真や動画を追加する手順
インポート機能を利用すると、スマホやUSBメモリー、デジカメをパソコンと接続して写真や動画を取り込むことも可能です。
一例として、スマホとパソコンをUSBケーブルで接続して取り込みます。
- パソコンとスマホをUSBケーブルで接続します。
- フォトを起動して画面右上の「インポート」をクリックします。
接続したデバイスをクリックします。ここでは「Pixel 7a」をクリックしました。
- 接続したデバイスが表示されます。
取り込みたい写真や動画をクリックしてチェックを入れます。
右上の「〇〇項目の追加」ボタンをクリックします。
- アイテムをインポートする画面が表示されます。
インポートするフォルダーを選択して「インポート」ボタンをクリックします。「フォルダーの作成」をクリックして、新たなフォルダーに取り込むことも可能です。
一例として「ピクチャ」フォルダーを選択しました。
- しばらく待つと画面下部に「すべて完了しました。….. 正常にインポートされました。」というメッセージが表示されます。
左ペインの「ピクチャ」フォルダーに写真が追加されているか確認します。
4 写真を編集(補正)する手順
写真のトリミングや色合いなど基本的な写真のレタッチも、以下の手順でいとも簡単に行なえます。
4-1 写真をトリミングする手順
トリミングは、写真の一部を任意の大きさに切り取り、写真の構図を編集する機能です。
- フォトを起動します。
トリミングする写真をクリックのあと、画面上部の「編集」ボタンをクリックします。
- 編集メニューのトリミングが初期設定で自動選択されます。
画像の角などに表示された8つのトリミング枠をドラッグして、トリミングする範囲を指定します。
定められた縦横比(自由、オリジナル、正方形、16:9、5:4など)を選択する場合は、画面下部の「自由」をクリックします。 - 範囲指定が終わったら、画面上部の「保存オプション」と「コピーとして保存」を順番にクリックします。
「保存」を選択すると、元の写真に上書き保存されるのでお勧めしません。
- 保存が終わるとプレビュー画面に戻ります。

- 正常にトリミングされているか確認して。写真のトリミング操作は完了です。
4-2 写真の色合いを調整する手順
写真の明るさと色の値などを調整すると雰囲気はがらりと変わります。以下の手順で調整しましょう。
- フォトを起動します。
- 調整したい写真をクリックのあと、画面右上の「編集」ボタンをクリックします。

- 画面上部の編集メニューから「調整」タブをクリックします。
右ペインの「ライト」と「カラー」項目にあるスライダーを左右に動かし、それぞれの項目を調整します。
- 一例として「明るさ:-50」「コントラスト:50」「彩度:30」で設定しました。
元画像が、より鮮明になっていることをプレビュー画面で確認できます。
- 画面上部の「保存オプション」と「コピーとして保存」を順番にクリックします。
- 正常に保存されているか確認して。写真の調整は完了です。
4-3 写真の傾きと反転の手順
斜めに写した写真をまっすぐに戻したり、意識的に任意の角度に傾けることができます。また、写真を左右逆向きにすることや垂直方向に反転させることができます。
- フォトを起動します。
- 調整したい写真をクリックのあと、画面右上の「編集」ボタンをクリックします。

- 画面下部のスライダーを左右に動かして傾きを調整します。
スライダーの数値を「-マイナス」方向に移動すると、写真は反時計回りで傾きを調整します。
数値を「+プラス」方向に移動すると、写真は時計回りで傾きを調整します。
今回は「-13.7°」まで調整しました。
- 「保存オプション」と「コピーとして保存」を順番にクリックして、保存します。
写真の傾きの調整は以上です。次は写真を回転させます。 - 傾きの調整と同じ画面を表示します。

①をクリックすると、写真は反時計回りに90度回転します。
②をクリックすると、写真は時計回りに90度回転します。
③をクリックすると、写真は水平方向に反転します。
④をクリックすると、写真は垂直方向に反転します。
4-4 写真にフィルターをかける手順
フィルターとは、写真を加工する「エフェクト」と同じような機能で、写真全体の見た目を変えることができます。
たとえば、暗い写真を明るく見せる(その逆も)ことや、モノクロにすること、写真の色合いを変えることなどさまざまな効果を作り出すことができます。
- フォトを起動します。
- 調整したい写真をクリックのあと、画面右上の「編集」ボタンをクリックします。

- 画面上部の「フィルター」タブをクリックします。
フィルター一覧が表示されます。任意のフィルターをクリックします。
一例として「鮮やかなクール」をクリックしました。
- 「強さ」スライダーでフィルター強度を調整します。
プレビュー画面にフィルターがかけられたことを確認できます。
「保存オプション」と「コピーとして保存」を順番にクリックして保存します。
- 以上でフィルターの設定操作は完了です。
以上で「Windows 11 アプリ: 標準搭載の「Microsoft フォト」を使って写真の取り込みと編集を行う」に関する解説を終わります。