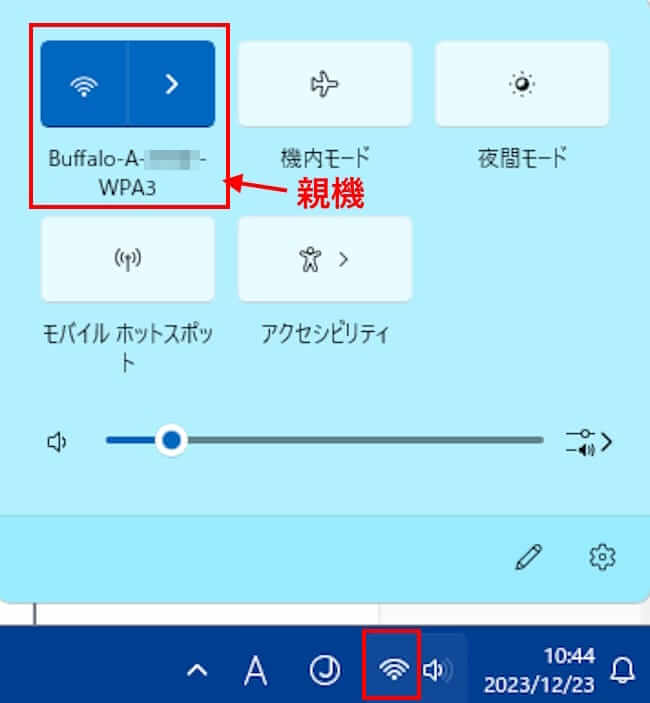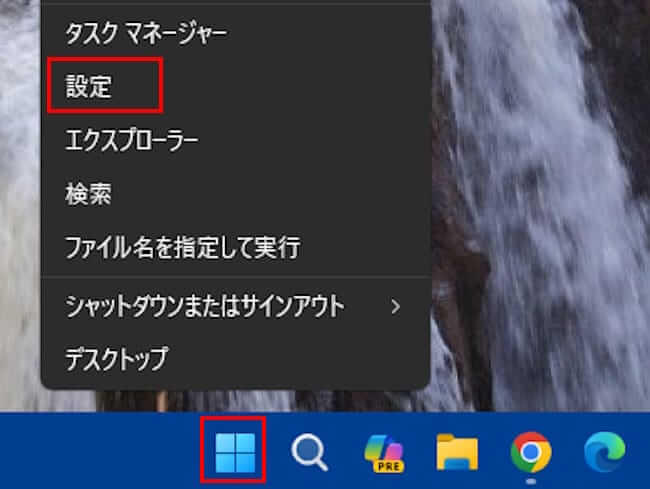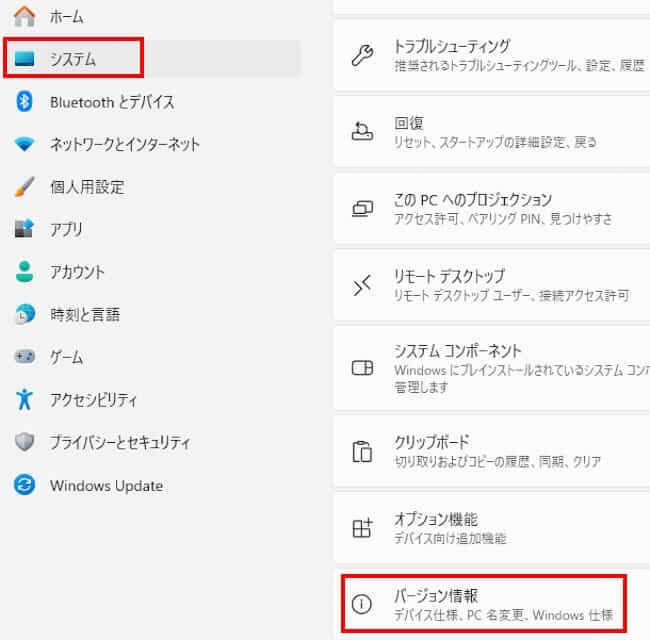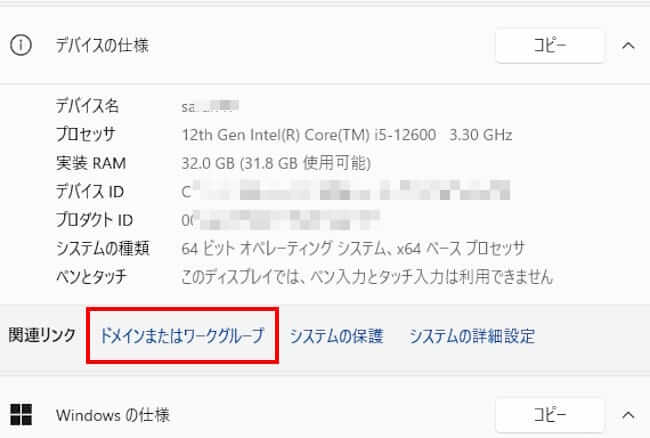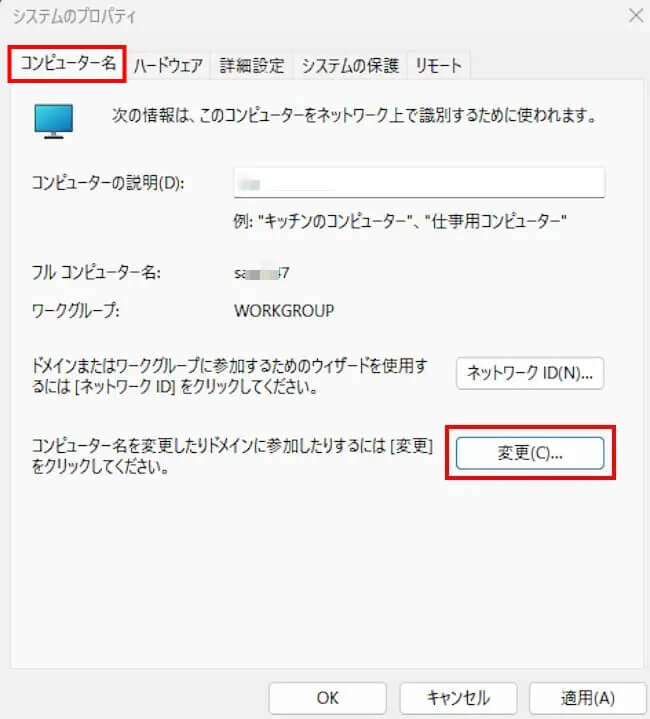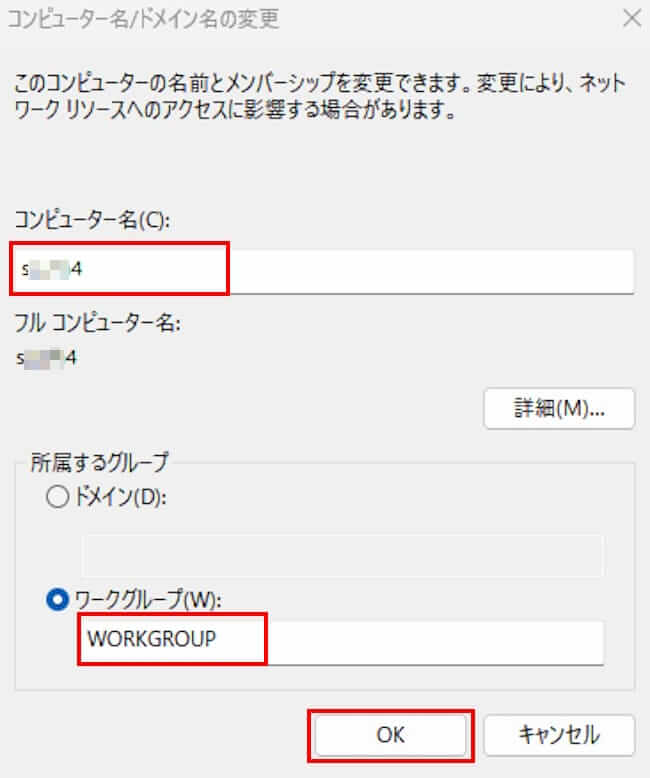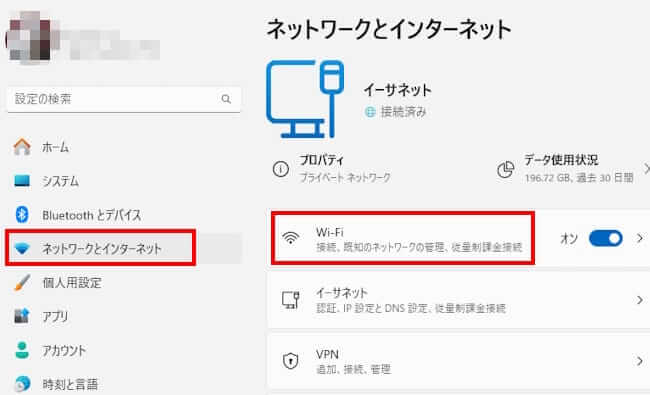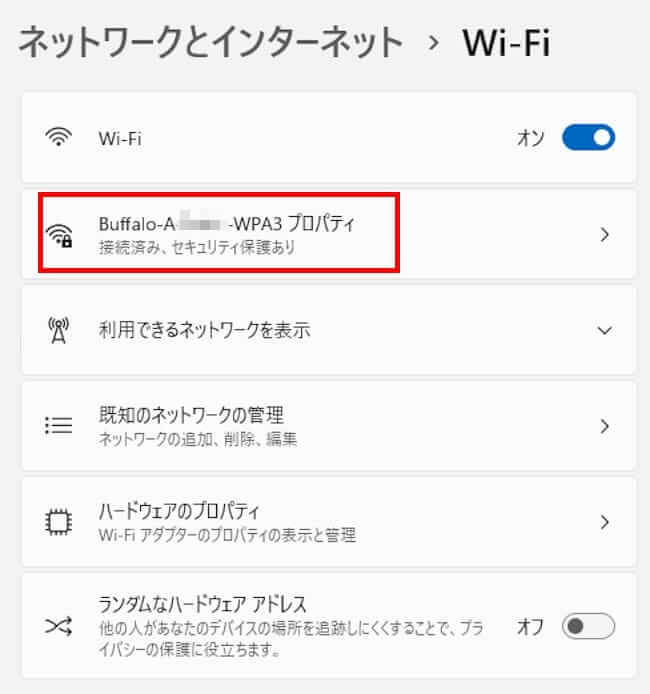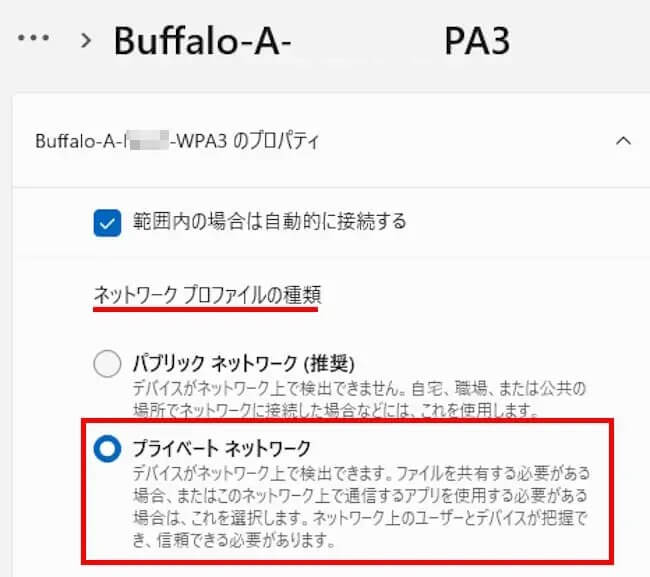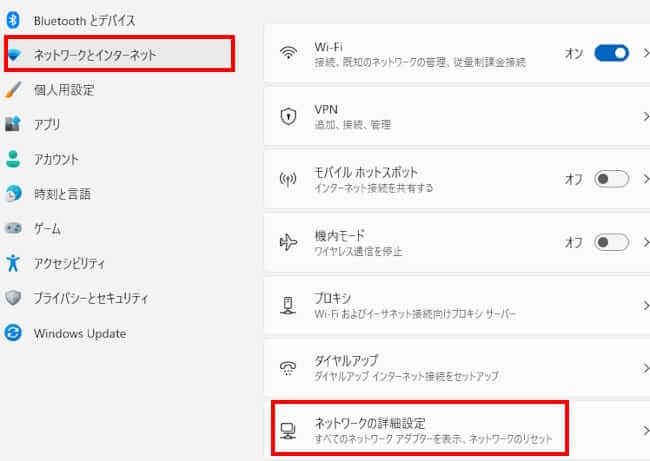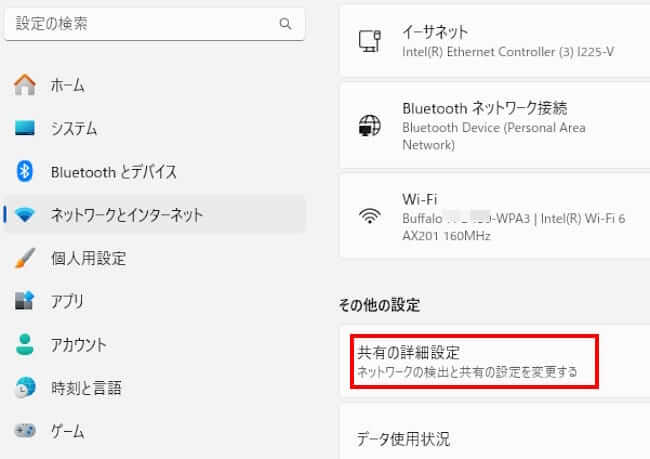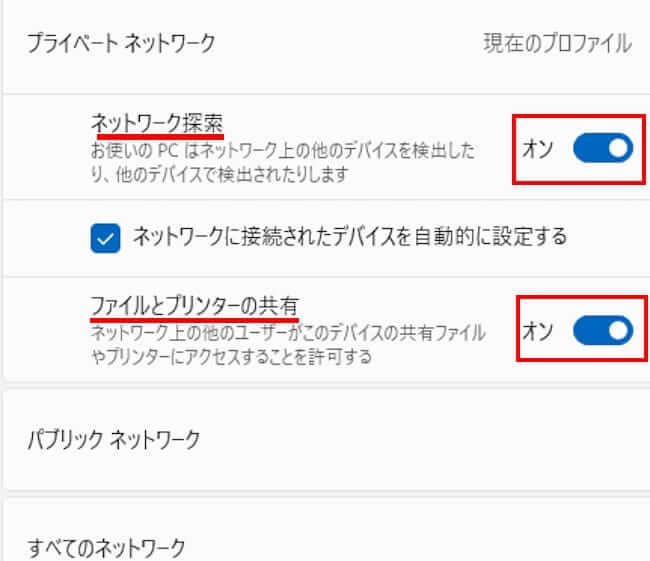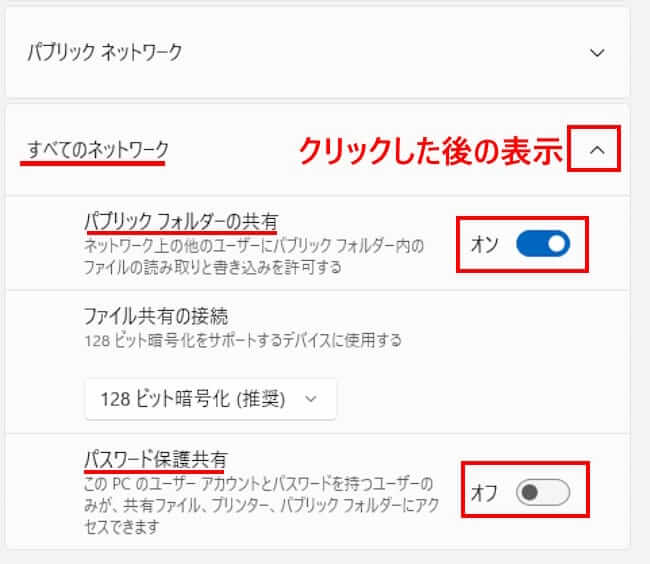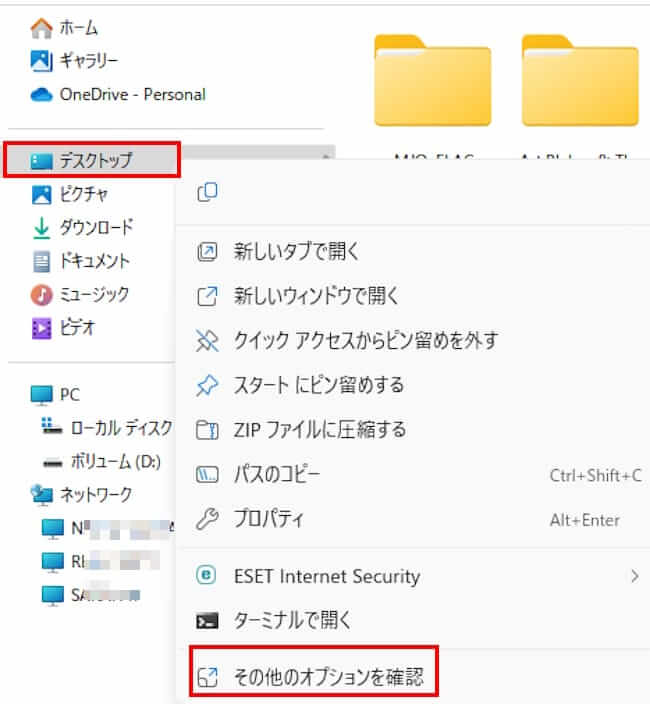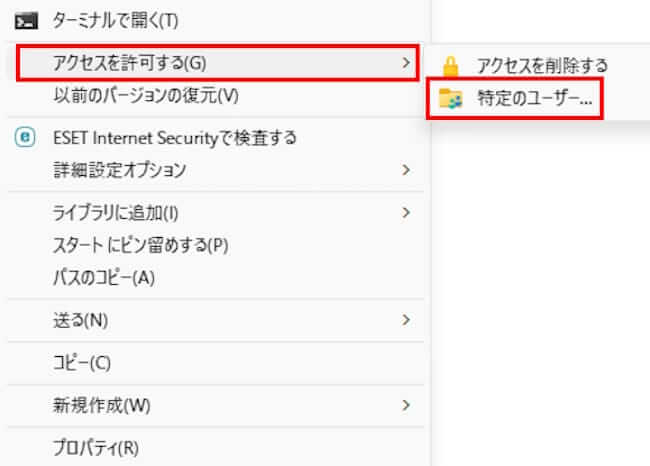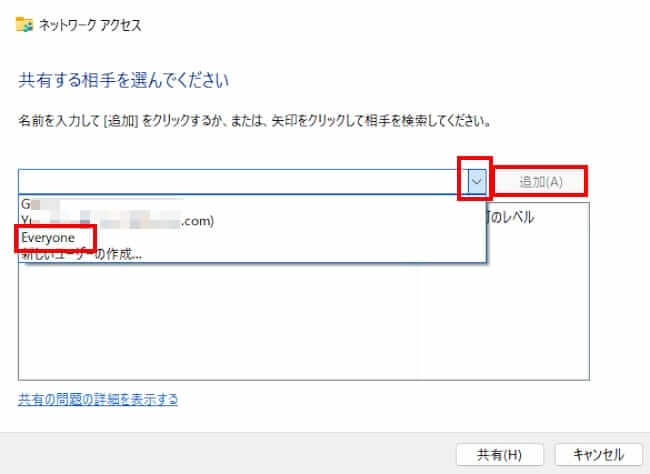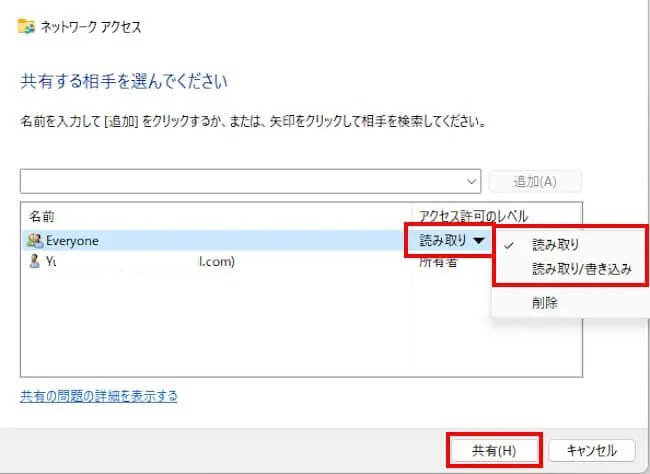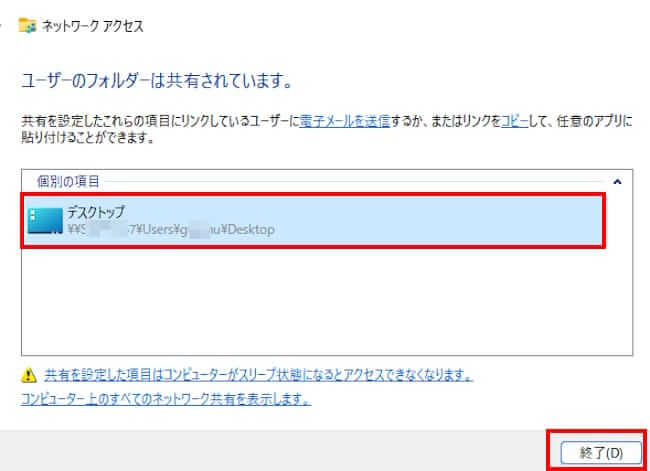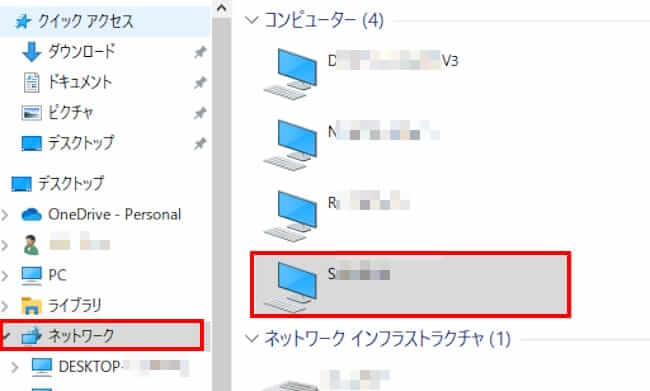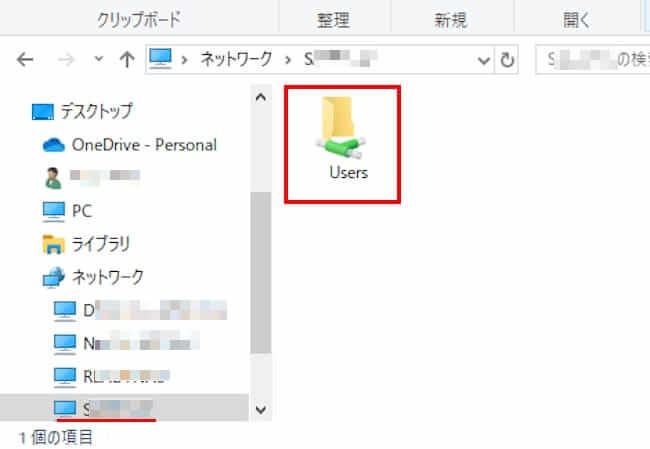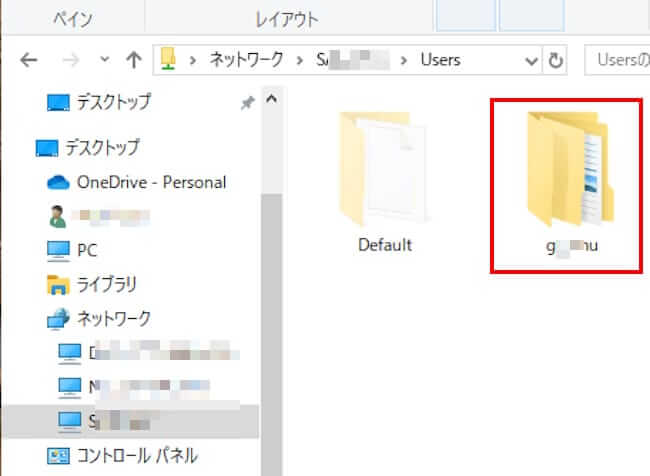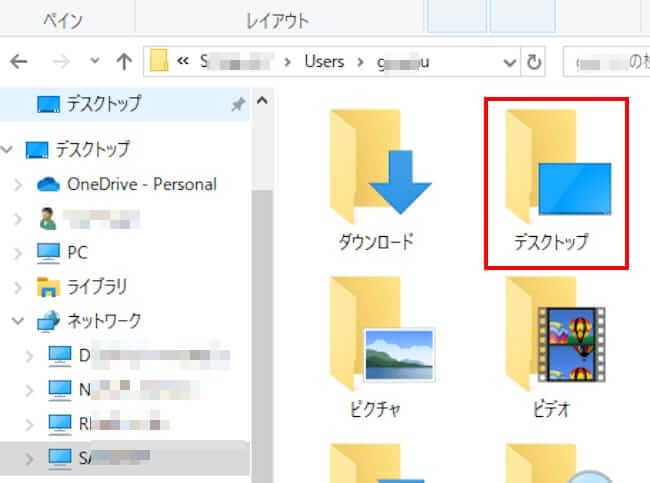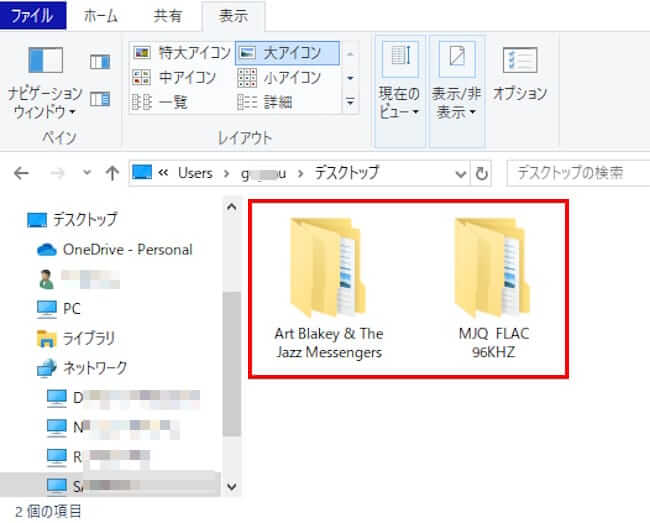複数のパソコンを使っていると、「ファイル共有」が必要になることがよくあります。「ファイル共有」とはファイルやフォルダをネットワーク上に公開して、他のパソコンから読み書きを可能にする機能です。
本機能はWindows 11及び10には標準装備されており、ネットワーク上でファイルやフォルダを他のユーザーと共有できます。
もちろん他のユーザーでなくても、個人が持っている複数パソコンで共有することもできます。
「ファイル共有」機能を利用することにより、プライベートやビジネスの場で効率的にデータのやり取りを行うことができます。
本記事では、Windows11に標準装備の「ファイル共有」機能の設定方法について解説いたします。
使用したOSは「Windows 11 Pro 23H2」です。
Windows 10のファイル共有設定については、以下の関連記事をご参照ください。
私は日常的に3台のパソコンを使用しています。複数のパソコンを使うときに重宝しているのがWindowsの「ファイル共有」機能です。Windowsの「ファイル共有」とは、ネットワーク上の複数のパソコンから同一のファイルやフォルダにアクセスして[…]
Windows 11のファイルやフォルダについては、以下の関連記事をご参照ください。
更新履歴2025年4月11日:記述内容の一部修正2024年4月13日:書式を一部変更2022年4月9日:関連記事のリンクを追加 仕事やプライベートでパソコンを使い続けていると、ゴミの山のように増えていくのがファイルです。ファイルを管[…]
Windows10や11に標準搭載されている、無線でファイルを転送する「近距離共有」という機能をご存じでしょうか?本記事では、Windows 10と11の標準機能である「近距離共有」の概要と使い方について解説いたします。使用しているPCは[…]
ファイル共有の留意事項
CやDといったドライブも共有できますが、共有すると第三者から読み書きされる可能性があります。
あくまでファイルやフォルダのみのファイル共有を行うことが望ましいでしょう。
また、ファイル共有設定に当たっては、共有するすべてのパソコンで実行する必要があります。
大まかな設定手順としては以下の順番で実行しますが、設定内容の確認のみでよい項目もあります。
- ネットワークの確認
- コンピュータ名とワークグループの確認
- ネットワーク プロファイルの確認と設定
- ファイルまたはフォルダを共有設定する
- 共有フォルダへのアクセス確認
1 ネットワークの確認
ファイル共有を行うには、自分(接続側)と相手(ファイル公開側)が同一のネットワーク上にあることが条件です。
Wi-Fiの場合は複数のパソコンが同じWi-Fi親機に接続されていなければなりません。一般的には、同じWi-Fi親機に接続していますが、複数のパソコンから親機のSSIDを確認してみましょう。
- タスクバー右の通知領域の電波アイコンをクリックし、接続中の親機を確認します。
別のパソコンでも同じWi-Fi親機に接続しているか確認します。
2 コンピュータ名とワークグループの確認
複数パソコンのコンピューター名とワークグループの確認を行います。コンピューター名は違っていても、ワークグループは同一でなければなりません。
コンピューター名とワークグループを変更する場合は、以下の手順で実行します。
- タスクバーの「スタート」ボタンをクリックして、「設定」を選択します。

- 左ペインの「システム」と右ペインの「バージョン情報」を順番にクリックします。

- 関連リンク欄の「ドメインまたはワークグループ」をクリックします。

- システムのプロパティ画面が表示されます。
上部の「コンピューター名」タブを選択して、右下の「変更」ボタンをクリックします。
- コンピューター名とワークグループを変更する場合は、任意の名前を入力して「OK」ボタンをクリックします。
変更しない場合は表示内容の確認だけ行います。
ワークグループは共有する他のパソコンと同じでなければなりません。
3 ネットワーク プロファイルの確認と設定
Windows 11/10には、接続されているネットワーク環境下で、ファイル共有やセキュリティ設定を行うネットワーク プロファイル機能があります。
Windowsでは「プライベート(家庭や職場用)」、「パブリック(公共の場所用)」の2種類のプロファイルが備わっていますが、デフォルトで「パブリック」が選択されています。
ファイル共有を行うには「プライベート」を選ぶ必要があります。以下の手順で設定変更しましょう。
- タスクバーの「スタート」ボタンを右クリックして「設定」を選択します。

- 左ペインの「ネットワークとインターネット」をクリックします。
右ペインに表示されている、ネットワーク接続方法のどちらか(Wi-Fiまたはイーサネット(有線))をクリックします。
一例として「Wi-Fi」を選択しました。
- 接続SSIDのプロパティをクリックします。

- ネットワーク プロファイルの種類が表示されます。
「プライベート ネットワーク」を選択します。
- 再度、左ペインの「ネットワークとインターネット」をクリックします。
右ペインの「ネットワークの詳細設定」をクリックします。
- 右ペインの「共有の詳細設定」をクリックします。

- 右ペインの「ネットワーク探索」欄のトグルスイッチをオンにします。
右ペインの「ファイルとプリンターの共有」欄のトグルスイッチをオンにします。
- 右ペインの「すべてのネットワーク」欄右の「∨」をクリックして、表示された「パブリックフォルダの共有」のトグルスイッチをオンにします。
最下部の「パスワード保護共有」欄のトグルスイッチのオン・オフどちらかを選択します。(注)
- パソコンを再起動します。
(注)
「パスワード保護共有」欄のトグルスイッチをオンにすると、共有フォルダにアクセスするときにユーザー名とパスワードの入力が必要になります。
オフにするとユーザー名とパスワードの入力は不要になります。
オンにしたほうがよい場合
複数のユーザーがネットワークにアクセスする場合はオンにしましょう。一般的に個人で使用する場合はオフでよろしいです。
4 ファイルまたはフォルダを共有設定する
本章では、ファイルやフォルダに他のパソコンから共有(アクセス)できるように、以下の手順で設定します。
一例として共有したいフォルダとして「デスクトップ」を選択しました。
- エクスプローラーを起動します。
- ナビゲーションウィンドウの「デスクトップ」フォルダを右クリックして「その他のオプションを確認」を選択します。

- 「アクセスを許可する」と「特定のユーザー」を順番にクリックします。

- 共有する相手を選択する画面が表示されます。
「追加」ボタン左の「∨」をクリックします。
「Everyone」を選択して「追加」ボタンをクリックします。
- ユーザーが追加されました。
「アクセス許可のレベル」項目下段の「読み取り▼」をクリックして、「読み取り」または「読み取り/書き込み」のどちらかを選択します。
下部の「共有」ボタンをクリックします。
- 共有の確認画面が表示されたらパスを確認して「終了」ボタンをクリックします。

ファイルやフォルダの共有設定と確認はすべて終わりました。表示されている画面はすべて閉じて、共有設定したフォルダ(ここではデスクトップ)にアクセスできるか確認しましょう。
5 共有フォルダへのアクセス確認
操作方法は、同じネットワーク内の別のパソコンからアクセスします。
- エクスプローラーを起動します。
- 左ペインの「ネットワーク」をクリックして、別パソコンのコンピュータ名をダブルクリックします。

- 「ネットワーク資格情報の入力」画面が表示された場合は、ユーザー名とパスワードを入力します。
表示されない場合は次に進みます。 - 表示された「Users」をダブルクリックします。
Cドライブの直下に「デスクトップ」フォルダを作成した場合は、「Users」の表示と一緒に共有したフォルダ(ここではデスクトップ)が表示されます。
その場合は、「デスクトップ」フォルダをダブルクリックして、手順⑦まで進みます。
- 「ユーザー名」をダブルクリックします。

- 共有設定したフォルダ(ここではデスクトップ)をダブルクリックします。

- 共有設定したフォルダに保存されているファイルが表示されます。

以上で「Windows 11のファイル共有機能ガイド:効率的なデータ共有の設定手順」に関する解説を終わります。