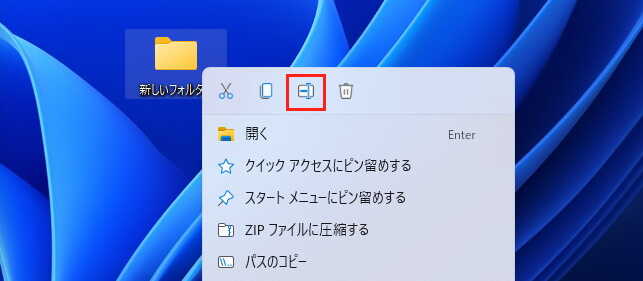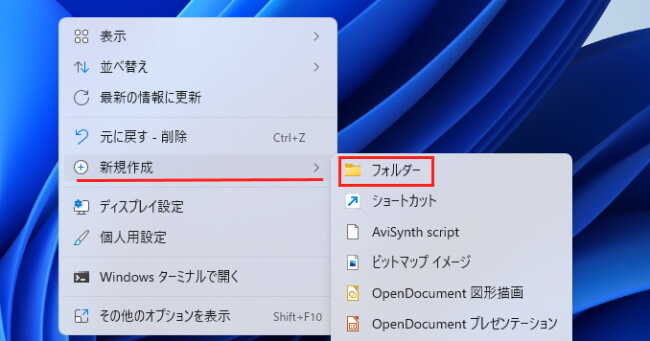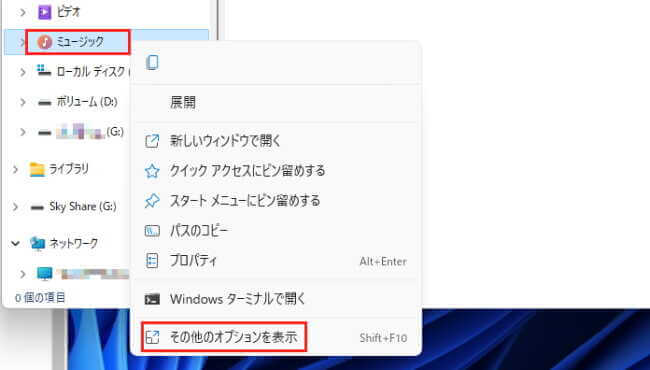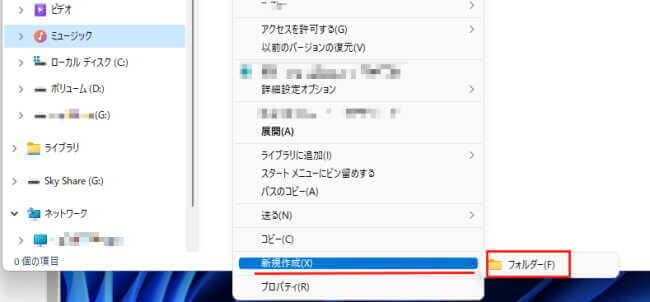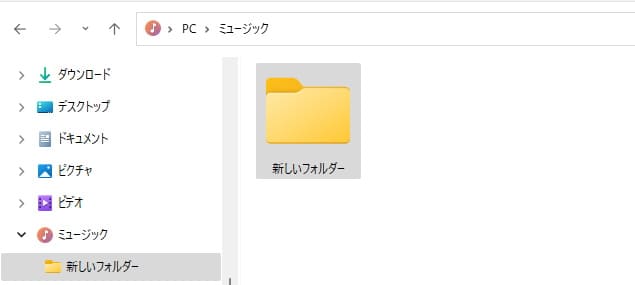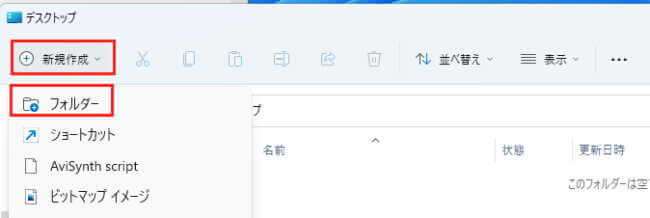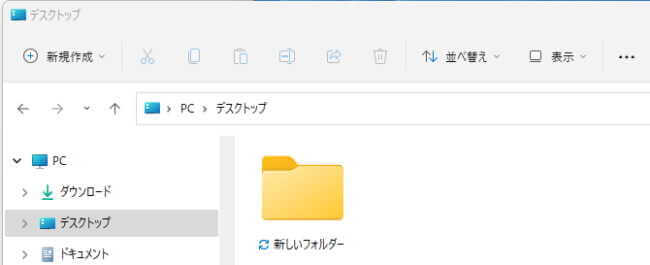更新履歴
2025年4月11日:記述内容の一部修正
2024年4月13日:書式を一部変更
2022年4月9日:関連記事のリンクを追加
仕事やプライベートでパソコンを使い続けていると、ゴミの山のように増えていくのがファイルです。
ファイルを管理するために、フォルダを作ってファイルを保存するつもりが、どこのフォルダに何のファイルを保存したのか定かでないという事態になることもあります。
こうなると不要になったフォルダーやファイルを削除することさえ大仕事になってしまいます。
本記事では、ファイルとフォルダの違い、Windows 11におけるフォルダの作り方と削除する方法について、初心者の方にも分かりやすく解説いたします。
windows 11の設定や使い方などについては、以下の関連記事も合わせてご覧ください。
更新履歴2023年12月11日:記述内容の一部修正 Windows11やWindows10を使用する際、必ず操作するのが「ファイル」と「フォルダー」です。 ファイルは、紙の書類のようなもので、作成した文書や画像、動画データ一つ[…]
Windows 11では、スタートやタスクバーによく使うアプリを「ピン留め」する機能があります。アプリを素早く開くことができるため、Windowsユーザーにとっては今やなくてはならない機能です。アプリだけでなく、頻繁に閲覧するWebサイト[…]
1 ファイルとフォルダーはどう違うの?
1-1 ファイルとは
後述するフォルダーを机の引き出しと例えるならば、「ファイル」は引き出しの中に溢れかえっている文房具やメモ帳、アクセサリーなど雑多な物品といえるでしょう。
パソコンの世界ではこのファイルのことは、後述する「フォルダ」に保存される「テキスト」や「写真」あるいは「動画」などの一つ一つのデータを表しています。
具体的には写真などの画像データは「ピクチャファイル」と呼ばれたり、音楽データは「ミュージックファイル」などといったりします。
ファイルには固有のファイル名が付けられることで、識別できたり検索時に指定できたりします。
ファイル名の末尾には、「拡張子」と呼ばれる英数字の符号が自動的に付与されます。これはファイルの種類や形式を表すもので、ファイルを取り扱う上でとても重要な符号です。
1-2 フォルダーとは
「フォルダー」は、机などの引き出しそのものと考えてください。つまり引き出しの中に入っている、文房具やメモ帳、アクセサリーなど雑多な物品を整理する格納場所といえるでしょう。
たとえば、写真ファイルを保存する「フォルダー」のことは「ピクチャフォルダー」であり、音楽ファイルを保存する「フォルダー」のことは「ミュージックフォルダー」と呼んだりしています。
フォルダはOSによりあらかじめ名前がつけられて準備されていたり、ユーザー自身が必要に応じて作成したりします。
2 フォルダーを作成する3つの方法
本章ではWindows 11でフォルダーを作成する3つの方法と、フォルダを削除する方法について解説いたします。
2-1 ショートカットを使ってフォルダーを作成する手順
ショートカットを使うと、最も手っ取り早くフォルダーを作る事ができます。
- デスクトップやフォルダ内で「Ctrl」+「Shift」+「N」キーを押すと、「新しいフォルダー」の名前で作成されます。

- 名前を変更する場合は、フォルダーアイコン上で右クリックし、画面上部の「名前の変更」アイコンをクリックすると変更できます。

2-2 マウスの右クリックでフォルダーを作成する手順
デスクトップから作成する手順
- デスクトップの何もない場所で右クリックし、コンテキストメニューの「新規作成」でマウスホバー(マウスポインターを合わせる)します。
サブ メニューから「フォルダー」をクリックします。
- デスクトップ上に「新しいフォルダー」というフォルダーが作成されました。

- 名前を変更する場合は、フォルダーアイコン上で右クリックし、画面上部の「名前の変更」アイコンをクリックすると変更できます。

フォルダーの中にフォルダーを作成する手順
- フォルダーを作成したいフォルダーの上(ここではミュージックを選択)で右クリックし「その他のオプションを表示」をクリックします。

- 画面下部の「新規作成」の上でマウスオーバーし、「フォルダー(F)」をクリックします。

- 「新しいフォルダー」というフォルダーが作成されました。

2-3 コマンドバーを使ってフォルダーを作成する手順
エクスプローラーのコマンドバーを使って作成する方法です。
- エクスプローラーを開きフォルダー(ここではデスクトップを選択)を指定します。
画面左上の「新規作成」と「フォルダー」を順番にクリックします。
- 「新しいフォルダー」という名前のフォルダーが作成されました。

3 フォルダーを削除する3つの方法
3-1 ショートカットを使ってフォルダーを削除する手順
- 削除したいフォルダーをクリックで選択状態にして「Dlete」キーを押します。

- 「Ctrl」+「D」キーを押しても削除できます。
- 「Ctrl」+「Shift」+「Delete」キーを押すと「ごみ箱」はスキップされ、直接削除できます。
3-2 マウスの右クリックでフォルダーを削除する手順
削除したいフォルダーを右クリックし、「削除」アイコンをクリックします。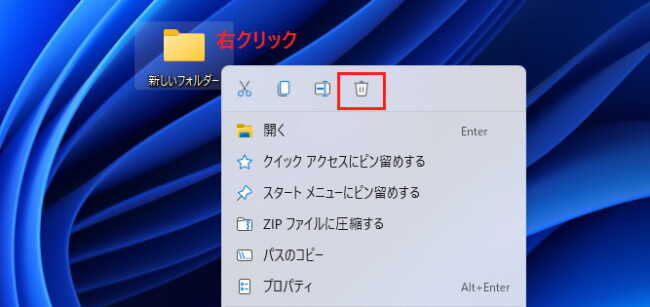
3-3 コマンドバーでフォルダーを削除する手順
エクスプローラーの削除したいフォルダーと、画面上の「削除」アイコンを順番にクリックします。
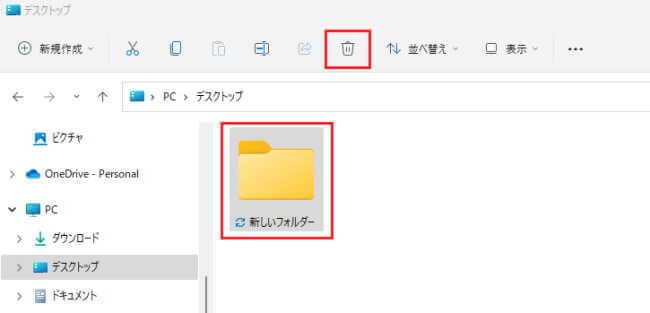
以上で「Windows 11の設定:フォルダーの新規作成と削除する方法」に関する解説を終わります。
Windows 11のファイルやフォルダーについては、以下の関連記事も合わせてご覧ください。
Windowsの「Temp フォルダー」(temporary=テンポラリ:一時的な)は、アプリケーションやシステムが作業をする際に、一時的に作成したデータを保存するためのフォルダーです。保存されたデータは一時ファイル(tempファイル)と[…]
Windows 11や10 では、ネットワーク共有を設定することで、同じネットワーク上にある他のデバイスから PC 内のファイルやフォルダーを閲覧・編集できます。ネットワーク共有を言い換えると、ファイルの共有あるいはフォルダーの共有と言っ[…]