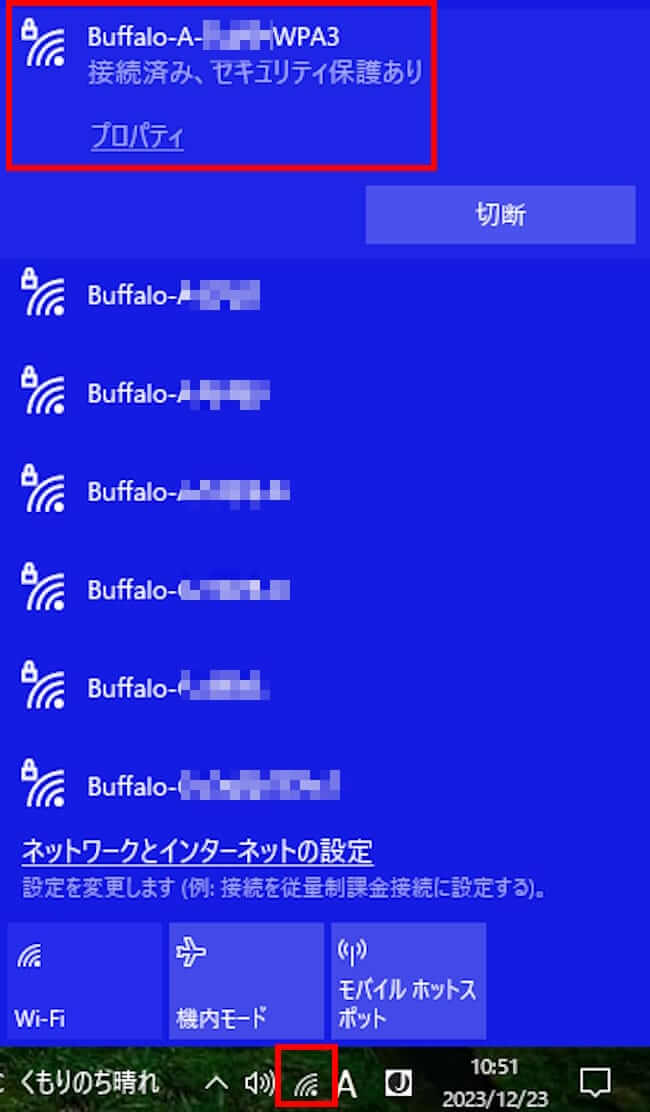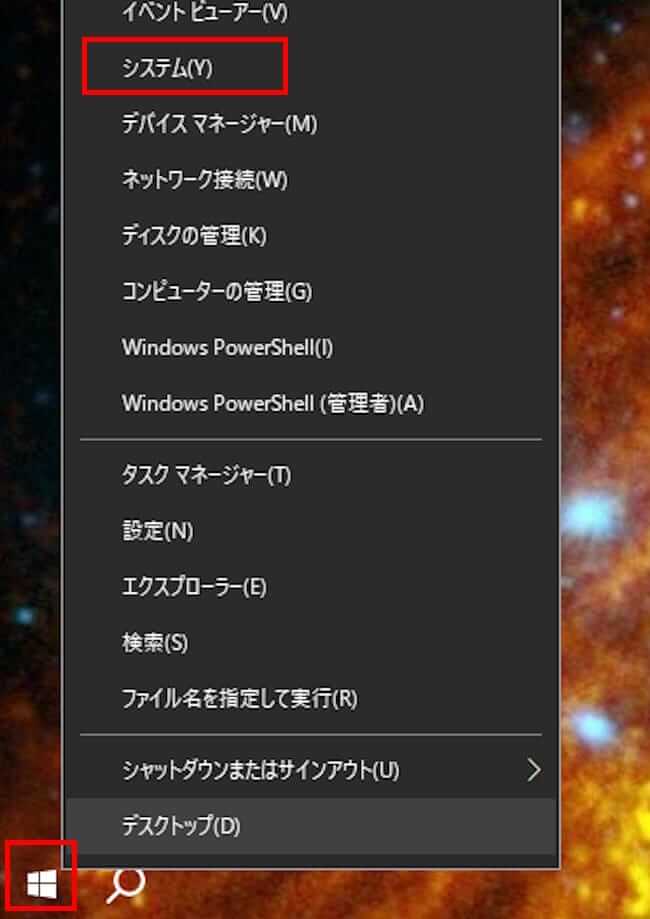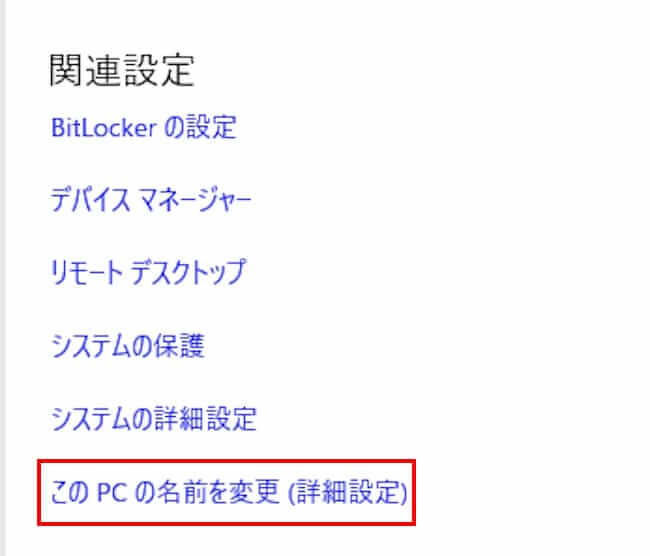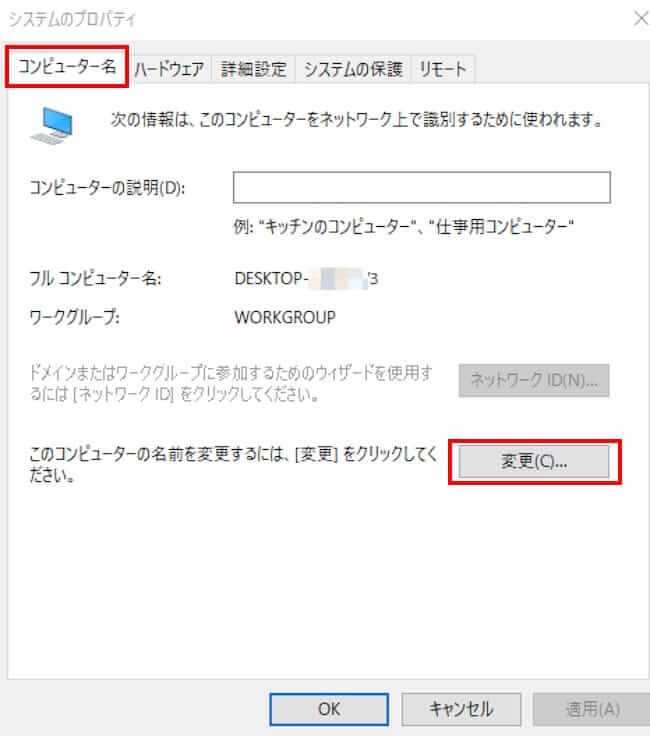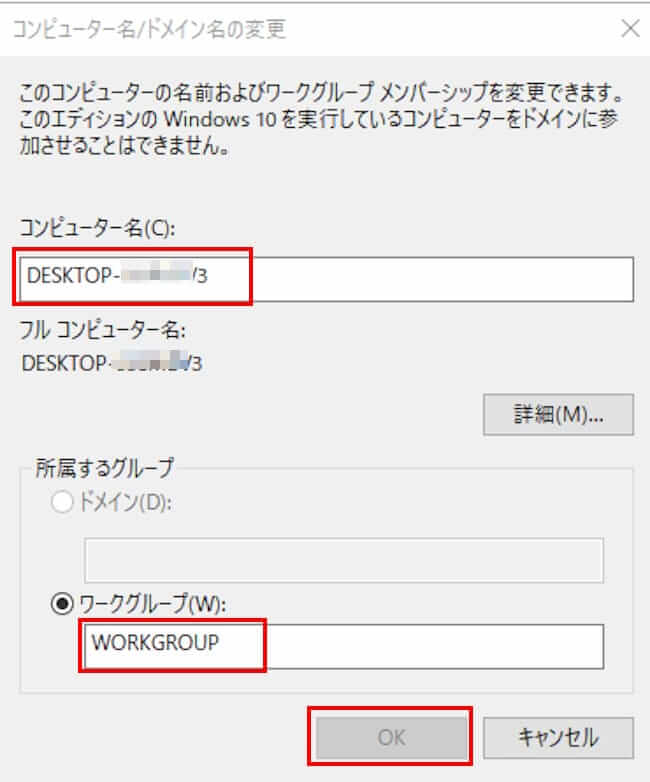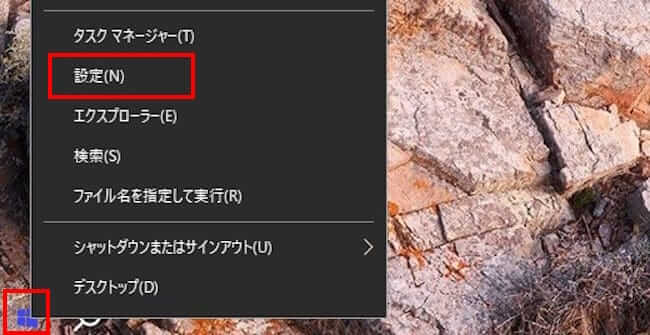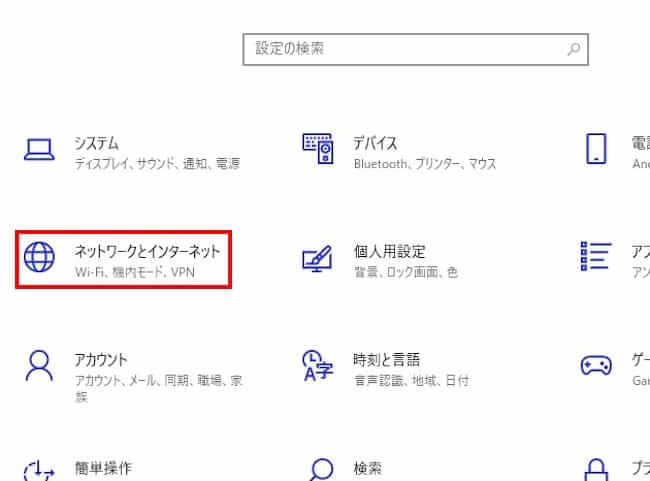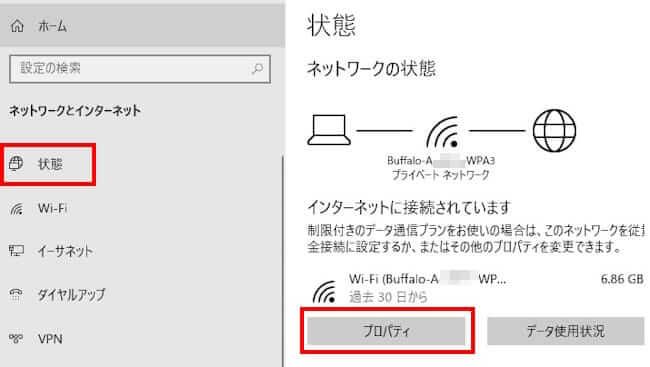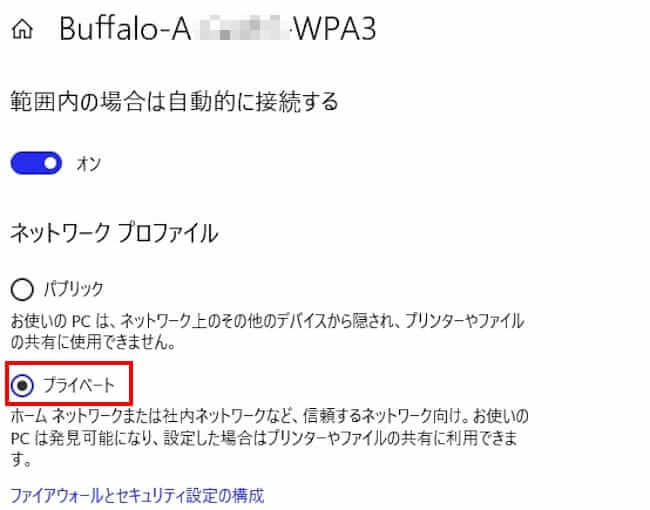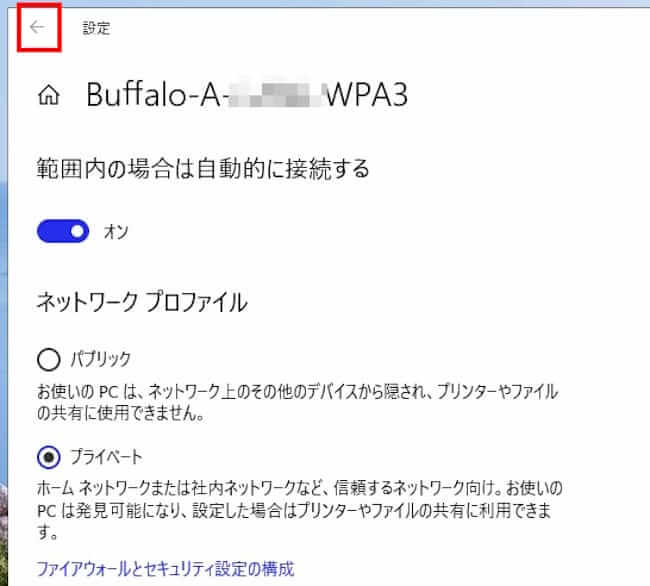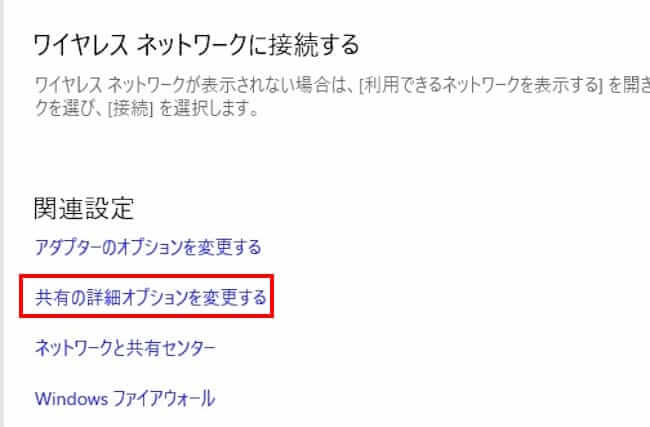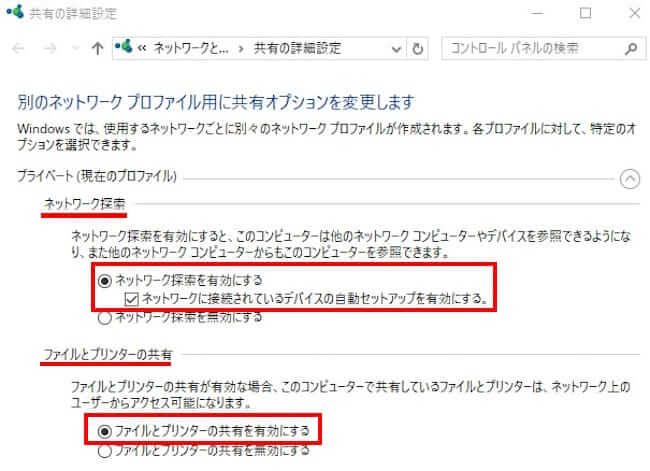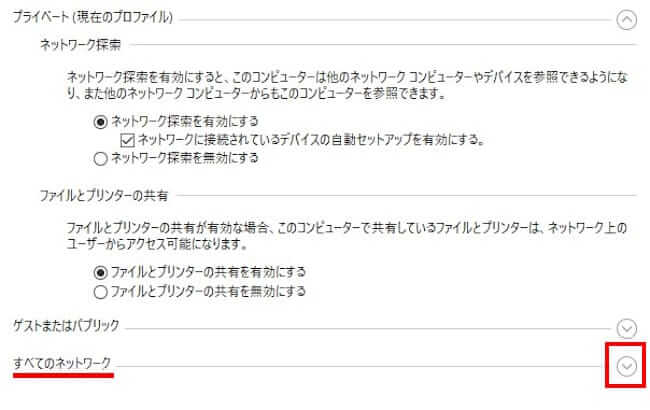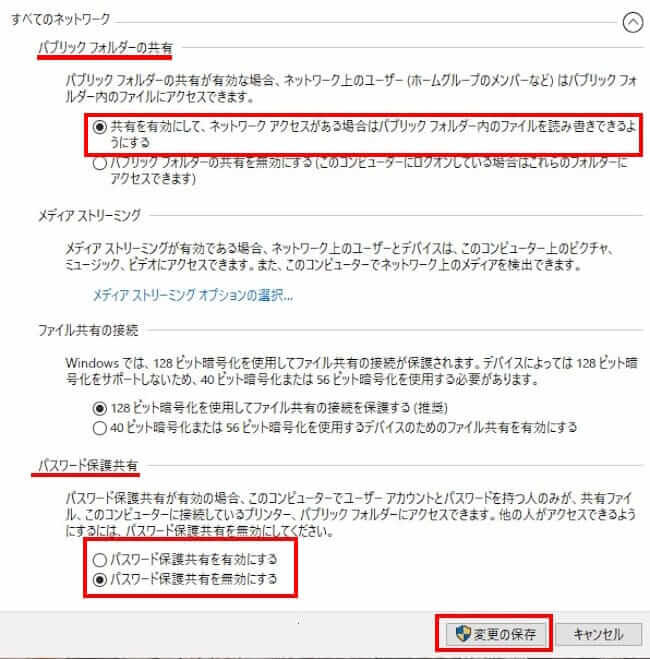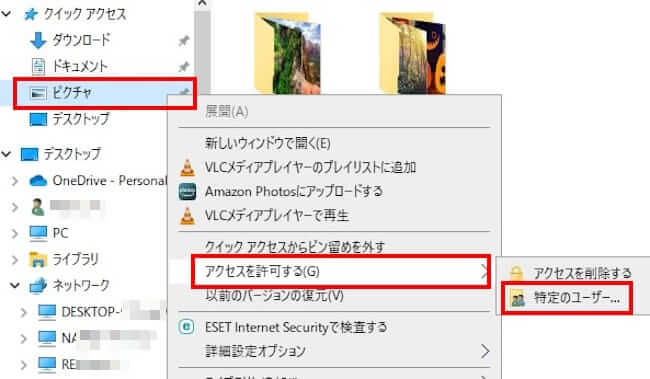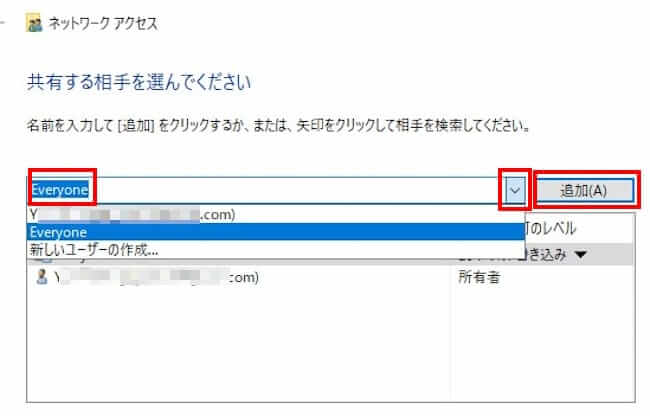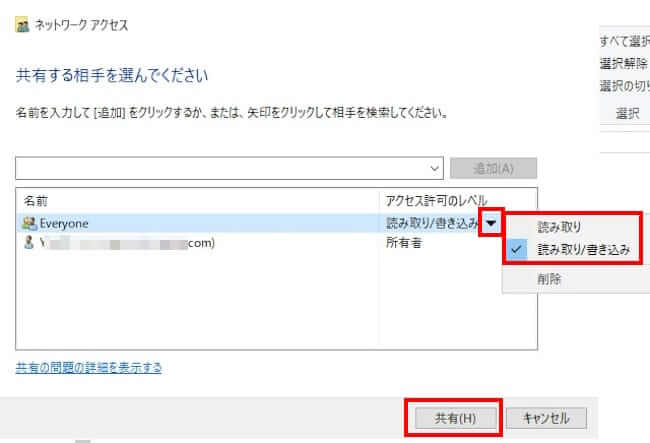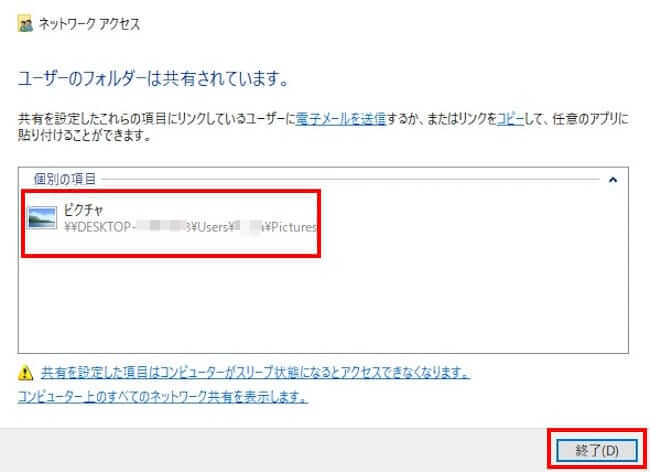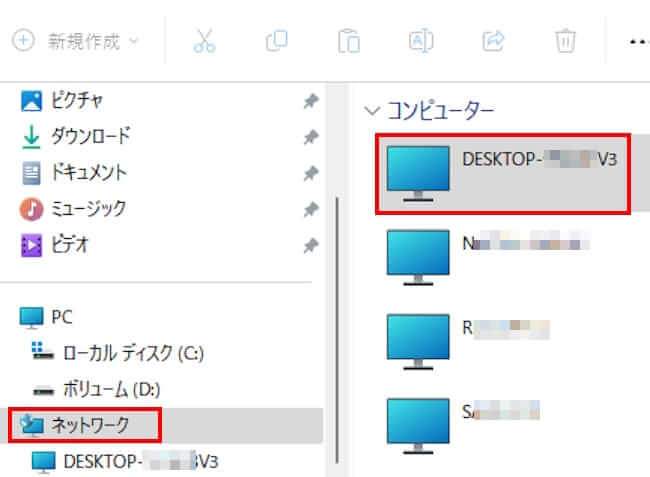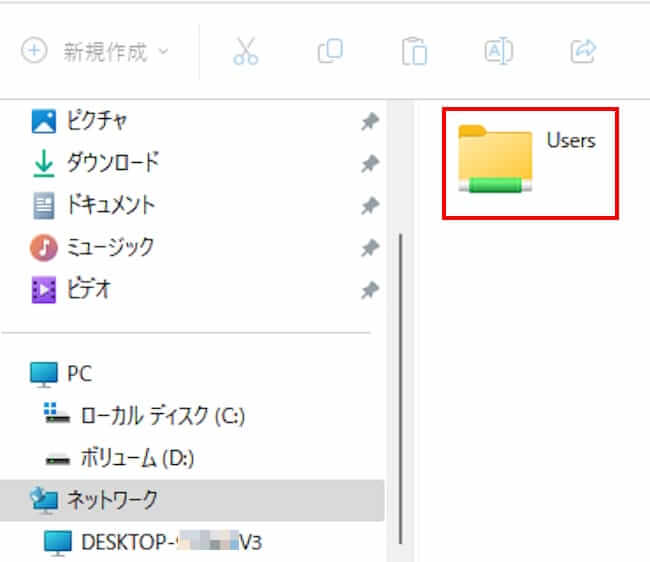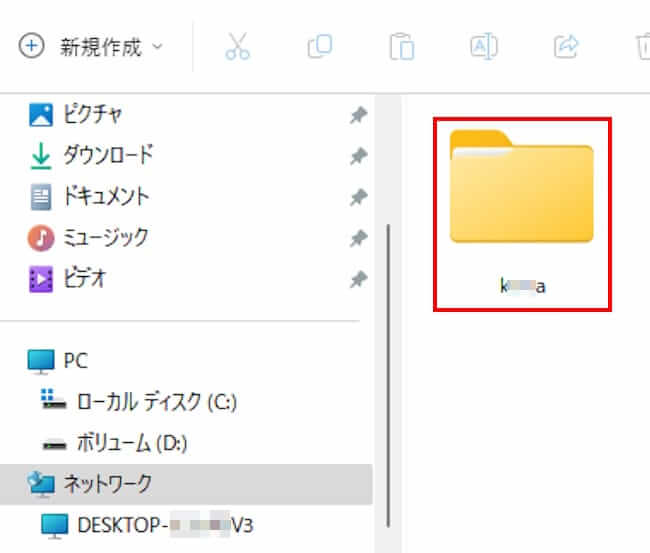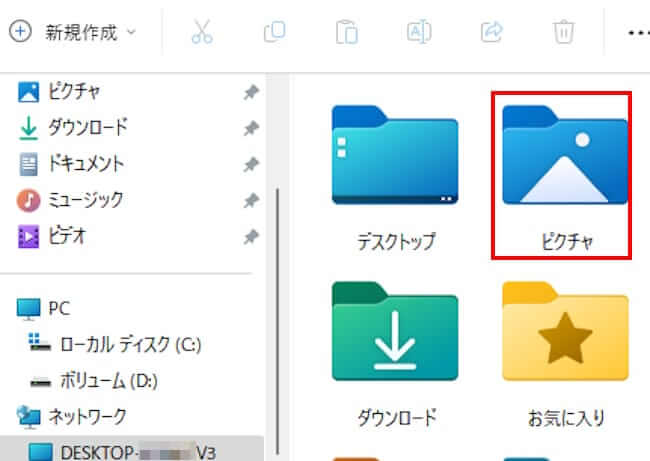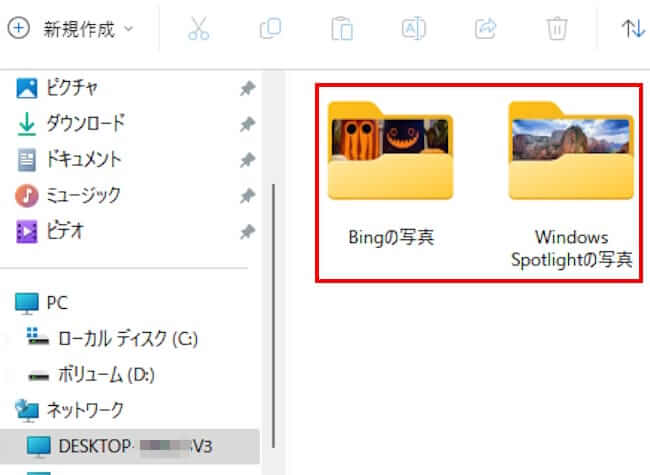私は日常的に3台のパソコンを使用しています。複数のパソコンを使うときに重宝しているのがWindowsの「ファイル共有」機能です。
Windowsの「ファイル共有」とは、ネットワーク上の複数のパソコンから同一のファイルやフォルダにアクセスして利用できるようにする機能です。
本機能はWindows 10/11には標準装備されており、個人が保有している複数のパソコン同士でファイルやフォルダにアクセスできます。
本記事では、Windows 10に標準装備の「ファイル共有」機能の設定方法について解説いたします。
使用したOSは「Windows 10 Home 22H2」です。
Windows 11のファイル共有設定方法については、以下の関連記事をご参照ください。
複数のパソコンを使っていると、「ファイル共有」が必要になることがよくあります。「ファイル共有」とはファイルやフォルダをネットワーク上に公開して、他のパソコンから読み書きを可能にする機能です。本機能はWindows 11及び10には標準装備[…]
Windows 10のファイルについては、以下の関連記事も合わせてご覧ください。
プライベートやビジネスでパソコンを使っていれば、誰にも見られたくないファイルやフォルダがあります。特にパソコンを共有している場合は、個人的なファイルを第三者にはのぞき見されたくありません。このようなときは、「隠しファイル」というWindo[…]
ファイル共有の留意事項
C、Dドライブでも共有設定はできますが、ドライブを共有すると第三者から読み書きされる可能性があります。
ファイルやフォルダに絞ってファイル共有を行うことが望ましいでしょう。
また、ファイル共有設定に当たっては、共有するすべてのパソコンで実行する必要があります。
設定する項目は大きく以下のとおりですが、内容の確認のみの項目もあります。
- ネットワークの確認
- コンピュータ名とワークグループの確認
- ネットワーク プロファイルの確認と設定
- 共有オプションの確認と設定
- ファイルまたはフォルダを共有設定する
- 共有フォルダへのアクセス確認
ここからは、上述①~⑥の操作手順でファイルやフォルダを共有するまでの設定を行います。
1 ネットワークの確認
ファイル共有を行うには、自分(ファイルやフォルダにアクセスする側)と相手(ファイルやフォルダを公開する側)が同一のネットワーク上にあることが条件です。
Wi-Fiの場合は同じWi-Fi親機に接続されていなければなりません。複数のパソコンで同じSSIDに接続されているか確認します。
ただし、Wi-Fiの周波数帯「2.4Ghz」と「5Ghz」は異なっていても問題ありません。
- タスクバー右の通知領域の電波アイコンをクリックし、接続中の親機SSIDを確認します。
別のパソコンも同じWi-Fi親機に接続しているか確認します。
2 コンピュータ名とワークグループの確認
共有する複数パソコンのコンピューター名とワークグループの確認を行います。コンピューター名は違っていても、ワークグループは同一でなければなりません。
本設定はデフォルトのままでもよいのですが、コンピュータ名とワークグループを変更したい場合は、以下の手順で行います。
- タスクバーの「スタート」ボタンを右クリックして「システム」を選択します。

- 下にスクロールして、右ペインの関連設定にある「このPCの名前を変更(詳細設定)」をクリックします。

- システムのプロパティ画面が表示されます。
上部の「コンピューター名」タブを選択して、変更ボタンをクリックします。
- コンピューター名とワークグループの変更画面が表示されます。
コンピューター名とワークグループ変更する場合は、任意の名前を入力して「OK」ボタンをクリックします。
変更しない場合は表示内容の確認だけ行います。
ワークグループは共有する他のパソコンと同じでなければなりません。
3 ネットワーク プロファイルの確認と設定
Windowsのネットワークプロファイルは、接続するネットワークの識別とセキュリティ設定を管理するための機能です。
Windowsでは主に「パブリック(公共の場所用)」と「プライベート(家庭や職場用)」という2種類のネットワーク プロファイルを使用して、ネットワークに接続するたびにコンピューターのセキュリティレベルを調整しています。
ファイル共有を行うには「プライベート」を選ぶ必要があります。以下の手順で設定変更します。
- タスクバーの「スタート」ボタンを右クリックして「設定」を選択します。

- 「ネットワークとインターネット」をクリックします。

- 左ペインの「状態」をクリックして、Wi-Fiまたはイーサネット(有線)の「プロパティ」ボタンをクリックします。
一例として「Wi-Fi」のプロパティをクリックしました。
- ネットワーク プロファイルの「プライベート」を選択します。

4 共有オプションの確認と設定
本設定は、上述の見出し3の操作手順④「プライベートの選択」に引き続いて行います。
- 上述操作手順④の「ネットワークプロファイル」画面の左上の「←」矢印をクリックします。
ひと手間かかりますが、上述の見出し3の手順を最初から行ってもよいです。
- 下にスクロールして、右ペインの関連設定にある「共有の詳細オプションを変更する」をクリックします。

- 共有の詳細設定画面が表示されます。
「ネットワーク探索」項目の「ネットワーク探索を有効にする」を選択します。
「ファイルとプリンタ-の共有」項目の「ファイルとプリンターの共有を有効にする」を選択します。
- 「すべてのネットワーク」欄右端の「∨」ボタンをクリックします。

- 「パブリック フォルダーの共有」項目の「共有を有効にして…」を選択します。
「パスワード保護共有」項目で、「パスワード保護共有を有効にする」または「パスワード保護共有を無効にする」のどちらかを選択します。(注)
右下の「変更の保存」をクリックします。
- パソコンを再起動します。
(注)
「パスワード保護共有」を有効にすると、共有フォルダにアクセスするときにユーザー名とパスワードの入力が必要になります。
オフにするとユーザー名とパスワードの入力は不要になります。
有効にしたほうがよい場合
複数のユーザーがネットワークにアクセスする場合は有効にしましょう。一般的に個人で使用する場合は無効でよろしいです。
5 ファイルまたはフォルダを共有設定する
本章では、ファイルやフォルダに他のパソコンから共有(アクセス)できるように設定します。
一例として「ピクチャ」フォルダを共有設定してみます。
- エクスプローラーを起動します。
- ナビゲーションウィンドウの「ピクチャ」フォルダを右クリックして「アクセスを許可する」を選択します。
サブメニューの「特定のユーザー」を選択します。
- 共有相手を選択する画面が表示されます。
右側の追加ボタンの左にある「∨」をクリックして「Everyone」を選択します。
「追加」ボタンをクリックします。
- ユーザーが追加されました。
「アクセス許可のレベル」項目下段の「読み取り▼」をクリックして、「読み取り」または「読み取り/書き込み」のどちらかを選択します。
下部の「共有」ボタンをクリックします。
- 共有の確認画面が表示されたらパスを確認して「終了」ボタンをクリックします。

共有の確認と設定はすべて終わりました。画面はすべて閉じましょう。最後は共有設定したフォルダにアクセスできるか確認します。
6 共有フォルダへのアクセス確認
同じネットワーク内の別のパソコンから、共有設定したフォルダ(ここではピクチャ)にアクセスします。
- エクスプローラーを起動します。
- 左ペインの「ネットワーク」をクリックして、別パソコンのコンピュータ名をダブルクリックします。

- 「ネットワーク資格情報の入力」画面が表示された場合は、ユーザー名とパスワードを入力します。
表示されなかった場合は次に進みます。 - 表示された「Users」をダブルクリックします。
Cドライブの直下に「ピクチャ」フォルダを作成した場合は、「Users」の表示と一緒に共有したフォルダ(ここではピクチャ)が表示されます。
その場合は、「ピクチャ」フォルダをダブルクリックして、手順⑦まで進みます。
- ユーザー名をダブルクリックします。

- 共有設定したフォルダ(ここではピクチャ)をダブルクリックします。

- 共有設定したフォルダに保存されているファイルが表示されます。

以上で「Windows 10のファイル共有機能とは?:複数のパソコンによるデータ共有設定」に関する解説を終わります。