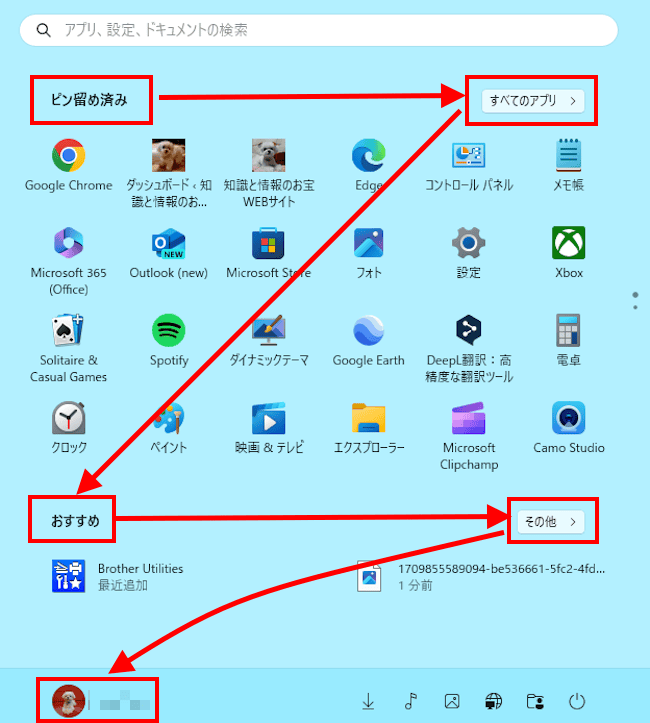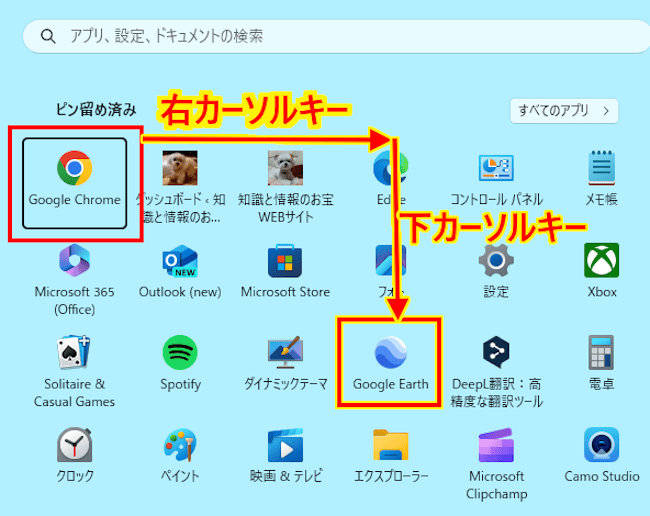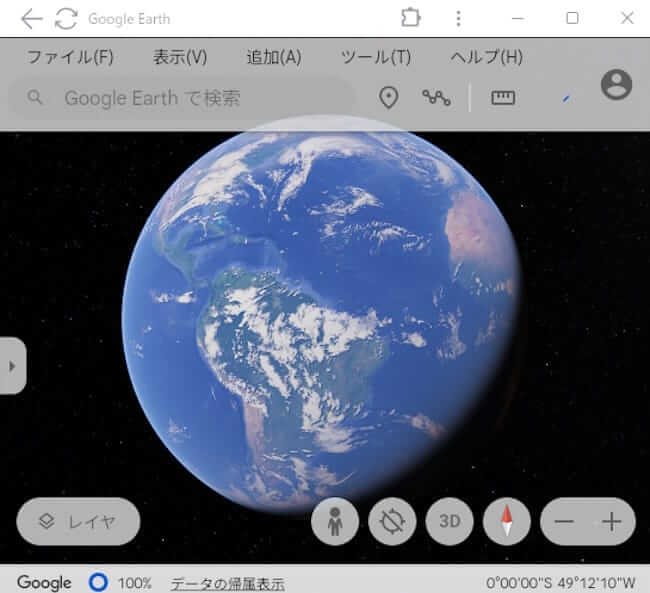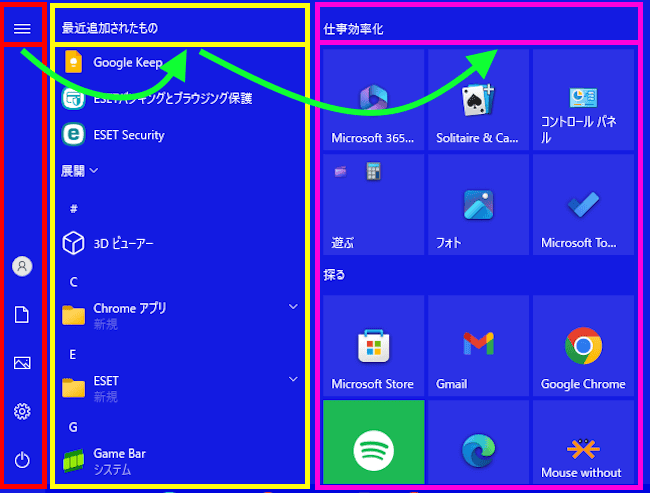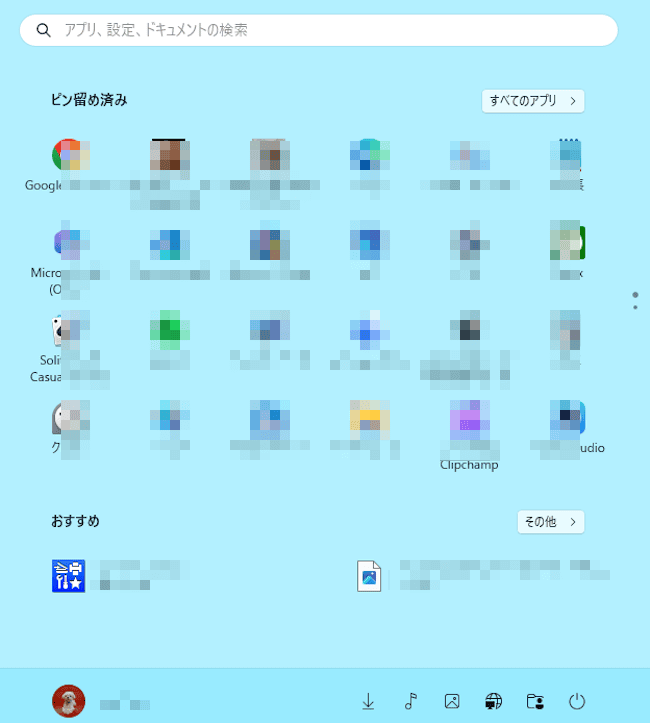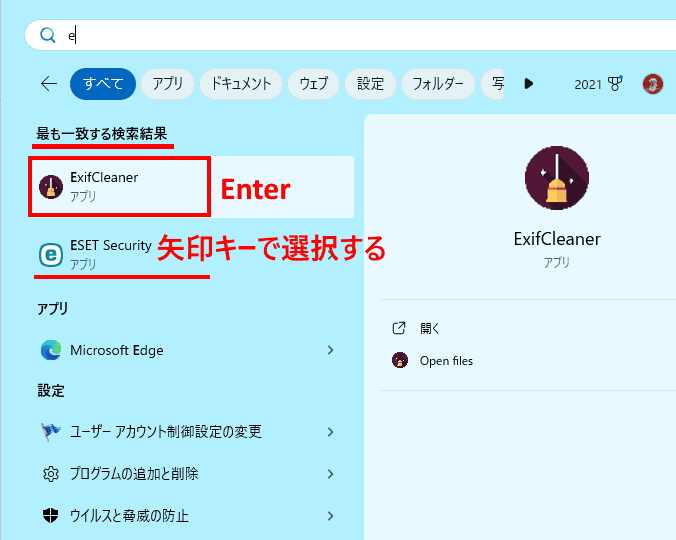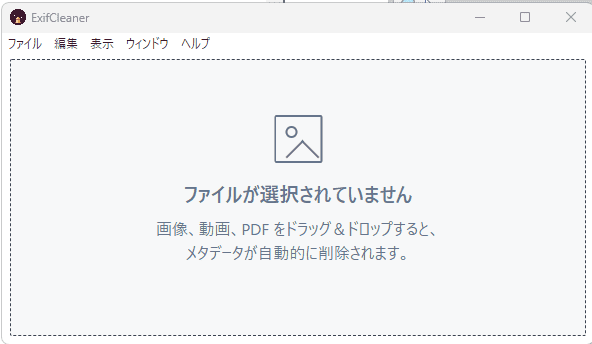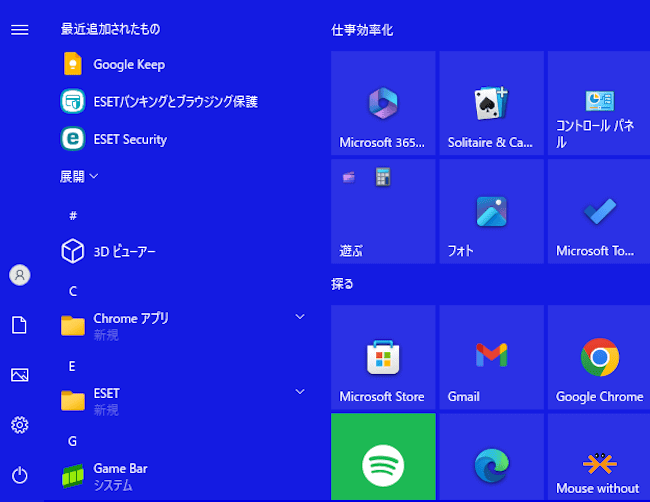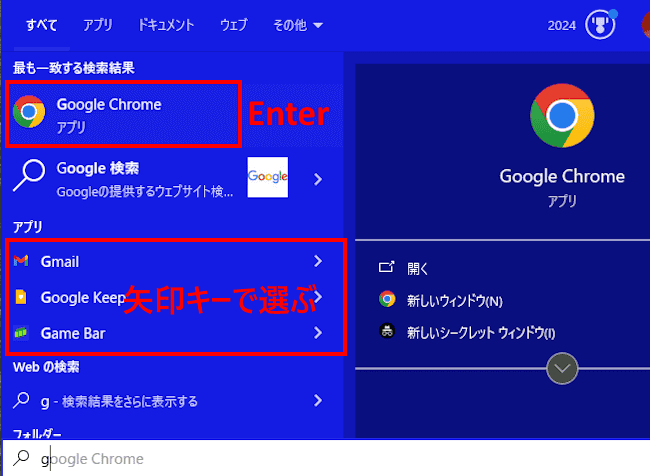Windows 11&10の「Windowsロゴ」キーはパソコン操作の起点であり、様々なショートカットが割り当てられている重要なキーです。
スタートメニューからアプリケーションをを開くとき、皆さんはどのように操作していますか?
多くはタスクバーの「Windowsロゴ」キーをマウスでクリックし、「ピン留め済みアプリ」や「すべてのアプリ」、「目的のアプリ」をクリックと進めるのではないでしょうか。
それでも良いのですが、目的のアプリケーションを開くには、キーボードで操作したほうが高速で行えます。
Windowsのスタートメニューはキーボード操作で完結できるようになっており、マウスに持ち替える必要もありません。
ショートカットを使えば、素早く目的のアプリケーションにたどり着くことができるのです。
本記事では、Windows 11&10で、キーボード操作によりスタートメニューからアプリケーションを迅速に開く方法をご紹介いたします。
解説に使用したOSは「Windows 11 Pro 23H2」と「Windows 10 Home 22H2」です。
Windows 11のキーボード設定については、以下の関連記事をご参照ください。
キーボードの操作や日本語入力はパソコンとのやり取りで基本となるものです。今回はWindows 11で快適に使えるキーボード設定と、日本語入力の便利技について解説いたします。日本語入力システムは、Windows 11標準装備の「Micros[…]
Windowsキーについては以下の関連記事をご参照ください。
キーボードの左下に鎮座している 「Windowsキー」 を日常的に使っているでしょうか?「Windowsキー」に文字や数字などのキーと組み合わせると、Windowsに関する設定がとても素早く実行できます。実は、Windows固有の便利なシ[…]
1 スタートメニューの基本的な操作
本章では、キーボードの「Tab」キーと「カーソルキー」(矢印キーのこと)を使って、任意のアプリケーションを起動する手順についてご紹介いたします。
基本的な操作方法であり、後述する見出し2より操作手順は増えます。キーボードだけでスタートメニュー操作ができることを理解いただくためにご紹介しています。
1-1 Windows 11による操作
- キーボードの「Windowsロゴ」キーを押します。
- スタートメニューが開きます。
この画面からはキーボードの「Tab」キーを押すことで各項目を選択できます。
Tabキーを押すたびに画像の矢印の順番に各項目を選択できます。(順番は繰り返されます)
- 一例としてTabキーを押して「ピン留め済み」を選択して「Google Earth」アプリを起動してみましょう。
- 「ピン留め済み」を選択すると自動的に左上のアプリが選択されます。(ここではGoogle Chrome)
(それぞれの使用環境で選択されるアプリケーションは異なります。)
右カーソルキーを押して移動し、続けて下カーソルキーで「Google Earth」アプリまで移動します。
「Enter」キーを押します。
- 「Google Earth」アプリが起動します。

スタートメニューを閉じるときは、「Windowsロゴ」キーをもう一度押すか「Esc」キーを押します。
1-2 Windows 10による操作
Windows 10による操作方法はWindows 11のそれとほぼ同じですが、画面構成が異なるので確認のためにご紹介いたします。
- キーボードの「Windowsロゴ」キーを押します。
- スタートメニューが開きます。
この画面からはキーボードの「Tab」キーを押すことで画面最上部の3項目を選択できます。
Tabキーを押すたびに画像の矢印の順番に3項目を選択できます。(順番は繰り返されます)
3項目のコンテンツは下カーソルキーを使って選択して「Enter」キーを押します。
赤枠内は「ユーザー」「設定」「電源」など。
黄色枠内はアプリの選択。
ピンク枠内はタイルの選択。
スタートメニューを閉じるときは、「Windowsロゴ」キーをもう一度押すか「Esc」キーを押します。
2 頭文字でアプリを起動する
よく使うアプリなどは「スタートにピン留め」や、「タスクバーにピン留め」でアプリケーションにアクセスしていることと思います。
それ以外にアプリの頭文字を押すことでアプリケーションを起動することができます。マウスのクリックから一歩進んでショートカットを使いアプリケーションを選択しましょう。
2-1 Windows 11による操作
- 「Windowsロゴ」キーを押してスタートメニューを表示します。

- 続けてアプリケーションの頭文字を押します。一例として「E」を押しました。
- 「最も一致する検索結果」で起動したいアプリケーションが選択されていたら「Enter」キーを押します。
起動したいアプリケーションが選択されていない場合は、キーボードの「矢印」キーで選択して「Enter」キーを押します。
- アプリケーションが起動します。

- 頭文字を押しても起動したいアプリケーションが表示されない場合は、頭文字の次のアルファベットを押します。
このPCにはExcelやwordをインストールしていないので、画面に表示されませんでしたが、Excelを選ぶときは「E」を、Wordを起動したい場合は「W」を押せばそれぞれ選ぶことができます。
それでも表示されない場合は、続けて「X」や「O」を押せば選ぶことができます。
2-2 Windows10による操作
Windows 10による操作は表示画面は異なりますが、Windows 11と同じです。
- 「Windowsロゴ」キーを押してスタートメニューを表示します。

- 続けてアプリケーションの頭文字を押します。一例として「G」を押しました。
- 「最も一致する検索結果」で起動したいアプリケーションが選択されていたら「Enter」キーを押します。
起動したいアプリケーションが選択されていない場合は、キーボードの「矢印」キーで選択して「Enter」キーを押します。
- アプリが起動します。
以上で「Windows 11&10の キーボード操作:スタートメニューからアプリを迅速に開く方法」に関する解説を終わります。
Windows10と11のショートカットキーについては以下の関連記事をご参照ください。
更新履歴2023年12月11日:記述内容の追加2022年7月3日:各見出しのサイズを変更 ページ内書式を修正 Window10パソコンを操作するとき、マウス利用がメインの人やショートカットキーを多用する人などさま[…]
更新履歴2024年5月24日:記述内容の修正2022年7月25日:[ Win ] + [ V ] クリップボード履歴を追記 ショートカットキーは、マウスを使ってWindowsを操作する代わりに、キーボードのキーを組み合わせて操作、実[…]