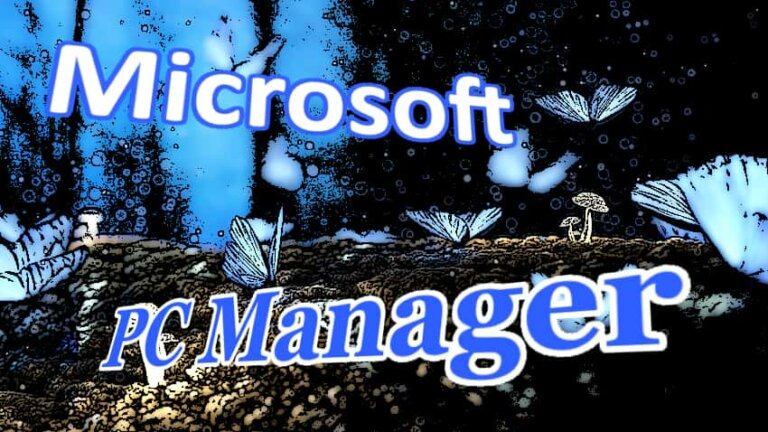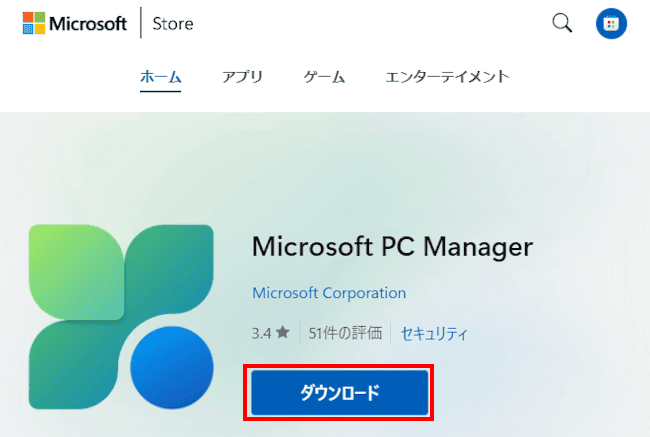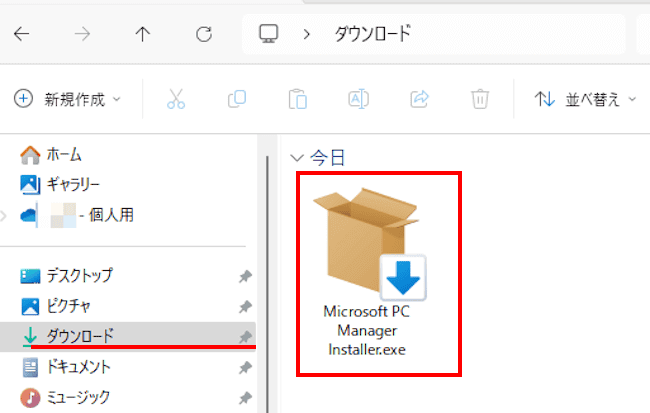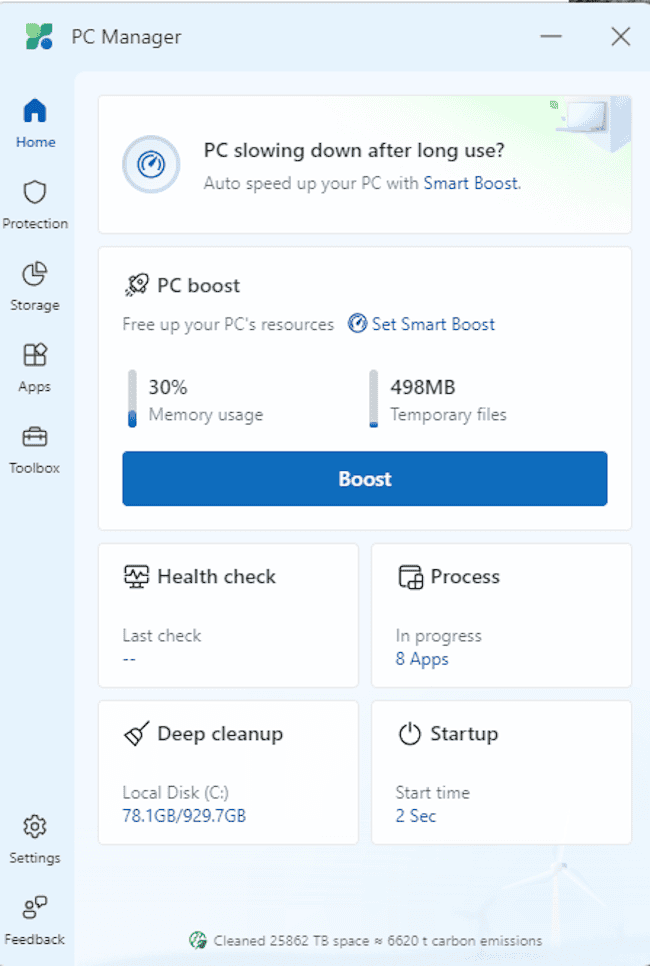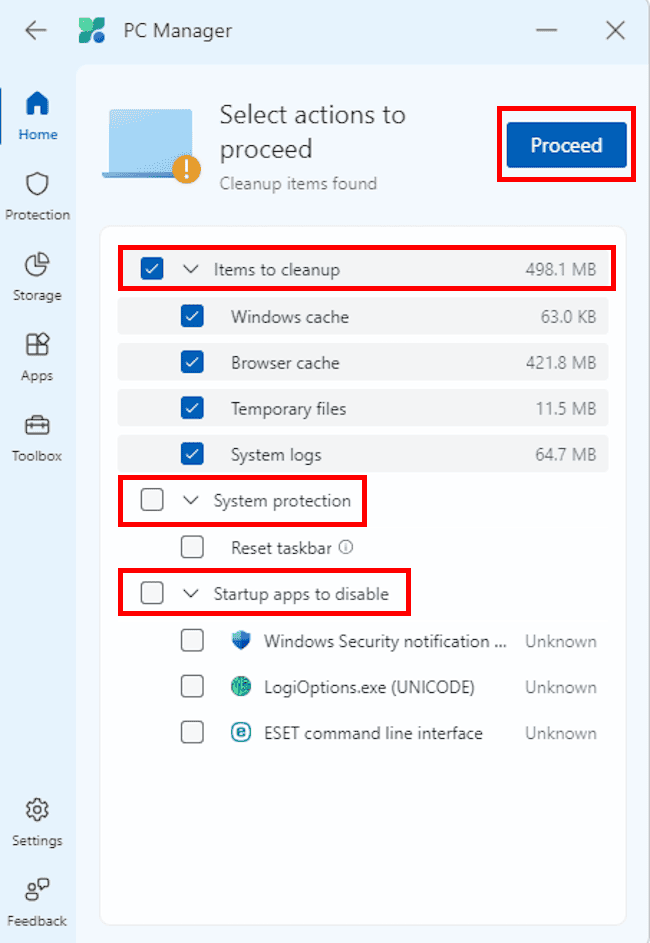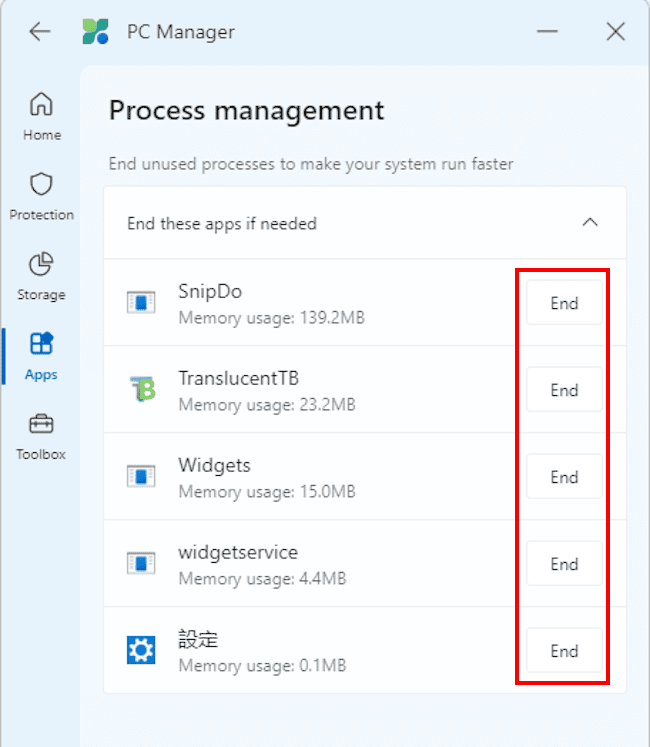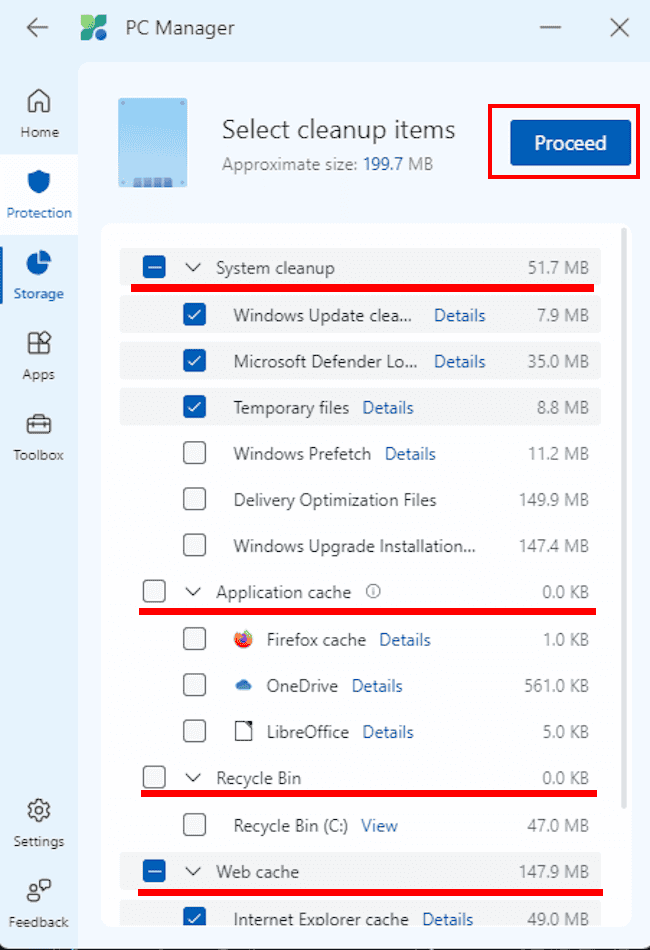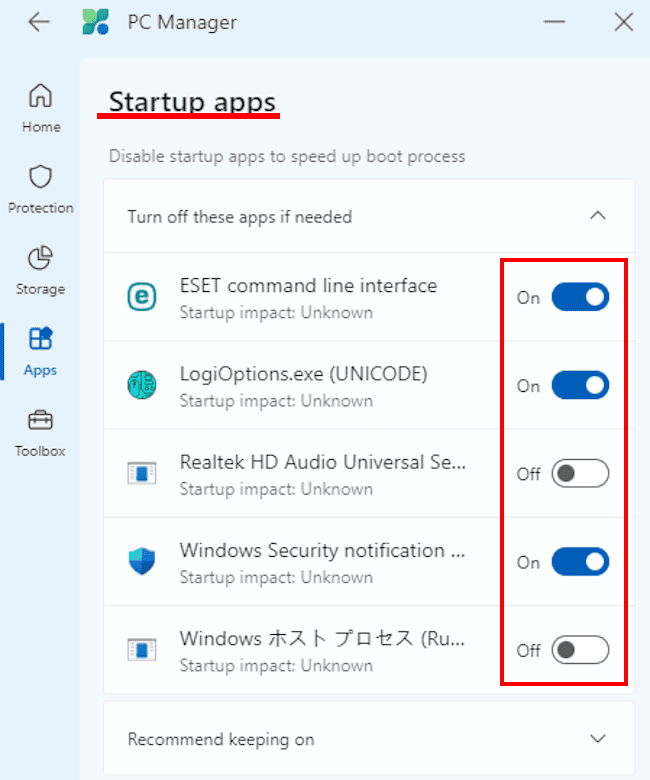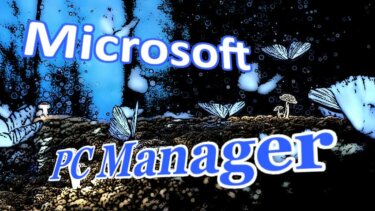更新履歴
2024年5月10日:日本化対応に伴う記述内容の修正
本記事では、Windows PCを管理・最適化するためのアプリケーション「Microsoft PC Manager」の概要と使い方について解説いたします。
「Microsoft PC Manager」(以下、PC Managerと呼称)アプリは、Microsoftの名前が冠されているように、Microsoftが開発したWindows専用のシステムを最適化して動作を軽快にするためのツールです。
PCの動作が遅いような場合や、アプリ、ストレージの管理、セキュリティチェックなどを実行することで、パソコンを快適な状態に保つことができます。
サードパーティ アプリでは定番の「CCleaner」や「Glary Utilities」などと同様の機能を持っています。
PC Managerはこれらサードパーティのアプリと異なり、広告は表示されず、システムに悪影響を及ぼさない範囲でPCを最適化してくれるので安心して使用できます。
(「Glary Utilities」では広告の表示はありません。)
記述内容修正:2024年5月10日 日本語化に対応
アプリのホーム画面は英語表記です。一部のWebページでは日本語対応のアナウンスがされていますが、Microsoft Store からの公開となり、日本語非対応で英語と中国語以外は選択できません。
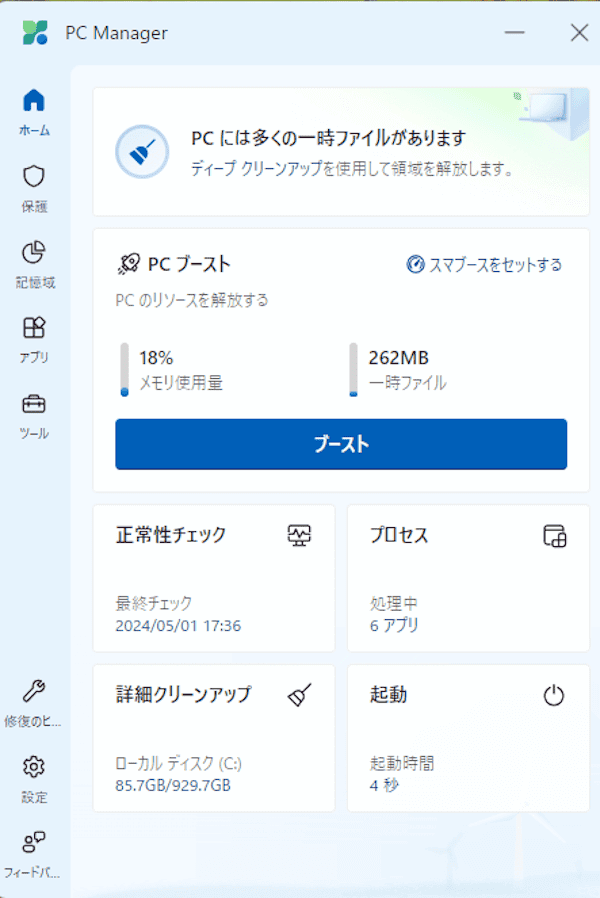
対応するOSはWindows 10とWindows 11です。
1 PC Managerでできること
PC Managerでは大きく以下のようなことを実行できます。詳しい機能は後述します。
パフォーマンスの最適化
バックグラウンドで動作している不要なプロセスを終了させて、システムの反応速度を向上させます。クリーンアップ機能
不要なファイルや一時ファイルを削除し、ストレージを解放します。
大きなファイルや使用されていないファイルを検出し、整理することができます。セキュリティチェック
Microsoft Defenderを利用して、ウイルスやマルウェアのスキャンを行います。
セキュリティの問題があれば警告し、対処法を案内します。スタートアップ管理
スタートアップ時に自動的に起動するアプリケーションを管理し、不要なものは無効化して起動時間を短縮します。アプリ管理
インストールされているアプリケーションを一覧表示し、不要なものをアンインストールすることができます。ヘルスチェック
パソコンの様々な健康状態をチェックし、問題を解決するための提案を行います。Windows Updateの管理
システムのアップデートを管理し、最新のセキュリティパッチや機能改善を行います。
2 PC Managerのインストール
PC ManagerはMicrosoft Storeからインストールできるようになりました。
- 以下のMicrosoft Storeにアクセスします。
Microsoft PC Manager - 「ダウンロード」ボタンをクリックします。

- ダウンロードされた「Microsoft PC Manager install.exe」をダブルクリックして実行します。

- 「ユーザーアカウント制御」画面が表示されたら「はい」をクリックします。
- インストールが完了すると、アプリのホーム画面が表示されます。

- Windowsのアプリ一覧には「PC Manager」として登録されます。スタートやタスクバーにピン留めしてもよいでしょう。
これ以降は表示された画面に沿って使い方を説明いたします。画像に表示されている番号と照らし合わせてご覧ください。
3 「Home」 タブ
画面左の「Home」タブを選択すると以下の5つの機能を実行できます。それぞれのボタンをクリックして設定します。
なお、「PC boost」欄の「Set Smart Boost」をクリックすると、後述している見出し8の「Settings」タブに遷移して、自動でメモリを開放するように設定できます。
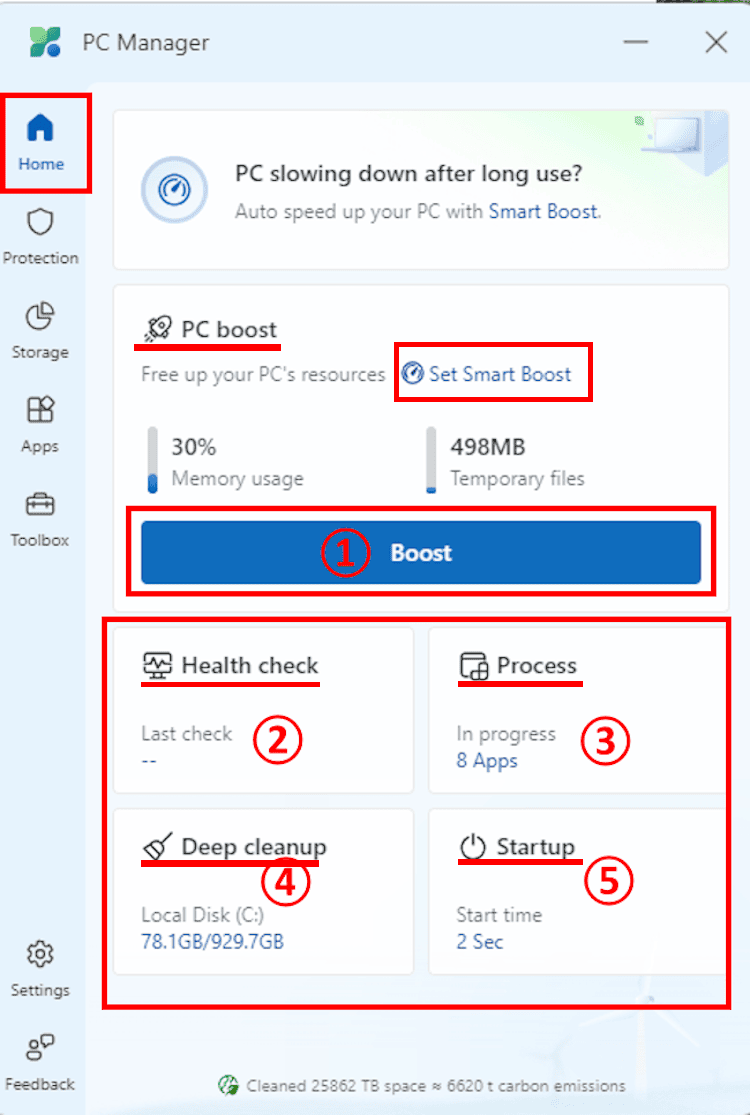
- Boost(ブースト)の機能
本アプリのメインとなる機能で、このボタンをクリックするだけでもPCの状態は大きく改善されます。
バックグラウンドで動作している、必要のないプロセスやアプリケーションを終了させることで、CPU やメモリの使用率を下げ、リソースを解放します。
使用されていないメモリ領域をクリアし、システムの反応速度を向上させます。 - Health check(ヘルスチェック)の機能
システムの不要なファイルをまとめて削除してPCの最適化を図ります。以下の3項目について設定可能です。
Items to cleanup
クリーンアップする項目を選択できます。
System protection
そのまま訳すとシステムの保護になりますが、実際にはタスクバーなどの設定を復元したりできます。
Startup apps to disable
スタートアップに登録されているアプリを無効化できます。
実行したい項目にチェックを入れて、「Proceed」(開始)ボタンをクリックします。
以下はHealth check実行画面です。
- Process(プロセス)の機能
プロセスを管理する機能で、バックグランドで動いているアプリを終了させることができます。
終了させたいときは、任意のアプリ右にある「End」をクリックします。
- Deep cleanup(徹底的な掃除)の機能
Cドライブ内にある不要なキャッシュやゴミなどをまとめて削除できます。
実行できる項目は以下のとおりで、任意の項目にチェックを入れて、右上の「Proceed」ボタンをクリックします。
System cleanup
システムの一時ファイルやアップデートファイルなどを削除できます。
Application cache
アプリケーションのキャッシュや一時ファイルを削除できます。
Recycle bin
ごみ箱のファイルを削除できます。
Web cache
ブラウザのキャッシュや一時ファイルを削除できます。
- Startup(スタートアップ)の機能
スタートアップに登録されているアプリ一覧を表示して、トグルスイッチによりスタートアップの有効化/無効化を設定できます。
スタートアップ に登録しているアプリは、PCの起動に合わせて自動的に起動します。PCの起動時間を短縮したい場合は、スタートアップ アプリは少ないほうがよいかと思います。
ただし、セキュリティ関連アプリや、PCの起動に合わせてすぐに使用したいアプリの無効化はお勧めしません。
ホームタブメニューのご紹介は以上です。ここからは画面左の「Protection」タブについて説明いたします。
4 「Protection」タブ
「「Protection」タブでは、以下の6項目の設定ができます。例えば、Microsoft Defenderの設定やWindowsの更新プログラムの適用などを直接実行します。
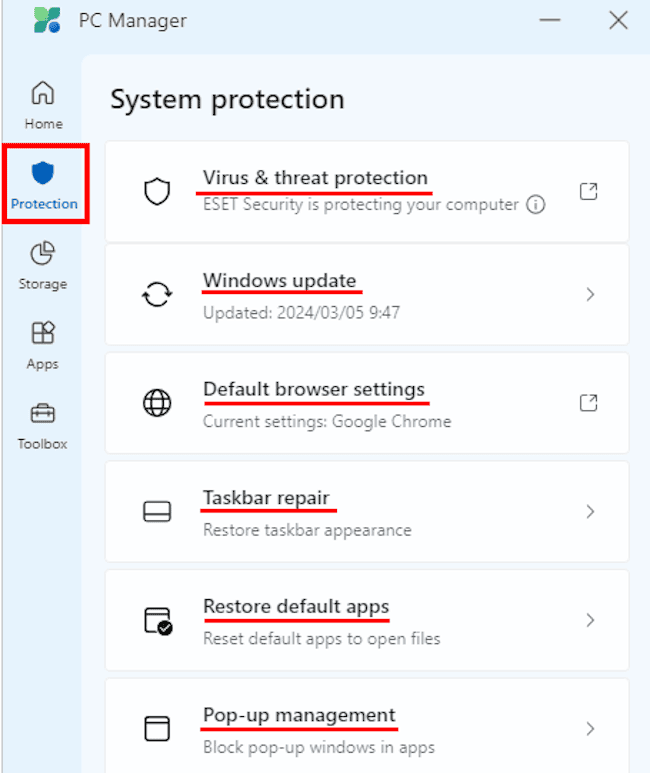
- Virus &threat protection
Windows セキュリティが開き、現在の設定状態を確認できます。 - Windows Update
Windowsのアップデートがあるかどうかの確認とアップデートを適用してくれます。 - Default Browser Protection
Windowsの既定のアプリ画面が開き、使用ブラウザの変更が可能です。 - Taskbar repair
タスクバーの表示の修復と復元を行います。 - Restore default apps
既定のアプリの変更を行います。既定のブラウザも変更可能です。 - Pop-up Management
アプリからのポップアップ ウィンドウの有効化/無効化をトグルスイッチにより設定できます。
「Protection」タブに関するご紹介は以上です。ここからは「Storage」タブについて説明いたします。
5 「Storage」タブ
「Storage」タブでは、以下の3項目について設定できますが、上述したDeep cleanupと重複する機能もあります。
Cドライブのフルスキャンや巨大なファイルの確認、システムのストレージ センサーの設定が可能です。
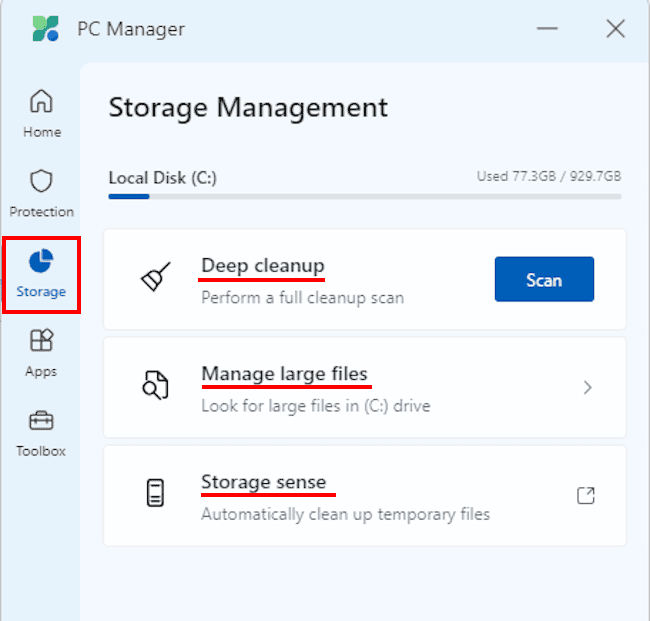
- Deep cleanup
上述したHome画面のDeep cleanupと同じ機能です。Cドライブのフルスキャンを実行して、不要なファイルを削除します。 - Manage large files
エクスプローラーが開き、10MB~1GBまでの大容量ファイルを確認できます。 - Storage sense
Windowsの設定内のストレージセンサー画面が開き、自動クリーンアップなどの有効化/無効化を設定できます。
「Storage」タブのご紹介は以上です。ここからは「Apps」タブについてご紹介いたします。
6 「Apps」タブ
「Apps」タブでは、以下の4項について設定できます。
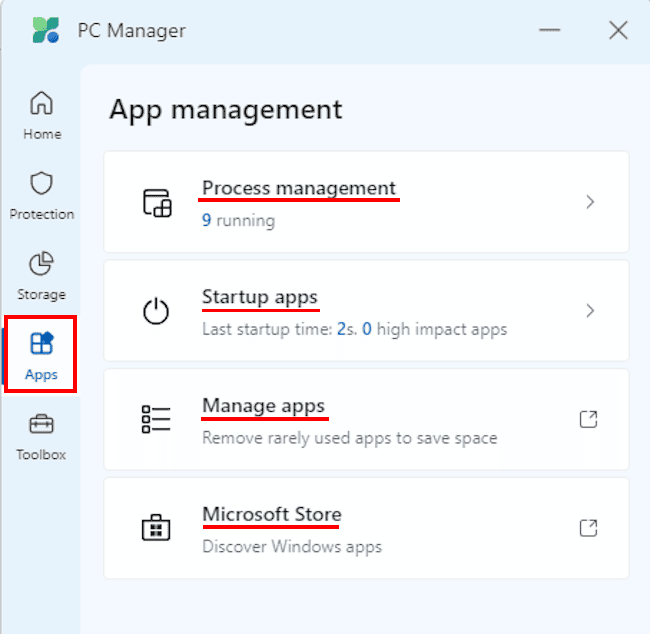
- Process management
上述したHomeタブからのプロセス管理と同じ機能で、バックグランドで動いているアプリを終了させることができます。 - Startup apps
上述したHomeタブからのスタートアップと同じ機能で、スタートアップ アプリを管理します。 - Manage apps
Windowsの設定内のインストールされているアプリ一覧が開き、不要なアプリを削除できます。 - Microsot Store
Microsot Storeに直接アクセスでき、アプリのダウンロード&インストールが可能です。
「Apps」タブ メニューのご紹介は以上です。ここからは「Toolbox」タブについて説明いたします。
7 「Toolbox」タブ
「Toolbox」タブでは、WindowsツールボックスとWebのツールボックスに直接アクセスできます。
例えばToolboxのウィジェットを表示したり、画面のスクリーンショットを実行したりできます。
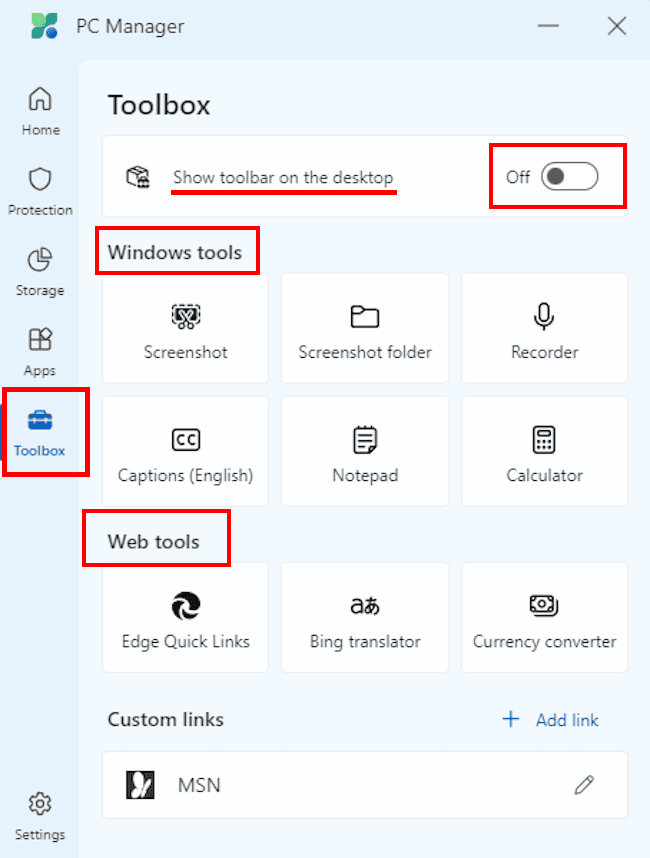
Windows toolsは以下のとおりです。
- Show toolbar on the desktop
このトグルスイッチをオンにすると、デスクトップに小さなtoolbarを表示できます。 - Screenshot
WindowsのSnippingtoolが開き、画面のスクリーンショットができます。 - Screenshot folder
エクスプローラーが開き、保存されているスクリーンショットを確認できます。 - Recorder
サウンド レコーダーが開き、音声による録音が可能です。 - Captions(English)
ライブ キャプションの設定画面が開きます。ライブ キャプションは、聴覚障碍のあるユーザーや難聴者の支援機能で、自動文字起こしを提供します。 - Notepad
Windowsのメモ帳アプリが開きます。 - Calculator
電卓が開きます。
Web toolsは以下のとおりです。
- Edge Quick LinkS
ブラウザのEdgeやMicrosoft 365に直接アクセスできます。 - Bing Translator
Microsoft Bingの翻訳機能が開きます。 - Currency converter
通貨の換算ツール画面にアクセスします。
8 「Settings」タブ
PC Managerの設定を行います。
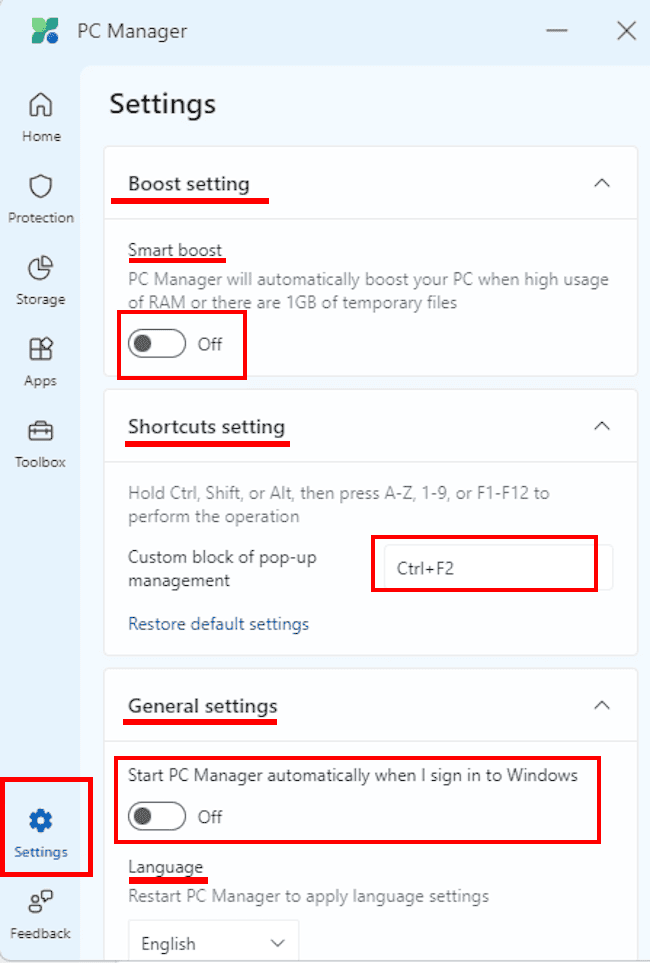
- Boost setting
「Smart boost」のトグルスイッチをオンにすると、RAMの使用率が高い場合や一時ファイルが1GB以上になったときに、自動でメモリの開放や不要なファイルを削除します。 - Shortcuts settings
ポップアップウィンドウをブロックするためのショートカットの設定を変更できます。 - General settings
「Start PC Manger automatically when I sign in to Windows」欄のトグルスイッチをオンにすると、Windowsのサインインに合わせて本アプリも一緒に起動します。 - Language
本アプリの使用言語を選択できますが英語と中国語のみ対応しています。
以上で「Microsoft PC Managerの特長と使い方:Windowsシステムを最適化する」に関する解説を終わります。