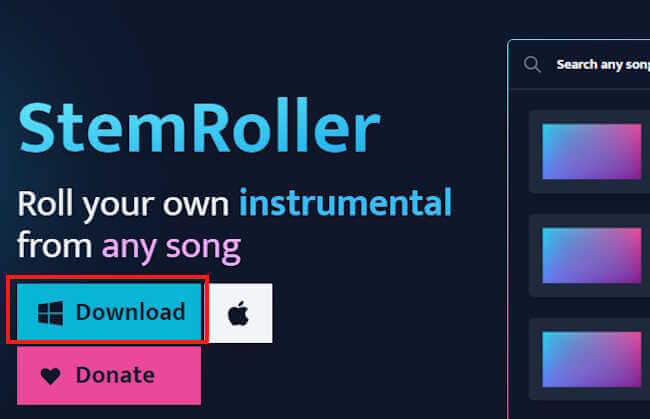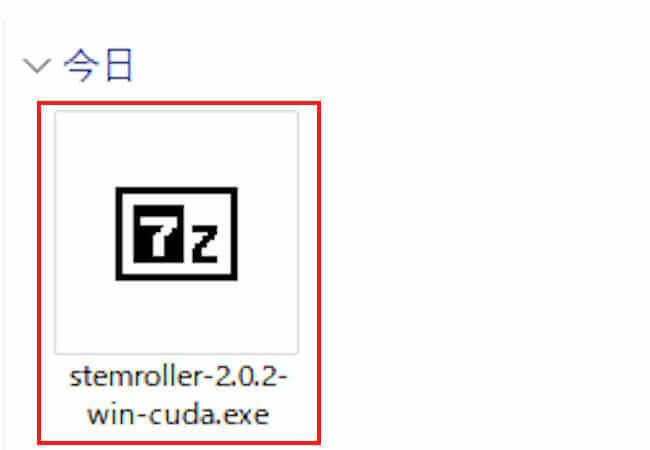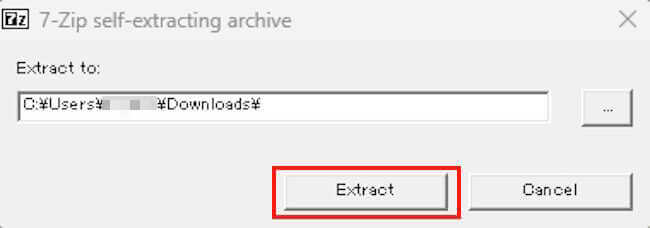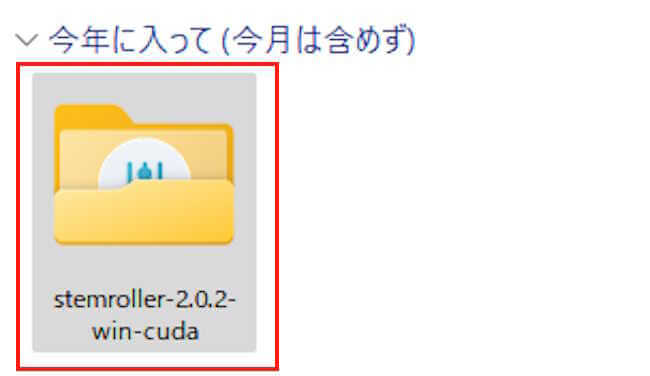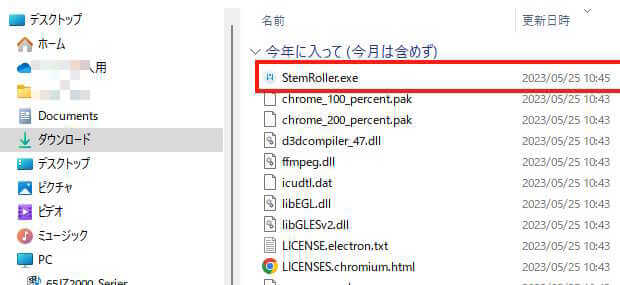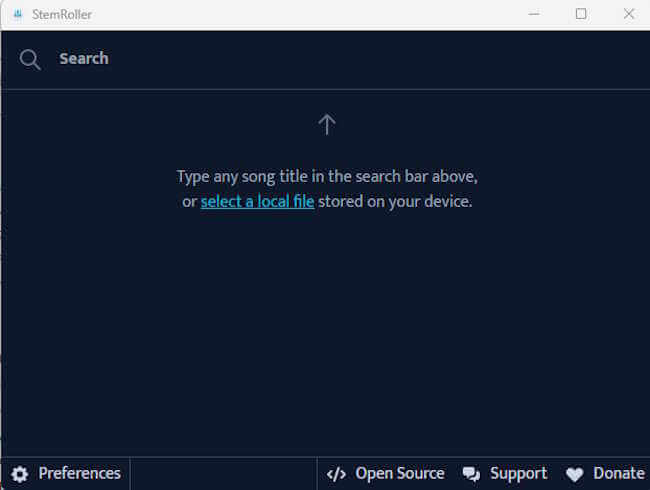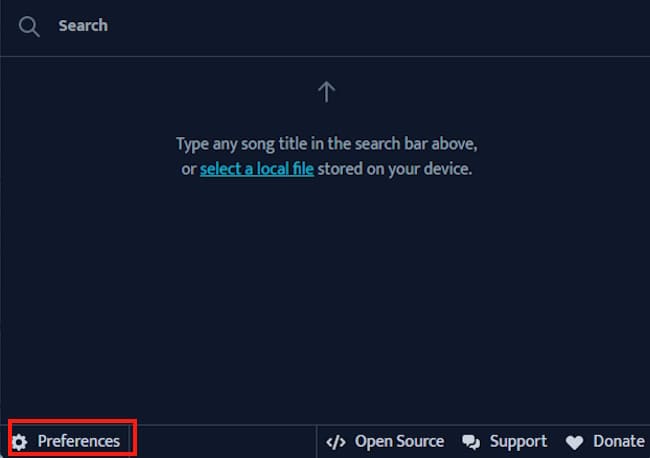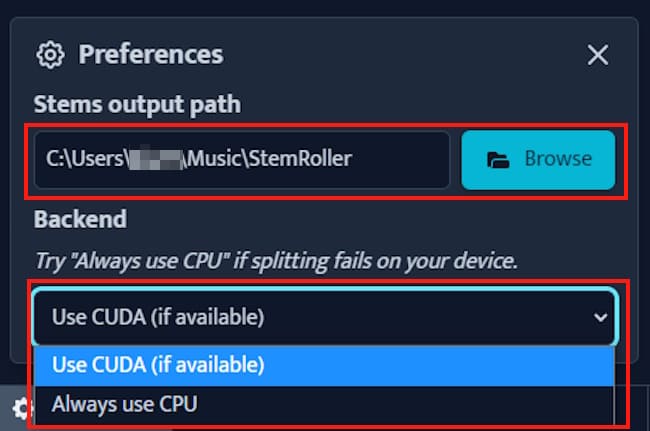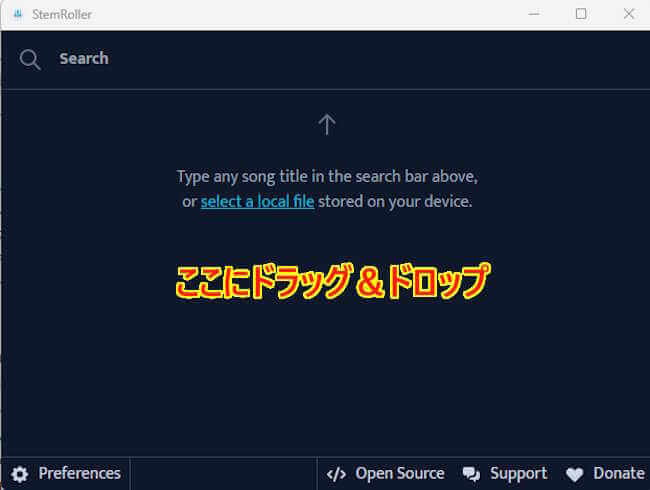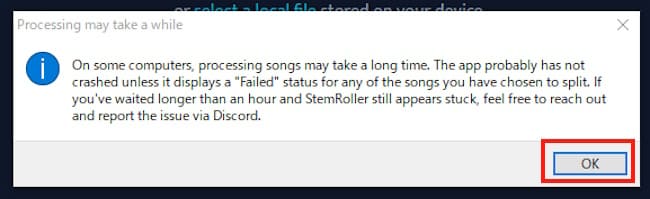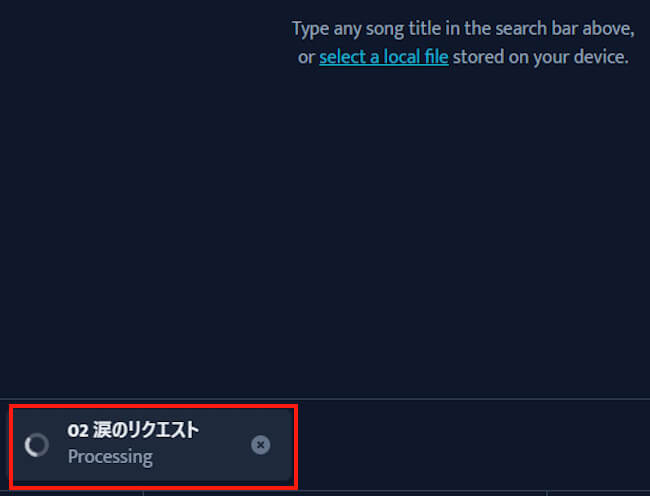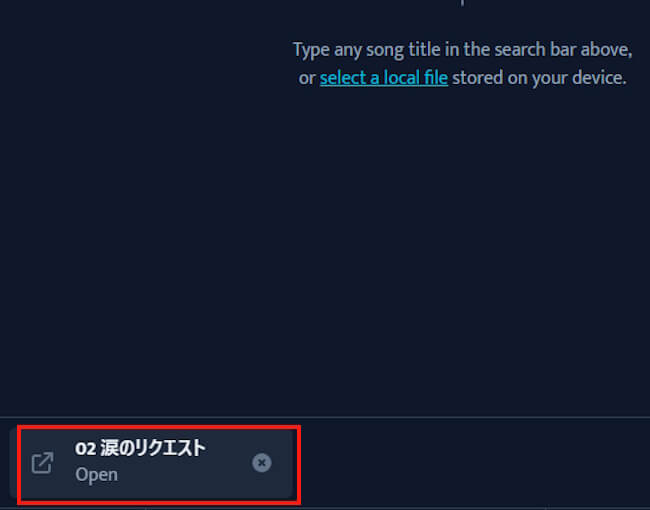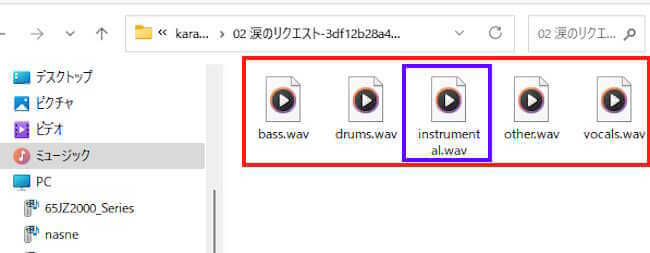カラオケ好きの人は、自宅でも好きな歌の練習をしたいのではないでしょうか? パソコンを使えばカラオケができるサイトもありますが、ほとんどがサブスクなどの有料版で無料版は歌える楽曲が制限されています。
カラオケ練習したいなら、今回ご紹介するフリーソフトの「StemRoller」を試したらいかがでしょうか。
本記事では、パソコンに保存されている音楽ファイルを、演奏やボーカルに分離するフリーソフト「StemRoller」の概要と使い方について解説いたします。
対応するOSは、Windows 10及びWindows 11です。
1 「StemRoller」の概要
このソフトは楽曲からボーカルを消し、楽器の演奏のみのファイルを作成できるというものです。パソコン内に取り込んだ音楽ファイルを使ってカラオケ用の音源を自作できます。
Facebookの提供元であるMetaが開発した「Demucs」というAI技術を活用して、音楽ファイルを5つのパートごとに分離します。
分離される5つのWAV音楽ファイルは以下のとおりです。
- bass・・・・・・・・・・・ベース音のみ
- drums・・・・・・・・・ドラム音のみ
- instrumental・・・ボーカルを消したカラオケ音源
- vocals・・・・・・・・・ボーカル音のみ
- other・・・・・・・・・ギター、シンセサイザーなど
MP3やWMA、flacなどの音楽ファイルに対応しており、ボーカルは見事に消すことができるので、カラオケの練習用として使うには十分なクオリティだと言えます。
ただこのソフトは、使うデータの容量が非常に大きく、ダウンロードした圧縮ファイルは1.56GBにもなります。
これを展開(解凍)すると5GBを超えます。ボーカルを消した音楽ファイルはWAV形式で保存され、元の楽曲ファイルが5MBでも、カラオケ音源は30~50MB程度になります。
カラオケ音源抽出の処理時間は、パソコンの性能に大きく左右されます。例えば、パソコンにGPUが搭載されていない場合は、15分~30分程度かかる可能性があります。
これはCUDAというプログラミング環境を利用できないために生ずる現象です。以下のような私のデスクトップPC環境で、再生時間4分、MP3の楽曲を処理したところ約1分で作業は完了しました。
OS :Windows 11 Pro 22H2
CPU:12th Gen Intel(R) Core(TM) i5-12600 3.30 GHz
RAM:32.0 GB
GPU:NVIDIA GeForce GTX-1650
しかし、GPUを搭載しないもう一台のデスクトップPCでは、同じ楽曲の処理に20分ほど要しました。
2 「StemRoller」のダウンロードと開き方
- 以下の提供元サイトにアクセスします。
StemRoller.com - Windows版のダウンロードボタンをクリックして、圧縮ファイルをダウンロードします。

- ダウンロードされた圧縮ファイルをダブルクリックして展開(解凍)します。

こんな画面が表示されたら「Extract」をクリックします。
- 展開(解凍)されたファイルをダブルクリックして開きます。

後からでもよいのでこのファイルは、適当な場所に移動してもよいかもしれません。 - 表示された画面の「StemRoller.exe」をダブルクリックします。

警告が面が表示されたときは、「詳細情報」をクリックして「実行」ボタンを押します。
このファイルを頻繁に使うようであれば、スタートメニューにピン留めしてもよいかと思います。 - StemRollerのメイン画面が開きます。

- 設定が終わったら、右上の「×」をクリックして画面を閉じます。
3 StemRollerの使い方
あらかじめ手持ちのCDや、ダウンロードした音楽などの音源を準備しておきましょう。
また、このソフトはCPUに負荷をかけるので、起動前に不要なアプリはすべて終了させます。
- 「StemRoller.exe」をダブルクリックして起動します。
- 初回のみ、画面左下の「Preferences」ボタンをクリックします。

- 「Stems output path」項目の「Browse」をクリックして保存先を指定します。
「Backend」項目で以下の設定をします。
NVIDIA製のGPUを搭載している場合は、「Use CUDA(if Available)」を選択します。
NVIDIA製のGPUを搭載していない場合は、「Use CUDA(if Available)」、「Always use CPU」どちらを選択してもよいですが、処理に時間を要します。
- メイン画面に音楽ファイルをドラッグ&ドロップします。
画面の「select a local file」をクリックして、パソコン内の音楽ファイルを選択しても同じ結果を得られます。
- 初回のみ、以下の注意事項が表示されます。「OK」ボタンをクリックして進めます。

「一部のパソコンでは処理の完了までに時間がかかります。Failedと表示されない限りはエラーではありません。」というようなメッセージです。 - ファイルの作成中は、画面左下に「Processing(処理中)」と表示されます。

- ファイルの作成が完了すると「Open」に変わります。ここをクリックして保存先のフォルダーを開きます。

- 保存先フォルダー内には5つの音楽ファイルが作成されます。この中の「instrumental.WAV」がボーカルなしのカラオケ音源です。

- メディアプレイヤーなどのソフトで再生します。残りのファイルが不要なら削除しても構いません。
以上で「カラオケ音源ソフト『StemRoller』で演奏のみを抽出する」に関する解説を終わります。