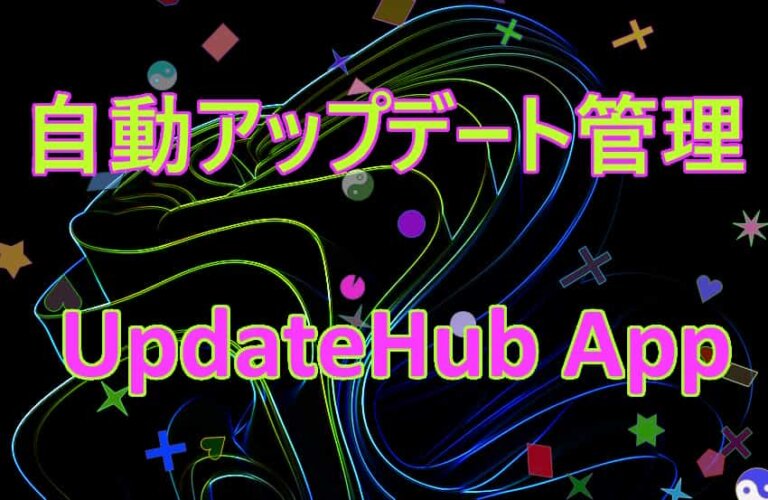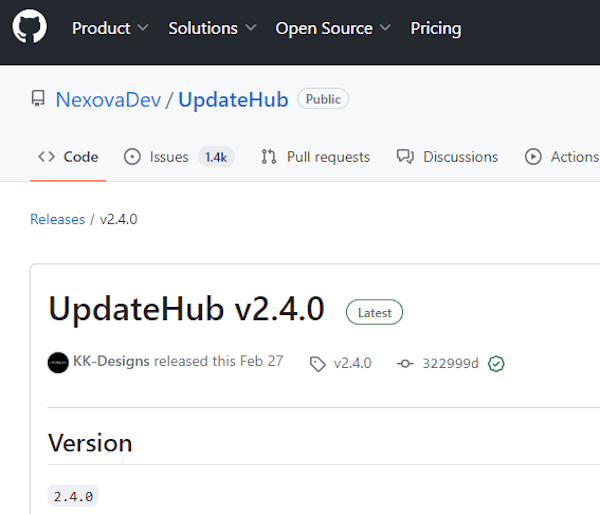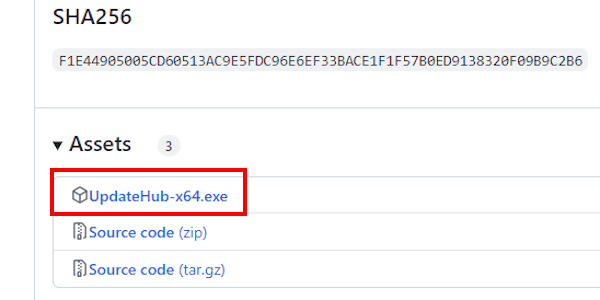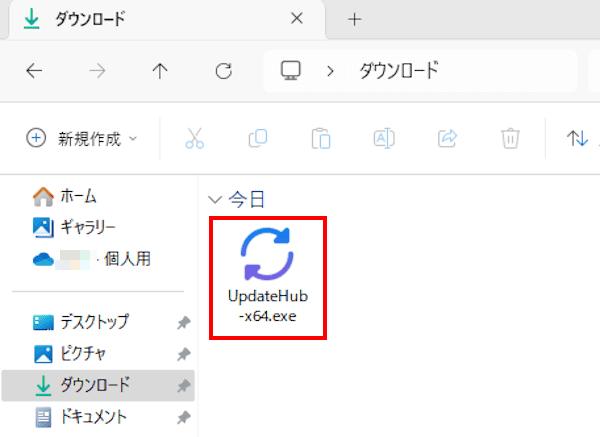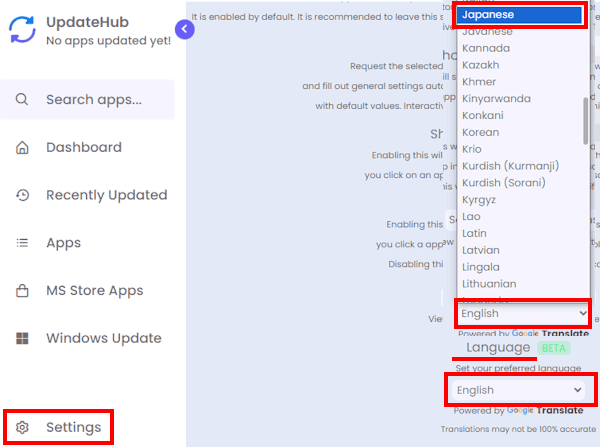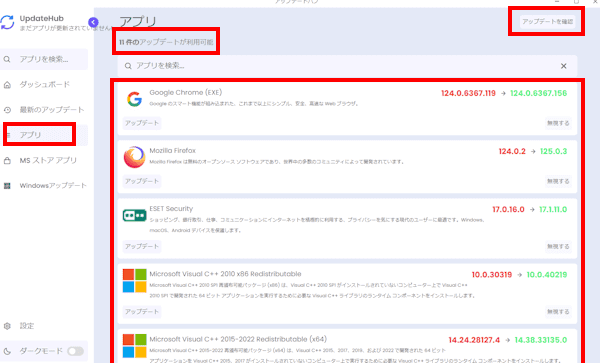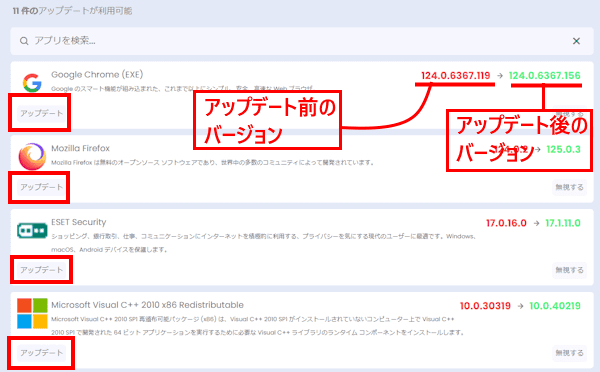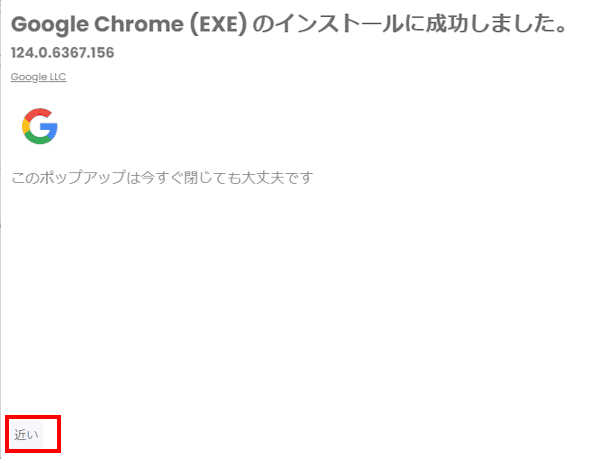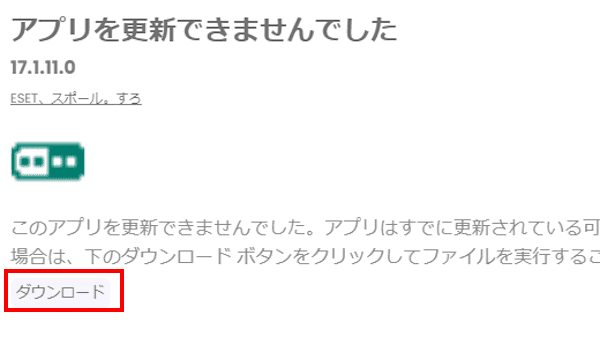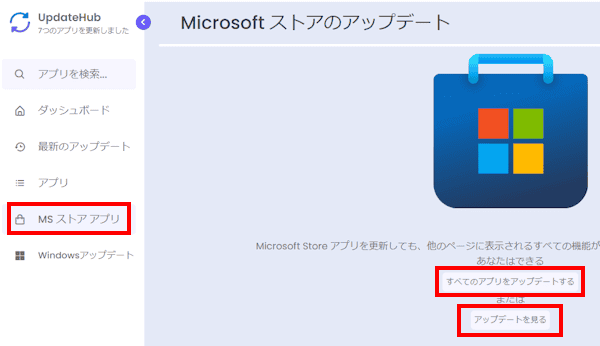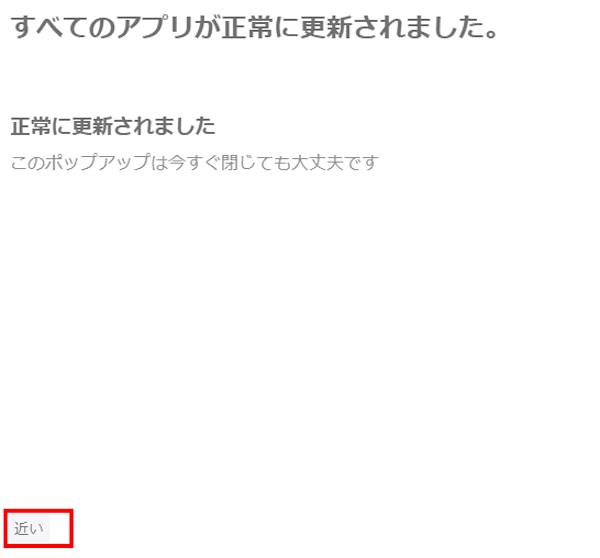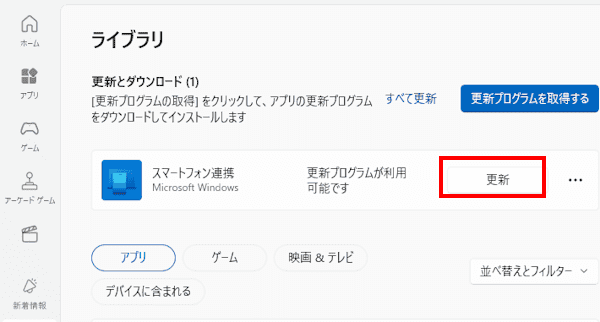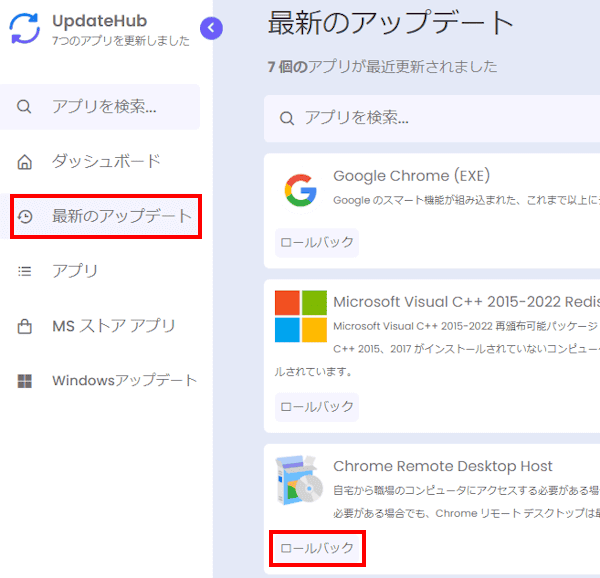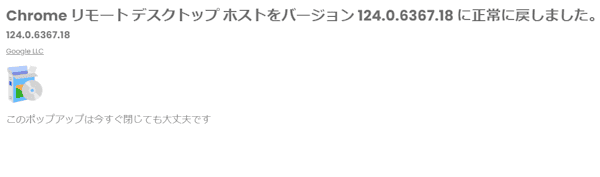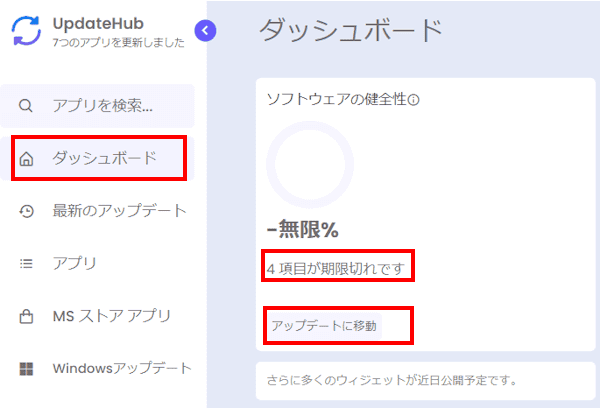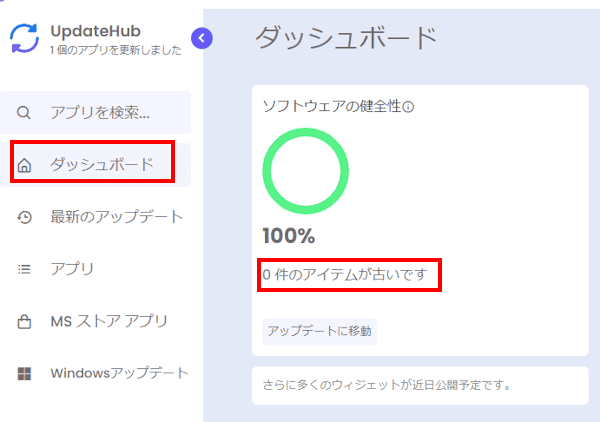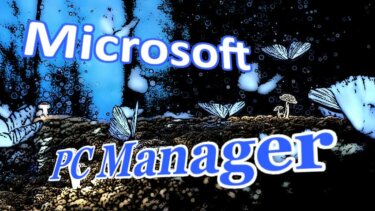パソコンにインストールしたアプリは定期的にアップデートして、常に最新の状態に維持する必要があります。
その手助けをしてくれるのがフリーソフトの「UpdateHub:アップデート ハブ」です。
本記事では、自動アップデート管理アプリの「UpdateHub」の機能と使い方について解説いたします。
使用したOSは「Windows Pro 23H2」ですが、「Windows Home 22H2」でも同じように利用できます。
フリーソフトについては、以下の関連記事も合わせてご覧ください。
私がパソコンで長い間継続して使用しているフリーソフトの一つに、「Glary Utilities」があります。「Glary Utilities(グレイリー ユーティリティーズ)」は、Windows向けのオールインワンのシステムユーティリティ[…]
フリーソフトの「ClockLauncher2」は、よく使うアプリを登録して素早く起動可能にするランチャーです。Windowsのタスクバーにアプリをピン留めする方法もありますが、このランチャーはデスクトップ画面のちょっとした空きスペースに自[…]
1 UpdateHubの機能
「Updatehub:アップデート ハブ」は、パソコンにインストールされているアプリの中で、最新版に更新可能なアプリを一括チェックできるフリーソフトです。
定期的なアプリのアップデートは、アプリの機能強化を図ることに加えて、セキュリティ ホールによる脆弱性を解消する狙いがあります。
ただ、いちいちアプリの最新版をチェックすることは面倒なため、古いまま使い続けてしまうこともよくあります。
そこで、私たちユーザーに代わって、アプリの最新版が公開されていないかを一括チェックして、該当アプリのアップデートまでしてくれるのが「UpdateHub」です。
通常のデスクトップ アプリとUWP アプリ(ストア アプリ)の両方に対応していますが、アプリによってはアップデートに未対応のものもあります。
なお、UWPアプリはMicrosoft Storeから提供されており、デスクトップ アプリよりもセキュリティが強化されたアプリです。
2 UpdateHubのインストールと日本語化
- 以下の提供元サイトにアクセスします。
Github.com - 提供元サイトがが開いたら、画面を下にスクロールします。

「UpdateHub-×64.exe」をクリックして、実行ファイルをダウンロードします。
- ダウンロードされた「UpdateHub-×64.exe」をダブルクリックしてインストールします。

- アプリが起動します。
左ペインの「Settings」をクリックして、右ペインの「Language」を「Japanese」に変更します。
メニューが英語から日本語に切り替わります。
- 以上でアプリのインストールとメニューの日本語化の操作は完了です。
Google 翻訳を利用して日本語化していますが、誤って翻訳されることもあります。操作には影響はありません。
3 UpdateHubの使い方
3-1 デスクトップ アプリをアップデートする
本章では、デスクトップ アプリを最新版に更新する手順をご紹介いたします。
デスクトップ アプリは個別にアップデートします。
- 画面の左ペインにある「アプリ」を選択します。
右ペインにアップデート可能なアプリ一覧が表示されます。画面上部には、アップデート可能な件数も表示されます。
画面右上の「アップデートを確認」ボタンをクリックします。(この操作で最新のアップデート情報を入手できます)
- 該当アプリが複数ある場合は、アプリごとの「アップデート」ボタンをすべてクリックします。

- ユーザーアカウント制御画面が表示されたら「はい」をクリックします。
- アップデートが実行されてアプリが最新版になります。
「〇〇のインストールに成功しました。」と表示されたら、画面左下の「近い」ボタンをクリックして画面を閉じます。
「近い」は「閉じる:close」が誤訳された語句です。
- 「アプリを更新できませんでした」と表示されることもあります。
アプリはすでに更新されている可能性はありますが、左下の「ダウンロード」ボタンをクリックすることで手動による更新も可能です。
「ダウンロード」ボタンをクリックすると、自動的に更新ファイルがダウンロードされます。
3-2 UWP アプリ(ストア アプリ)をアップデートする
UWP アプリはMicrosoft Storeからインストールしたアプリがほとんどです。一括アップデートに対応しています。
- 左ペインの「MS ストア アプリ」をクリックします。
一括でアップデートする場合は、右ペインの「すべてのアプリをアップデートする」をクリックします。
個別にアップデートする場合は「アップデートを見る」をクリックします。
- 一括アップデートが完了すると、以下の画面が表示されます。「近い」ボタンをクリックして画面を閉じます。

- 「アップデートを見る」をクリックすると、Microsoft Storeの画面に遷移します。
各アプリの「更新」ボタンをクリックするとアップデートされます。
3-3 アプリをロールバックする
アプリをアップデートした後に不具合が生じた場合は、ロールバック操作で元のバージョンに戻すことが可能です。
- 左ペインの「最新のアップデート」をクリックします。
右ペインに表示されているアプリの中で、不具合の生じたアプリの「ロールバック」ボタンをクリックします
- ユーザーアカウント制御が表示されたら「はい」をクリックします。
- ロールバックが実行されると、以下のように以前のバージョンに戻ります。

3-4 Windows アップデートを確認する
通常、Windows Updateの確認は設定アプリから行いますが、本アプリからも確認と更新ができます。
- 左ペインの「Windowsアップデート」をクリックします。
Windows Updateが最新の場合は以下のような画面が表示されます。
- Windowsの更新プログラムがある状態から操作したところ、私の使用環境ではその内容は正確に表示されませんでした。
皆様の使用環境で一度お試しください。
3-5 ダッシュ ボードの表示
左ペインの「ダッシュ ボード」はソフトウェアの健全性を確認するもので、具体的にはアップデートされていないアプリの数と%を表示します。
表示内容は正確に翻訳されていません。
- 左ペインの「ダッシュボード」をクリックします。
右ペインにソフトウェアの健全性が表示されます。アップデートできるアプリがあると以下のように表示されます。
「アップデートに移動」をクリックすると、アプリのアップデート画面に遷移します。
「4項目が期限切れです」は、アップデートできるアプリが4つあることを示しています。 - すべてのアプリが最新の場合は、以下のように表示されます。

「0件のアイテムが古いです」は、アップデートできるアプリがないことを示しています。
以上で「自動アップデート管理アプリ「UpdateHub」の機能と使い方」に関する解説を終わります。
フリーソフトについては、以下の関連記事も合わせてご覧ください。
私はWindows 10とWindows 11を併用して当ウェブサイトの更新などを行っています。Windows 11ではタスクバーに表示されるボタン類は中央揃えで、Windows 10のそれは左揃えになっています。Windows 11を使[…]
更新履歴2024年5月10日:日本化対応に伴う記述内容の修正 本記事では、Windows PCを管理・最適化するためのアプリケーション「Microsoft PC Manager」の概要と使い方について解説いたします。「Microso[…]