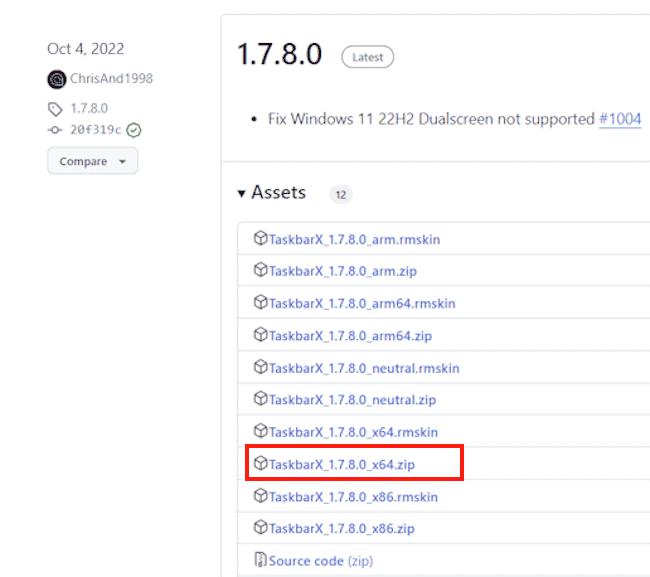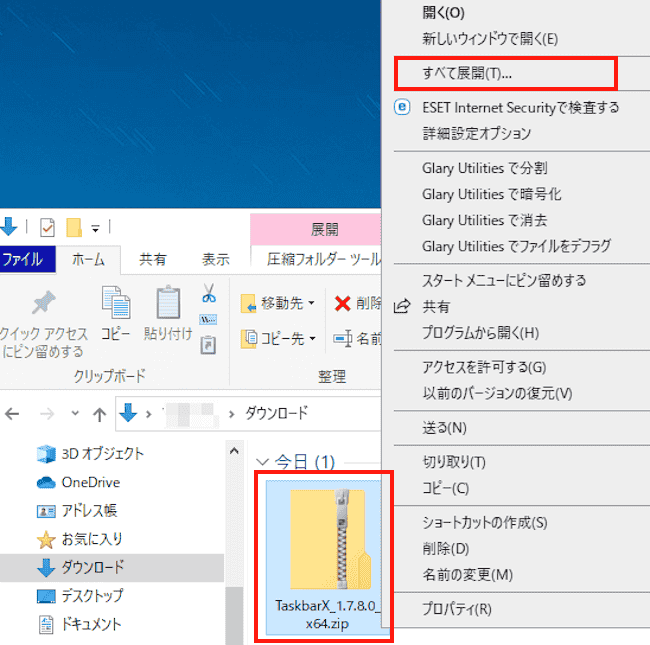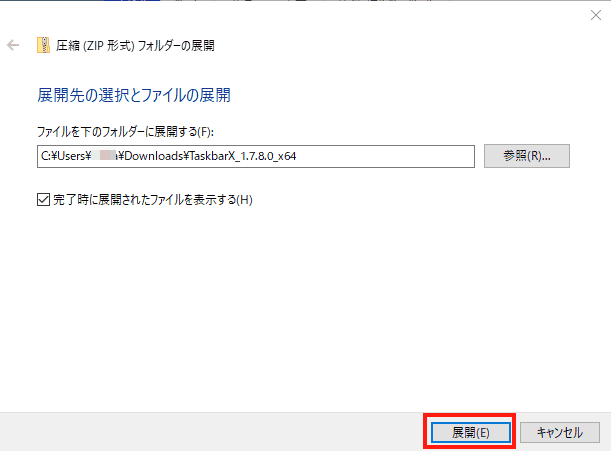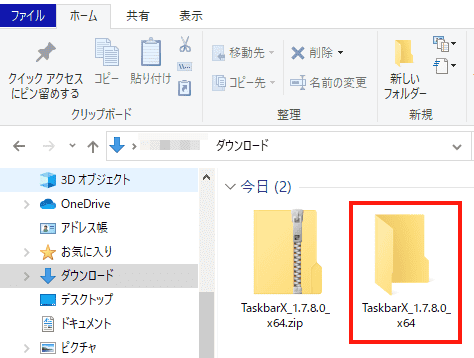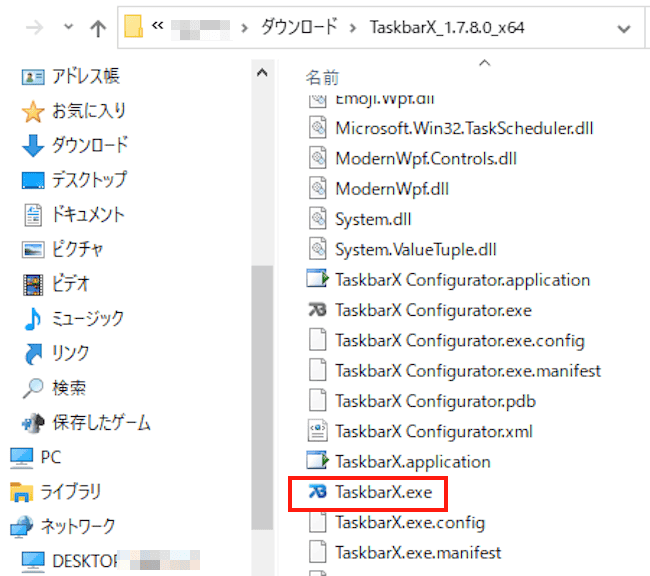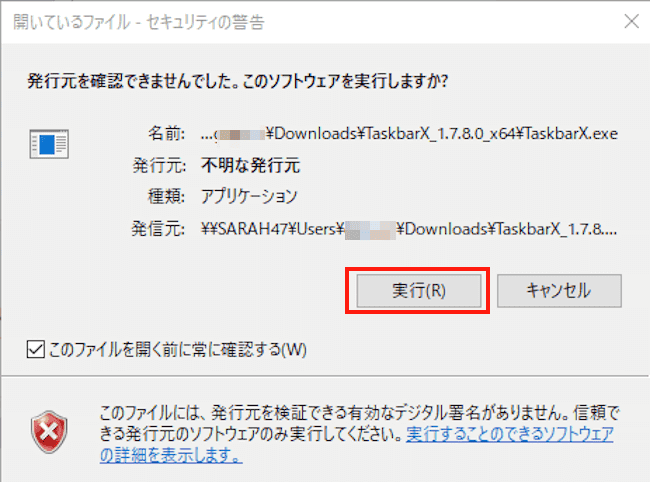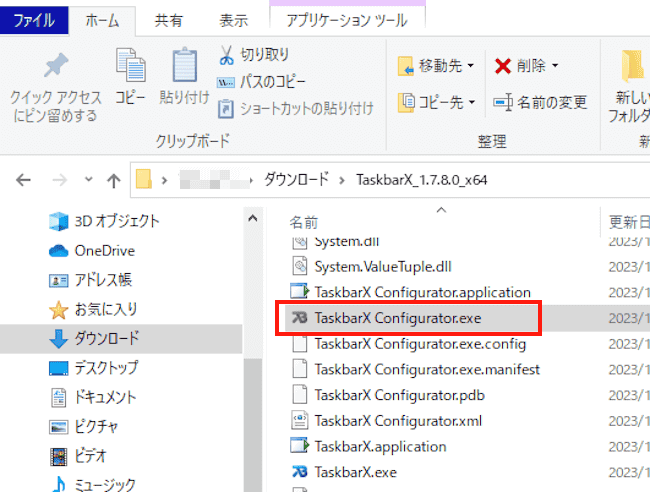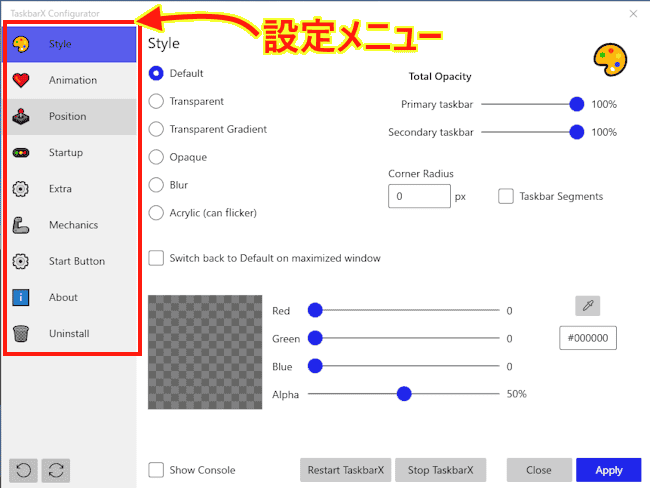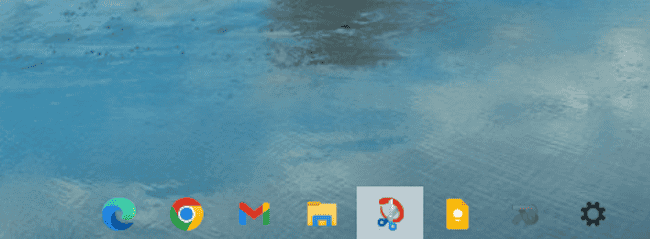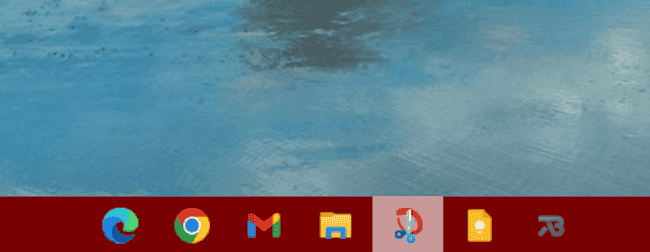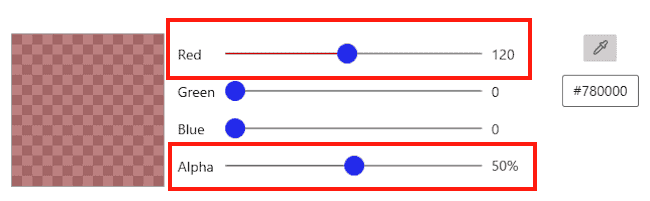私はWindows 10とWindows 11を併用して当ウェブサイトの更新などを行っています。Windows 11ではタスクバーに表示されるボタン類は中央揃えで、Windows 10のそれは左揃えになっています。
Windows 11を使いこなすとボタン類の中央揃えは非常に使いやすくなります。そこで、Windows 10でもタスクバーのボタンを中央に寄せたいと考えました。
Windows 10の設定からは変更できませんが、フリーソフトの「TaskbarX」を使えばボタンの表示を中央に寄せることができます。
本記事ではフリーソフト「TaskbarX」を使用して、タスクバーに表示されるボタンを中央に寄せる方法とタスクバーの透明化の方法を解説いたします。
使用したOSは、「Windows 10 Home 22H2」です。
Windowsのタスクバーについては、以下の関連記事も合わせてご覧ください。
Windows 11と10のタスクバーの色はシステムのテーマと連動しており、Windows の個人用設定から変更が可能となっています。自分の好みに合わせてタスクバーの色を変えることをできますが、完全な透明化を実行することはできません。本記[…]
Windows 10のタスクバーは、スタートボタンを始めとしてエクスプローラー、起動中のアプリ、ピン留めされたアプリの表示など、パソコンの操作に影響を及ぼす事項が表示されています。そんなタスクバーも初期設定が終わると、そのままのスタイルで[…]
1 TaskbarXでできること
「TaskbarX」は、バックグラウンドで動作するフリーソフトです。このソフトをWindows 10にインストールすると、タスクバーに表示されるボタンの中央寄せ、かつタスクバーの透明化を行うことができます。
タスクバーの透明化だけなら、別の記事でご紹介している方法でも実行できますが、「TaskbarX」ならボタンの中央寄せに加えて、タスクバーの透明化やアクリルといった外観なども合わせて設定できます。
なお、本ソフトではスタートボタンと検索ボックスの中央寄せはできず、左寄せ表示が継続されます。タスクビューを表示している場合も左寄せのままです。
通常のタスクバーボタンの左寄せ表示
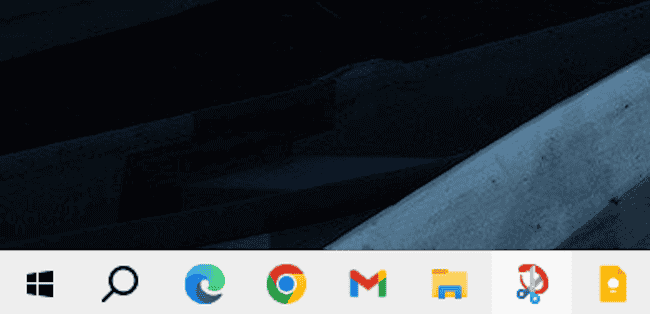
タスクバーボタンの中央寄せ表示
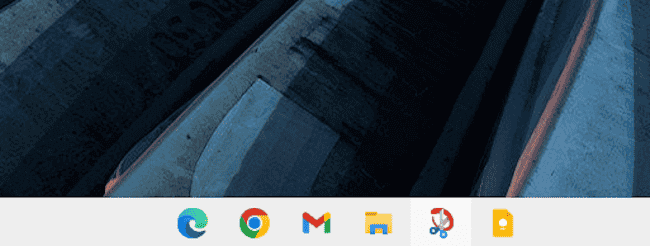
タスクバーに表示されるボタンの中央寄せについては、以下の関連記事も合わせてご覧ください。
Windows 11と10のタスクバーの色はシステムのテーマと連動しており、Windows の個人用設定から変更が可能となっています。自分の好みに合わせてタスクバーの色を変えることをできますが、完全な透明化を実行することはできません。本記[…]
2 TaskbarXのダウンロード
「TaskbarX」は「GitHub」または、「Microsoft ストア」からダウンロードします。「GitHub」は無償で利用可能で、「Microsoft ストア」では開発支援の寄付金として230円(税込)必要です。
今回は、「GitHub」からダウンロードしてみましょう。「GitHub」開発者のためのプラットフォームで危険なウェブサイトではありません。
なお、本ソフトはインストール不要で利用可能です。
- 以下の「GitHub」ページにアクセスします。
TaskbarX ダウンロードページ - Windows 10の64bit版をご使用の場合は「TaskbarX_1.7.8.0_x64.zip」をクリックします。今回はこちらをダウンロード。
32bit版をご使用の場合は「TaskbarX_1.7.8.0_x86.zip」をクリックします。
- ダウンロードした「TaskbarX_1.7.8.0_x64.zip」を右クリックして「すべて展開」を選択します。

- 「展開」をクリックします。

- 展開(解凍)された「TaskbarX_1.7.8.0_x64」をダブルクリックして実行します。
展開(解凍)したフォルダは任意の場所に移動しておきましょう。
- 開いたエクスプローラー画面の「TaskbarX.exe」をダブルクリックします。

- セキュリティの警告画面が表示された場合は、「実行」をクリックします。

- 「TaskbarX」の起動に合わせて、タスクバーのボタンは中央寄せに変更されます。
この時点では、まだタスクバーの透明化は実行されません。
3 TaskbarXの設定
本章では、タスクバーの透明化やスタートアップなどのカスタマイズを実行します。
- 任意の場所に保存されている「TaskbarX_1.7.8.0_x64」を起動します。
- エクスプローラーが表示されます。
右ペインの 「TaskbarX Configurator.exe 」をダブルクリックします。
- セキュリティの警告画面が表示された場合は、「実行」をクリックします。

- 英語の設定画面が表示されます。

ここからは設定メニューの基本的な部分のみ設定します。設定メニューの変更を適用するには、項目の設定ごとに右下の「Apply」をクリックします。
3-1 Style
「Style」ではタスクバーの透明化などの外観を設定できます。
- Default
Windowsの個人用設定で設定している色が反映されます。透明化にはなりません。 - Transparent
タスクバーは透明化されます。
- Transparent Gradient
タスクバーは透過グラデーションになります。半透明に近い表示になります。 - Opaque
タスクバーは不透明になり、「TaskbarX」で設定している色が反映されます。
一例として、後述するカラースライダーのRedの値を上げて設定した外観は以下のとおりです。
- Blur
タスクバーにぼかしが入り、ちょっぴりオシャレになります。 - Acrylic(can flicker)
タスクバーはアクリル表示になります。Transparent Gradientとほぼ同じ感じで表示されます。 - カラースライダー
カラースライダーを使ってタスクバーの色と透過率を設定できます。「Alpha」が透過率の設定です。
透過率は「Transparent Gradient」と「Blur」を選択した場合のみ適用できます。
Styleメニュー画面の最下部に表示される「Stop TaskbarX」をクリックするとTaskbarXの一時停止、「Restart TaskbarX」をクリックすると、TaskbarXを再開することができます。
3-2 Animation
「Animation」では、タスクバーボタンが左から中央寄せになるときのスタイルを設定できます。
左寄せから中央寄せの移動アニメスタイルと、その時間などを細かく設定できますが、大きく変化するわけではないので、初期設定のままでよいかと思います。
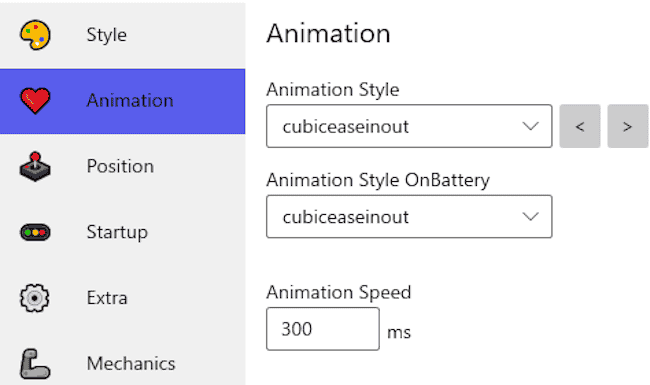
3-3 Startup
「Startup」では、Windowsの起動に合わせて「TaskbarX」を実行するかどうかの設定をできます。
「Delay」は遅延起動の時間設定で、初期設定では6秒になっています。この場合はWindows起動完了後、6秒経過してから「TaskbarX」が起動します。
「remove」を選択すると、Windowsを起動しても「TaskbarX」は起動されないので、中央寄せになりません。
「Create」を選択すると、Windowsの起動に合わせてタスクバーのボタンは中央寄せになり、Style設定も反映されます。
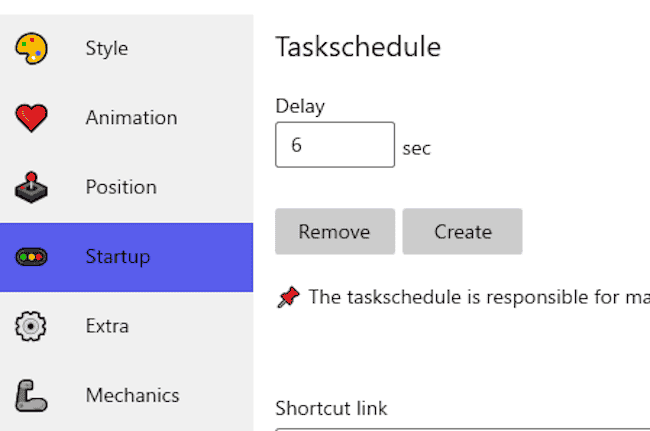
3-4 Extra
「Extra」では、スタートボタンや通知領域の非表示などの設定ができます。これは初期設定のままでよいかと思います。
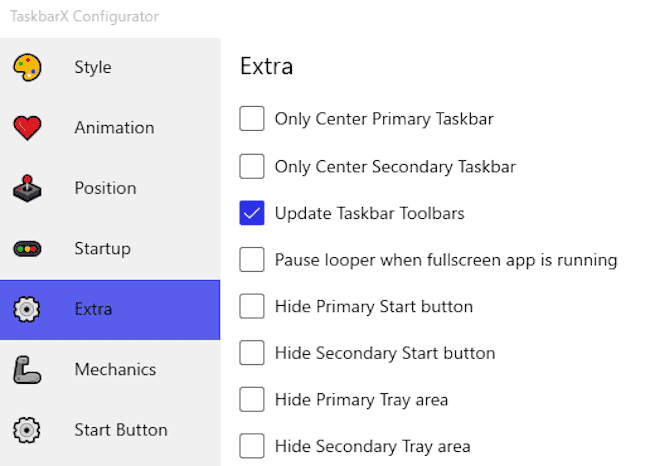
3-5 Uninstall
「Uninstall」では、「Uninstall」ボタンをクリックすることで、タスクスケジューラーに登録されているタスクを削除できます。
「Uninstall」ボタンをクリックした後に表示される、確認メッセージで「OK」をクリックすると、即座に中央寄せなどの設定は削除され、タスクバーの表示は元に戻ります。
再開する場合は、「TaskbarX Configurator.exe 」から設定画面を開いて「Apply」ボタンをクリックすればOKです。
「TaskbarX」ソフトのアンインストールではありません。本ソフトをアンインストールしたい場合は、任意の場所に保存している「TaskbarX_1.7.8.0_x64」を削除します。
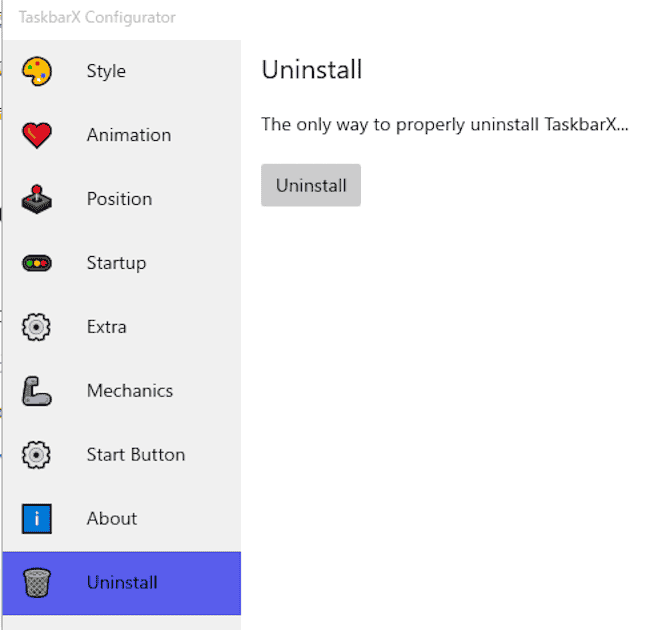
以上で「Windows 10のタスクバーをエレガントな外観に変更する:TaskbarXでアイコンを中央寄せ」に関する解説を終わります。