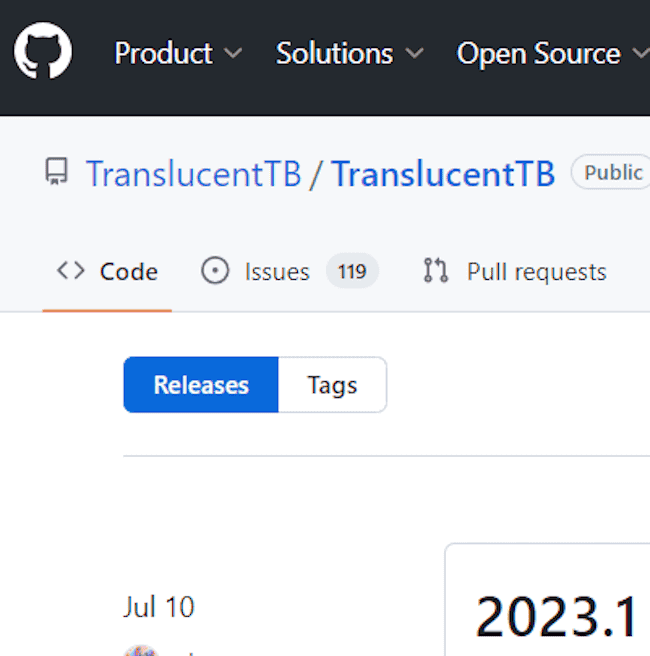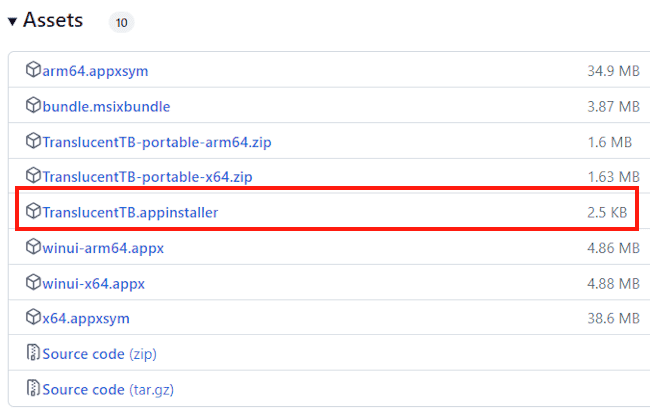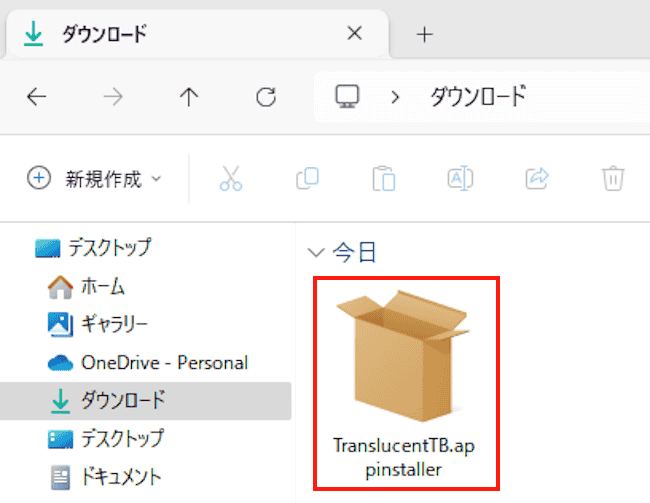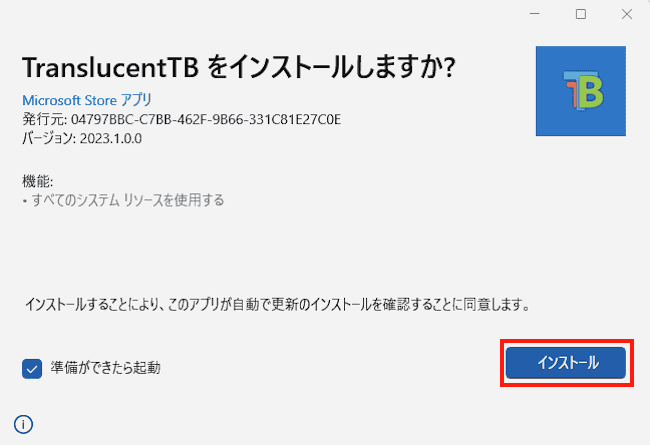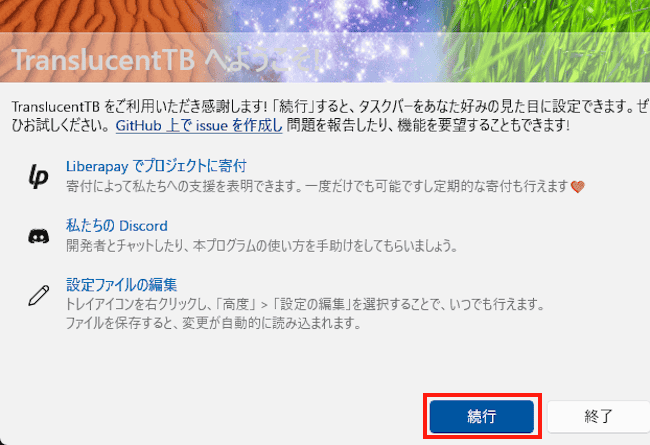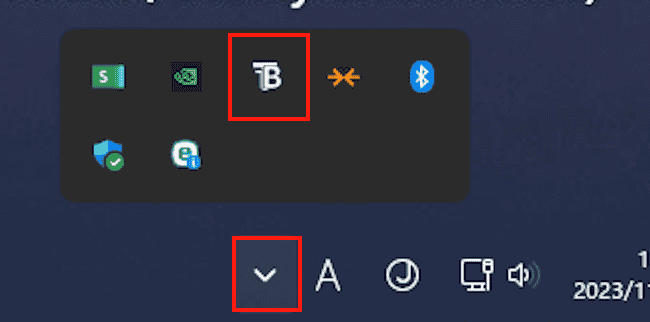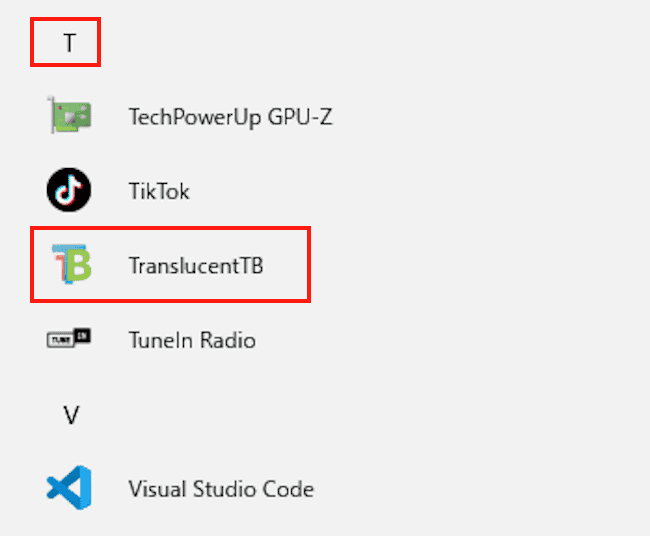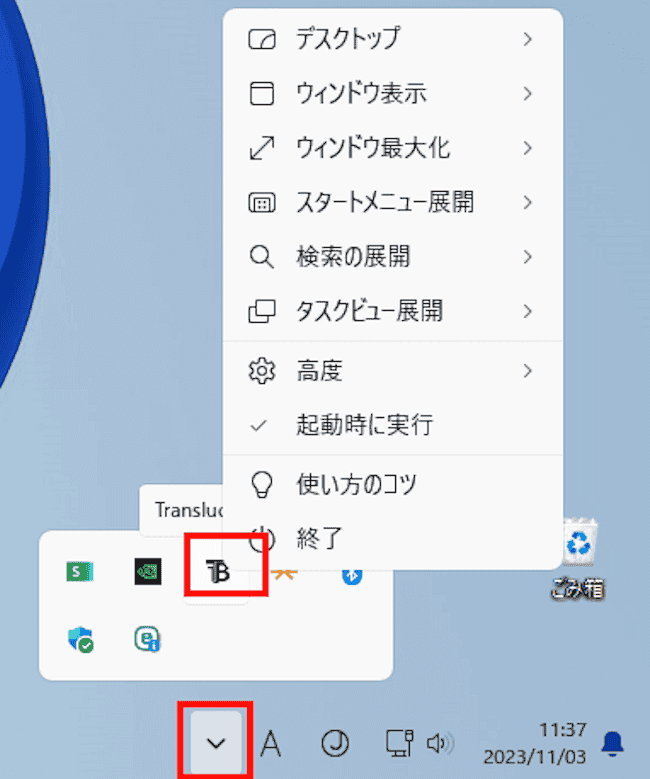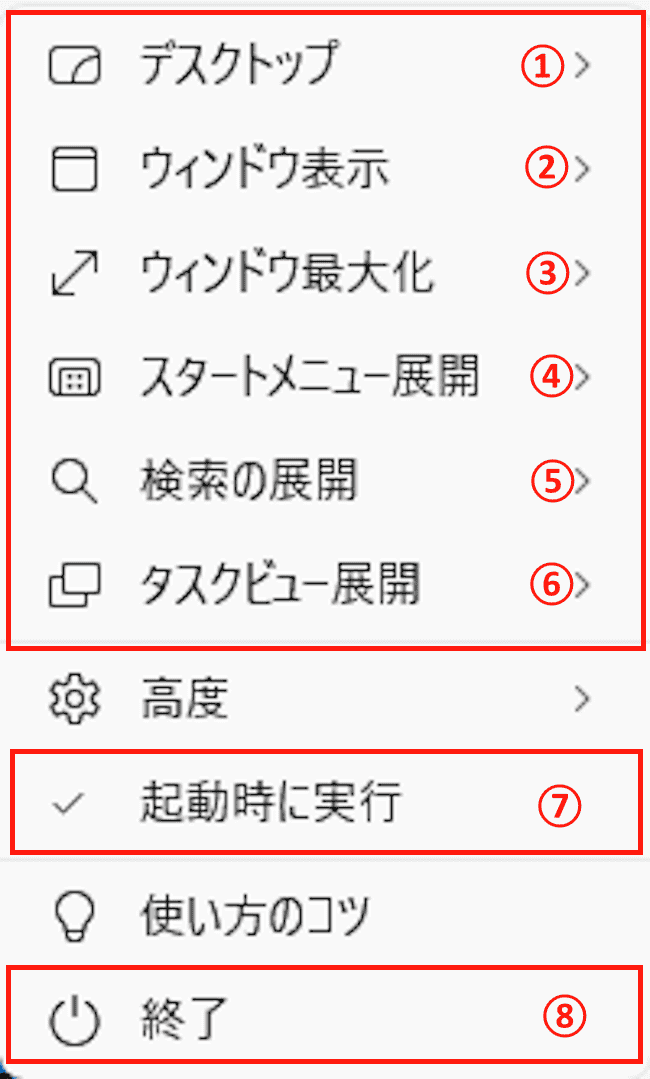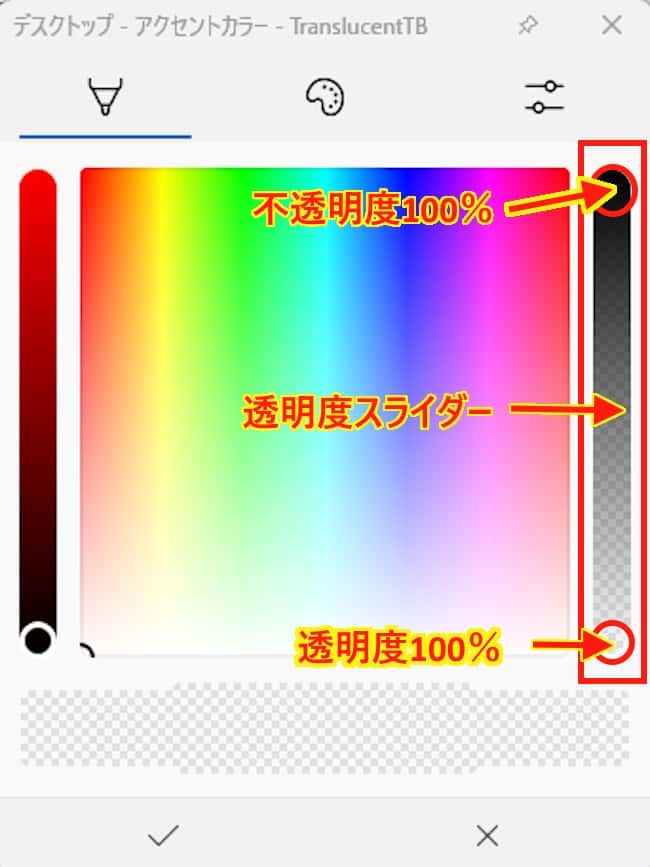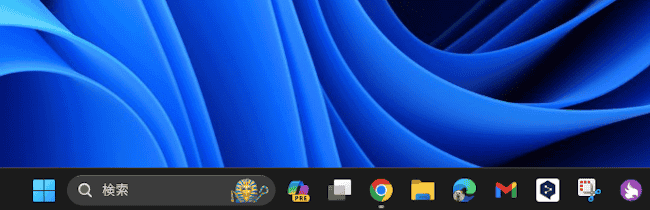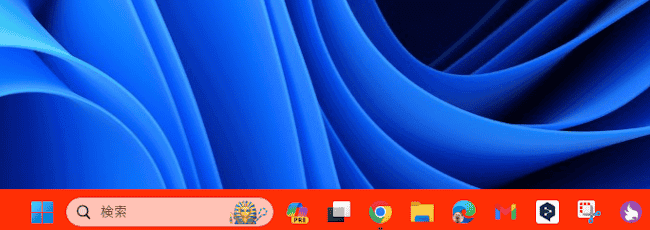Windows 11と10のタスクバーの色はシステムのテーマと連動しており、Windows の個人用設定から変更が可能となっています。
自分の好みに合わせてタスクバーの色を変えることをできますが、完全な透明化を実行することはできません。
本記事では、Windows 11と10のタスクバーを透明化して、スタイリッシュな外観にする方法について解説いたします。
フリーソフトの「TranslucentTB」を使いますが、難しい設定はあまりないので誰でもすぐに利用できます。
使用したOSは「Windows 11 Pro 22H2」と「Windows 10 Home 22H2」です。
Windowsのタスクバーについては、以下の関連記事も合わせてご覧ください。
Windows 10のタスクバーは、スタートボタンを始めとしてエクスプローラー、起動中のアプリ、ピン留めされたアプリの表示など、パソコンの操作に影響を及ぼす事項が表示されています。そんなタスクバーも初期設定が終わると、そのままのスタイルで[…]
私はWindows 10とWindows 11を併用して当ウェブサイトの更新などを行っています。Windows 11ではタスクバーに表示されるボタン類は中央揃えで、Windows 10のそれは左揃えになっています。Windows 11を使[…]
フリーソフトについては以下の関連記事もご参照ください。
Windows用フリーソフト「Folder Painter」は、フォルダーやディレクトリのアイコンを簡単にカスタマイズするための便利なツールです。通常、Windowsではフォルダーアイコンは特定のファイルタイプに基づいて表示され、変更する[…]
1 TranslucentTBのインストール
今回使用するフリーソフトは、「TranslucentTB」(半透明のタスクバーという意味)というタスクトレイに常駐するツールです。このソフトを起動すると、タスクバーの透明化やぼかし、すりガラス状になり、デスクトップが透けて見えるようになります。
なお、Windows 11や10の個人用設定では「透明効果」という機能がありますが、この機能を有効化してもタスクバーは完全な透明化にはできません。
透明化前のタスクバー表示
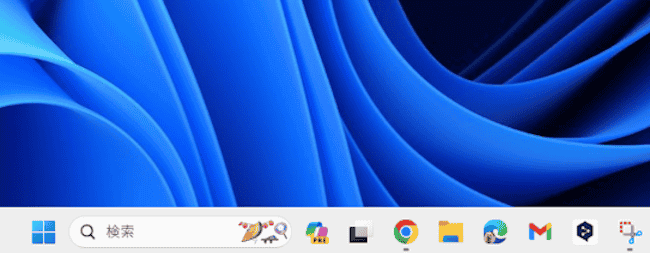
透明化後のタスクバー表示
インストールするとこのようにエレガントな外観になります。
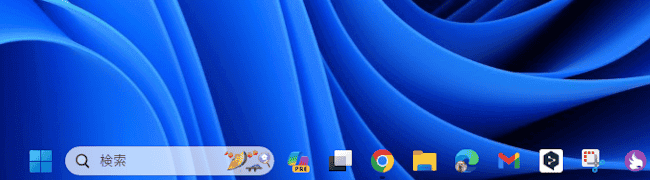
フリーソフト「TranslucentTB」は「GitHub」からダウンロードします。「GitHub」は開発者のためのプラットフォームで危険なウェブサイトではありません。
- 以下のページにアクセスします。
TranslucentTB ダウンロードページ - 「GitHub」のダウンロードページが表示されたら、この画面を下にスクロールします。

- 「Assets」項目の「TranslucentTB.appinstaller」をクリックすると、ダウンロードが始まります。

- ダウンロードされた「TranslucentTB.appinstaller」をダブルクリックして実行します。

- インストール確認画面の「インストール」ボタンをクリックします。
インストールが始まるのでしばらく待ちましょう。
- 開いた画面で「続行」をクリックします。

- インストールが完了しました。
タスクバー右の通知領域「隠れているインジケーター表示 ∧」をクリックすると、「TranslucentTB」のアイコンが格納されていることを確認できます。
以下の画像は「∧」をクリックした後の表示です。
- インストールが完了すると、自動的にタスクバーは透明化されて表示されます。
タスクバーの透明化のみでよければ、これ以上の設定は必要ありません。 - スタートメニューのすべてのアプリにも登録されています。確認しましょう。
「スタートボタン」 ⇒ 「すべてのアプリ」 ⇒ 「TranslucentTB」で確認できます。
2 「TranslucentTB」の設定
本章では、タスクバーの外観をよりスタイリッシュにするために、「TranslucentTB」の詳細設定を行ってみましょう。面倒という人は初期設定でもよろしいかと思います。
- 通知領域の「隠れているインジケーターの表示 ∧」をクリックします。
②の画像はクリック後の表示です。 - 「TranslucentTB」アイコンを右クリックして、ポップアップメニューを表示します。

- 以下はポップアップメニューの拡大画像です。この画面から詳細設定を行います。

ここからは、ポップアップメニューの①~⑧までの設定方法を説明いたします。
①「デスクトップ」の設定
最上部にある「デスクトップ」の設定は、デスクトップ画面に何も表示されていない状態のときのタスクバーの外観を設定するものです。
初期設定では「透明」が選択されているので、デスクトップに何も表示されていないときは、自動的にタスクバーは透明化されます。
なお、デスクトップのサブメニューのみ、後述している「有効」というボタンはありません。デスクトップは常に有効化されいるためと考えられます。
以下の画像は、「TranslucentTB」をWindows 11でインストールしたものですが、Windows 10で同じバージョンをインストールすると、なぜかサブメニューに「ぼかし」の項目が追加されています。
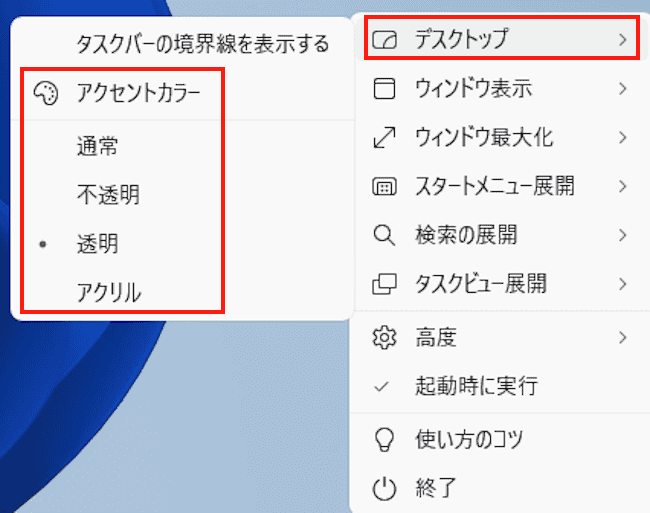
「デスクトップ」のサブメニューでは、上述の「透明」を含めて5種類の外観を選ぶことができます。
- アクセントカラー
「アクセントカラー」を選択すると、カラーパレットが表示されて好みの色を設定できます。
カラーパレットの透明度スライダーが不透明度100%の位置にあると、完全透明化にはなりません。
デフォルトでは透明度100%になっていますが、もし透明化できない場合はスライダーの位置を透明度100%に下げます。
- 通常
「通常」を選択すると、Windowsの個人用設定で選択されているモード色(ライトまたはダーク)で表示されます。
以下の画像はWindowsの個人用設定のモードを「ライト」に設定した場合のタスクバーの外観です。
個人用設定のモードを「ダーク」に設定すると、以下のような外観になります。
- 不透明
「不透明」を選択すると、「TranslucentTB」のアクセントカラーで設定されている色で表示されます。
例えば、アクセントカラーのパレット部分で赤に設定されていると、以下のような外観で表現されます。
- 透明
「透明」を選択すると、タスクバーは完全に透明化されます。デフォルトではこの「透明」が選択されています。
- アクリル
「アクリル」を選択すると、タスクバーは透明化に近いぼかしで表示されます。「透明」との表現差はほとんど体感できません。
②「ウィンドウ表示」の設定
デスクトップ以外の項目をそれぞれクリックすると、同じサブメニューが表示されます。
例えば「ウィンドウ表示」をクリックすると以下のような画面が表示されます。表示されたサブメニューの「有効」をクリックすると、青枠内の外観を設定できるようになります。
一例として、有効にチェックを付けて青枠内の「通常」を選択しました。
この場合、デスクトップに最大化されていないウィンドウが表示されているときは、タスクバーの外観はWindows 11や10の設定の色がそのまま反映されます。
つまり、タスクバーは透明化されないということです。
すべてのウィンドウを閉じたり最小化すると、タスクバーは再び透明化されます。(上述のデスクトップの設定でデフォルトの「透明」が選択された状態のとき)
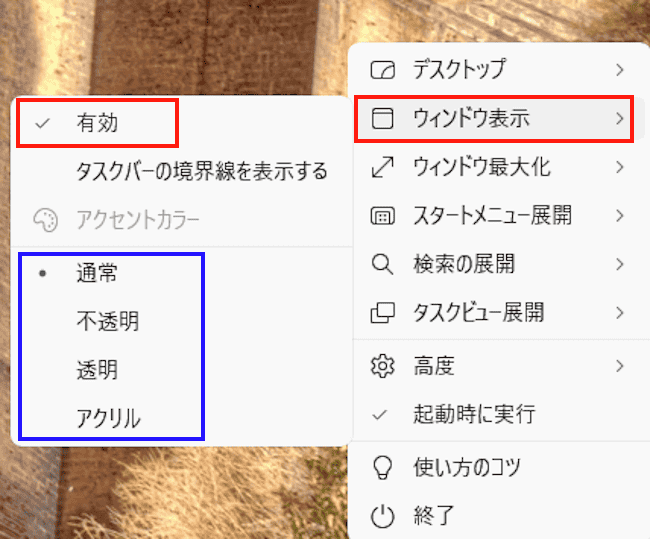
「ウィンドウ最大化」から「タスクビュー展開」までも、「ウィンドウ表示」と全く同じ手順で設定します。
③「ウィンドウ最大化」の設定
「ウィンドウ最大化」は、デスクトップに最大化されたウィンドウが表示されているときの、タスクバーの外観を設定します。
④「スタートメニュー展開」の設定
「スタートメニュー展開」は、スタートメニューを表示した際のタスクバーの外観を設定します。
Windows 10ではタスクバーの外観に反映されますが、Windows 11では何も変わりません。
⑤「検索の展開」の設定
「検索の展開」は、検索窓を展開した際のタスクバーの外観を設定します。
Windows 10と11ともにタスクバーの外観に変化なしです。
⑥「タスクビュー展開」の設定
「タスクビュー展開」は、タスクビューを開いた際のタスクバーの外観を設定します。
Windows 10と11ともにタスクバーの外観は反映されます。
⑦「起動時に実行」の設定
「起動時に実行」にチェックが入っていれば、パソコンの起動に合わせて「TranslucentTB」を実行します。
デフォルトではチェックが付けられており、起動と同時にタスクバーは透明化されます。
起動時に実行したくないときは、「起動時に実行」をクリックしてチェックを外します。
⑧「終了」の設定
「終了」をクリックすると本ソフトは終了し、タスクトレイから「TranslucentTB」のアイコンは消去され、タスクバーの外観はWindowsの設定が反映されます。
「TranslucentTB」を再開するときは、スタートメニューのすべてのアプリ一覧から「TranslucentTB」をクリックします。
アプリの設定をあちこち触りまくって訳が分からなくなったら、一度「終了」させてから再開するのが手っ取り早いです。
以上で「Windows 11と10 のタスクバーを透明化する:クールな外観を楽しむ」に関する解説を終わります。