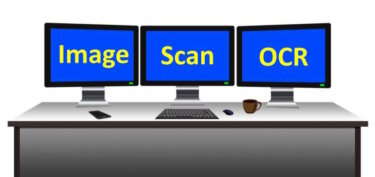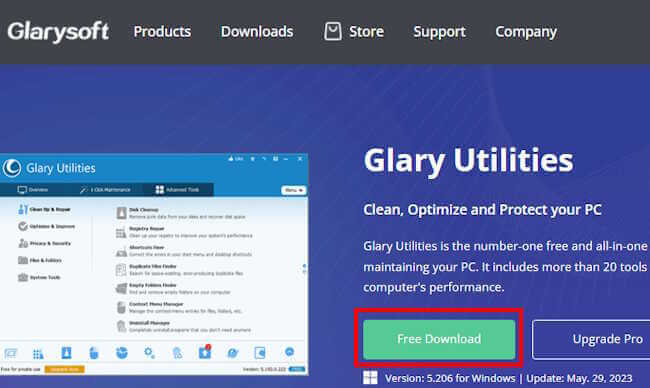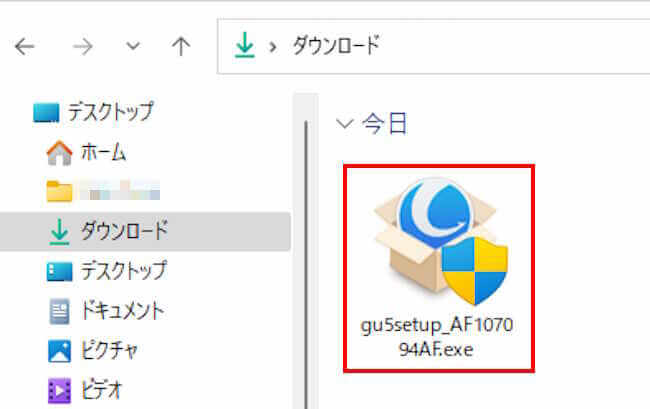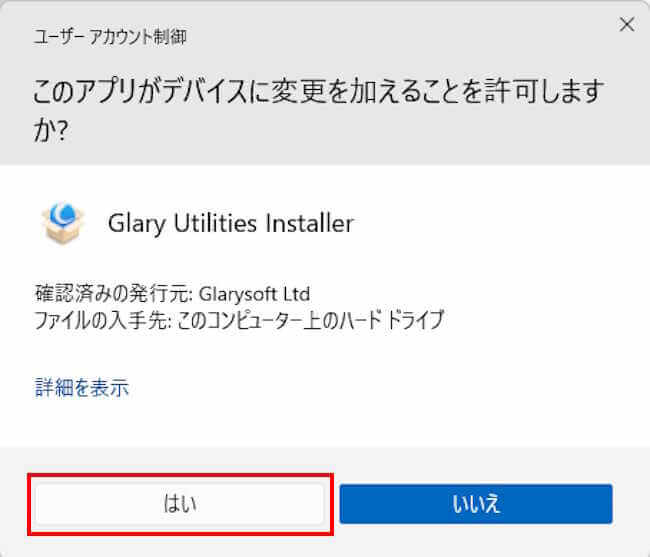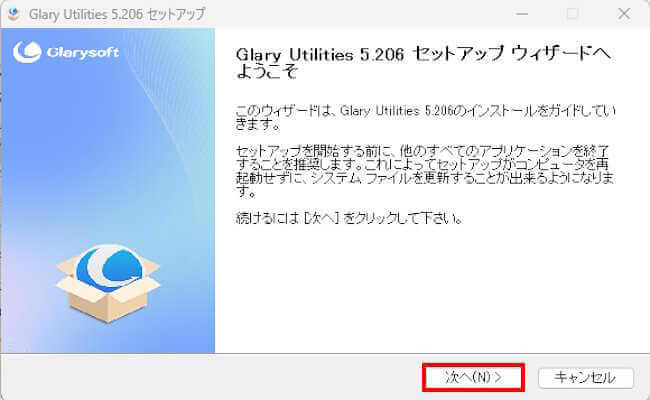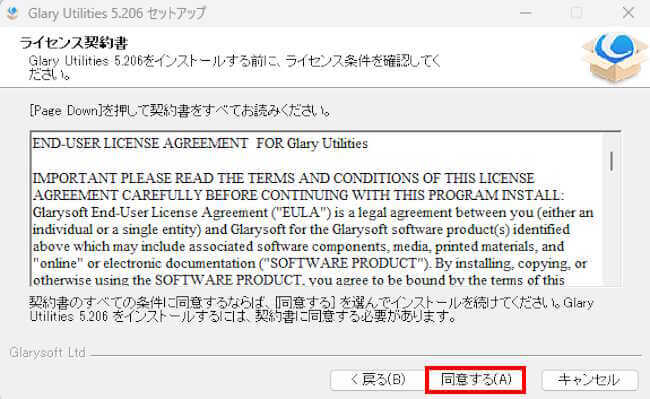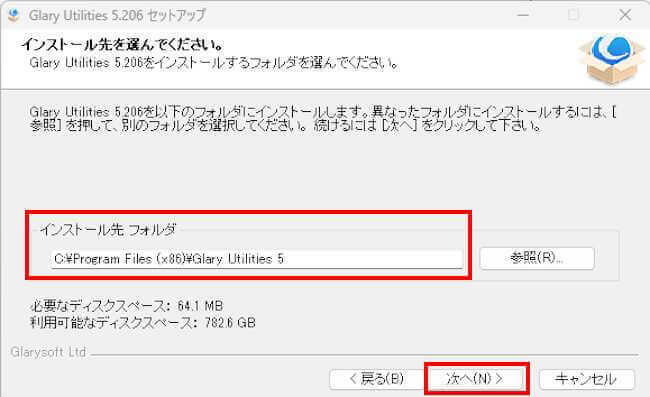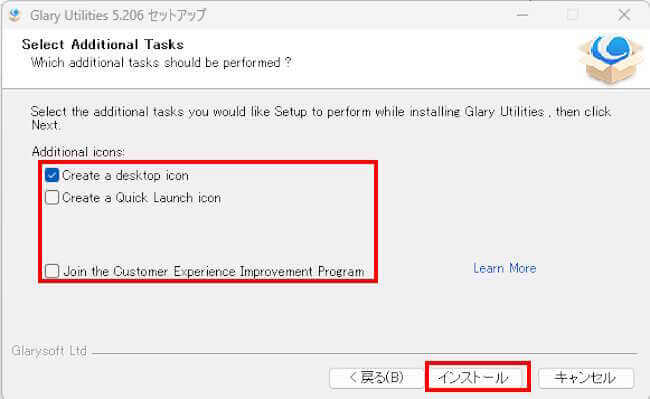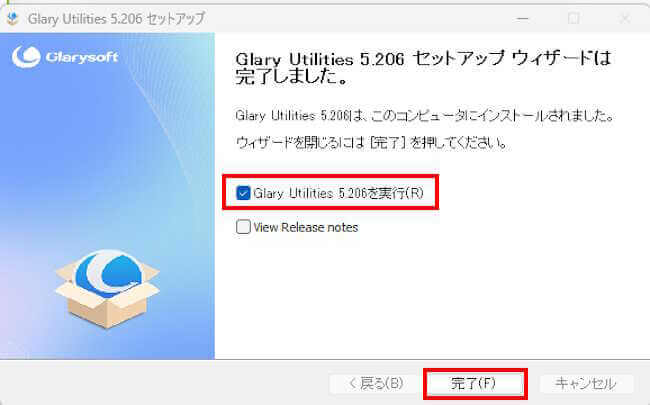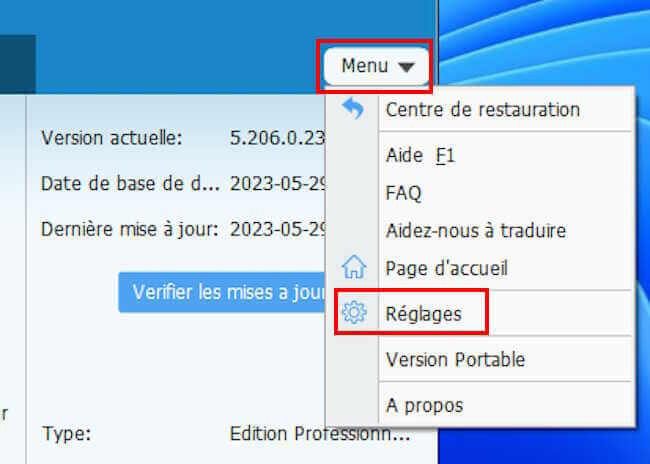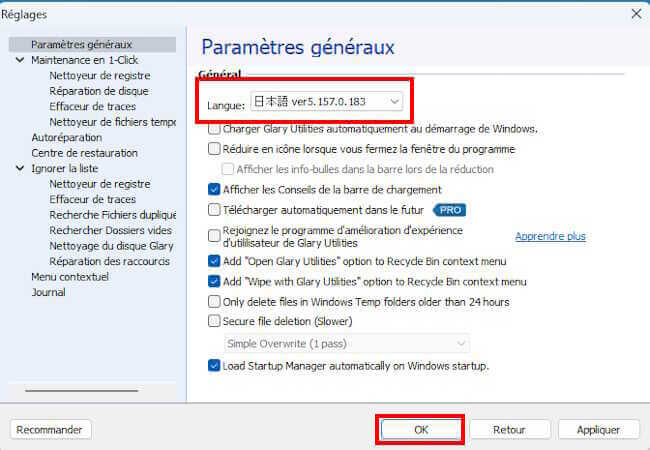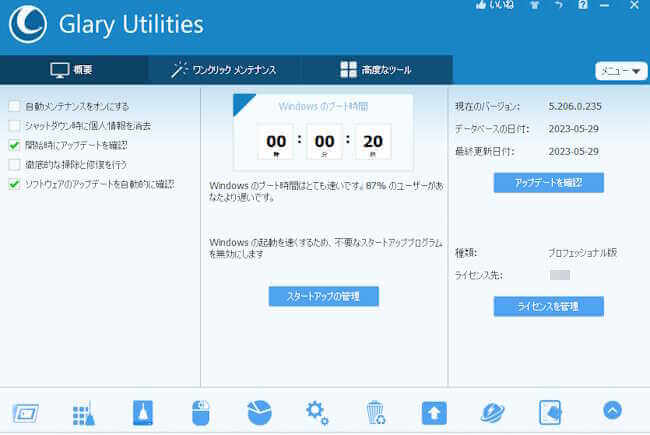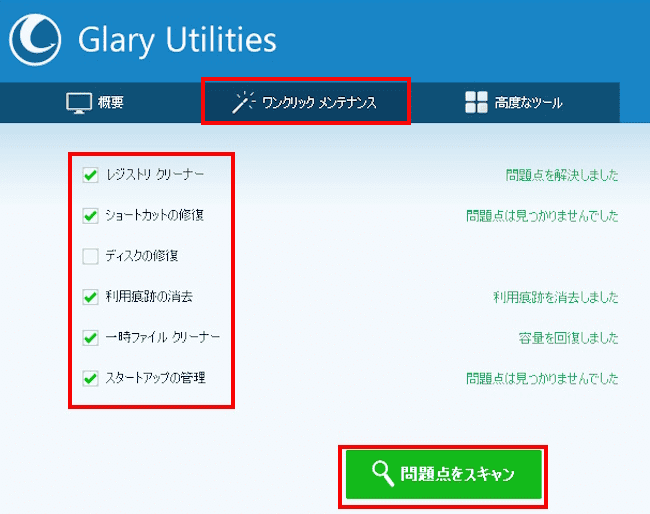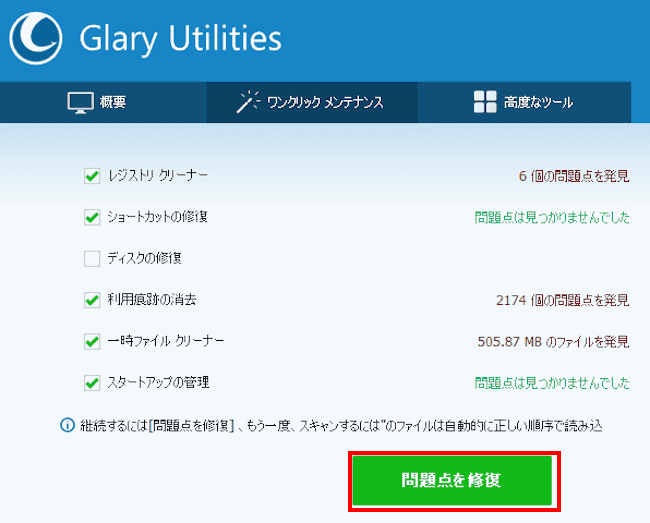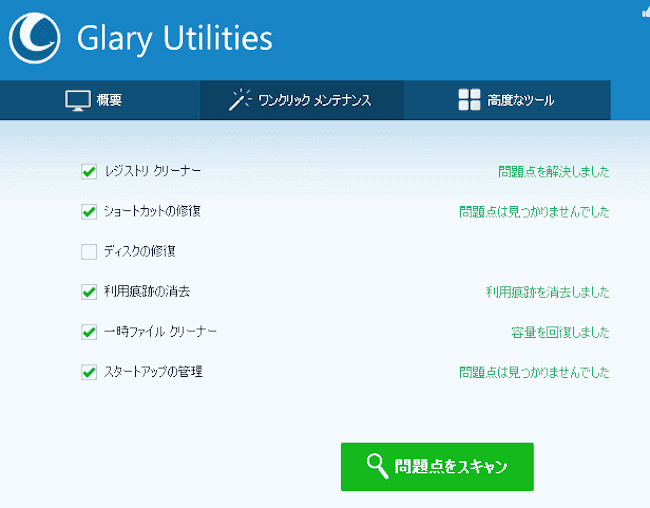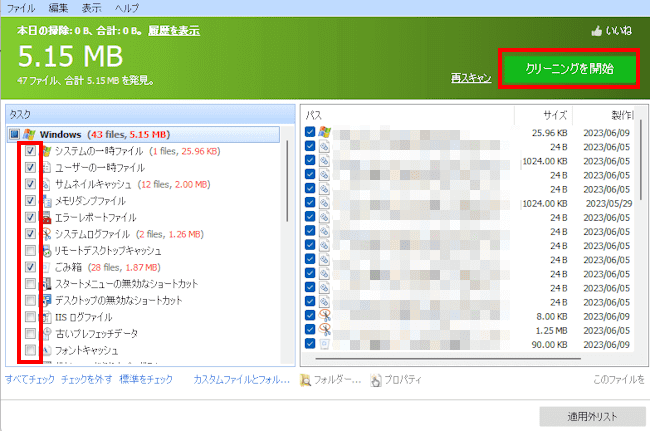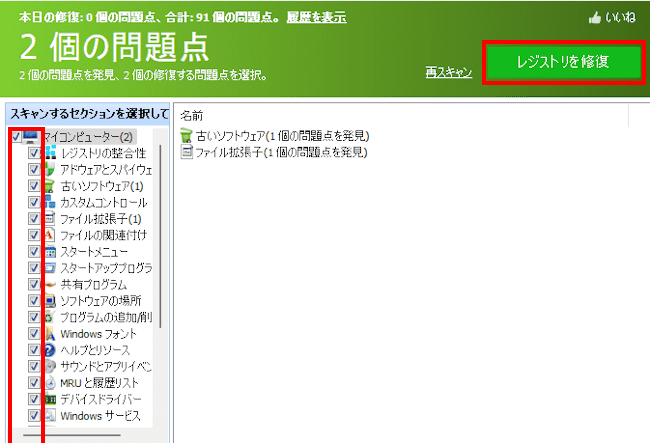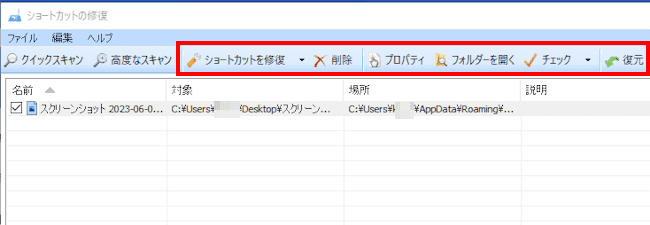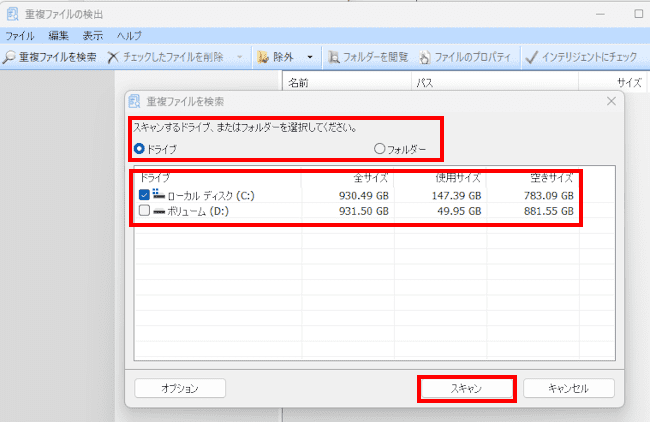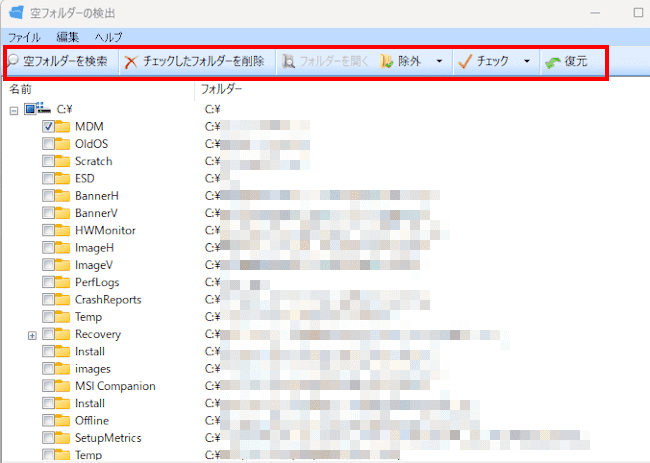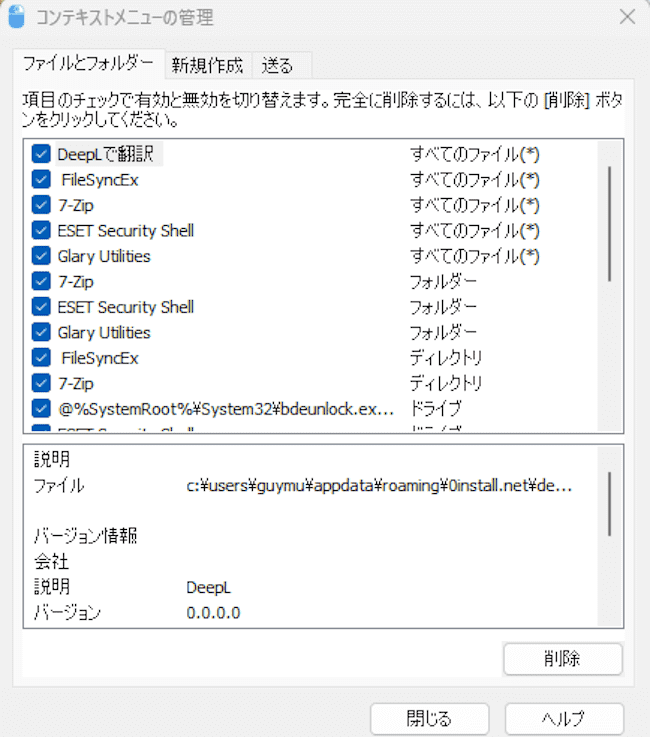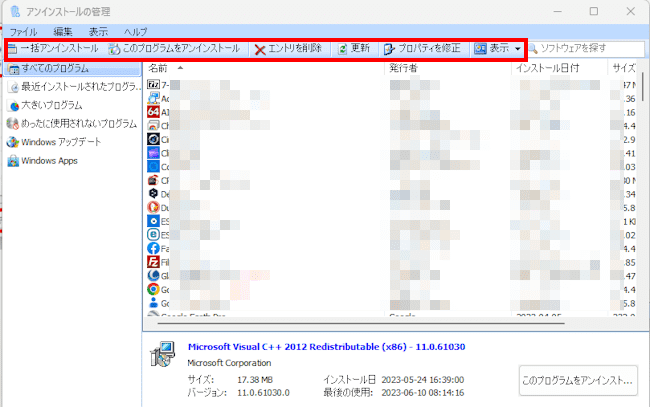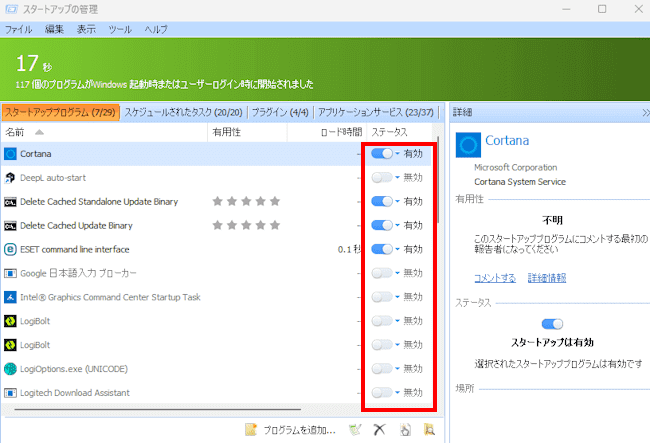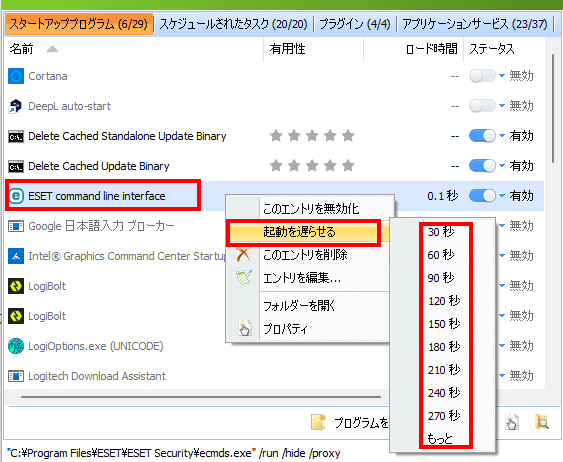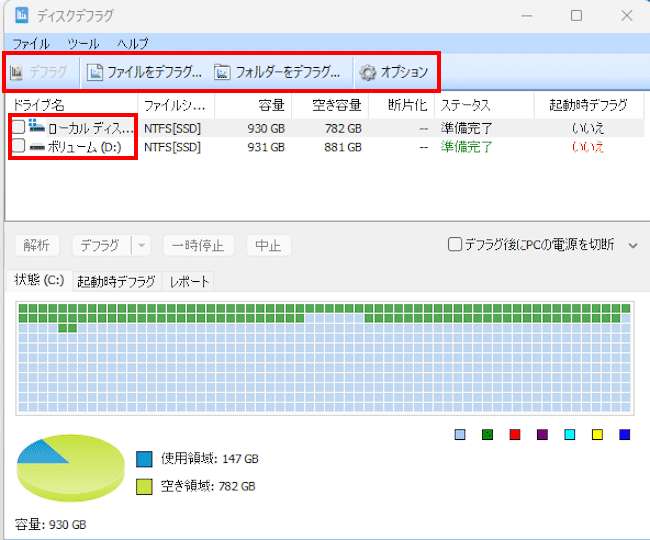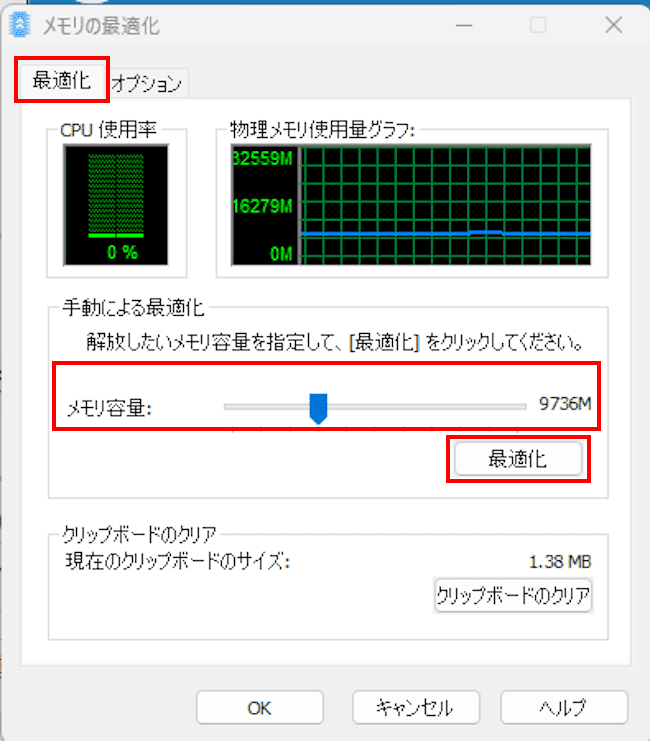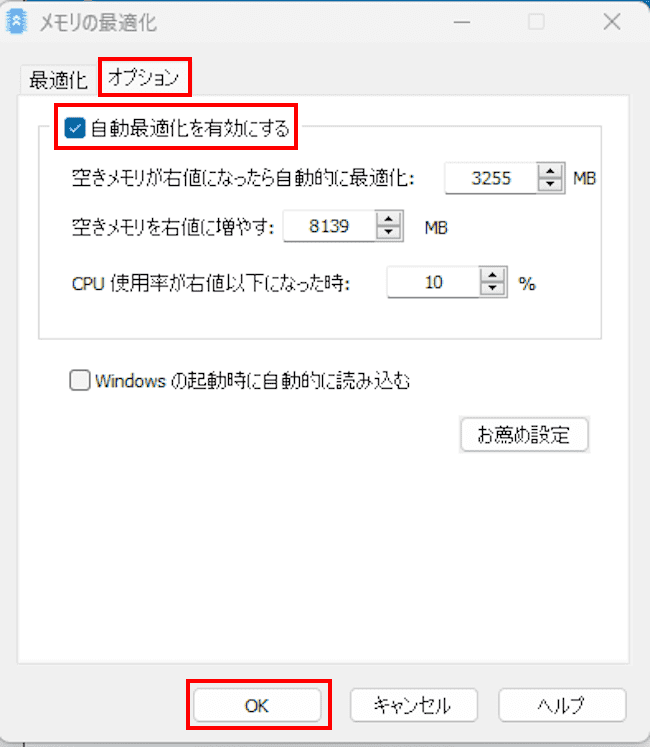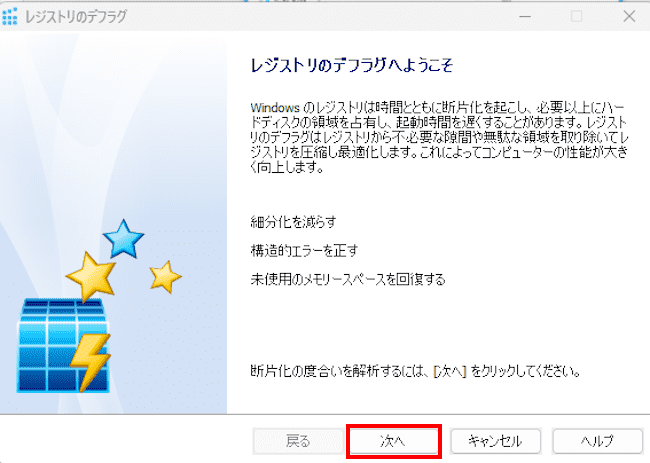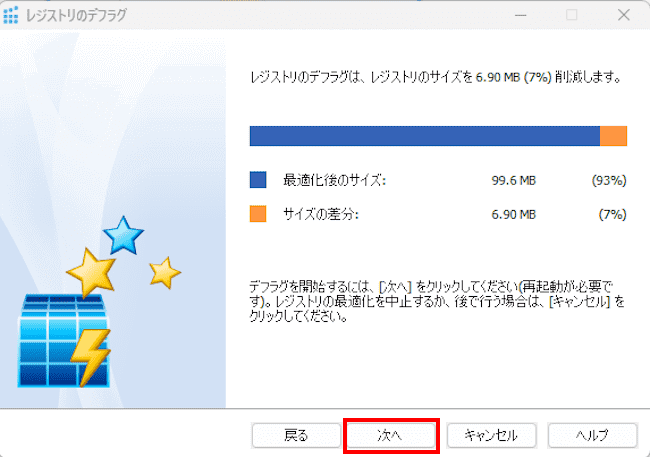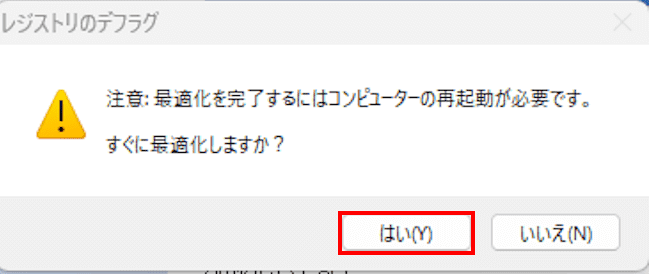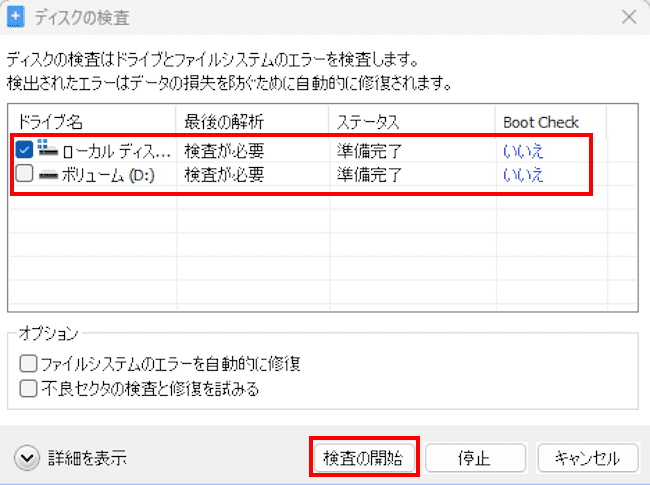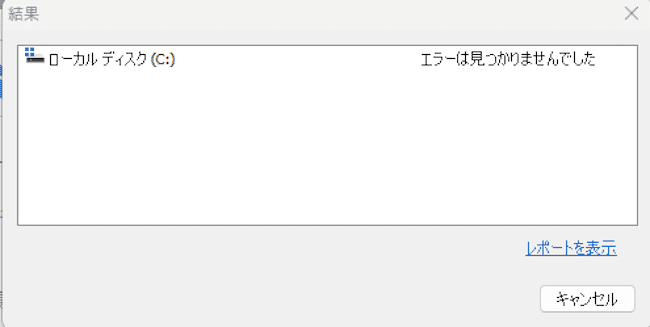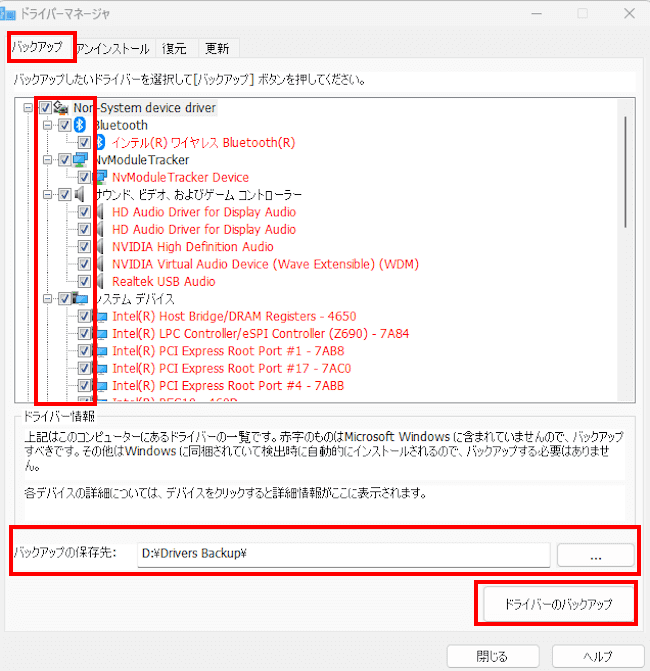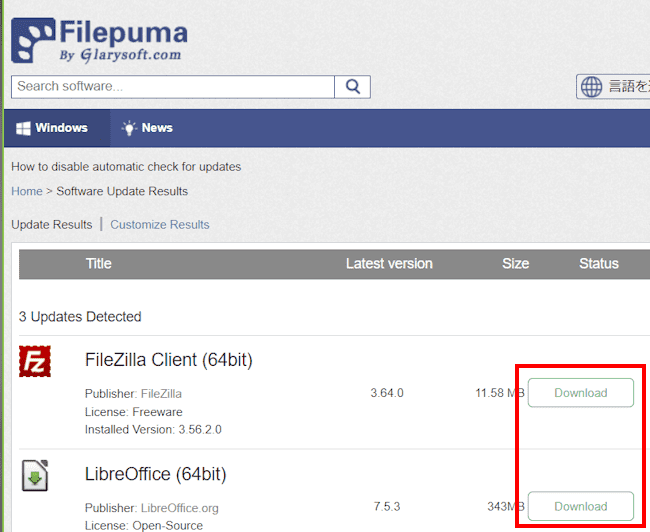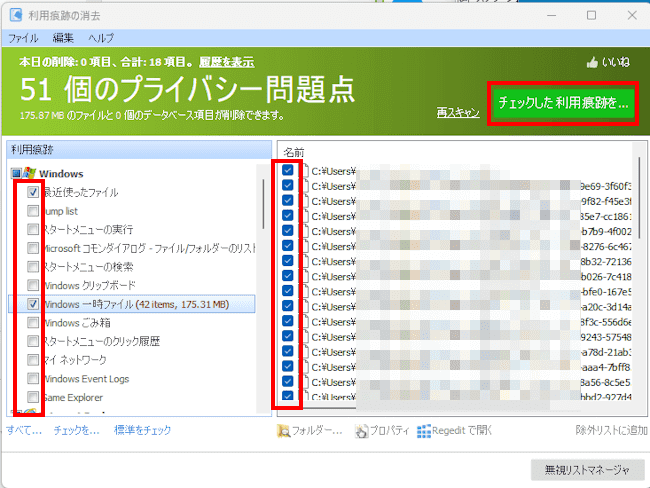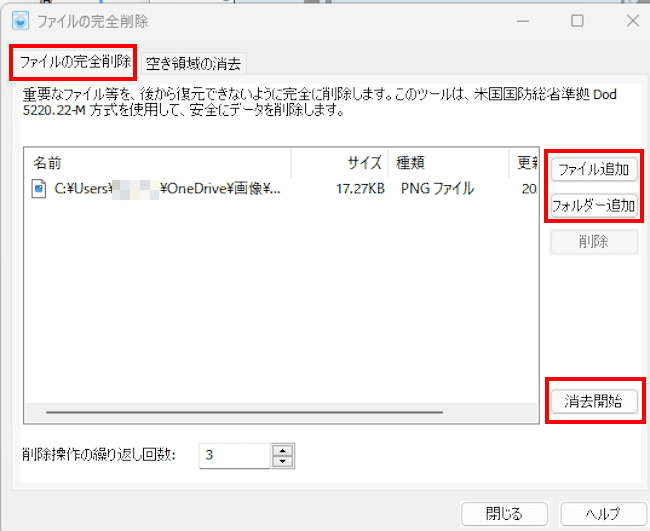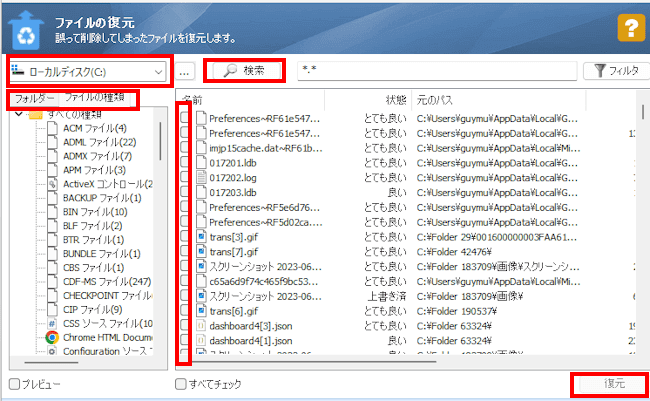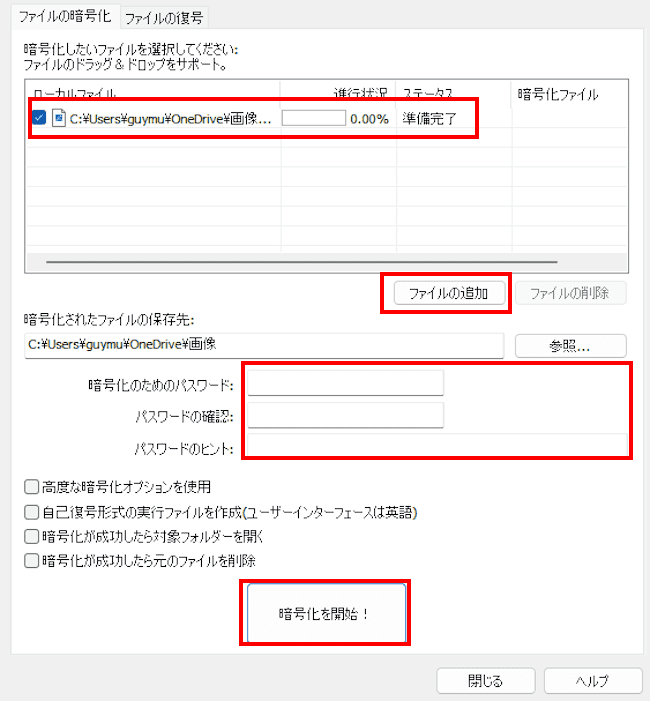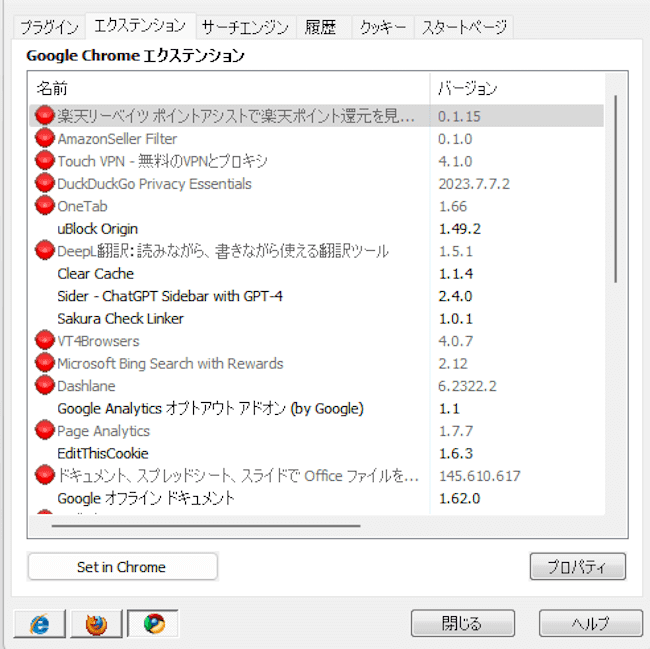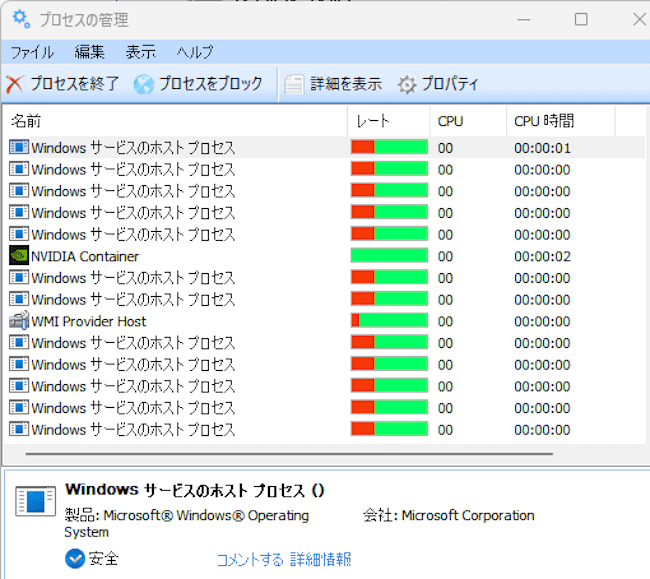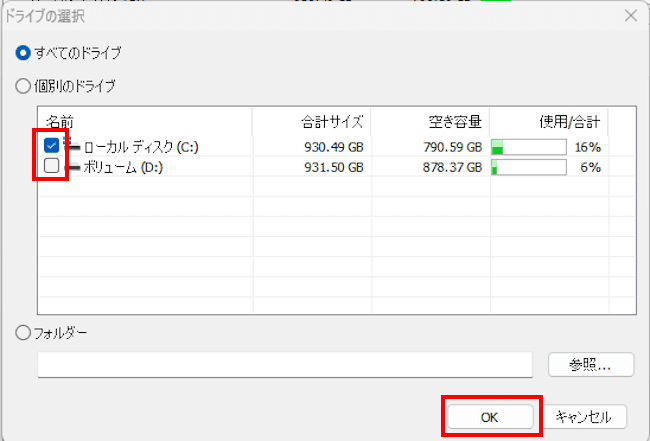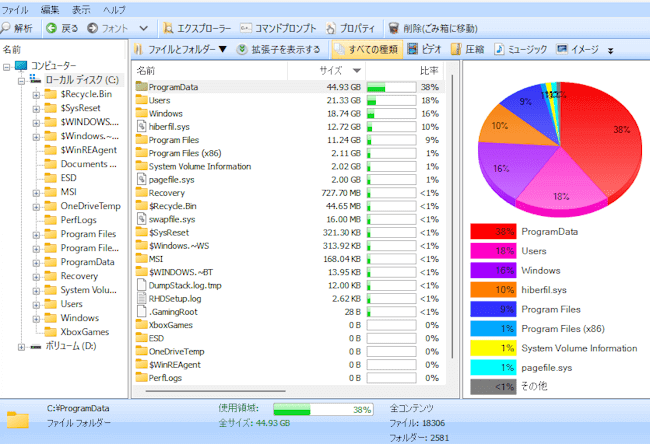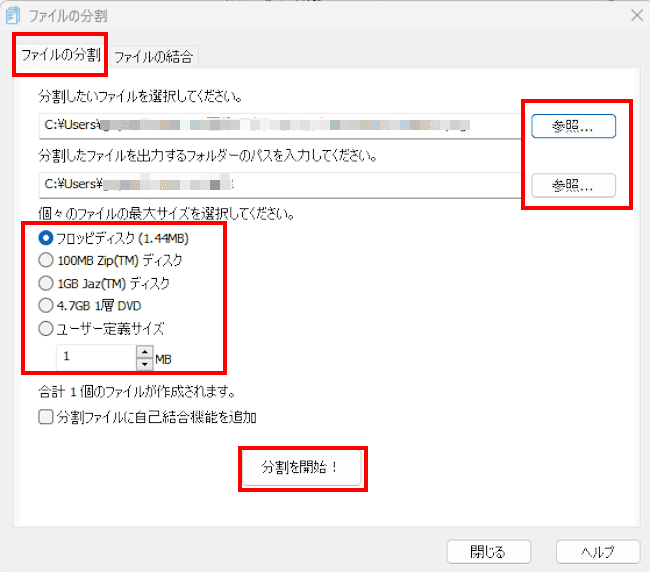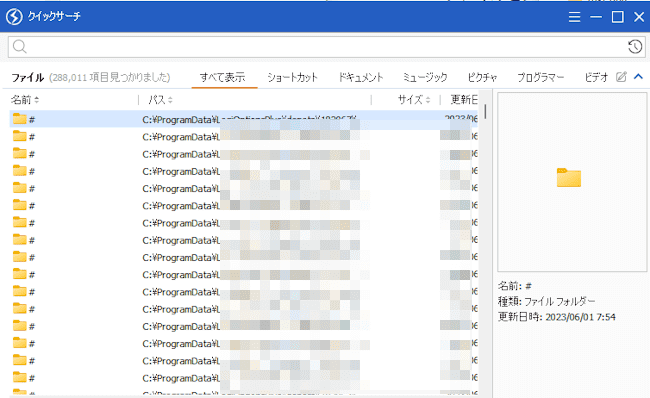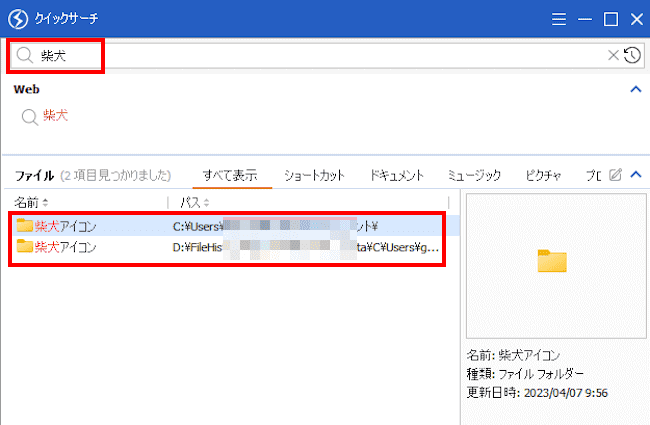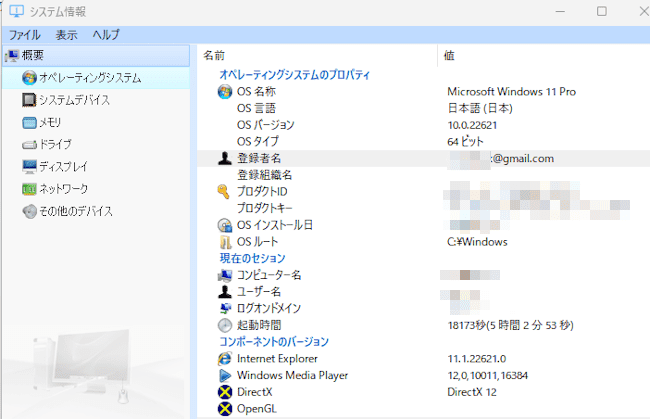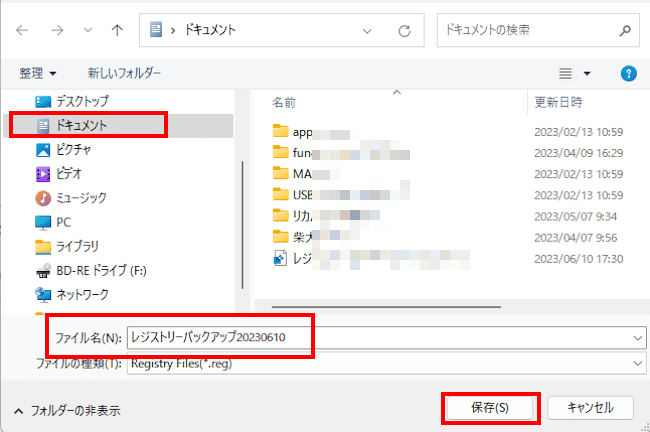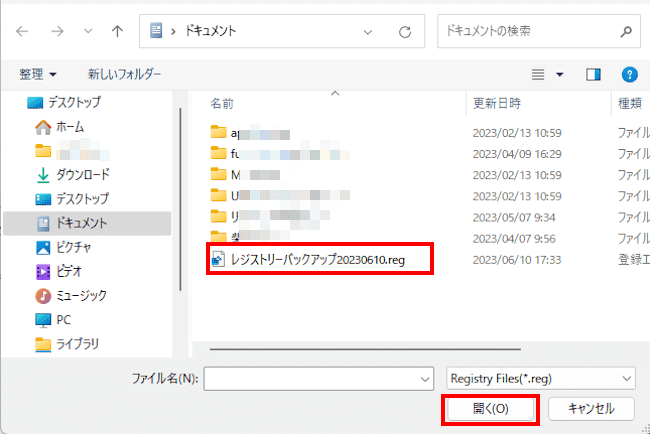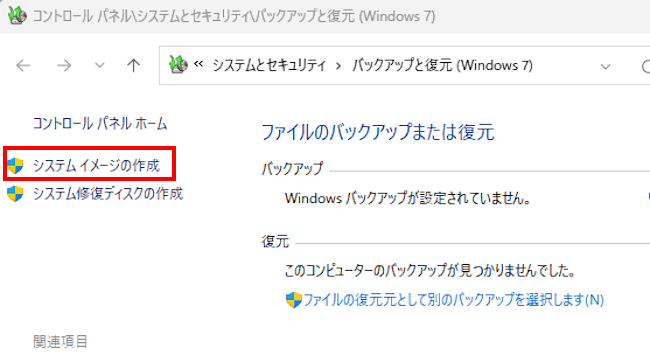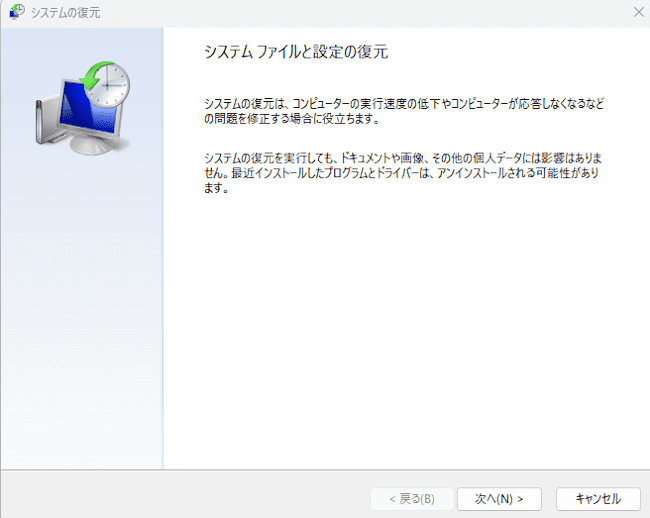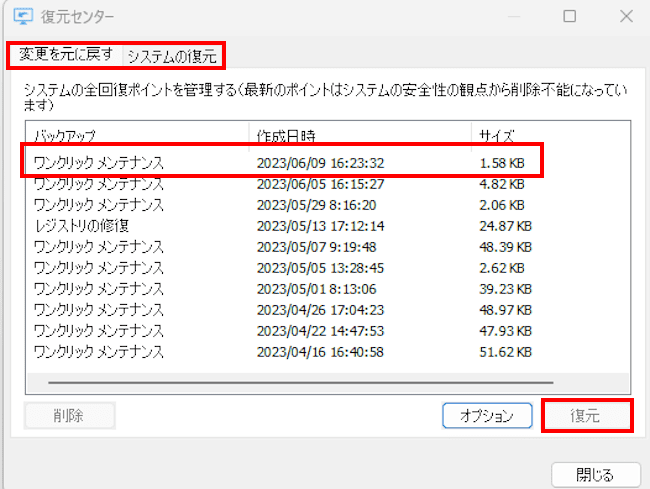私がパソコンで長い間継続して使用しているフリーソフトの一つに、「Glary Utilities」があります。
「Glary Utilities(グレイリー ユーティリティーズ)」は、Windows向けのオールインワンのシステムユーティリティソフトウェアです。
手っ取り早くパソコンの最適化ができるので、便利なことこの上なく手放すことができません。
本記事では、システムユーティリティソフトの無料版「Glary Utilities」の概要と使い方について解説いたします。
フリーソフトに関しては、以下の関連記事も合わせてご覧ください。
更新履歴2025年4月24日:最新情報に更新2023年5月22日:記述内容の一部修正2022年11月28日:ダウンロードのリンク先を変更2022年 3月3日:関連記事のリンクを追加 パソコンに関するソフトウェアは数限りなくありますが[…]
フリーソフトの「Image Scan OCR」を使うと、画像内に記述されている文字をテキストデータに変換することができます。以前からスマホなどで撮影した写真内の文字やPDFの文字を取り出して、文書作成ソフトなどで利用したいと考えていました[…]
1 「Glary Utilities」の概要
「Glary Utilities」はソフトウェア開発会社の「Glarysoft」が提供するユーティリティソフトで、無料版の「Glary Utilities」と有料版の「Glary Utilities Pro」があります。
本ソフトはパソコンのパフォーマンスを最適化し、システムの安定性を向上させるためのさまざまなツールと機能を提供しています。
パソコンのレジストリを例に挙げると、レジストリには不要になった設定がたまっています。パソコンはレジストリを常に参照しながら動作するので、レジストリが肥大化すると動作は鈍くなります。
また、OSやアプリが利用した一時ファイルも、Cドライブの容量を無駄に消費しています。「Glary Utilities」はこうした余計な設定やファイルをまとめて処理してくれます。
これらのメンテナンスはクリック一つで処理することも可能です。
このソフトウェアの良いところは、アップデートが頻繁に行われることと、フリーのソフトでは珍しく広告が入らないことです。
以下は「Glary Utilities」で使えるほんの一部機能です。これらの機能を実行することで、Windowsの不具合の修復や高速化を図ることができます。
- ワンクリックメンテナンス
よく使う設定などをまとめている統合機能です。ジャンクファイルのクリーンアップやシステムエラーの修正、プライバシー記録の消去、コンピュータのパフォーマンスの最適化をワンクリックで実行します - ディスククリーナー
パソコンの不要なファイルや一時ファイルを削除し、ディスク容量を解放します - レジストリクリーナー
Windowsのレジストリをスキャンし、不要なエントリやエラーを修正します - ディスクデフラグ
ハードディスクのデータを最適化して整理し、アクセス速度を向上させます - プライバシーセキュリティ
ブラウザの履歴やクッキー、一時ファイルなどの個人情報を削除し、プライバシーを保護します - ドライバ管理
パソコンのドライバを最新の状態に保ち、パフォーマンスの向上やセキュリティの強化を図ります - スタートアップマネージャ
パソコンの起動時に自動的に実行されるプログラムを管理し、起動時間を短縮します - メモリ最適化
メモリの使用状況を監視し、最適な状態に保ちます - ファイル暗号化/復号化
ファイルやフォルダを暗号化して保護し、不正アクセスからデータを守ります
「Glary Utilities」は、これらの機能を使ってパソコンのパフォーマンスを最適化し、システムの安定性を向上させています。
注意点として、このソフトウェアを使用する際には、重要なシステムファイルを誤って削除するなどのミスを避けるために、慎重に操作する必要があります。
2 「Glary Utilities」のインストール
- 「Glary Utilities」の提供元サイト(Glarysoft)にアクセスし、「Free Download」をクリックしてダウンロードします

- ダウンロードした実行ファイルをダブルクリックします

- ユーザーアカウント制御画面で「はい」をクリックします

- セットアップ ウィザード開始画面で「次へ」をクリックします

- ライセンス契約書を確認し、「同意する」をクリックします

- デフォルトのインストール先でよければ「次へ」をクリックします

- 追加のタスク選択画面では、アイコン表示やエクスペリエンス向上プログラムへの参加は任意で選択します
「インストール」をクリックします
- セットアップウィザードの完了です
このまま実行する場合は「Glary Utiliti 5.206を実行」にチェックを入れたまま「完了」をクリックします
- 「Glary Utilities」の初期画面がフランス語で表示されるので、日本語に変更します
画面右上の「Menu」をクリックし、「 Réglages(設定) 」を選択します
- 画面上部の「Langue」項目で日本語を選択し、「OK」をクリックします

- 日本語表示に変更完了です
この画面ではPro版を表示していますが、Free版も表示内容は同じです
ここからは、「Glary Utilities」の主とする機能と使い方についてご紹介します。
3 ワンクリック メンテナンス
さすがにワンクリックですべて最適化はできませんが、数クリックでパソコンの問題点を検出して修復するおすすめの機能です。
一般的なメンテナンスならばこれだけでも十分効果はあるので、いろいろと操作するのが面倒な人にも役立つでしょう。
ワンクリック メンテナンスによって実行できる機能は以下の6項目です。
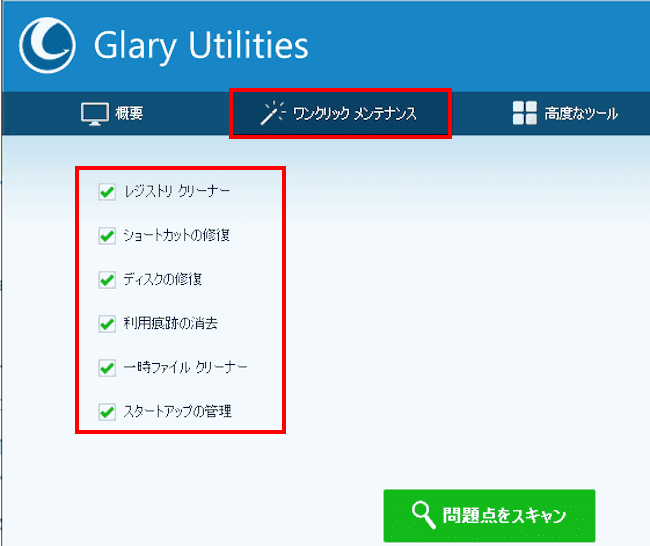
- レジストリ クリーナー
レジストリをスキャンして不要なレジストリ設定を削除します - ショートカットの修復
リンク切れなどの無効なショートカットを削除します - ディスクの修復
Windowsに装備されている「CHKDSK」と同じ機能で、ドライブのエラーチェックを実行します - 利用痕跡の消去
インターネットの閲覧履歴やWindowsnファイル履歴などを削除します - 一時ファイル クリーナー
パソコン内の「Temp」フォルダーに保存されている不要な一時ファイルを削除します - スタートアップの管理
スタートアップ内のアプリの削除やサービスの停止、常駐プログラムの管理を実行します
ワンクリック メンテナンスの実行手順は以下のとおりです。
- 「Glary Utilities」を起動し、画面上部の「ワンクリック メンテナンス」タブをクリックします
画面左のスキャンする項目を選択します。レジストリに変更を加えたくない場合は、「レジストリ クリーナー」のチェックを外します
「問題点をスキャン」をクリックします。すぐにスキャンが始まります
- スキャンが完了すると、項目別の問題点が表示されます。
「問題点を修復」をクリックします
- 問題点の修復結果が表示されます

4 高度なツールでメンテナンス
もっと効率を上げたいときは、以下のような「高度なツール」を使って個別にメンテナンスを実行します。
画面上部の「高度なツール」タブをクリックすると、画面左にはグループが、右には設定項目が表示されます。
設定したいグループと項目をクリックするとスキャンが始まります。スキャン結果が表示されたら修復などの対応を実行します。
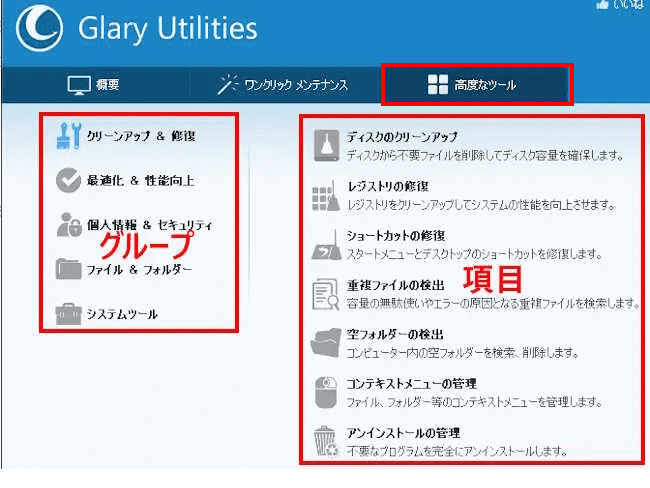
高度なツールには、グループと項目別に以下のようなたくさんの機能が備わっています。通常はすべての機能を利用する必要はないので、パソコンの状態に応じて使い分けをしたらよいかと思います。
4-1 クリーンアップ&修復
- ディスクのクリーンアップ
ドライブから不要なファイルを削除してディスク容量を確保できますが、ワンクリック メンテナンスでも対応しています
クリーンアップを実行するときは、クリーンアップしたい項目にチェックを入れ、「クリーニングを開始」をクリックします
- レジストリの修復
レジストリの設定を削除してレジストリサイズを小さくできますが、これもワンクリック メンテナンスで対応できます
実行するときは、スキャン項目を選択し、「レジストリを修復」をクリックします
- ショートカットの修復
スタートメニューやデスクトップの無効なショートカットを削除、復元、修復します
ワンクリック メンテナンスで対応しています
実行するときは、画面上部のメニューを選択します
- 重複ファイルの検出
指定したドライブの重複ファイルを削除することで容量を確保できます
実行するときは、ドライブやフォルダーの選択をし、「スキャン」をクリックします
- 空フォルダーの検出
指定したドライブ内の空フォルダーを検出し、削除や除外などを実行できます
- コンテキストメニューの管理
右クリックして表示される項目の有効や無効、削除、新規作成などの管理を実行します
- アンインストールの管理
不要となったアプリを完全に削除します。一括削除も可能です。Windowsのコントロールパネルからのアンインストールよりも詳細な設定が可能です
4-2 最適化&性能向上
- スタートアップの管理
ワンクリック メンテナンスでも対応しています。不要なスタートアップアプリを停止したり、アプリの遅延起動ができます
スタートアップの有効・無効の設定はアプリを指定して、トグルスイッチを切り替えます
アプリの遅延起動は、アプリを右クリックして「軌道を遅らせる」を選び、「30秒」など、遅らせる時間を設定します
- ディスクデフラグ
HDDのドライブの断片化されたデータを並び替え、ドライブの読み書きの速度の向上を図ります
「TRIMコマンド」に未対応のSSDは、寿命を短くする可能性があるので実行しないでください
本機能はWindowsでも実行できます
デフラグするドライブを指定して、画面上部のデフラグボタンを押すとデフラグが開始されます
- メモリの最適化
メモリの解放を行うことで空き容量を増やし、重くなったパソコンの動作を改善します
メモリ容量のスライダーを動かして開放したいメモリ容量を指定し、「最適化」をクリックします
設定画面のオプションを選択して「自動最適化を有効にする」にチェックを入れ、「OK」をクリックすれば、手動で最適化する手間を省けます
- レジストリのデフラグ
ワンクリック メンテナンスでも不要なレジストリ設定を削除しましたが、もっと効果を上げるためにこの機能を使って断片化されたデータを並べ替えます
実行前にすべてのプログラムを終了させます
1 レジストリのデフラグを選択するとウィザード画面が開くので「次へ」をクリックします
2 すぐにレジストリの解析が始まり、解析結果が表示されたら「次へ」をクリックします
3 最適化確認画面が表示されたら「はい」をクリックします。パソコンは再起動します
- ディスクの検査
ドライブごとにファイルシステムのエラーを検査し、問題があれば自動で修復もできます
検査したいドライブにチェックを入れ、「検査の開始」をクリックします
検査結果が表示されますが、今回はエラーは見つかりませんでした
- ドライバーマネージャ
パソコン内のドライバー一覧が表示でき、ドライバーのバックアップ、削除、復元、最新のドライバーに更新ができます
画面上部の4つのタブを選択して設定します。例えば「バックアップ」をクリックすると以下の画面が表示されます
バックアップしたいドライバーを選択し、「ドライバーのバックアップ」をクリックします。「…」ボタンをクリックしてバックアップ先を指定できます
- ソフトウェアのアップデート
インストールされているアプリが最新かどうかチェックします。古いバージョンのアプリがあれば、「Glarysoft.com」のアプリダウンロードサイト「Filepuma」を自動で開き、この画面からアプリをアップデートできます
4-3 個人情報&セキュリティ
- 利用痕跡の消去
ワンクリック メンテナンスの「利用痕跡の消去」と内容は同じです
痕跡を消去したいファイルやフォルダーにチェックを入れ、「チェックした利用痕跡を…」をクリックします
- ファイルの完全削除
重要なファイルやフォルダーを追加して、後から復元できないように完全に削除します。セキュリティやプライバシーに関連する項目です
完全削除したいファイルやフォルダーを追加し、「消去開始」をクリックします
- ファイルの復元
誤って削除したファイルを復元します。ごみ箱から削除したファイルも復元できる可能性もあります
ただし、削除したファイル名やフォルダー名が分らないと探すのが大変です
1 ファイルをスキャンするドライブを指定し、「検索」ボタンをクリックするとファイルチェックが始まります
2 復元したいファイルやフォルダーにチェックを入れ、右下の「復元」をクリックします
- ファイルの暗号化
ファイルに対する不正アクセスや不正使用から守るための機能です。暗号化したいファイルを選択して、任意のパスワードで保護したり、暗号化したファイルを復号してくれます
「ファイルの追加」をクリックし、表示された画面から暗号化したいファイルを開くと、暗号化したいファイルが追加されます
パスワードとパスワードのヒントを入力し、「暗号化を開始」をクリックします
- ブラウザアシスタント
FirefoxとChromeブラウザの検索履歴の確認と削除、拡張機能の確認、サーチエンジンの確認などができます
私は全くと言っていいほどこの機能は利用していません
- プロセスの管理
実行中のプロセスの確認やプロセスの終了などができます。Windowsのタスクマネージャーと同じような機能です
プロセスの管理だけなら、Windowsのタスクマネージャーを使用したほうがよいかと思います
4-4 ファイル&フォルダー
- ディスク領域の解析
ドライブやフォルダーをスキャンして、ファイルとフォルダーの使用率などを確認できます
スキャンするドライブまたはフォルダーをを選択して「OK」をクリックします
ドライブの使用率が表示されます。この画面からプログラムデータなどの削除も可能ですが、細心の注意が必要です。重要なプログラムを削除するとWindowsが起動しなくなることもあります
- ファイルの分割
大きなファイルを分割したりファイルを結合できます
分割したいファイルと分割したファイルの出力場所を参照ボタンから選択します。個々のファイルの最大サイズも選択し、「分割を開始!」をクリックします
- クイックサーチ
クイックサーチボタンをクリックすると、あっという間にファイルとフォルダー名やパスが表示されます
検索ボックスにキーワードを入力すると、ファイルとフォルダーの場所が表示されます
4-5 システムツール
- システム情報
パソコンのOSなどのソフトウェアやマザーボード、CPU、メモリといったハードウェアに関する詳細な情報を確認できます
Windowsの「DirectX 診断ツール」よりも詳細な情報を確認できます。これだけでも見る価値があります
- レジストリーのバックアップ
パソコンのレジストリを簡単にバックアップします。レジストリ設定をする前にバックアップしたらよいかと思います
「レジストリーのバックアップ」ボタンをクリックします
バックアップの保存先を指定し、わかりやすいファイル名を入力して「保存」ボタンをクリックします
- レジストリー復元
レジストリーのバックアップから復元します
「レジストリー復元」ボタンをクリックします
保存した場所が開いたら、バックアップしたファイル名を選択し、「開く」をクリックすると復元が完了します
- システムファイルを修復
Windowsのシステムファイルをスキャンして、ファイルの破損があれば自動で修復します
Windowsの「システムチェッカーツール」や「DISM」コマンドと同じ機能です
「システムファイルを修復」ボタンをクリックすると、すぐにスキャンが開始されて検証が実行されます
検証が100%になると自動的に画面は消去されます - システムバックアップ
Windowsのシステム全体をバックアップします
Windowsのシステム イメージの作成と同じで、「システムバックアップ」ボタンをクリックすると、画面は以下の場所に遷移し、バックアップとしてシステムイメージを作成できます
Windowsのコントロールパネル 〉システムとセキュリティ 〉バックアップと復元(Windows 7)
- システム修復
復元ポイントを利用してWindowsを以前の状態に戻します
「システム修復」ボタンをクリックすると、画面はWindowsの「システム ファイルと設定の復元」に遷移します
ここから復元ポイントを使って以前の状態に戻すことができます
ただし、あらかじめWindowsで復元ポイントが作成されている必要があります - 変更点を元に戻す
本ソフトで実行したパソコンの変更を元に戻すことができます
「変更点を元に戻す」ボタンをクリックすると、「復元センター」が開きます
以前に実行した変更点(操作)を選択して「復元」をクリックします
Windowsのシステムの復元も可能です
以上で【フリーソフトの「Glary Utilities」を使って不調なパソコンをメンテナンスする】に関する解説を終わります。