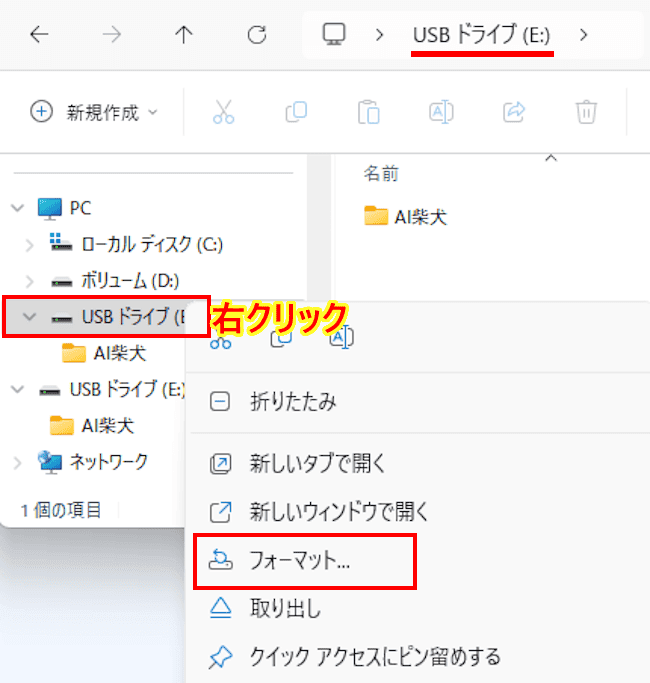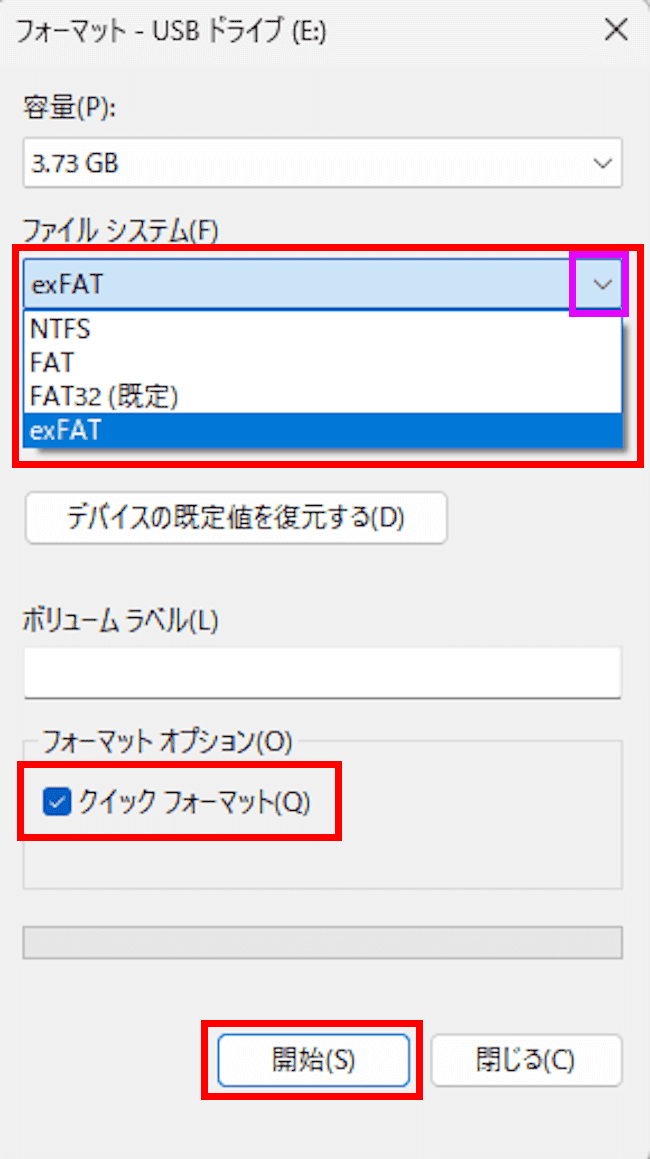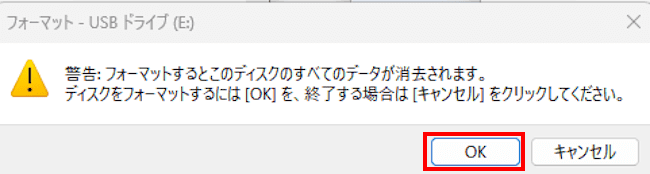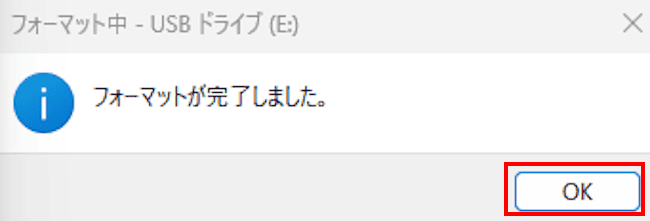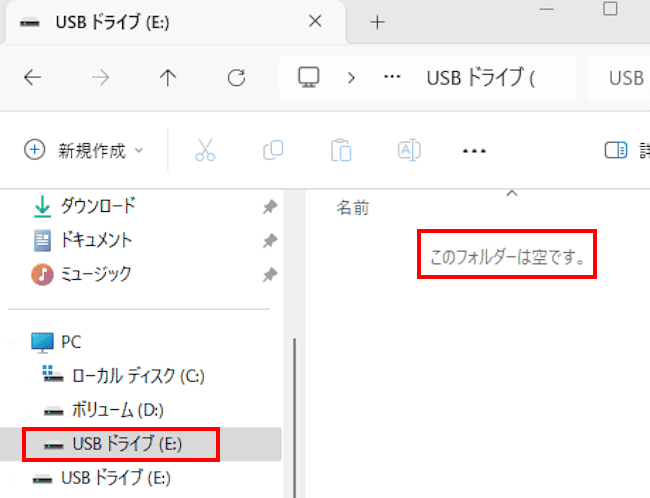USBメモリーは、一般的にはUSBフラッシュドライブとも呼ばれ、データを保存するためのポータブルメモリーデバイスです。
「Universal Serial Bus」の頭文字をとったもので、そのインターフェース規格によって、パソコンや他のデバイスに接続されます。
汎用性があり持ち運びにも便利なため、パソコンを使用する場合は、ストレージ(記憶メディア)として日常的に使用します。
そのUSBメモリーを使用する際には、フォーマット(初期化)という作業を行うことが一般的です。
本記事では、USBメモリーのフォーマットの概要とフォーマットする方法について解説いたします。
使用したOSは「Windows 11 Pro 23H2」ですが、Windows 10でも同じように使用できます。
USBメモリーに関しては以下の関連記事も合わせてご覧ください。
最近のUSBメモリー(USBフラッシュドライブ)の進化はめざましいものがあります。読み書き速度は外付けSSDに引けを取らず、1TBクラスの大容量化も当たり前のようになっています。至極便利なUSBメモリーも、使い方を誤ると大切なデータは吹っ[…]
仕事などでUSBメモリー(USBフラッシュドライブ)を日常的に持ち歩く人もいるかと思います。そのUSBメモリーの中には重要なデータが目いっぱい詰まっているかもしれません。USBメモリーの置忘れや紛失により、業務上の情報や個人情報が流出した[…]
1 USBメモリーのフォーマットとは?
USBメモリーのフォーマット(初期化)とは、そのUSBメモリーのデータ領域を初期化し、新たにデータを保存できる状態にすることを指します。
具体的には、USBメモリー内の全てのデータを消去し、ファイルシステムを設定しなおすことになります。
ファイルシステムとは、データをどのように保存し、取り出すかのルールの一種で、Windowsでは主に「NTFS」や「FAT32」「exFAT」が、Macでは「HFS+」や「APFS」がそれに該当します。
フォーマットは新しいUSBメモリーを使用する前や、ウィルスに感染した場合、または不要なデータを完全に削除したい場合などに行われます。
1-1 USBメモリーをフォーマットする際の注意事項
- フォーマットを行うと、そのUSBメモリー内の全てのデータが完全に消去されます。
- 中に重要なデータがある場合は、フォーマットを行う前に必ず別の場所にバックアップを取ってください。
1-2 ファイルシステムの選択
Windowsにおけるファイシステムには、ファイルサイズや保存できるファイル数などにより、以下の3つから選択できます。
USBメモリーなどのストレージをフォーマットする際には、いずれかのファイルシステムを必ず選択する必要があります。
- NTFS(New Technology File System)
NTFSはWindows NT4.0以降に対応するファイルシステムで、現在のWindowsシステムで主に利用されています。
ドライブの最大容量、ファイルの容量ともに256TBまでサポートされています。
大容量ファイルの取り扱いや大容量ディスクへの対応、ファイルとフォルダのアクセス制御、ファイル暗号化によるセキュリティの強化などの高度な機能をサポートしています。
4GBを超えるサイズのファイルを扱いたいときは、このシステムファイルか後述の「exFAT」を使えば問題ありません。 - FAT32 (File Allocation Table 32)
FAT32はWindows既定のフォーマットで、通常はこの形式で問題ありません。
広範囲のデバイスと互換性があるシンプルなファイルシステムで、特に持ち運びできるストレージデバイス(USBメモリやSDカードなど)でよく使用されます。
しかし、FAT32は1つのファイルが最大4GBまでというサイズ制限のため、これ以上のデータ保存はできません。全体としては2TBまでの容量に対応します。 - exFAT (Extended File Allocation Table)
exFATはFAT32の後継として開発されたファイルシステムで、大容量のファイルやディスクを扱うことができます。また、FAT32と同様に広範なデバイスと互換性があります。
しかし、NTFSのような高度な機能はサポートしていません。
ドライブの最大容量と、ファイルサイズはNTFSと同等で、SDメモリーカードやUSBメモリーでよく利用します。
これらのファイルシステムはUSBメモリー以外にも、外付けストレージ(SSD、HDD)などのフォーマットに使用されます。
使用するデバイスやその用途によって適したファイルシステムを選ぶことが重要です。
1-3 フォーマットの種類
Windowsにおけるファイルシステムのフォーマットには、クイックフォーマットとフルフォーマット(通常のフォーマット)の2つの方法があります。それぞれの特徴は以下の通りです。
- クイックフォーマット
クイックフォーマットは、フォーマットの時間を短縮するために使用される方法です。
この方法では、ファイルシステムのメタデータ(ファイルの管理情報)が削除され、新たなファイルシステムが作成されます。
データ領域の中身は物理的に上書きされず、ファイルの実データ自体は削除されません。
したがって、データ復元ソフトを使用すると、一部のデータが復元される可能性があります。 - フルフォーマット(通常のフォーマット)
フルフォーマットは、データ領域を完全に消去して再初期化するために使用される方法です。
この方法では、クイックフォーマットと同様にファイルシステムのメタデータが削除され、新たなファイルシステムが作成されます。
さらにデータ領域も物理的に上書きされ、データを復元することは非常に困難になります。
ただし、クイックフォーマットと比較すると、フォーマットが完了するまでにはかなりの時間を要します。
以上の特徴を踏まえてどちらかを選択すればよいでしょう。
2 フォーマットする手順
Windows 11の画面で説明していますが、Windows 10でも同じ操作手順でフォーマットできます。
今回は一例としてUSBドライブレターを「E:」として操作しています。
- フォーマットするUSBメモリーをパソコンに接続します。
- 「Windows」キー+「E」キーを押すか、タスクバーのエクスプローラーアイコンをクリックします。
手順①で自動的にエクスプローラーが起動したら、手順④に進みます。 - エクスプローラーが起動します。
- 左ペインの「USBドライブ(E:)」で右クリックして、「フォーマット」を選択します。

- ファイルシステム(F)項目には、既定の「FAT32」が選択されています。
これ以外を選択するときは、右端の「∨」をクリックして任意のファイルシステムを選択します。
一例として「exFAT」を選択しました。
「フォーマット オプション」の「クイックフォーマット」にチェックを付けて、「開始」ボタンをクリックします。
- 警告メッセージが表示されたら「OK」ボタンをクリックします。

- フォーマット完了メッセージが表示されたら「OK」ボタンをクリックして画面を閉じます。

今回はクイックフォーマットを選択したので、すぐにフォーマットは完了しました。
エクスプローラーを一度閉じます。 - エクスプローラーを再度開いて、フォーマットが完了したことを確認しましょう。

USBメモリーの不良セクターのチェックを合わせて実行したい場合は、手順⑤で「クイックフォーマット」のチェックを外して、フルフォーマット(通常のフォーマット)を行います。
以上で「USBメモリーのフォーマットとは?:その概要とフォーマットする手順」に関する解説を終わります。