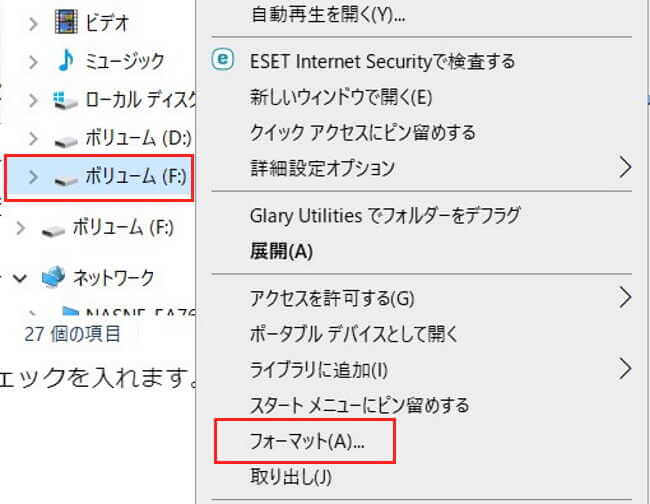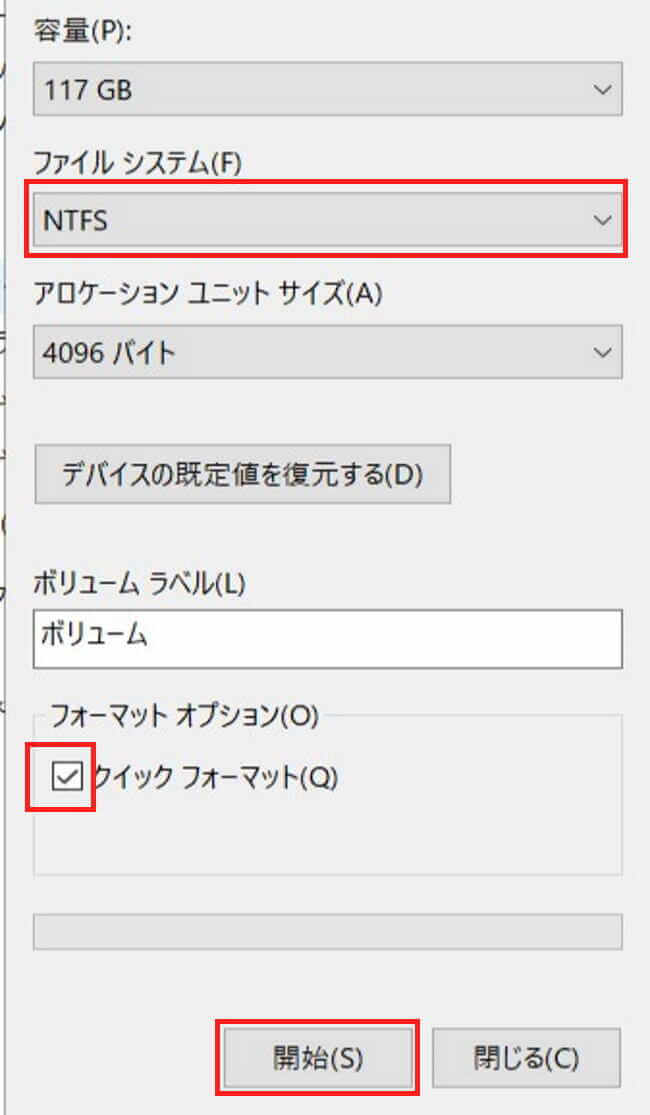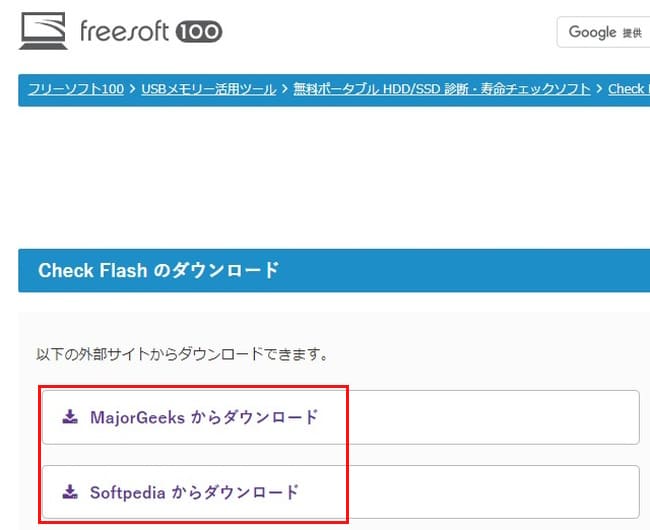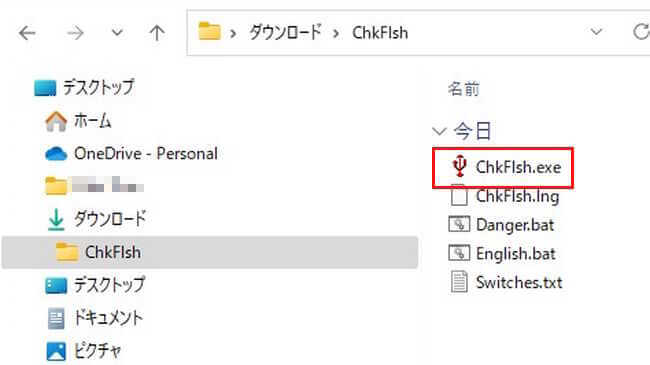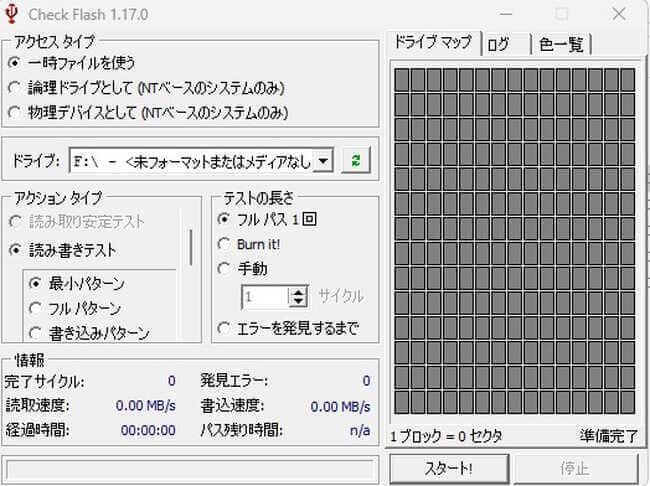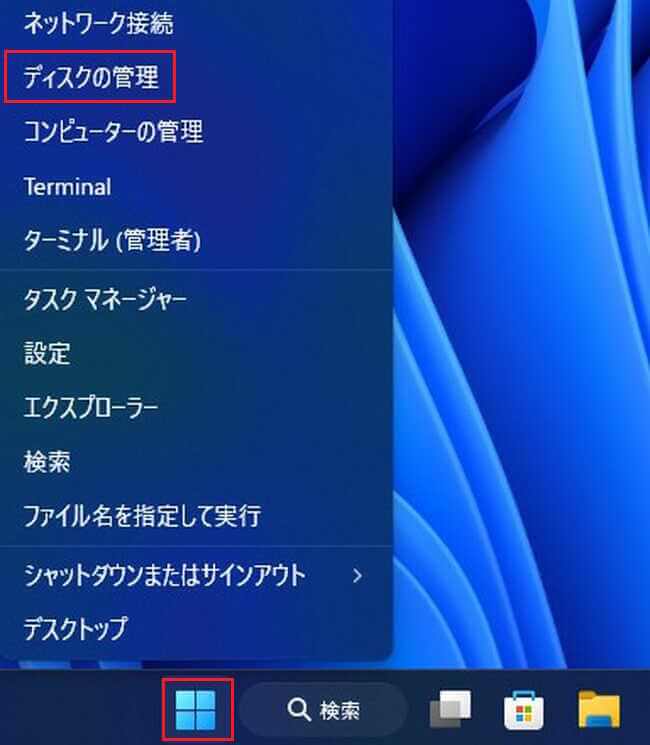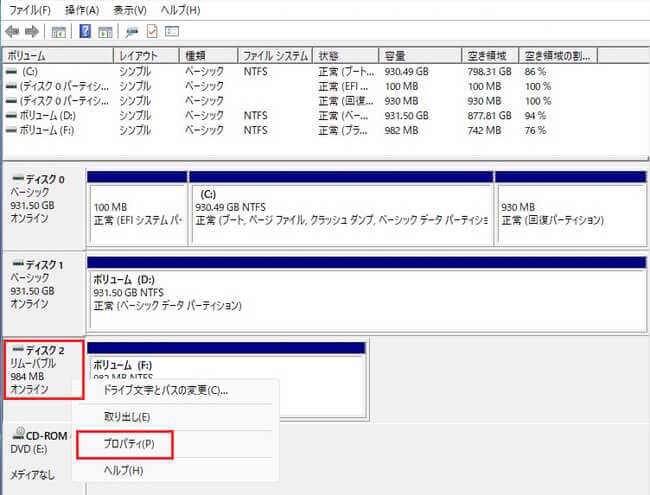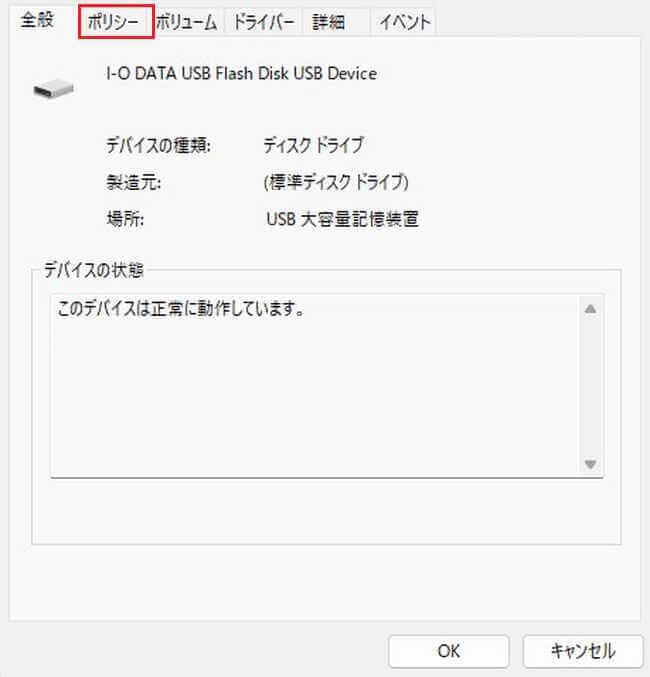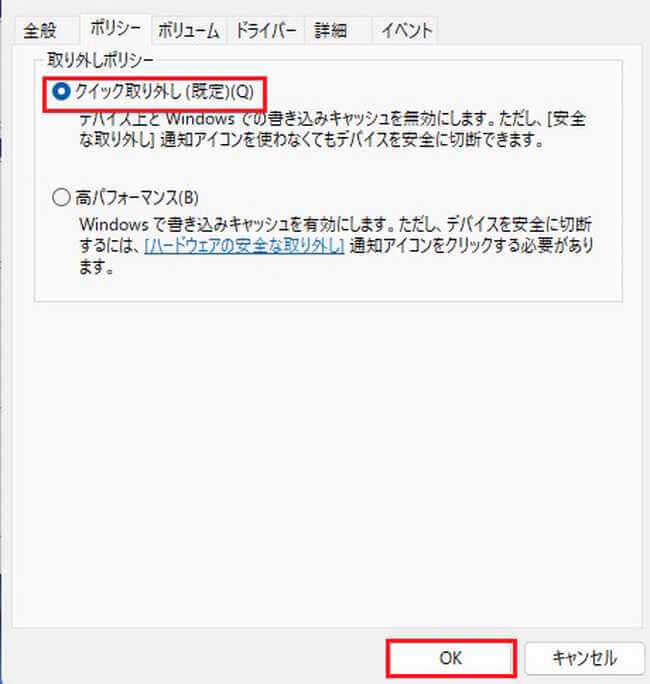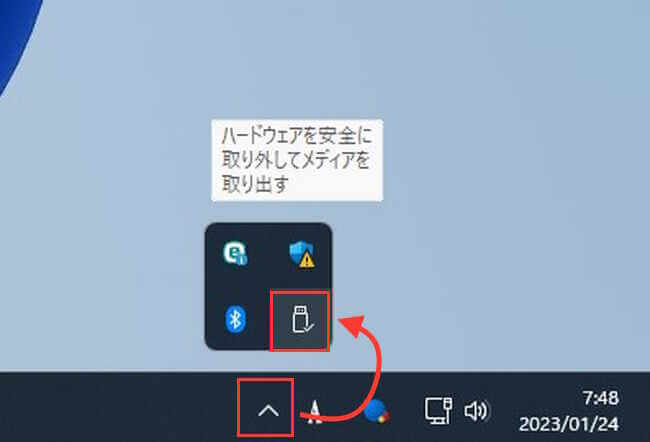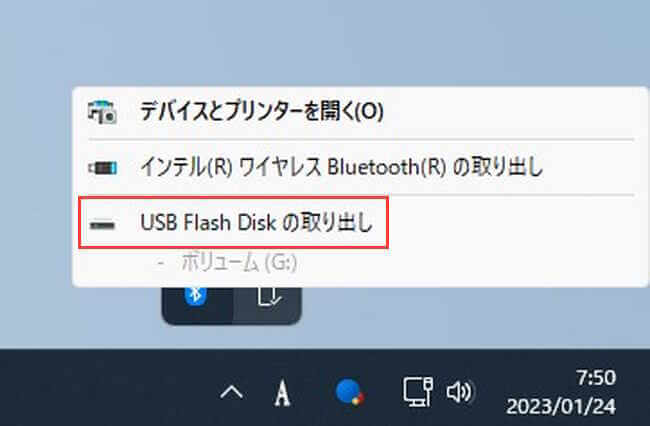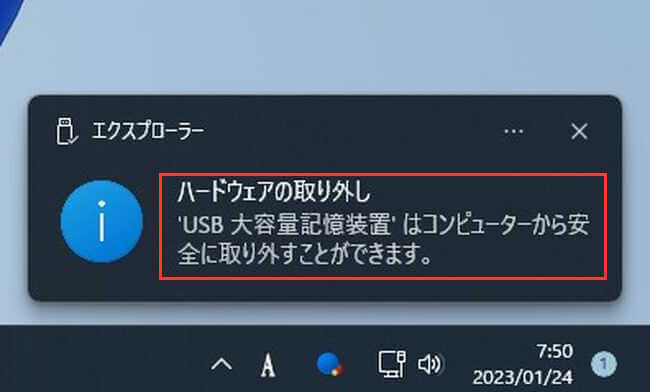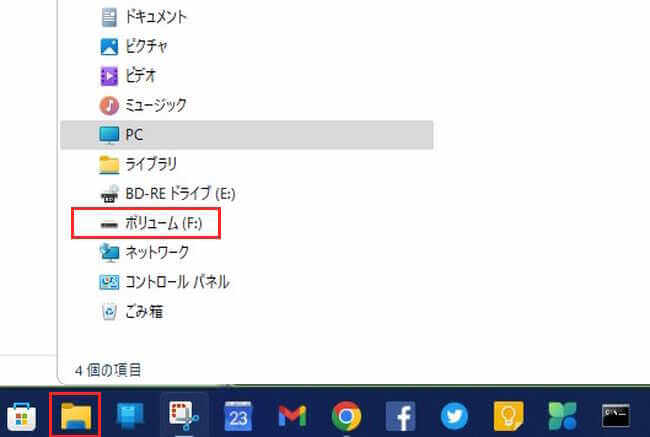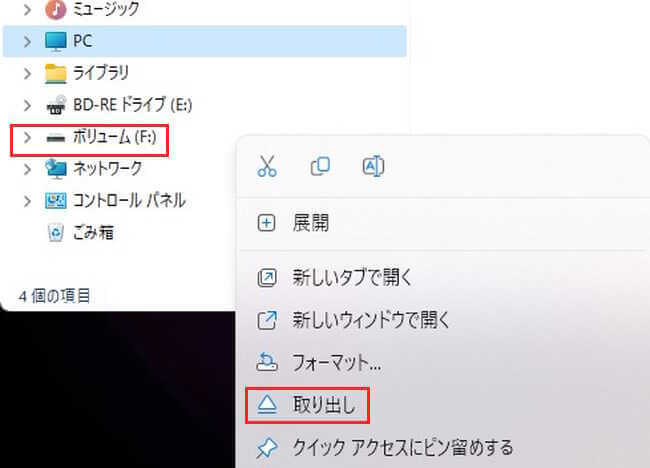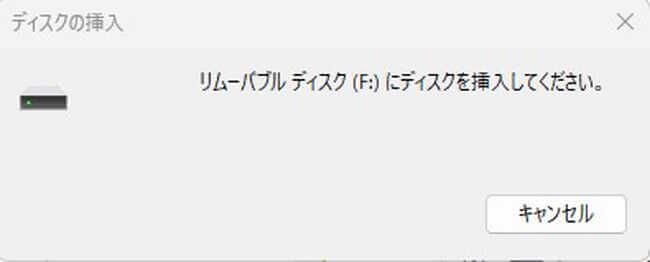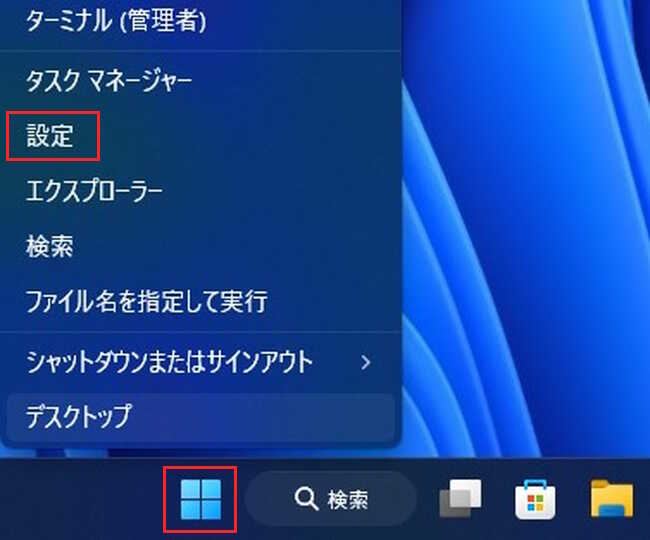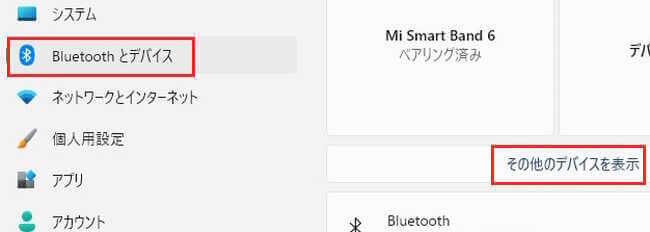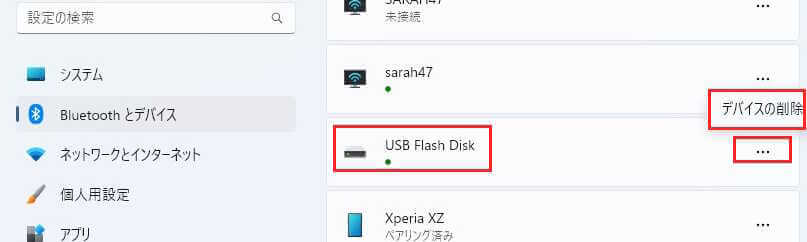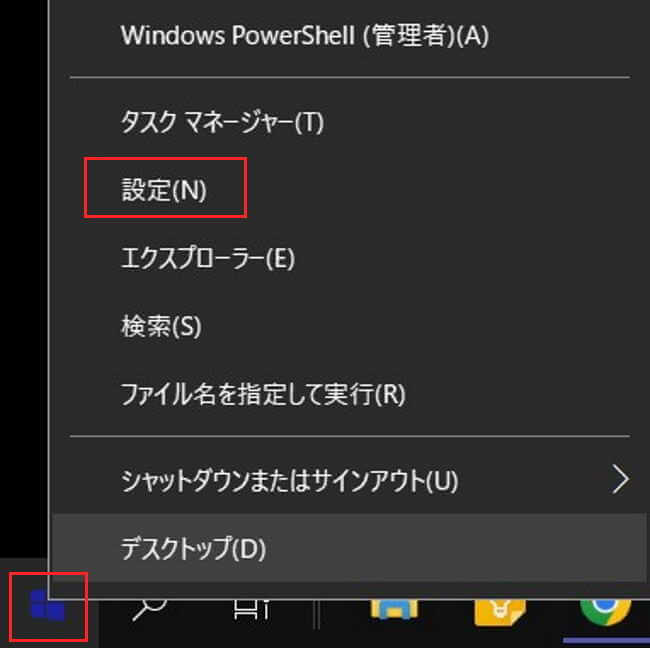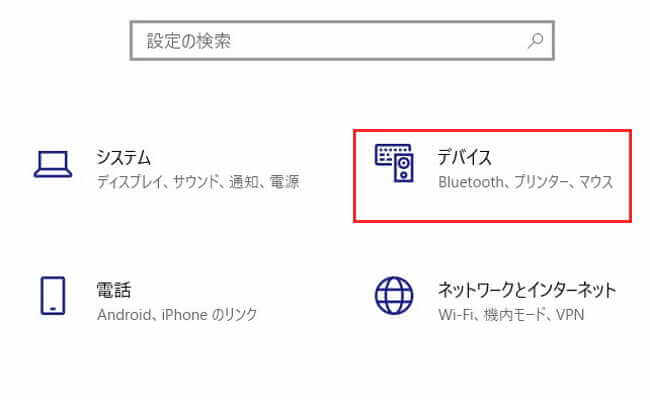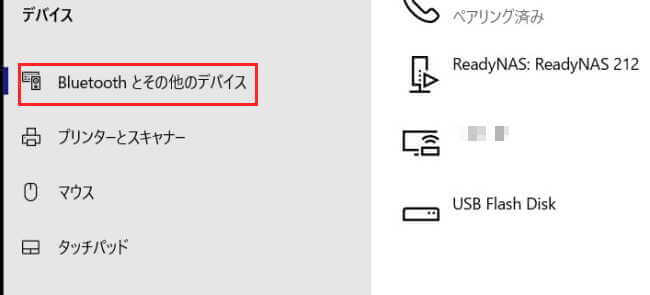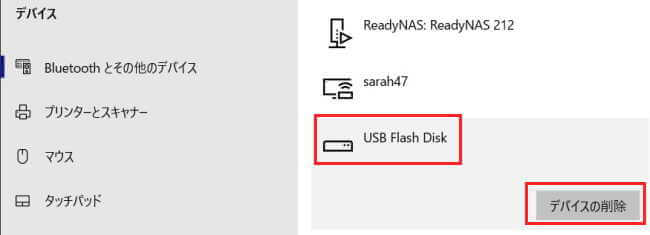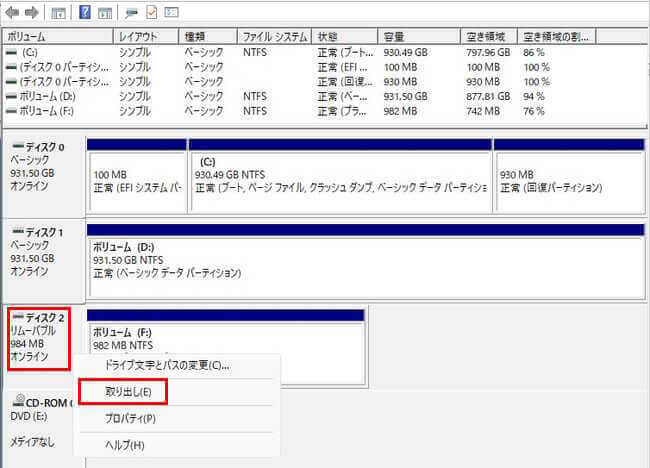最近のUSBメモリー(USBフラッシュドライブ)の進化はめざましいものがあります。読み書き速度は外付けSSDに引けを取らず、1TBクラスの大容量化も当たり前のようになっています。
至極便利なUSBメモリーも、使い方を誤ると大切なデータは吹っ飛んだり、本体が破損することさえあります。
本記事ではUSBメモリーにスポットを当て、その基本的な使い方とエラーチェックをする方法について解説いたします。
Windows 11とWindows 10の操作手順が異なる場合は、それぞれについてご紹介いたします。
USBメモリーに関する記事については、以下の関連記事も合わせてご覧ください。
Windows 11が起動せず自動修復もできない事態に陥った場合は、通常「回復環境」から複数の方法で修復を試みます。この回復環境が使える起動用USBメモリーには、「回復ドライブ」と「新規インストール用USBメモリー」(以下:インストールメ[…]
1 フォーマット形式の選び方
大容量のファイルをUSBメモリーに保存したくてもできなことがあります。USBメモリー自体が壊れていなければフォーマット形式が関係しています。
フォーマットとはCD/DVDやHDD/SSD、USBメモリー、SDカードなどの記憶媒体のデータを初期化することで、初期化することですべてのデータは消去されます。
通常USBメモリーは以下のような形式でフォーマットします。フォーマット形式にはそれぞれ特徴があり、それに合わせて使う必要があります。
1-1 USBメモリーで使用できるフォーマット形式
- FAT32
ほとんどのOSで読み書き可能で、1ファイル当たりの容量は4GB未満までです。4GB以上のファイルは保存はできないということです。
市販の製品はこの形式でフォーマットされたものが多いです。 - exFAT
ほとんどのOSで読み書き可能で、ファイルサイズの制限はありません。
4GB以上の保存と汎用性を重視するならこの形式を選択します。 - NTFS
ほとんどのOSで読み書き可能で、ファイルサイズの制限はありません。
例えば4GB以上の大容量の動画ファイルなどを保存する場合は、こちらを選択してもよいでしょう。
Macについては読み取りのみ対応しています。
1-2 フォーマットの方法
以下の画像は購入したばかりのUSBメモリーを開いた状態です。デフォルトでは「FAT32」でフォーマットされています。
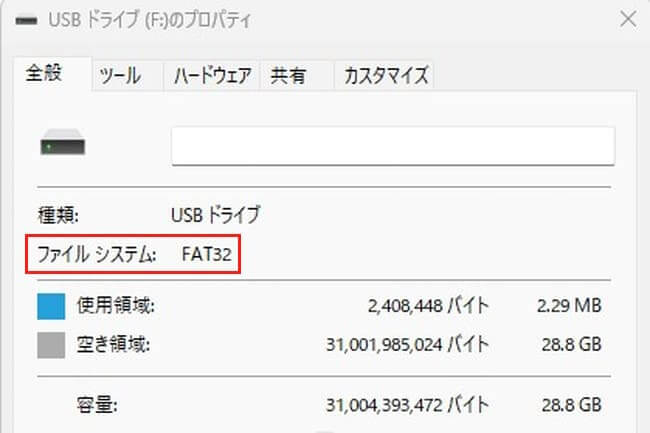
このフォーマット形式「FAT32」を再フォーマットしてみましょう。保存されているデータがある場合はすべて消去されます。
- 再フォーマットするUSBメモリーをPCに挿し込みます。エクスプローラーが自動で起動します。
起動しない場合は、タスクバーやすべてのアプリからエクスプローラーを開きます。 - ボリューム(〇:)(USBメモリードライブ)で右クリックして「フォーマット」をクリックします。
「〇」にはドライブレターが表示されています。
- 「ファイルシステム」一覧からフォーマット形式(ここではNTFS)を選択します。
「フォーマットオプション」項目の「クィックフォーマット」にチェックを入れます。(デフォルトでチェックされている)
「開始」をクリックします。
- 警告メッセージが表示されたら「OK」をクリックします。

- フォーマット完了メッセージが表示されたら「OK」をクリックします。

2 USBメモリーには寿命がある
USBメモリーにはNANDフラッシュと言われる半導体が使用されていますが、3つの記録方式によって寿命が異なります。
長期間使っているとクラッシュすることもあるので、あらかじめ保存し直しをするなどの配慮が必要です。
NANDフラッシュの種類
- SLC(Single-Level Cell)
信頼性と寿命が長いフラッシュメモリーで、約10万回の書き換えが可能で寿命の目安は約10年と言われています。
最も高価なNANDで、耐久性を重視するならこちらです。 - MLC (Multi-Level Cell)
約1万回の書き換えが可能で、寿命の目安は7~8年と言われています。
SLCよりも安価なNANDでビジネス用途で使用しても問題ありません。 - TLC (Triple-Level Cell)
約5千回の書き換えが可能で、寿命の目安は3~4年と言われています。
最も安価なNANDで、市販されている製品も数多くあります。
このような特徴と価格を比較しながら購入したいところですが、NANDフラッシュについて記述している商品はほとんど見かけません。
最終的にはメーカーサイトで確認する必要があります。
3 USBメモリーのエラーを確認する
フリーソフトの「Check Flash」を使うと不良セクターを検査して、USBメモリーに異常がないか確認することができます。
実行するとUSBメモリー内のデータはすべて削除されるので、必要なデータは事前にバックアップしてください。
この検査はいくつものプロセスを経ながら実行するのでかなりの時間を要します。時間に余裕のあるときに行いましょう。
今回の検査に要した時間は1時間23分でした。PCとUSBメモリーのスペックは以下のとおりです。
プロセッサ:12th Gen Intel(R) Core(TM) i5-12600 3.30 GHz
実装RAM :32.0 GB (31.8 GB 使用可能)
USBメモリー:32GB FAT32
本ソフトはインストールしなくても使用できます。アンインストールはフォルダを削除してください。
- 以下のダウンロードサイトにアクセスして、「Check Flah」をダウンロードします。
「MajorGeeks」「Softpedia」どちらからダウンロードしてもよいです。
Check Flashのダウンロード
- 自動的にZipでダウンロードされるので解凍(すべて展開)します。
- 解凍した「ChkFlsh.exe」をダブルクリックして実行します。

- 「Chk Flsh 1.17.0」(2023年1月23日現在)が起動しました。

「Chk Flsh」が起動したら以下の画面上で設定をして、USBメモリーのエラーチェックを行います。①~⑦を参照
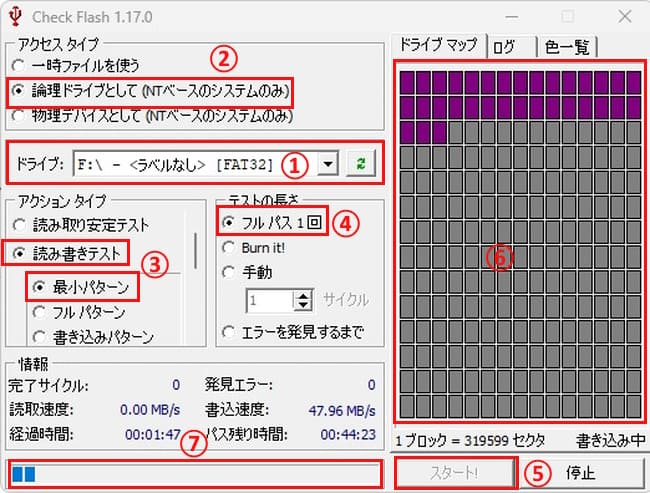
① ドライブ項目でチェックするUSBメモリー(ドライブ)を選択します。
② アクセスタイプ項目で「論理ドライブとして」を選択します。
③ アクションタイプ項目で「読み書きテスト」と「最小パターン」を選択します。
④ テストの長さ項目で「フルパス1回」を選択します。
⑤ 「スタート!」を押します。
⑥ セクターに検査のためのデータを書き込みしています。
書き込みが終わると検証中になり、セクターは緑色表示になります。
再びデータの書き込みが始まり、セクターが紫色に変わります。
再度検証中に変わり緑色表示になります。
⑦ タスクの進行状況です。
エラーチェックが完了すると以下の画像が表示されます。今回はエラーは発見されませんでした。
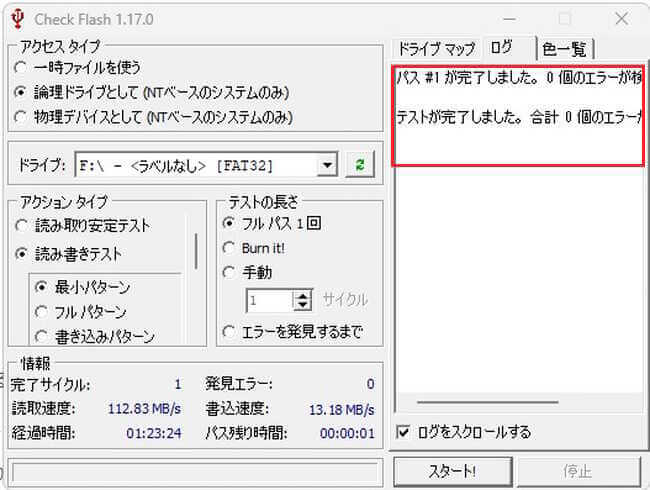
4 USBメモリーの取り外し方
今更ながらですが、PCに接続しているUSBメモリーを、いきなり取り外していないでしょうか?
書き込み中のファイルが破損したり、ファイルシステムが消失するおそれがあります。
書き込み中でなければUSBメモリーをいきなり取り外しても問題ないこともありますが、書き込み中かどうかわからないこともあるので、急な取り外しはしないほうが安全です。
正しい手順で取り外せば保存したデータを失ったり、本体が破損することはありません。
ここからは安全な取り外しの設定確認と操作方法についてご紹介いたします。
4-1 「取り外しポリシー」の設定を確認する
USBメモリーを安全に取り外すための設定を確認しましょう。以下の表示画面はWindows 11ですがWindows 10も同じ操作方法です。
- 「スタート」ボタンを右クリックして「ディスクの管理」を選択します。

- USBメモリーのドライブレターの左側の「ディスク(数字)」の上で右クリックして、「プロパティ」を選択します。

- 画面上部のメニューから「ポリシー」をクリックします。

- 「取り外しポリシー」が表示されます。
「クイック取り外し(既定)」が有効になっているか確認して「OK」をクリックします。
「取り外しポリシー」が有効状態ならば、後述する方法で実施しなくてもUSBメモリーは安全に取り外すことができます。
ただし、USBメモリがアクセスしていないことを必ず確認してから、USBメモリをPCから取り外してください。
私個人としては、以下のような3つの方法で取り外しを行うことを推奨します。
4-2 「タスクバー」から取り外す
- タスクバー右端の[USBメモリー」アイコン(ハードウェアを安全に取り外してメディアを取り出す)をクリックします。
表示されていない場合は「通知領域」の「∧」をクリックして「システムトレイ」を開き、表示された「USBメモリー」アイコンをクリックします。
- USBメモリーが複数ある場合は、取り外したいUSBメモリーを選択します。
- 「USB Flash Diskの取り外し」をクリックします。USBメモリーの内容によって「USB Flash Diskの取り外し」とは異なる表示になることもあります。

- 【「ハードウェアの取り外し」USB大容量記憶装置はコンピューターから安全に取り外すことができます。】
このメッセージが表示されたらUSBメモリーを取り外します。
4-3 「エクスプローラー」から取り外す
- タスクバーなどの「エクスプローラー」をクリックして起動します。
「PC」フォルダ直下の「ボリューム(ドライブ文字)」で右クリックします。ドライブ文字はそれぞれ異なります。
- コンテキストメニューから「取り出し」をクリックします。

- 取り外せる状態ならばすぐにPCから切り離されます。メッセージの表示はありません。
- PCから切り離されて認識されていない状態は以下のような画像で確認できます。
確認方法は「リムーバルディスク(ドライブ文字)」をクリックするだけです。
- USBメモリーがアクセスしていなことを確認して、PCから取り外します。
4-4 「設定」アプリから取り外す
Windows 11の場合
- 「スタート」ボタンと「すべてのアプリ」の「設定」を順番にクリックします。
または「スタート」ボタンで右クリックして「設定」を選択します。
- 左ペインの「Bluetoothとデバイス」と「その他のデバイスを表示」を順番にクリックします。

- 下にスクロールして、取り外すUSBメモリーの「USB 〇〇○○」項目右端の「・・・」をクリックします。(「○○○○」の表示はそれぞれのPCで異なります。)
続けて「デバイスの削除」をクリックします。
Windows 10の場合
- 「スタート」ボタンと「すべてのアプリ」の「設定」を順番にクリックします。
または「スタート」ボタンで右クリックして「設定」を選択します。
- 「デバイス」をクリックします。

- 「Bluetoothとその他のデバイス」をクリックします。

- 「USB ○○〇〇」(ここではUSB Flash Disk)と「デバイスの削除」を順番にクリックします。
(○○○○)の表示はそれぞれのPCにより異なります。
4-3 現在使用中と出て取り外せない場合
「このデバイスは現在使用中です。・・・」という以下のメッセージが表示されて、正しく取り外せない場合があります。

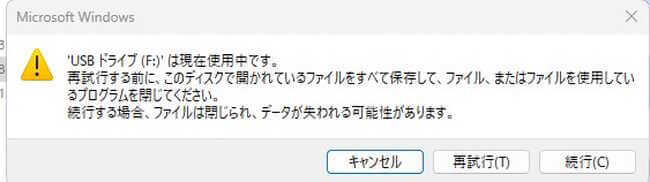 0
0
この状況で無理に取り外すと、保存されているファイルが壊れる可能性があります。
以下の操作を行った後に取り外しましょう。
- 開いているUSBメモリーのフォルダをすべて閉じます。
- USBメモリー内のファイルを使用しているアプリがあれば終了します。
これでも正しく取り外せない場合は、以下の操作を行ってみましょう。
- 「スタート」ボタンで右クリックして「ディスクの管理」を選択します。

- USBメモリーのドライブレターの左側の「ディスク(数字)」の上で右クリックして、「取り外し」を選択します。

以上で「USBメモリー(フラッシュ ドライブ)の基本的な使い方とエラーチェック」に関する解説を終わります。