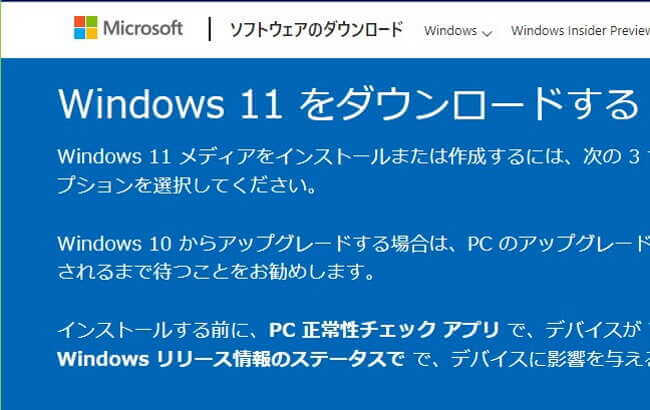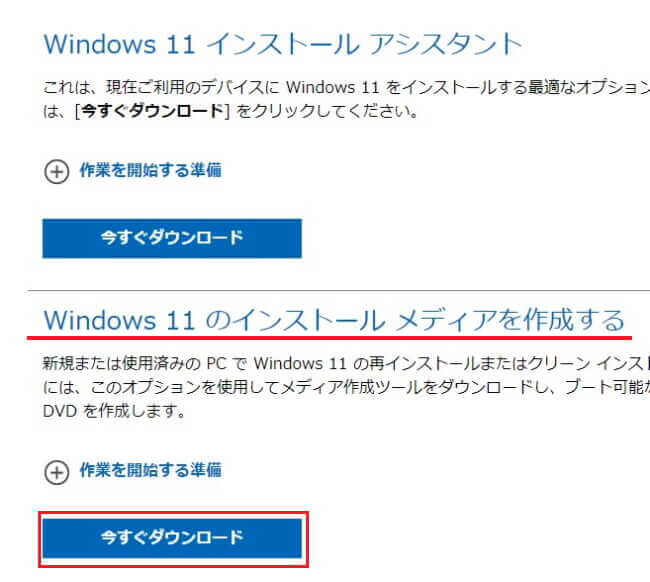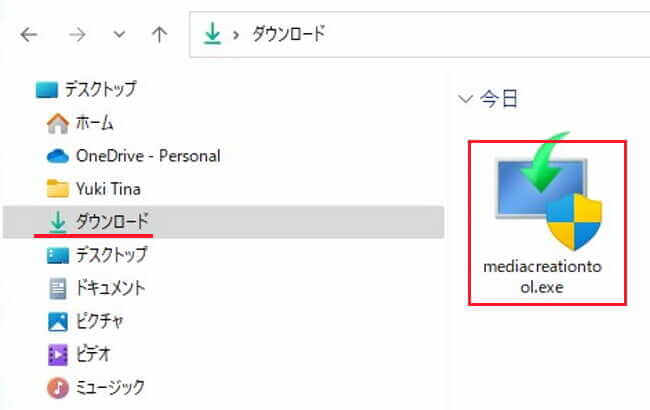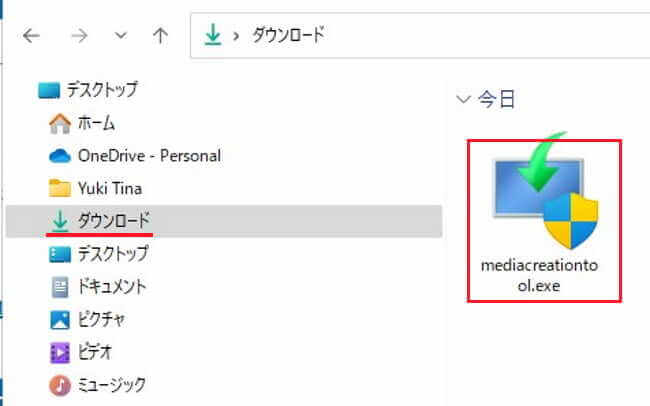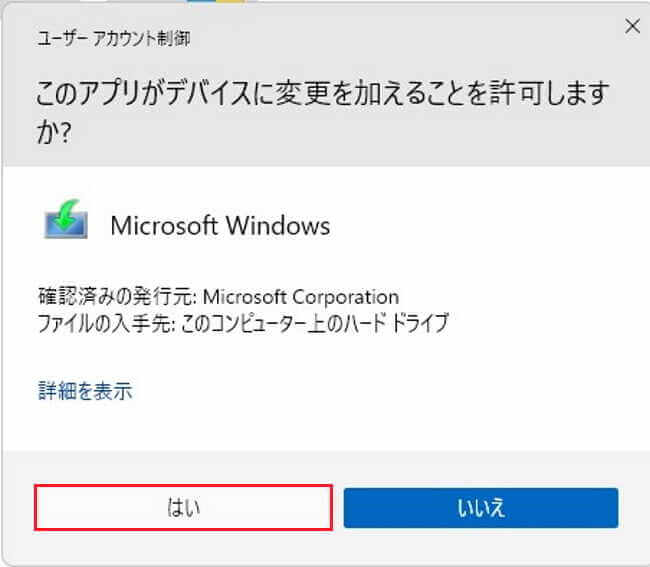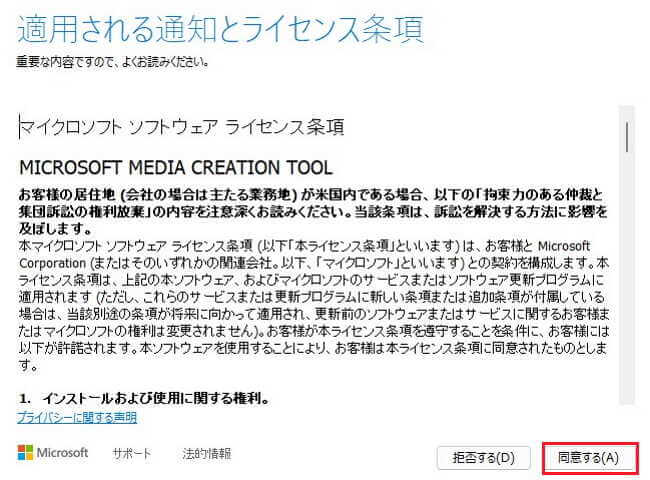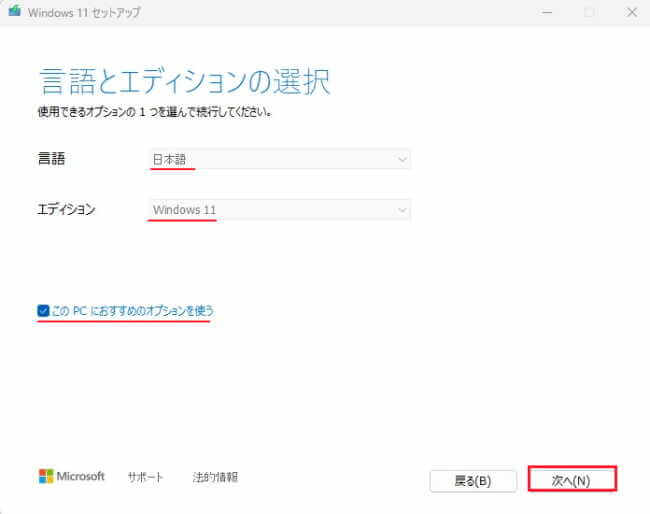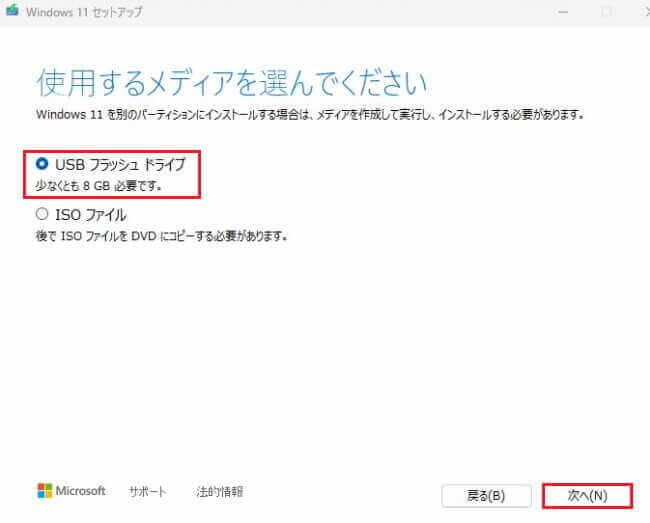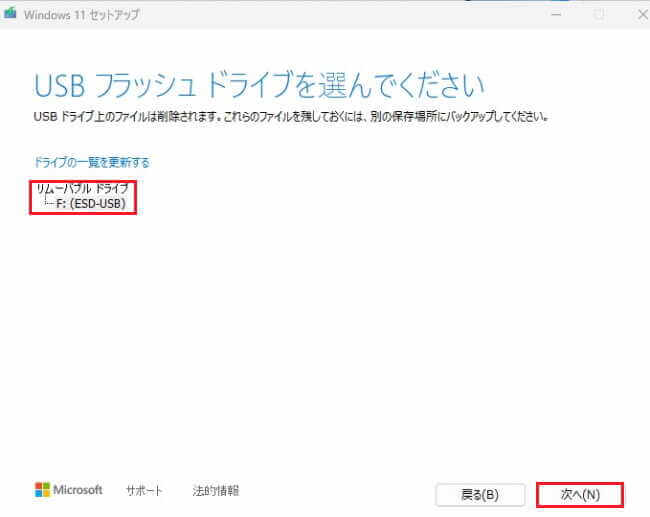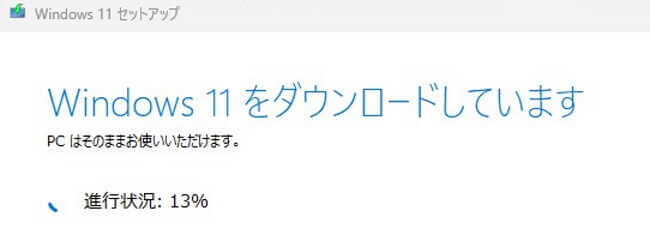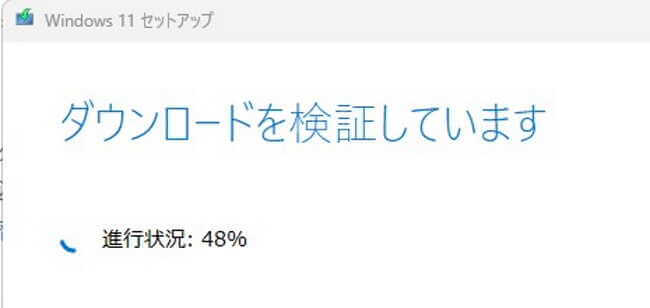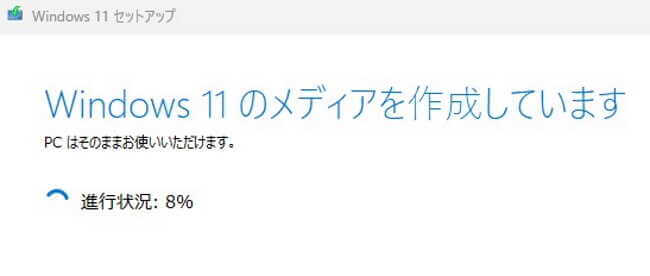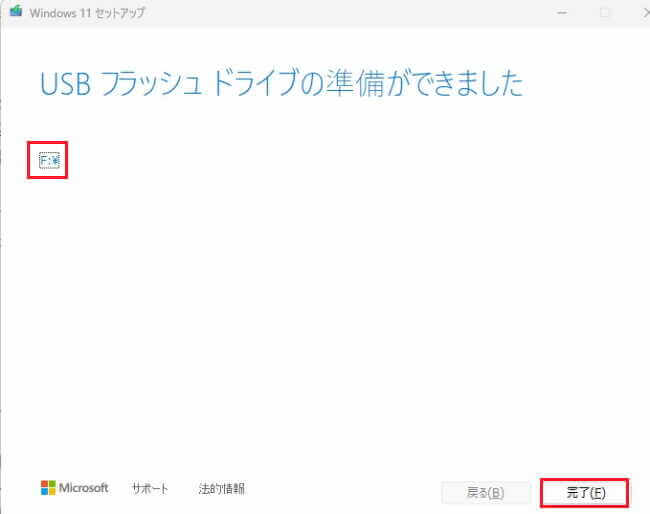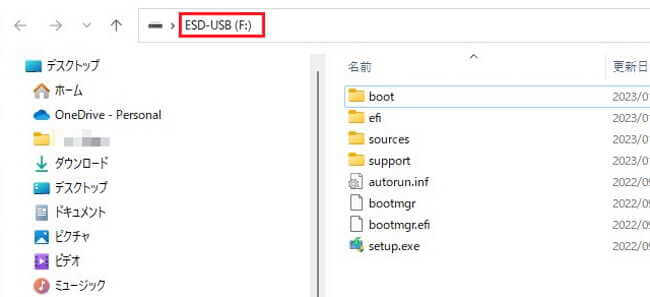Windows 11が起動せず自動修復もできない事態に陥った場合は、通常「回復環境」から複数の方法で修復を試みます。
この回復環境が使える起動用USBメモリーには、「回復ドライブ」と「新規インストール用USBメモリー」(以下:インストールメディア)の2種類があります。
これら2種類の起動用USBメモリーを、パソコンのトラブル状況に応じて使い分けをしています。
本記事では、Windows 11の「新規インストール用USBメモリー」(インストールメディア)の作成方法について解説いたします。
ここで作成したインストールメディアを使って、Windows 11をクリーンインストールする方法については、以下の関連記事をご参照ください。
パソコンを何年も使用していると、何らかのトラブルが発生したり、通常と違う挙動をすることがあります。これらトラブルの対処には、Windowsの回復環境を使って修復する方法、手軽にユーティリティソフトを使って回避するなど色々あります。あらかじ[…]
「回復ドライブ」の作成方法については、以下の関連記事をご参照ください。
更新履歴2024年11月24日:記述内容の一部追加 あらかじめ「回復ドライブ」をUSBフラッシュメモリーに作成しておくと、何らかのトラブルでパソコンが起動できないような事態から、Windows10や11を正常に修復できます。同じよう[…]
1 回復ドライブとインストールメディアの違い
回復ドライブとインストールメディアの役割は、どちらも回復環境を利用してパソコンを起動するために使うものです。
両者の違いとしては以下のような事項が挙げられます。
1-1 回復ドライブの特徴
- 作成したパソコン専用でありほかのパソコンに使い回しはできません。
- メーカー固有のドライバーやプリインストールアプリなどを出荷時の状態に戻すことができます。
リカバリーが可能ということです。 - 回復ドライブを作成するときは、パソコンが正常なとき事前に作成します。
1-2 インストールメディアの特徴
- 別のパソコンで作成したものでも使用できます。
正常なパソコンで作成して、起動しないパソコンの修復に使ったりできます。 - まっさらなWindows 11をインストールするクリーンインストールができます。
ストレージのデータはすべて消去されます。 - Windows 11の再インストールや上書きインストール(修復インストール)も可能です。
2 インストールメディアの作成方法
ここではUSBメモリーによるインストールメディアを作成する方法についてご紹介し、DVDディスクの作成については記述していません。
事前準備として、中身が消えてもよい8GB以上のUSBメモリーを用意してください。
Windows 11のインストールメディアは、Microsoftの「メディア作成ツール」を利用して実行します。
インストールメディアを作成しておけば、Windows 11が起動しない場合でも、安全に修復が可能となります。
2023年1月8日現在の最新バージョンは 、「Windows 11 2022 更新 バージョン 22H2 」となっています。
操作手順は以下のように2つに分けて行います。
手順1 メディア作成ツールのダウンロード
手順2 インストールメディアの作成
2-1 メディア作成ツールのダウンロード
- MicrosoftのWindows 11をダウンロードするにアクセスします。

- 「Windows 11のインストールメディアを作成する」項目の「今すぐダウンロード」をクリックします。

- 「MediaCreationTool.exe」という実行ファイルがダウンロードされます。

2-2 インストールメディアの作成
インストールメディア作成に要する時間は、15分~30分程度みておきましょう。
- ダウンロードされた「MediaCreationToolW11.exe」をダブルクリックして実行します。

ここでユーザーアカウント制御画面が表示されたら「はい」を選択します。
- 「準備ができるまで少しお待ちください」の画面が表示され、しばらく待つと「適用されるライセンス条項」が表示されるので、「同意する」をクリックします。

- 「言語とエディションの選択」(デフォルトで日本語)画面が表示されたら、確認の後「次へ」をクリックします。
言語を変更したければ「このPCにおすすめのオプションを使う」のチェックを外します。
- 「使用するメディアを選んでください」画面が表示されたら、用意したUSBメモリーをパソコンに挿し込んでください。USBメモリーが認識されます。
- 「USB フラッシュ ドライブ」を選択し、「次へ」をクリックします。

- 「USB フラッシュ ドライブを選んでください」画面の「リムーバル ドライブ」からUSBメモリーのドライブ名を選択し、「次へ」をクリックします。

- Windows 11のダウンロードが始まり、以下のような画面が表示されます。しばらく待ちましょう。


- ダウンロードが終わると「Windows 11のメディアを作成しています」画面が表示されます。

- 「USB フラッシュ ドライブの準備ができました」画面が表示されたら、無事インストールメディアは作成されました。
「完了」をクリックします。
左上の「ドライブレター」をクリックすると、作成したインストールメディアの内容がエクスプローラーで表示できます。
以上で「【Windows 11】万一の備えとして起動用USBメモリーを作成する」に関する解説を終わります。
作成した起動用USBメモリーによるWindows 11のインストール方法については、別記事にてご紹介いたします。