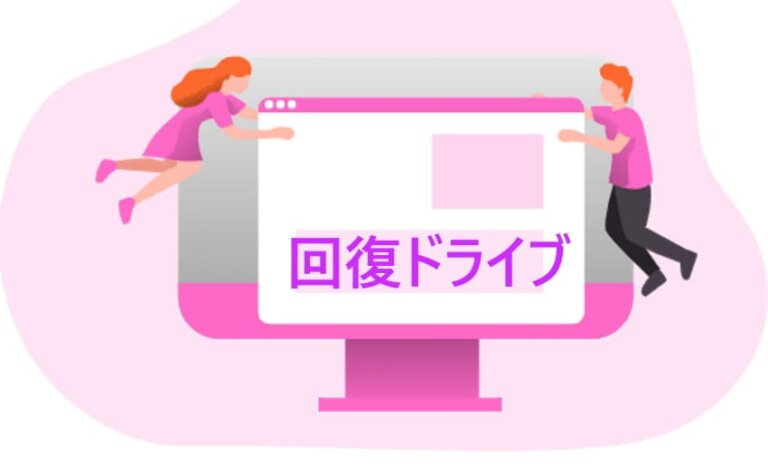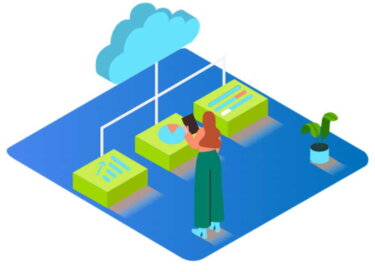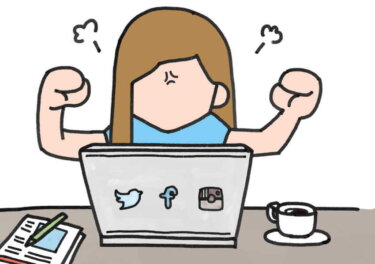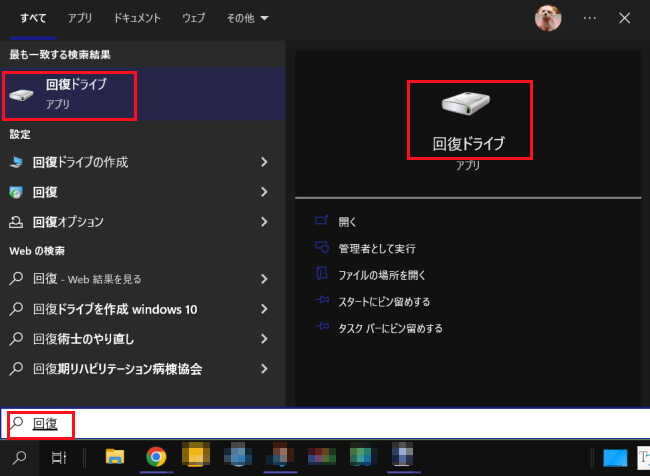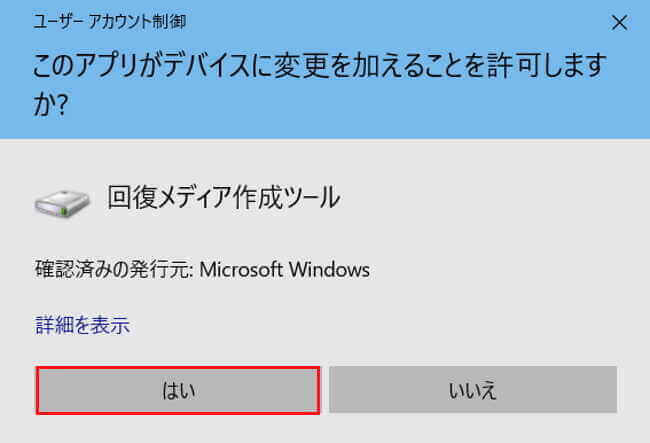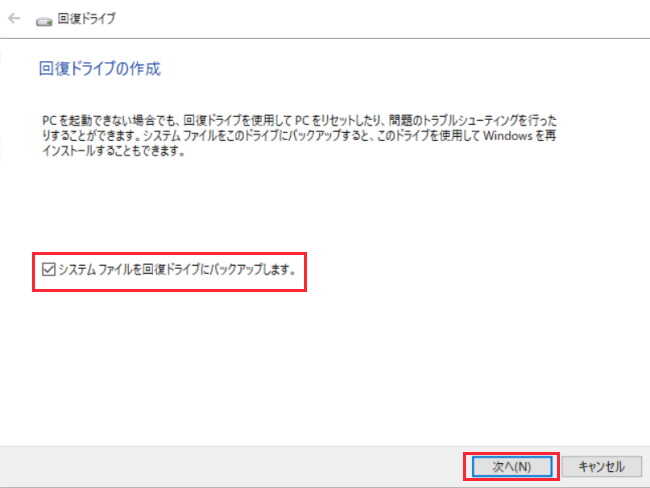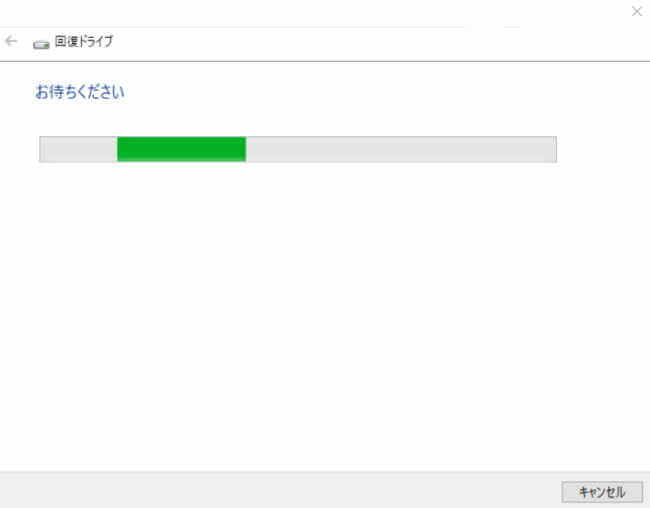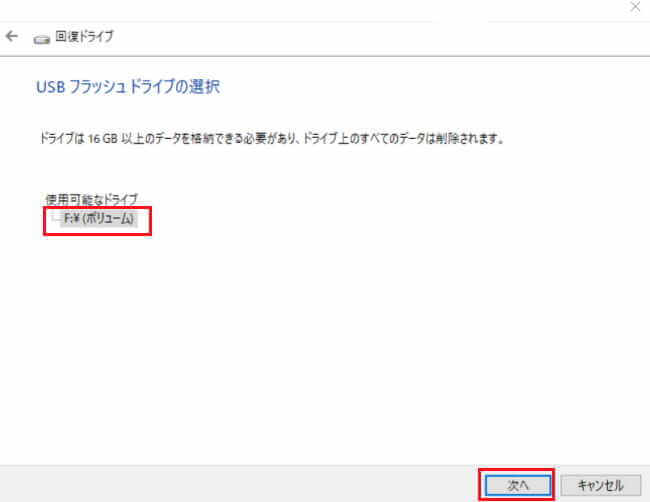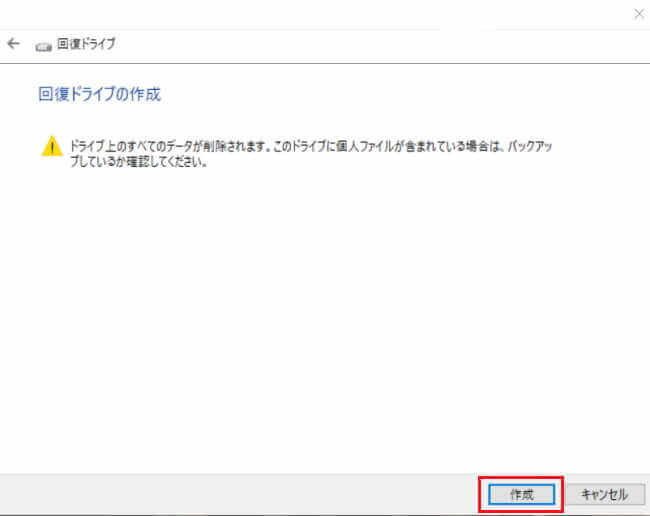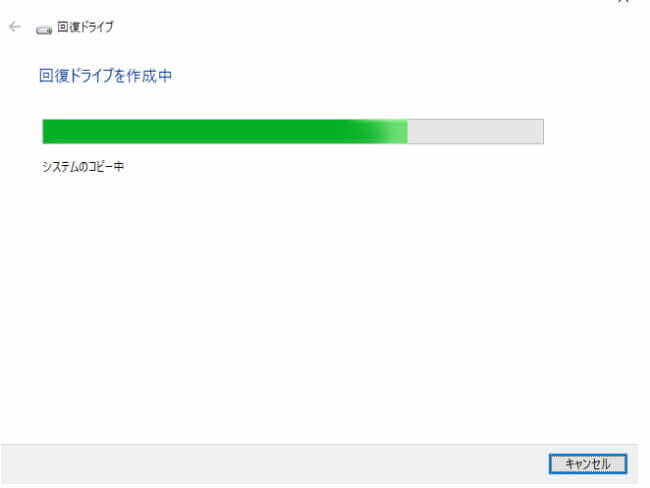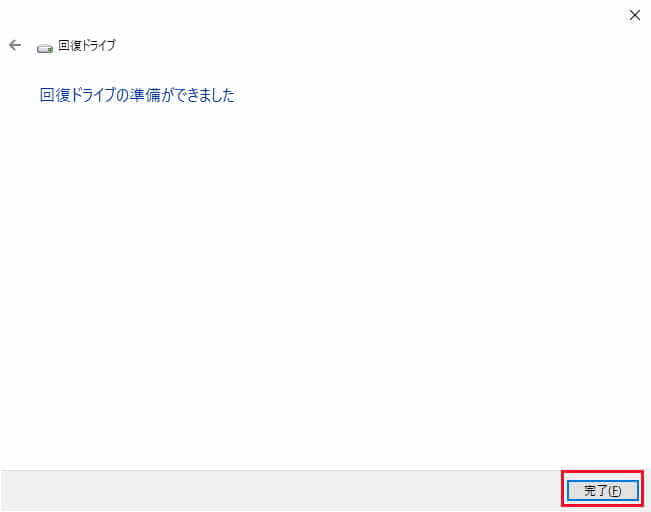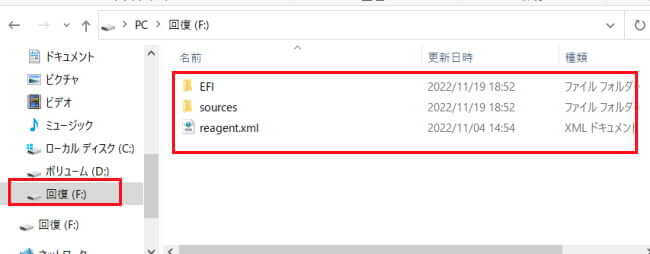更新履歴
2024年11月24日:記述内容の一部追加
あらかじめ「回復ドライブ」をUSBフラッシュメモリーに作成しておくと、何らかのトラブルでパソコンが起動できないような事態から、Windows10や11を正常に修復できます。
同じような機能に「システム修復ディスク」がありますが、こちらはDVDやBD-Rなどの光学ドライブを使用し、その中身は「システム回復オプション」を起動させるプログラムが保存され、OSのシステムファイルは入っていません。
「システム修復ディスク」でできることは「回復ドライブ」ですべて実行でき、かつOSのシステムファイルも作成できます。
今回の記事では、システム修復ディスクよりも強力な機能を持ったWindowsの「回復ドライブ」の作成方法について解説いたします。
作成した「回復ドライブ」を使う方法については、以下の関連記事をご参照ください。
何らかの不具合でWindowsが起動せず、自動修復でも直らなければ、事前に作成済みの「回復ドライブ」(USBメモリー)を使ってWindowsを再インストールします。パソコンはきれいに購入時の状態に戻りますが、個人データや自分で追加したアプ[…]
Windowsのトラブルに関しては、以下の関連記事も合わせてごらんください。
更新履歴2023年7月29日:記述内容の補備修正2022年11月16日:回復環境起動方法にサインイン画面からを追記 長い間パソコンを使っていると、Windowsを起動できなかったり動作が不安定になるなど、さまざまなトラブルに遭遇する[…]
1 回復ドライブって何?
「回復ドライブ」という言葉はいかにも抽象的で、パソコン初心者の人には何を言わんとしているかわからないこともあります。
具体的に説明すると、「回復ドライブ」はUSBフラッシュメモリーにOSのシステムデータを記録したものです。
その中身を覗くと、Windows 10やWindows 11などのOSを初期状態(工場出荷状態)に戻すデータが入っています。
パソコンが起動しなかったり、不調に陥ったような際には、このデータが保存されている「回復ドライブ」を使用して、Windowsを再インストールしたり、トラブルシューティングを実行できます。
WindowsのOSを初期状態(工場出荷状態)に戻すと述べましたが、実際は「回復ドライブ」を作成した際の、まさにその時のOSのバージョンをバックアップしたものです。
Windows 8.1やWindows 7からアップグレードしたWindows 10の場合は、回復ドライブを作成しても工場出荷状態には戻せません。
以下は回復ドライブから初期状態に戻す場合の振る舞いの一例です。
例えば、現在使用している「Windows 11 バージョン23H2」で、Windowsが起動しないなどの問題が発生したとします。
このパソコンを修復するために、事前に作成しておいた「Windows 11 バージョン22H2」の回復ドライブを使うと、古い方「Windows 11 バージョン22H2」が適用されます。
これでもよいのですが、このあと「Windows 11 バージョン23H2」への更新作業に手間と時間がかかってしまいます。
そこで、Windowsの大型アップデートがあった場合は、アップデートに合わせて「回復ドライブ」を再作成しておくことをお勧めします。
2 作成時の留意事項と事前準備
留意事項と事前準備については、Windows 10とWindows 11に適用されます。
2-1 回復ドライブ作成時の留意事項
- 「回復ドライブ」の作成には長時間を要します。そこで、ノートパソコンの場合は、ACアダプターの使用を強くお勧めします。
- 使用するUSBフラッシュメモリー内のデータはすべて消滅します。大切なデータは事前にほかのメディアなどにバックアップしてください。
- 電源オプションなどから省電力機能をオフにし、スリープを無効にします。
スクリーンセーバーもオフにします。 - 使用するUSBメモリーと、ワイヤレスマウスなどのレシーバー以外の周辺機器(外付けドライブやUSBフラッシュメモリーなど)はパソコンから取り外します。
Windowsの初期化をしたくない人は、あらかじめ「システムイメージ」を作成し、それを使って復元するのも方法の一つです。
「システムイメージ」の作成と復元方法は以下の関連記事を参照してください。
更新履歴2023年6月8日:記述内容の一部補備修正 パソコンを使っていれば、トラブルに遭遇することは当たり前?とは言いませんが、少なからず起こりえる事象です。パソコンが起動しなくなったら大切なデータも失う可能性があります。こんなピン[…]
更新履歴2024年2月11日:記述内容の一部修正 Windowsのシステムイメージは、PCのOSや ドライバー、アプリ、設定など、パソコンの起動に必要なすべてのデータをまとめたファイルのことを言います。事前にシステムイメージを作成し[…]
2-2 回復ドライブ作成時の事前準備
- 使用するUSBフラッシュメモリーの保存容量は、32GBのものを準備します。
3台のPCで回復ドライブを作成しましたが、Windows 10/11ですべて8GBを超えました。
このUSBフラッシュメモリーは回復ドライブ専用になり、使いまわしはできません。
- 使用するUSBフラッシュメモリーは事前にFAT32でフォーマットしておきます。
中のデータはすべて削除されます。
あらかじめフォーマットしていなくても手順の中で自動的にフォーマットされます。
USBフラッシュメモリーのフォーマット方法は後述します。 - Windows Updateを確認して、最新の状態に更新しておきます。
- 管理者アカウントでサインインした状態で行います
「設定」➜「アカウント」➜「ユーザーの情報」から確認できます。 - 起動中のアプリはすべて終了させます。
USBフラッシュメモリーのフォーマット方法
- エクスプローラーを起動します。
- 画面左ナビゲーションメニューの、USBフラッシュドライブ上で右クリックします。
- メニューから「フォーマット」を選択します。
- 「ファイルシステム」から「FAT32(既定)」を選択します。
- 「クィックフォーマット」にチェックが入っているか確認し、「開始」をクリックします。
3 回復ドライブの作成手順
- フォーマットしたUSBフラッシュメモリーをパソコンに接続します。
- タスクバーの検索欄に「回復」と入力し、表示一覧から「回復ドライブ」を選択します。

- ユーザーアカウント制御が表示されるので「はい」をクリックします。

- 「回復ドライブの作成」画面が表示されます。
「システムファイルを回復ドライブにバックアップします。」にチェックが入っていなければ、チェックを入れ、「次へ」をクリックします。
チェックを入れなくても作成はできますが、システムファイルはコピーされないので、「回復オプション」表示に使うだけの回復ドライブになります。
- ドライブ検索のため「お待ちください」画面が表示されるので、しばらく待ちます。
1~5分くらいかかります。
- 「USBフラッシュドライブの選択」画面が表示されます。
USBメモリを接続していない場合はここで接続します。
使用するドライブに間違いないか確認し、「次へ」をクリックします。
複数のドライブが表示されたら、該当するドライブを選択してください。
使用環境によりドライブ名には「ラベルなし 」や「ボリューム」、「回復」、「メーカー名」などが表示されますが、いずれの表示も問題ありません。
「回復」と表示されるのは、既に 「回復ドライブ 」用として使用されたフラッシュドライブを指します。 - 「回復ドライブの作成」が表示されたら、「作成」をクリックします。

- 「回復ドライブを作成中」の画面が表示されたら、完了するまで散歩にでも行ってじっくりと待ちましょう。
1~2時間はかかると思います。
- 「回復ドライブの準備ができました」の画面が表示されたら、「完了」をクリックします。

- 「回復ドライブ」が作成されたことを、エクスプローラーで確認します。

ひと手間かかりますが、以下の手順でも回復ドライブの作成画面を開けます。
Windows 11の場合
「スタート」➜「すべてのアプリ」➜「Windowsツール」➜「コントロールパネル」➜「システムとセキュリティ」➜「セキュリティとメンテナンス」➜「回復」➜「回復ドライブの作成」
windows 10の場合
「スタート」➜「アプリ一覧」➜「Windowsシステムツール」➜「コントロールパネル」➜「システムとセキュリティ」➜「セキュリティとメンテナンス」➜ 画面下の「回復」➜「回復ドライブの作成」
以上で「Windows 11『回復ドライブ』とは? 作成する方法」に関する解説を終わります。