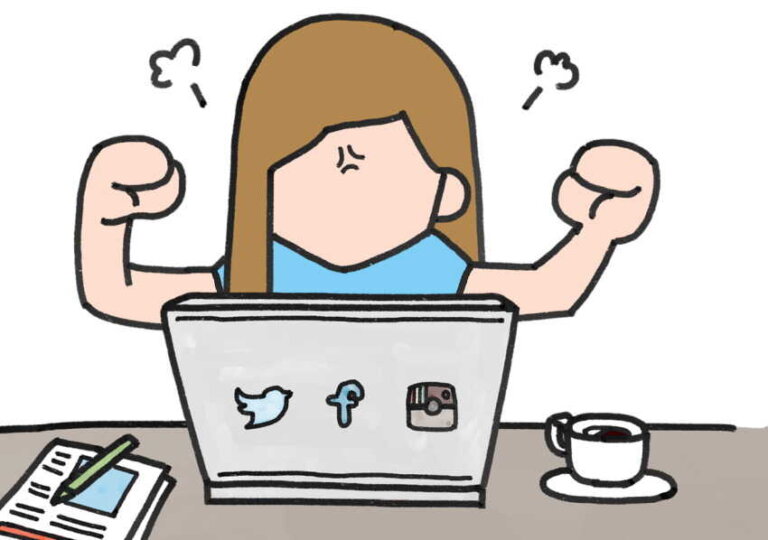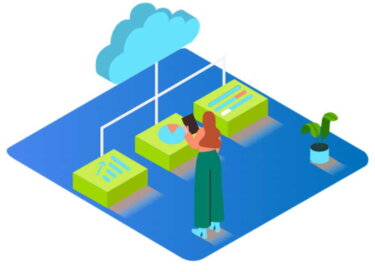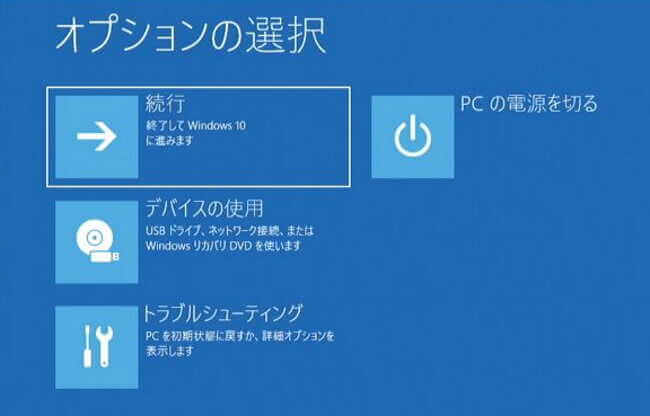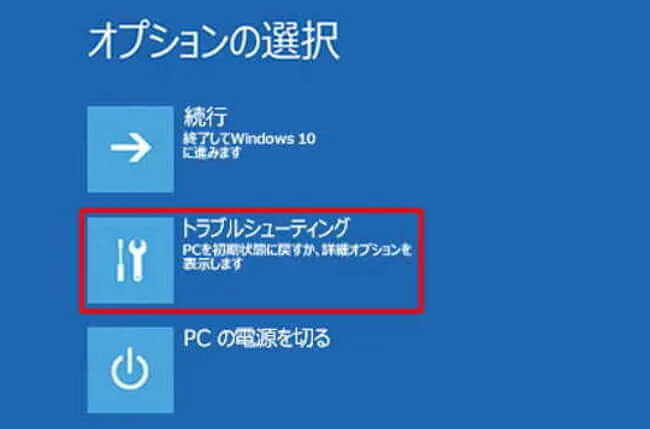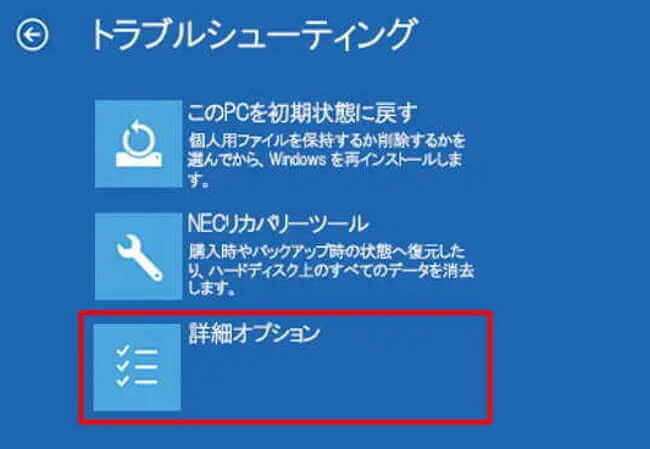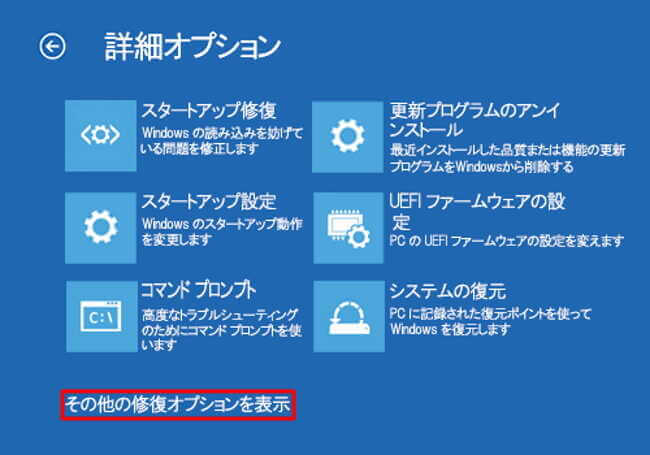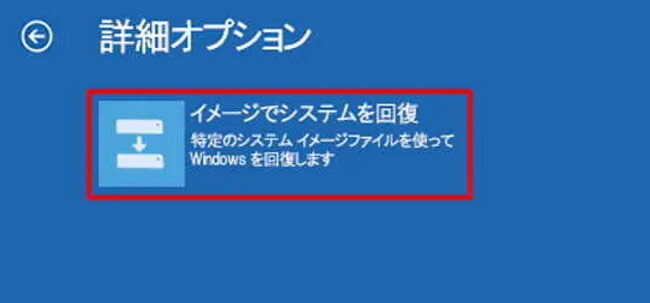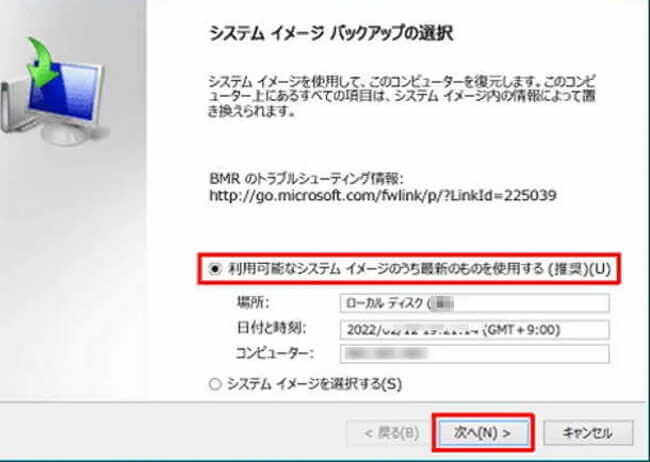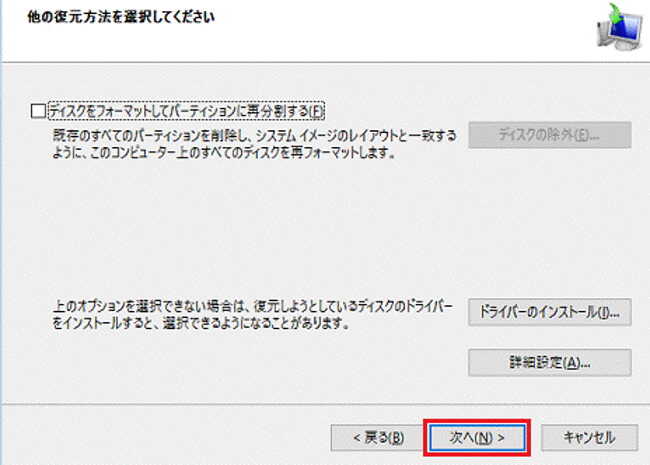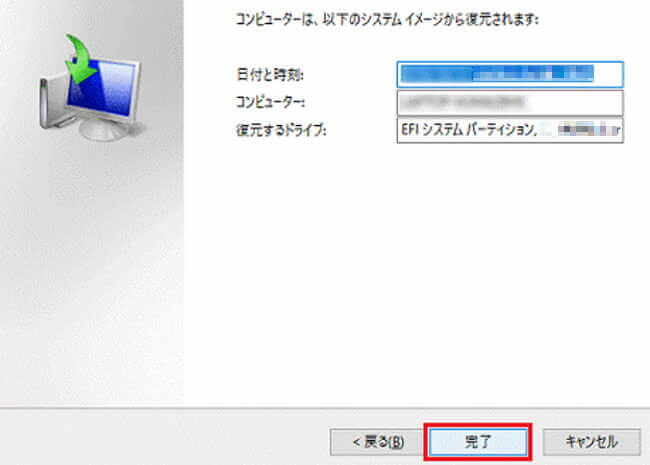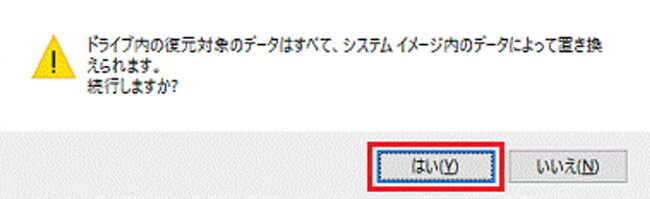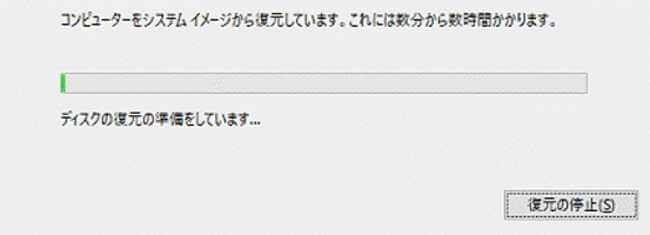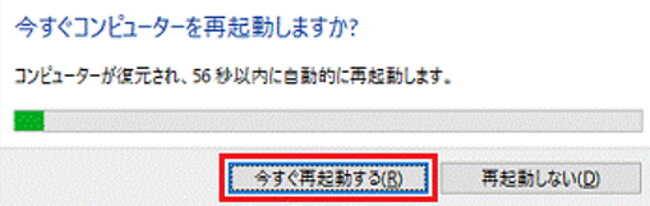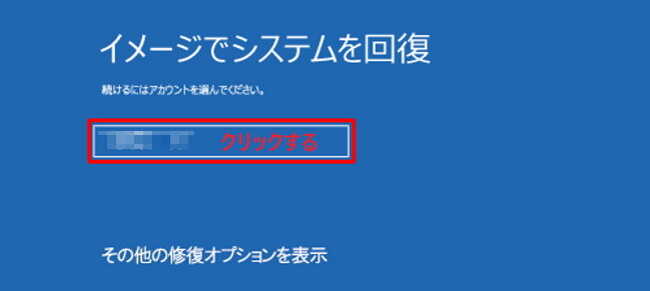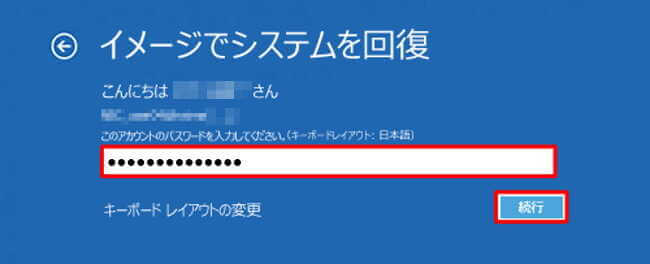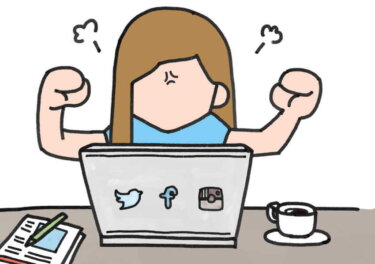更新履歴
2024年2月11日:記述内容の一部修正
Windowsのシステムイメージは、PCのOSや ドライバー、アプリ、設定など、パソコンの起動に必要なすべてのデータをまとめたファイルのことを言います。
事前にシステムイメージを作成しておけば、パソコンのトラブルの際には、このシステムイメージを使って正常な状態に戻すことができます。
システムイメージの作成方法については、以下の関連記事をご参照ください。
更新履歴2023年6月8日:記述内容の一部補備修正 パソコンを使っていれば、トラブルに遭遇することは当たり前?とは言いませんが、少なからず起こりえる事象です。パソコンが起動しなくなったら大切なデータも失う可能性があります。こんなピン[…]
今回はWindows11とWindows10を起動できない状態から、システムイメージを復元する方法についてご紹介いたします。
以下の関連記事では、Windowsを起動できる状態から、システムイメージを復元する方法についてご紹介しています。
本記事では、パソコンに保存されているファイルの破損や間違って削除した場合や、パソコンに不具合が発生した場合に、以前の正常な状態に戻す方法について解説いたします。関連記事「Windowsで トラブルに備えてデータを自動バックアップする」の方[…]
1 復元方法の概要と注意事項
Windowsを起動できない状態から、システムイメージを復元する方法にはいくつかありますが、今回は、Windowsの回復環境から行う方法についてご紹介いたします。
Windows 回復環境を使うと、パソコンのリカバリー(初期化)や、システムイメージの復元など、さまざまなトラブルに対処できます。
システムイメージの復元作業にはかなりの時間を要します。ノートPCをお使いの方には、ACアダプターの使用をお勧めします。
システムイメージをバックアップしたあとに作成したデータは、復元を行うと削除されます。
本操作を行う前に、すべてのプログラムを終了させてください。
また、作業中はBluetooth マウスを使用することはできません。
2 システムイメージを使って復元する
本章では、「Windows 回復環境の起動」と「システムイメージの復元」の2項目に分けてご紹介いたします。
2-1 Windows 回復環境を起動する
ここでは、システムイメージを復元する手順の第一歩として、最初にWindows 回復環境を起動します。
メーカー製PCについては、ほかの操作でも起動できる場合があります。詳細はメーカーサイトを参照してください。
- パソコンの電源を切断します。
- 外付けドライブなどにシステムイメージをバックアップしている場合は、それをパソコンに接続します。
本作業に関連のないUSBメモリなどは取り外してください。 - パソコンの電源をオンにし 、起動途中で電源ボタンを長押しして、故意に電源を切って起動を失敗させます。
この操作を2回ないし 3 回続けて失敗させると、 「自動修復」が始まるかWindows 回復環境が自動で起動します。 - ③でWindows 回復環境の「オプションの選択」画面が表示されず、「自動修復」画面が表示された場合は、「詳細オプション」をクリックします。
- Windows 回復環境の「オプションの選択」画面が表示されます。

ここまでの手順でWindows 回復環境が起動しました。ここからは回復環境を使ってシステムイメージを復元する方法について述べます。
Windows 回復環境の詳細については、以下の関連記事をご参照ください。
更新履歴2023年7月29日:記述内容の補備修正2022年11月16日:回復環境起動方法にサインイン画面からを追記 長い間パソコンを使っていると、Windowsを起動できなかったり動作が不安定になるなど、さまざまなトラブルに遭遇する[…]
2-2 システムイメージの復元
Windows 11の場合
- 上述「2-1 Windows 回復環境を起動する」の⑤で表示された、回復環境の「オプションの選択」画面から、「トラブルシューティング」をクリックします。

- 「詳細オプション」をクリックします。

- 画面下の「その他の修復オプション」をクリックします。
ここで「イメージでシステムを回復」が表示された場合は、そちらをクリックします。
この場合は次の④の手順をスキップします。
- 「イメージでシステムを回復」をクリックします。

- 「システムイメージバックアップの選択」画面が表示されます。
利用したいシステムイメージのラジオボタンをクリックします。
今回は、「利用可能なシステムイメージのうち最新のものを使用する(推奨)」を選択しました。
下の「システムイメージを選択する」を選ぶと、ほかに保存されているシステムイメージ一覧から選択することができます。
- 「他の復元方法を選択してください」と表示されたら、「次へ」をクリックします。

ここで「ディスクをフォーマットしてパーティションに再分割する」にチェックを入れると、適用するシステムイメージのデータでドライブが復元されます。
その場合、現在のパソコン上で構成されているパーティションやデータなどは削除されるので、よく考えてから操作を行ってください。 - 復元に使うシステムイメージの日付と時刻、コンピューター名、復元するドライブ(使用するドライブ)の場所を確認し「完了」をクリックします。

- 「続行しますか?」のメッセージでは「はい」をクリックします。

- ドライブの復元が始まります。しばらく待ちましょう。

右下の「復元の停止」ボタンを押すと復元キャンセルはできますが、特段の事情がない限りクリックしないようにしましょう。 - コンピューターの再起動を促すメッセージが表示されたら、「今すぐ再起動する」をクリックします。

- 再起動が完了し、ドライブが元の状態に復元されます。
手順⑤で「このコンピューター上にシステムイメージが見つかりません。」と表示されることがあります。
このメッセージは、システムイメージが認識されていない場合に表示されます。
システムイメージのバックアップ先を間違えていないか確認し、「再試行」をクリックします。
Windows10の場合
Windows 10の場合も、注意事項や操作手順はWindows 11に準じますが、一部の操作が増えることもあります。
- 上述の「Windows 11の場合: ④」まで同じ手順で操作します。
- 「イメージでシステムを回復」の画面が表示されます。
ここでは以下の表示内容に従って、どちらかの操作をしてください。
「続けるにはアカウントを選んでください。」表示の場合
アカウント名をクリックします。
すると、「こんにちは」画面が表示されるので、パスワードを入力し、「続行」をクリックします。
パスワード設定をしていないときは、空白で「続行」をクリックします。
「目的のオペレーティングシステムを選んでください。」表示の場合
「Windows 10」をクリックし、③に進みます。 - 「システムイメージバックアップの選択」画面が表示されます。
利用したいシステムイメージのラジオボタンをクリックします。
今回は、「利用可能なシステムイメージのうち最新のものを使用する(推奨)」を選択しました。
下の「システムイメージを選択する」を選ぶと、ほかに保存されているシステムイメージ一覧から選択することができます。
- 以降は」上述「Windows 11の場合: ⑥」に進み、⑪まで操作します。
以上で「Windows トラブルの発生したPCをシステムイメージで復旧させる」に関する解説を終わります。