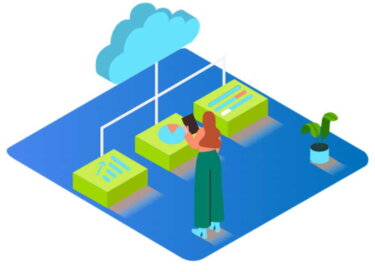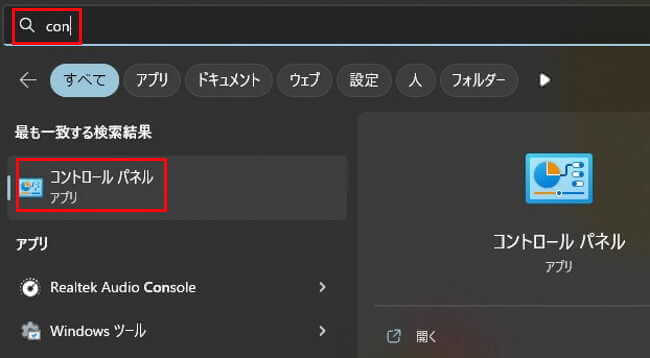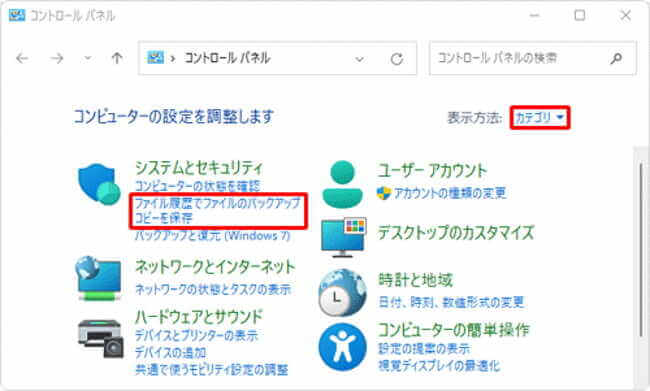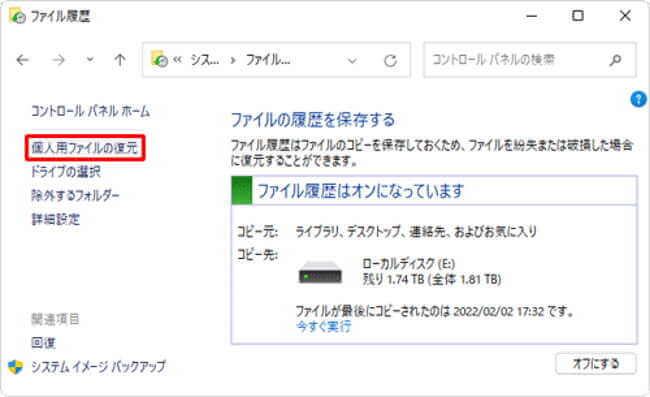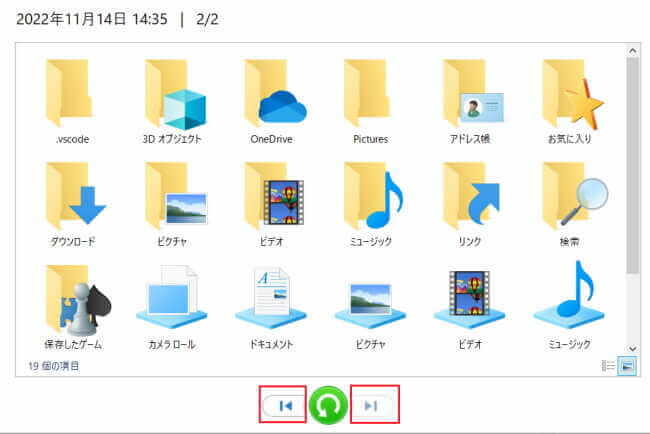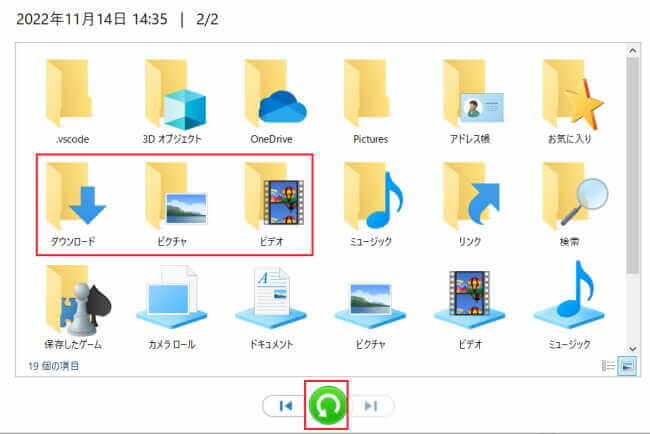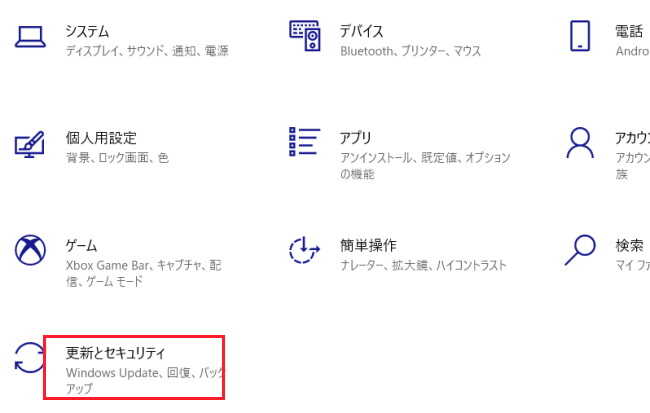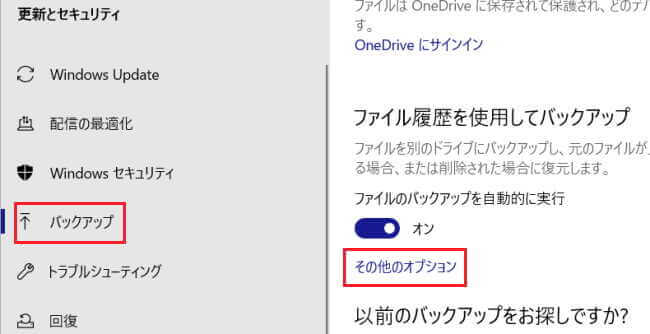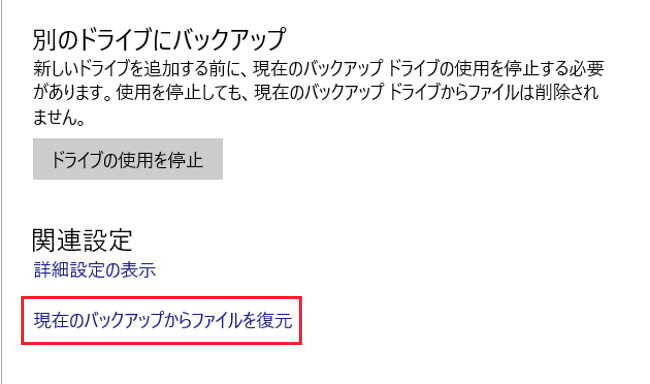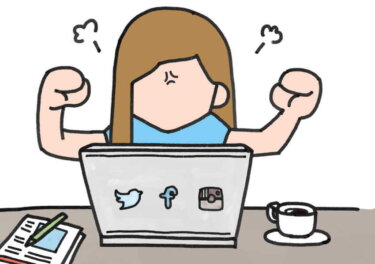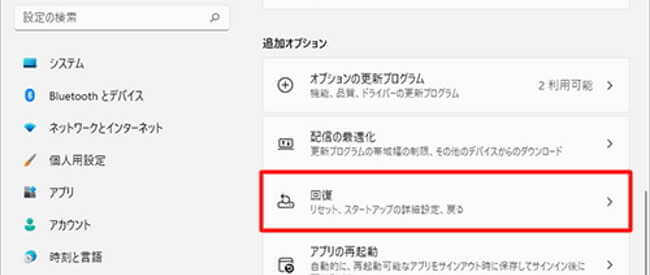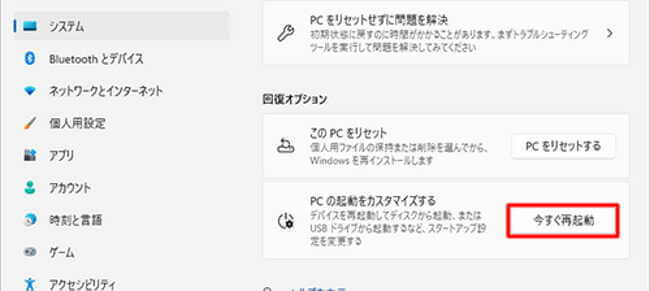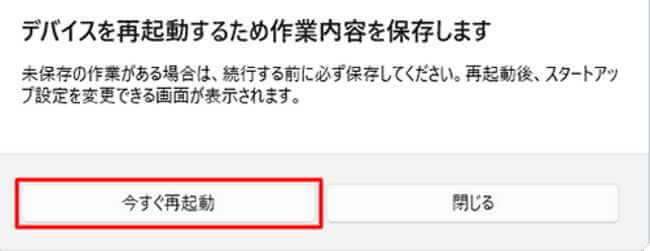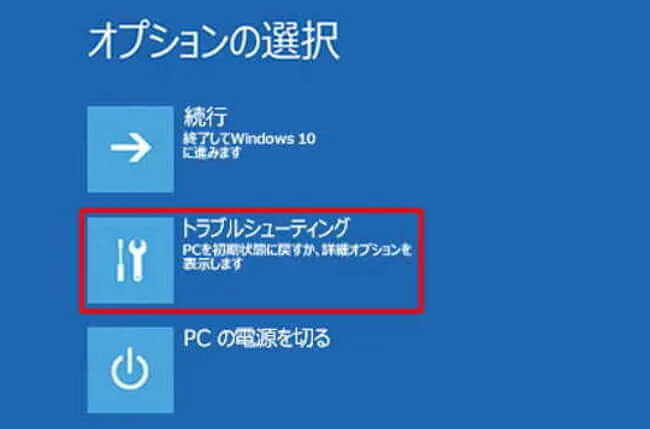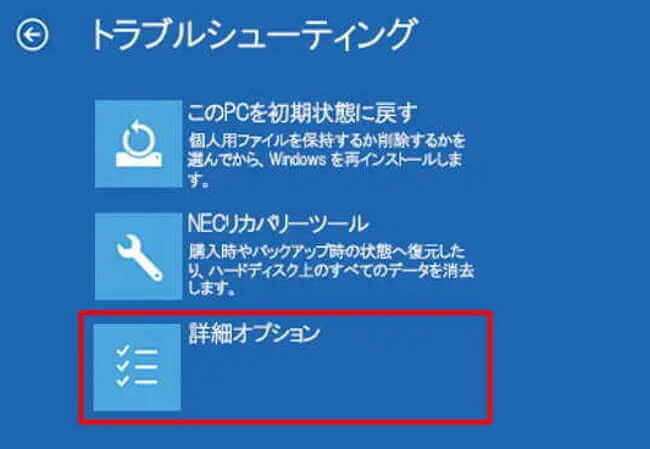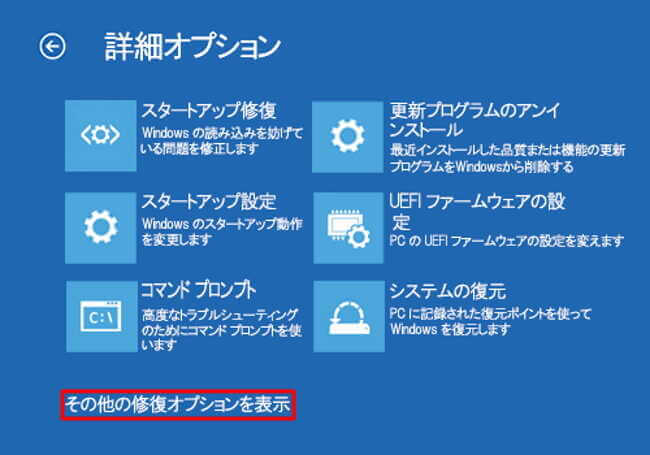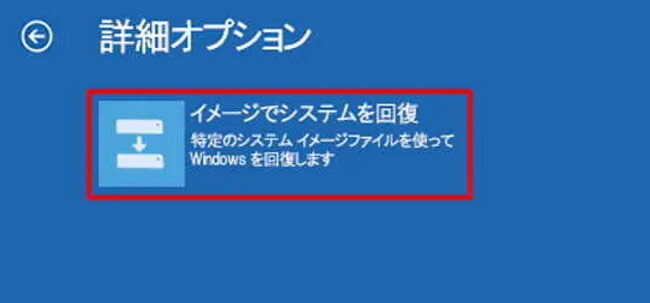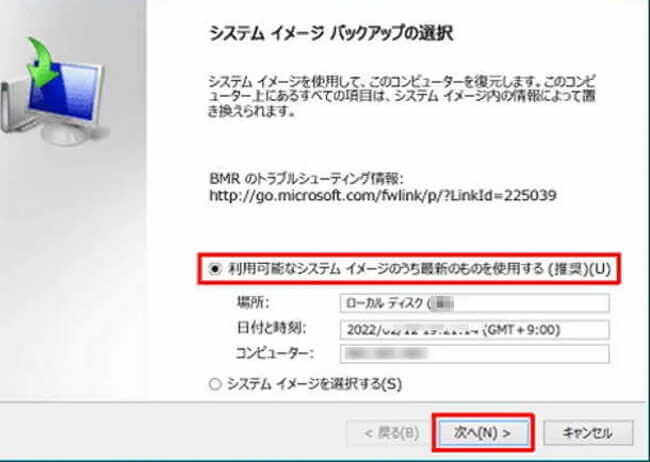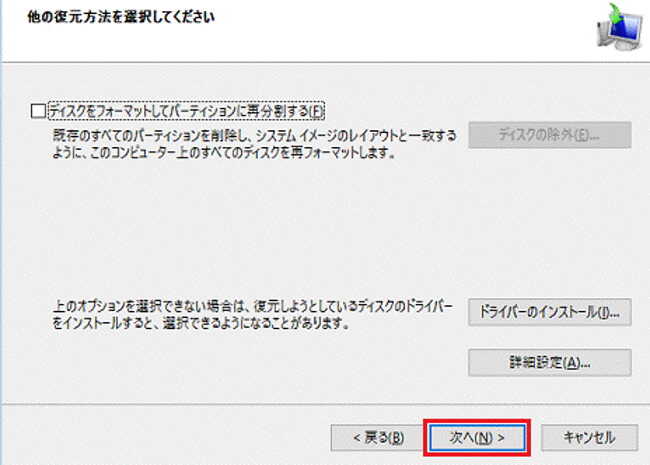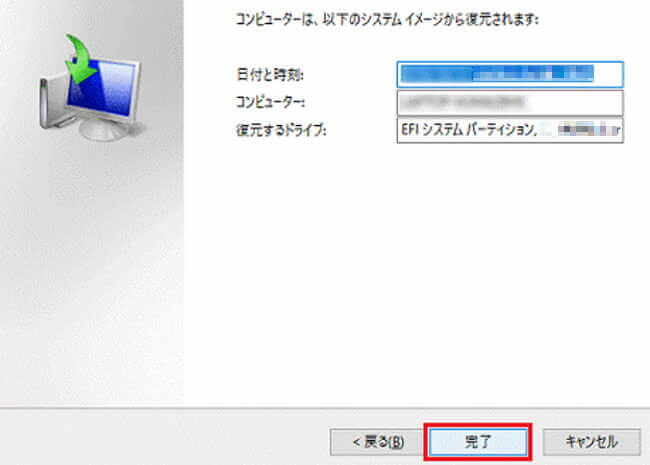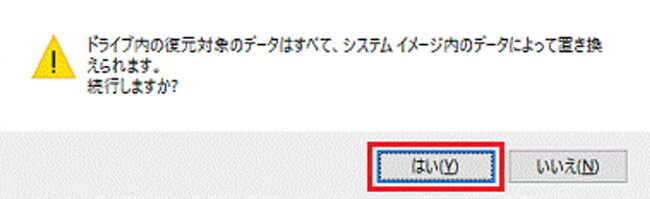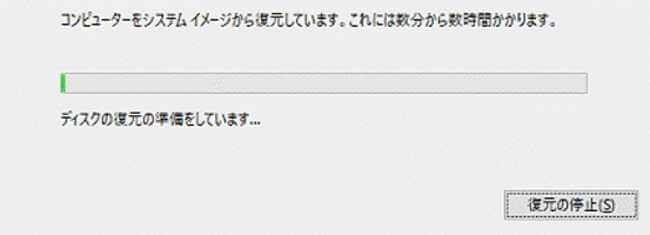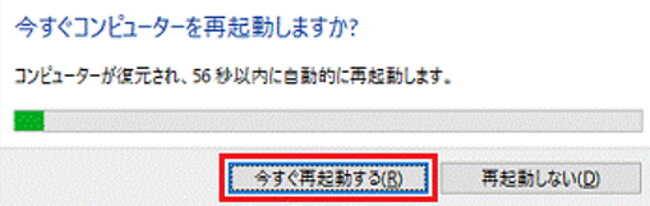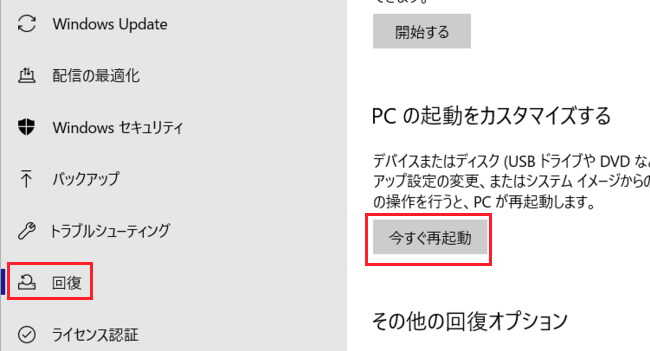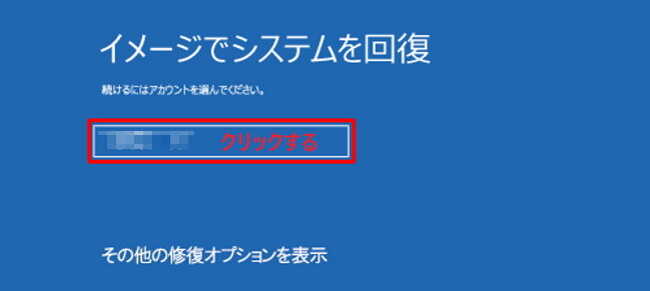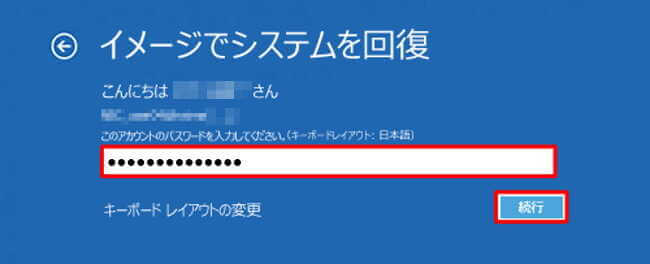本記事では、パソコンに保存されているファイルの破損や間違って削除した場合や、パソコンに不具合が発生した場合に、以前の正常な状態に戻す方法について解説いたします。
関連記事「Windowsで トラブルに備えてデータを自動バックアップする」の方法でバックアップしたデータを使って、トラブルが発生しているパソコンを正常に復元させるものです。
まだデータのバックアップを完了していない場合は、あらかじめ以下の関連記事を参考に、事前にバックアップを行ってください。
更新履歴2023年6月8日:記述内容の一部補備修正 パソコンを使っていれば、トラブルに遭遇することは当たり前?とは言いませんが、少なからず起こりえる事象です。パソコンが起動しなくなったら大切なデータも失う可能性があります。こんなピン[…]
なお、復元には事前に作成済みの「ファイル履歴」と「システムイメージ」を使って実行します。
1 ファイル履歴のバックアップデータを使う
Windowsの新規インストールの際に削除されたデータや、破損されたデータなどはバックアップ機能のファイル履歴で作成した、バックアップデータを使って元に戻すことができます。
ファイル履歴を使って復元を実行するには、関連記事でご紹介している方法で、事前にデータをバックアップしておく必要があります。
1-1 Windows 11の場合
外付けハードディスクやUSBメモリなどのメディアにバックアップデータを保存している場合は、それらをパソコンに接続します。
- 「スタート」ボタン右の検索をクリックし、検索ボックスに「con」と入力します。
「スタート」ボタン➜「すべてのアプリ」➜「Windowsツール」➜「コントロールパネル」と進んでもOKです。
- 検索結果から「コントロールパネル」を選択します。
- 「カテゴリ」表示であることを確認し、「ファイル履歴でファイルのバックアップコピーを保存」をクリックします。

- 「ファイル履歴」が表示されたら、左ペインの「個人用ファイルの復元」をクリックします。

- 「ホーム・ファイル履歴」画面で、バックアップを行った日時ごとにファイルが表示されます。
「I⯇」(前のバージョン)や「⯈I」(次のバージョン)をクリックすると、復元したい日時のファイルが表示されます。
この画面からフォルダーやファイルの上で右クリックして、プレビュー画面を表示すると内容を確認することができます。 - 復元するフォルダーやファイルを指定します。
フォルダー単位またはファイル単位、かつ複数選択も可能です。 (元の場所に復元します。)アイコンをクリックします。
(元の場所に復元します。)アイコンをクリックします。
- バックアップした元のフォルダーに復元されます。
別のフォルダーに復元する場合は、「 」の上で右クリックし、「復元場所の選択」をクリックして、場所の選択を行います。
」の上で右クリックし、「復元場所の選択」をクリックして、場所の選択を行います。 - 復元先のフォルダーが表示されます。
1-2 Windows 10の場合
- ファイル履歴が保存されているUSBメモリや外付けドライブなどをパソコンに接続します。
- 「スタート」ボタンと「設定」を順番にクリックします。
- 「更新とセキュリティ」をクリックします。

- 左ペインの「バックアップ」と右ペインの「その他のオプション」を順番にクリックします。

- 「関連設定」の「現在のバックアップからファイルを復元」をクリックします。

- 「ホーム・ファイル履歴」画面で、バックアップを行った日時ごとにファイルが表示されます。
「I⯇」(前のバージョン)や「⯈I」(次のバージョン)をクリックすると、復元したい日時のファイルが表示されます。
- 復元するフォルダーやファイルを指定します。
フォルダー単位またはファイル単位、かつ複数選択も可能です。 (元の場所に復元します。)アイコンをクリックします。
(元の場所に復元します。)アイコンをクリックします。
- バックアップしたフォルダーに復元されます。
別のフォルダーに復元する場合は、「 」の上で右クリックし、「復元場所の選択」をクリックして、場所の選択を行います。
」の上で右クリックし、「復元場所の選択」をクリックして、場所の選択を行います。 - 復元先のフォルダーが表示されます。
2 システムイメージを使って復元する
事前にシステムイメージを作成しておけば、パソコンにトラブルが発生した場合に、システム情報やプログラム、ドライブ情報、アプリなどを一括して復元することができます。
システムイメージを使ってドライブを復元するには、あらかじめシステムイメージを作成しておかねばなりません。
以下の関連記事を参考に、システムイメージを作成しておきましょう。
更新履歴2023年6月8日:記述内容の一部補備修正 パソコンを使っていれば、トラブルに遭遇することは当たり前?とは言いませんが、少なからず起こりえる事象です。パソコンが起動しなくなったら大切なデータも失う可能性があります。こんなピン[…]
復元作業にはかなりの時間を要します。ノートPCの電源は、ACアダプターの使用をお勧めします。
2-1 Windows 11の場合
本章では、Windows 11を起動できる状態から復元する手順をご紹介します。
Windows 11を起動できない状態から復元を行う手順については、以下の記事を参照してください。
更新履歴2024年2月11日:記述内容の一部修正 Windowsのシステムイメージは、PCのOSや ドライバー、アプリ、設定など、パソコンの起動に必要なすべてのデータをまとめたファイルのことを言います。事前にシステムイメージを作成し[…]
復元操作を行う前に、起動しているプログラムはすべて終了させてください。
- 外付けハードディスクなどのメディアにバックアップデータを保存している場合は、事前にパソコンに接続します。
- 「スタート」ボタンを右クリックし、「システム」を選択します。
- 右ペインの「回復」をクリックします。

- 「回復オプション」にある「今すぐ再起動」をクリックします。

- 作業内容の保存メッセージが表示されたら、「今すぐ再起動」をクリックします。

- PCの再起動後に表示される「オプションの選択」画面から、「トラブルシューティング」をクリックします。

- 「詳細オプション」をクリックします。

- 画面下の「その他の修復オプションを表示」をクリックします。
ここで「イメージでシステムを回復」が表示された場合は、それをクリックします。
その場合は⑨をスキップします。
- 「イメージでシステムを回復」をクリックします。

- 「システムイメージのバックアップの選択」が表示されます。
利用するシステムイメージのラジオボタンを選択して、「次へ」をクリックします。
今回は「利用可能なシステムイメージのうち最新のものを使用する(推奨)」を選択しました。
下の「システムイメージを選択する」を選択すると、上記以外にバックアップされているシステムイメージを使って復元します。
この場合の操作手順は、ここで解説している内容と相違があります。
- 「他の復元方法を選択してください」の画面が表示されたら、「次へ」をクリックします。

- 復元に使うシステムイメージの日付と時刻、コンピューター名、使用するドライブを確認し、「完了」をクリックします。

- 「ドライブ内の復元対象のデータは・・・…」と表示されたら、「はい」をクリックします。

- システムイメージの復元が開始されます。このまま待ちましょう。

- パソコンの再起動を促すメッセージが表示されたら、「今すぐ再起動する」をクリックします。

- 再起動したら、該当ドライブが元の状態に復元されたことを確認します。
2-2 Windows10の場合
本章では、Windows 10を起動できる状態から復元する手順をご紹介します。
Windows 10を起動できない状態から復元を行う手順については、以下の関連記事を参照してください。
更新履歴2024年2月11日:記述内容の一部修正 Windowsのシステムイメージは、PCのOSや ドライバー、アプリ、設定など、パソコンの起動に必要なすべてのデータをまとめたファイルのことを言います。事前にシステムイメージを作成し[…]
復元操作を行う前に、起動しているプログラムはすべて終了させてください。
外付けハードディスクなどのメディアにバックアップデータを保存している場合は、事前にパソコンに接続します。
- 「スタート」ボタンと「設定」を順番にクリックします。
- 「更新とセキュリティ」をクリックします。

- 左ペインの「回復」と、右ペインの「PCの起動をカスタマイズする」項の「今すぐ再起動」を順番にクリックします。

- オプションの選択画面から「トラブルシューティング」をクリックします。

- 「詳細オプション」をクリックします。

- 「その他の修復オプションを表示」をクリックします。
ここで「イメージでシステムを回復」が表示された場合は、それをクリックします。
この場合⑧はスキップします。
- 「イメージでシステムを回復」をクリックします。

- ロゴマークなどが表示されたらしばらく待ちます。
「イメージでシステムを回復」が表示されたら、復元するアカウントをクリックします。
- アカウント名とメールアドレスが表示されます。
ボックスにパスワードを入力し、「続行」をクリックします。
- 「システムイメージのバックアップの選択」画面が表示されます。
利用するシステムイメージのラジオボタンを選択して、「次へ」をクリックします。
今回は「利用可能なシステムイメージのうち最新のものを使用する(推奨)」を選択しました。
下の「システムイメージを選択する」を選択すると、上記以外にバックアップされているシステムイメージを使って復元します。
この場合の操作手順は、ここで解説している内容と相違があります。
- 「他の復元方法を選択してください」の画面が表示されたら、「次へ」をクリックします。

- 復元に使うシステムイメージの日付と時刻、コンピューター名、使用するドライブを確認し、「完了」をクリックします。

- 「ドライブ内の復元対象のデータは・・・…」と表示されたら、「はい」をクリックします。

- システムイメージの復元が開始されます。このまま待ちましょう。

- パソコンの再起動を促すメッセージが表示されたら、「今すぐ再起動する」をクリックします。

- 再起動したら、該当ドライブが元の状態に復元されたことを確認します。
以上で、「ファイル履歴とシステムイメージを使ってパソコンを復旧する」に関する解説を終わります。