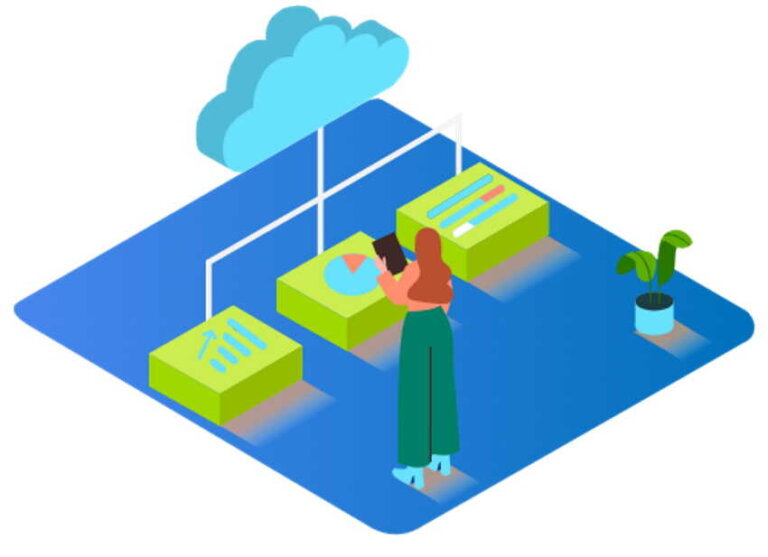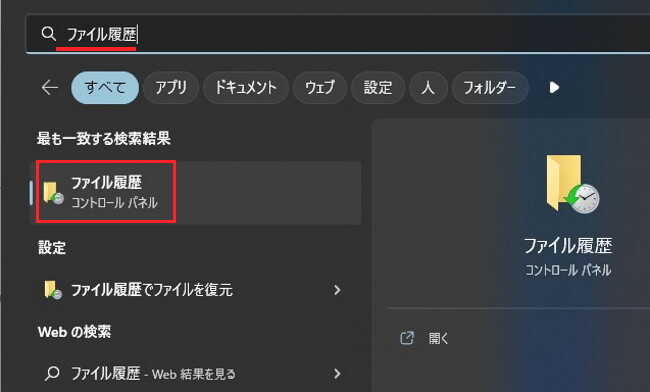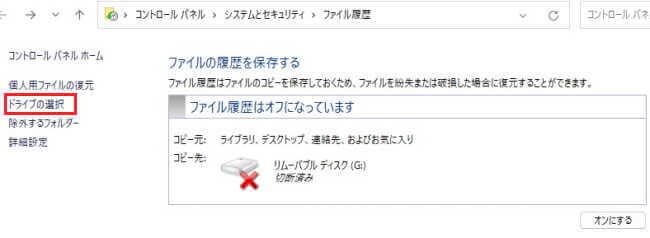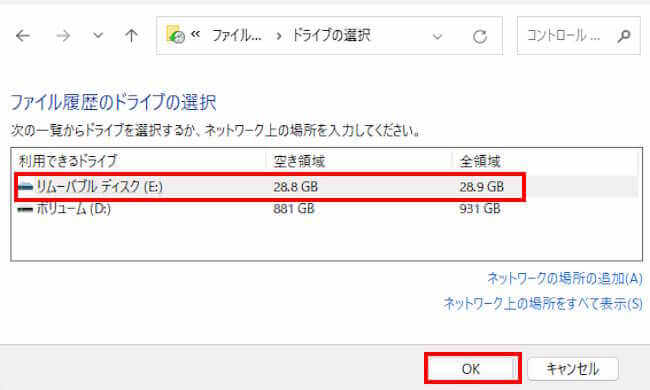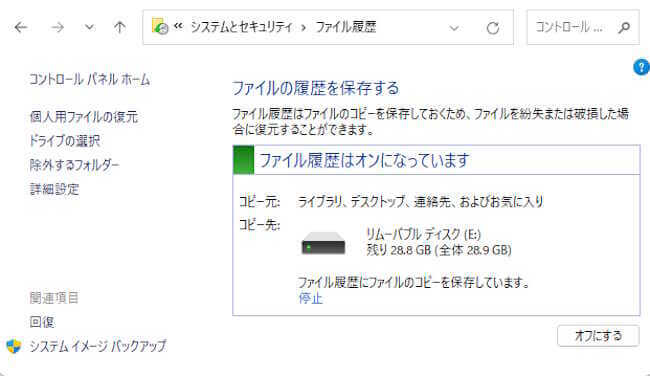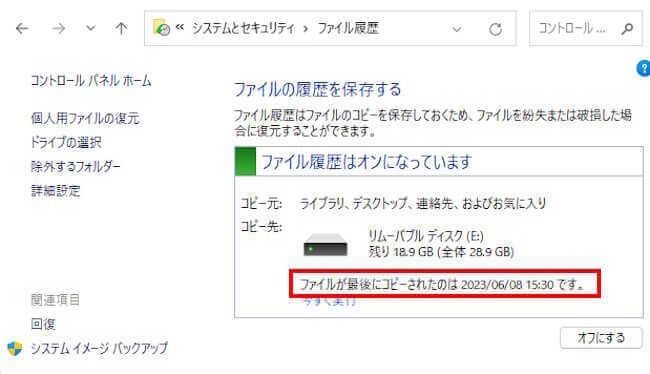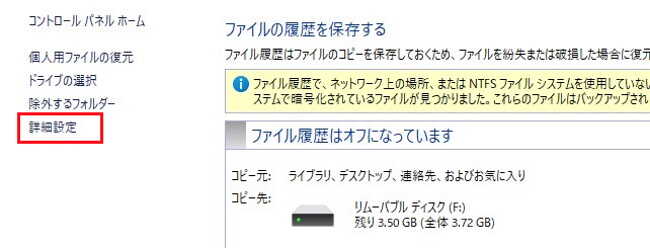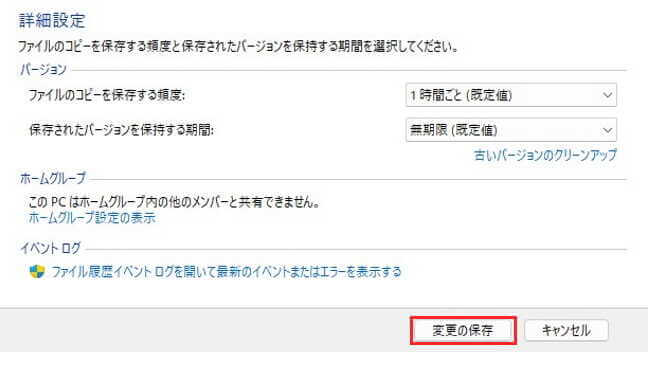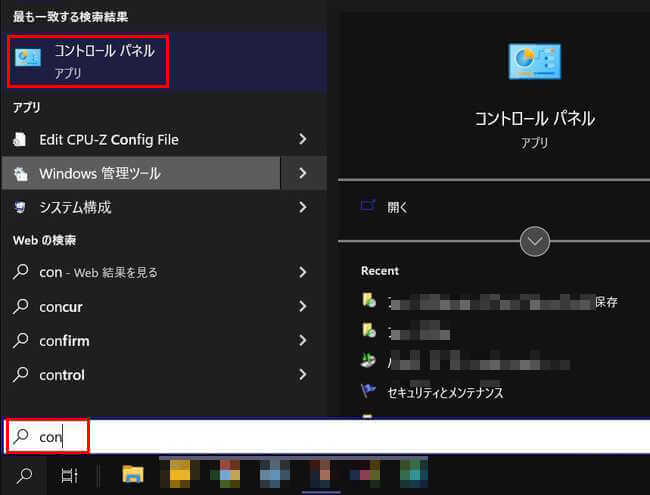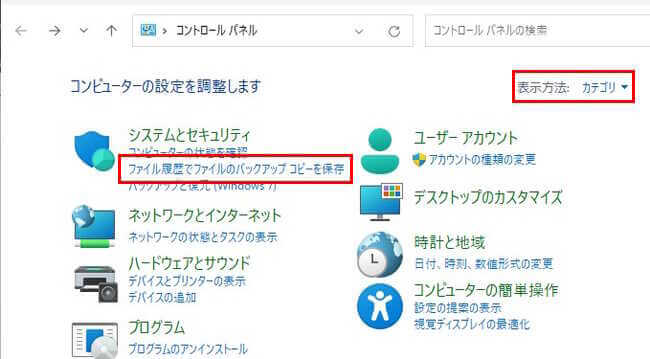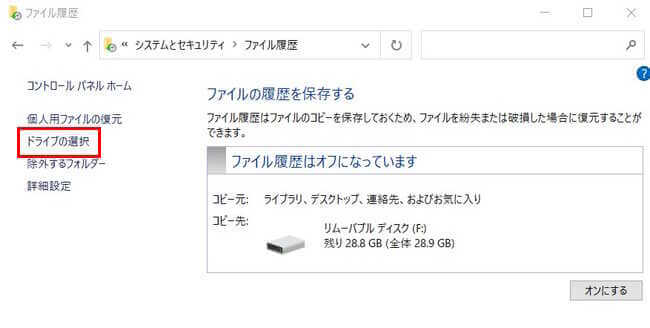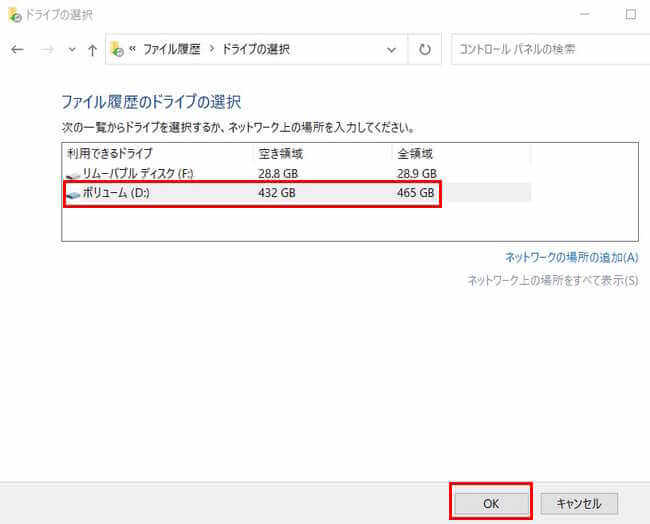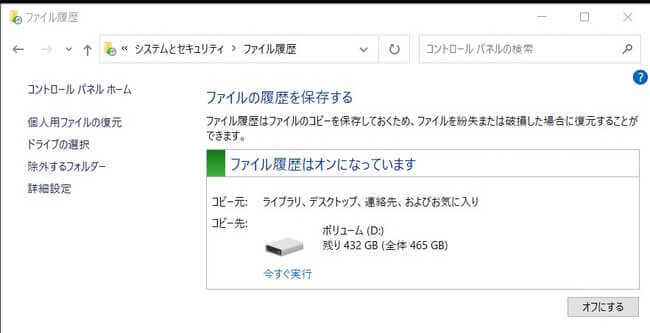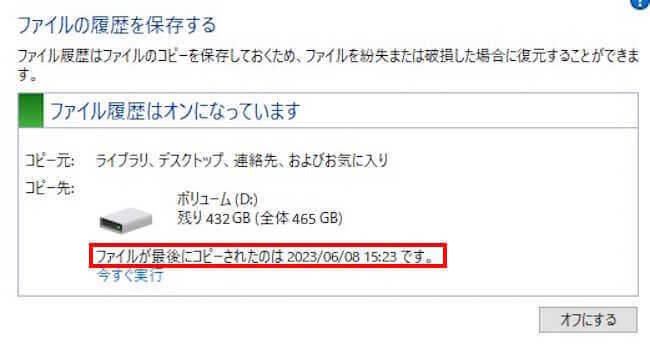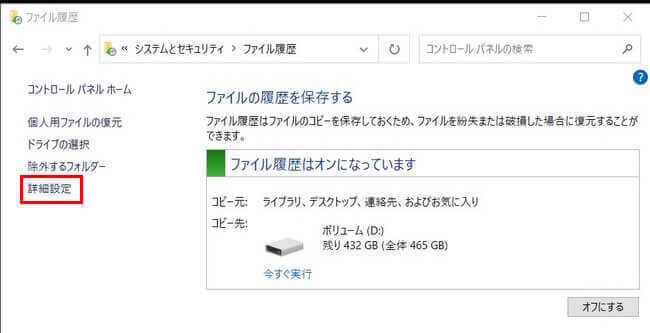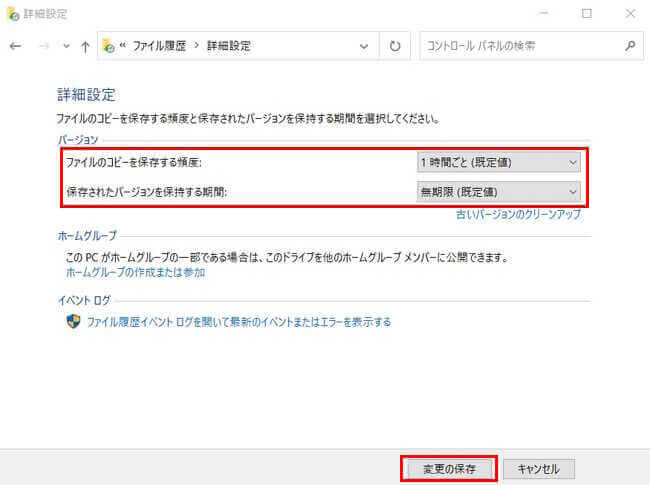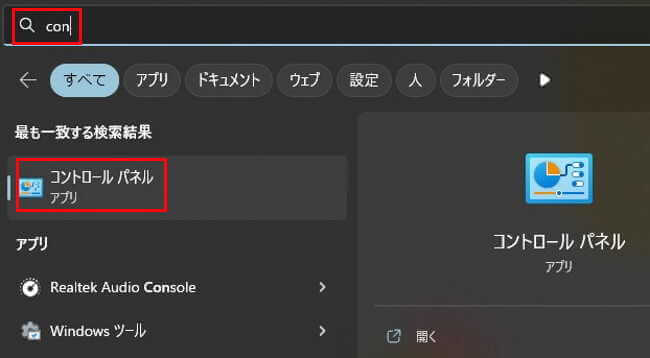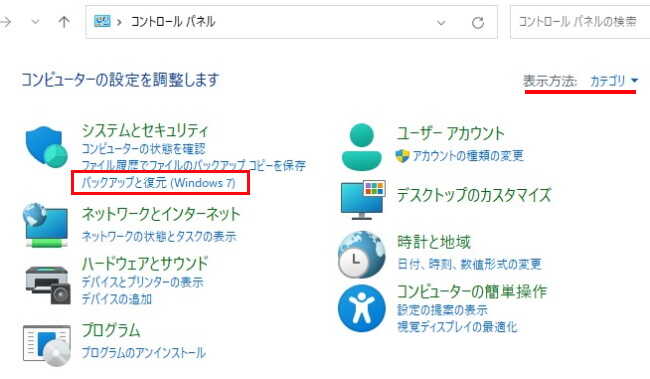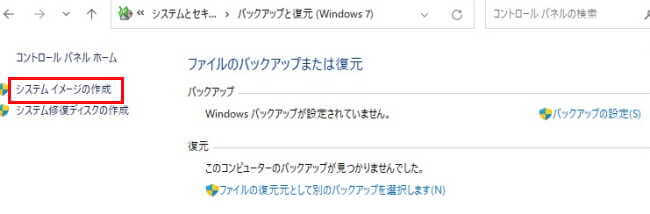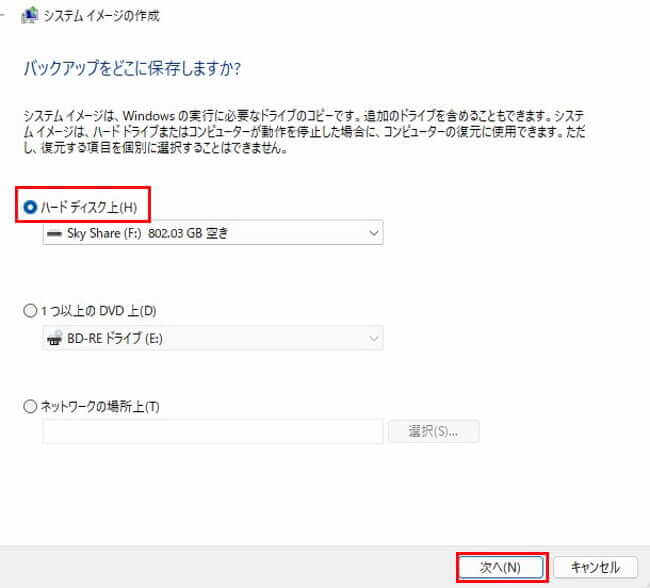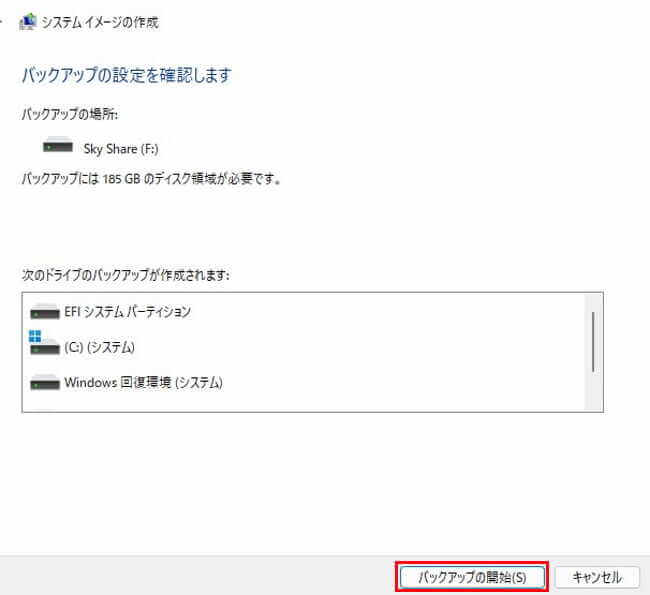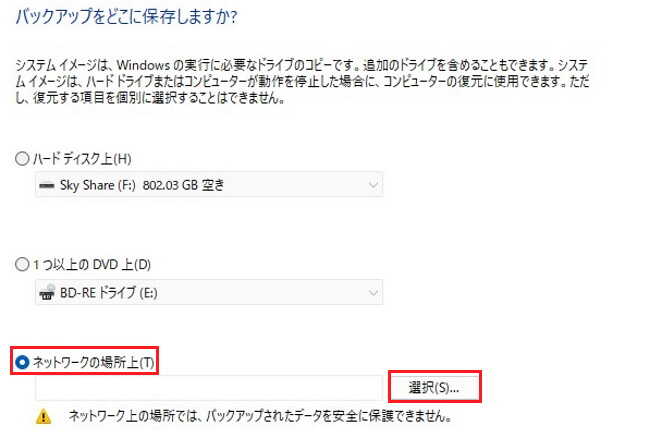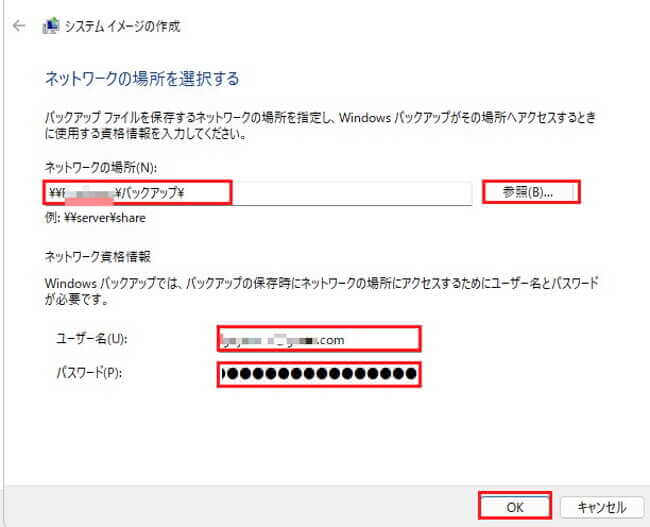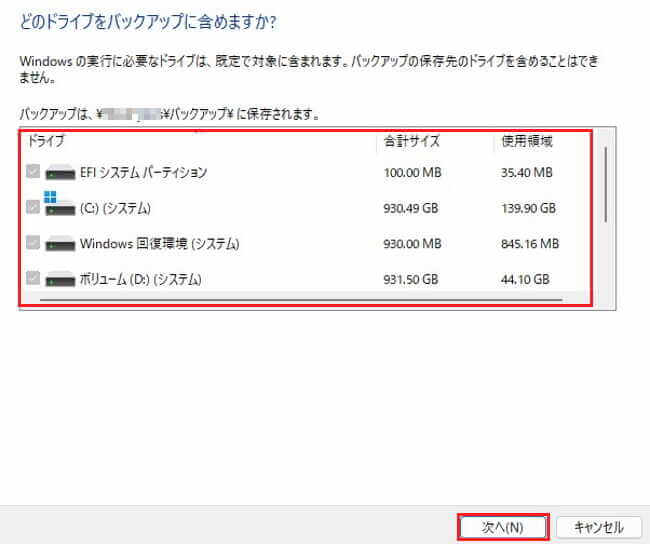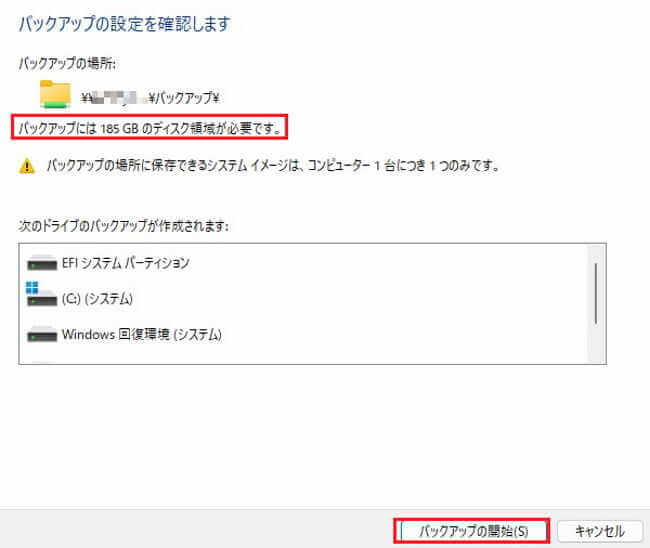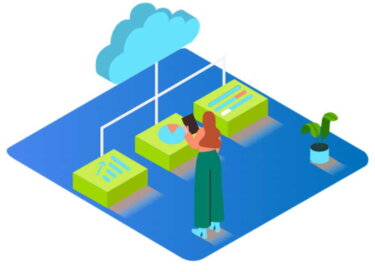更新履歴
2023年6月8日:記述内容の一部補備修正
パソコンを使っていれば、トラブルに遭遇することは当たり前?とは言いませんが、少なからず起こりえる事象です。パソコンが起動しなくなったら大切なデータも失う可能性があります。
こんなピンチを切り抜けるのに必要なものが、あらかじめバックアップしておいたデータです。
消し飛んでは困るデータを、安全な場所に定期的にバックアップしておけば、壊れて開けなくなったファイルなどを元に戻すことができます。
本記事では、『Windows 11&Windows 10』の「ファイル履歴」と「システムイメージ」による、データのバックアップ方法について解説いたします。
解説で使用しているOSは「Windows 11 Ver 22H2」及び「Windows 10 Ver 22H2」です。
バックアップしたデータの復元方法については、以下の記事でご紹介しています。
本記事では、パソコンに保存されているファイルの破損や間違って削除した場合や、パソコンに不具合が発生した場合に、以前の正常な状態に戻す方法について解説いたします。関連記事「Windowsで トラブルに備えてデータを自動バックアップする」の方[…]
パソコンのトラブルについては、以下のリンク記事も合わせてご覧ください。
更新履歴2024年11月24日:記述内容の一部修正と追加2024年2月11日:記述内容一部追加2023年2月24日:システムの保護の記述内容を加筆修正2022年12月8日:見出し1に説明文章を追記 当ウェブサイトでもパソコンのトラブ[…]
1 ファイル履歴によるバックアップ
ファイル履歴を使用してのバックアップはコントロールパネルから実行し、バックアップ対象となる主なフォルダーは以下のとおりです。
バックアップ対象フォルダーは、Windowsのバージョンなどそれぞれの使用環境で異なります。
- ミュージック
- ビデオ
- ドキュメント
- ピクチャ
- ダウンロード
- デスクトップ
- OneDrive
- アドレス帳
- お気に入り
データのバックアップ先は、「外付けHDD/SSD」や「」USBメモリー」、ネットワークドライブの「NAS」がよろしいでしょう。
「Dドライブ」があればそれにバックアップしても問題ありません。
1-1 Windows 11の場合
ここでは一例として、USBメモリにバックアップを実行します。
- バックアップ用のUSBメモリや外付けドライブなどをPCに接続します。
- タスクバーの検索をクリック、検索ボックスに「ファイル履歴」と入力し、検索結果の「ファイル履歴」をクリックします。
「スタート」ボタン➜「すべてのアプリ」➜「Windows ツール」➜「コントロールパネル」➜「ファイル履歴でファイルのバックアップを保存」と順番に開いてもOKです。
- ファイル履歴画面が表示されます。
左ペインの「ドライブの選択」をクリックします。
- ドライブの選択画面が表示されます。
リムーバルディスク(E)(ここではUSBメモリー)を選択して「OK」をクリックします。
- ファイル履歴画面が再度表示されます。
自動的にファイル履歴がオンになり、「ファイル履歴はオンになっています」と表示されます。
ファイルのバックアップが始まります。
- バックアップが完了すると、「コピー先」欄に「ファイルが最後にコピーされたのは・・・・」と表示されます。

- ここからは続けてファイル保存の設定を行います。
左ペインの「詳細設定」をクリックします。
- ファイルを保存する頻度や保持期間を設定し、「変更の保存」をクリックします。

- 変更の保存が完了すると、設定した頻度で自動的にバックアップしてくれます。
2回目以降のバックアップについては、以下のように「ファイル履歴」がオンになっていれば、「今すぐ実行」をタップするだけでバックアップが始まります。
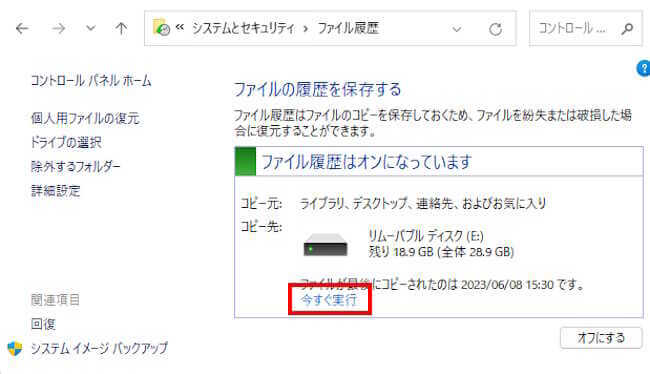
コントロールパネルの開き方については、以下のリンクをご覧ください。
更新履歴2025年3月30日:記述内容の追記2023年12月8日:記述内容の一部修正2023年5月21日:記述内容の修正 パソコンを使っていると、システムなどの情報確認、ユーザーアカウントやネットワークの状態、ハードウェアの設定や確[…]
1-2 Windows 10の場合
「コントロールパネル」を開いてから実行しますが、基本的な操作手順は上述の「Windows 11の場合」と同じです。
- 今回は一例としてDドライブにバックアップしますが、もしUSBメモリや外付けドライブなどにバックアップする場合は、それらをPCに接続します。
- タスクバーの「検索」ボタンをクリックし、「con」と入力します。
表示された検索結果から「コントロールパネル」をクリックします。
- 右上の表示方法が「カテゴリ」と表示されていることを確認して、「ファィル履歴でファイルのバックアップコピーを保存」をクリックします。

- ファイル履歴画面が表示されます。
左ペインの「ドライブの選択」をクリックします。
- ドライブの選択画面が表示されます。
保存先ドライブ(ここではDドライブ)を選択して「OK」をクリックします。
- ファイル履歴画面が再度表示されます。
自動的にファイル履歴がオンになり、「ファイル履歴はオンになっています」と表示されます。
ファイルのバックアップが始まります。
- バックアップが完了すると、「コピー先」欄に「ファイルが最後にコピーされたのは・・・・」と表示されます。

- ここからは続けてファイル保存の設定を行います。
左ペインの「詳細設定」をクリックします。
- ファイルを保存する頻度や保持期間を設定し、「変更の保存」をクリックします。

- 変更の保存が完了すると、設定した頻度で自動的にバックアップしてくれます
2回目以降のバックアップについては、以下のように「ファイル履歴」がオンになっていれば、「今すぐ実行」をタップするだけでバックアップが始まります。
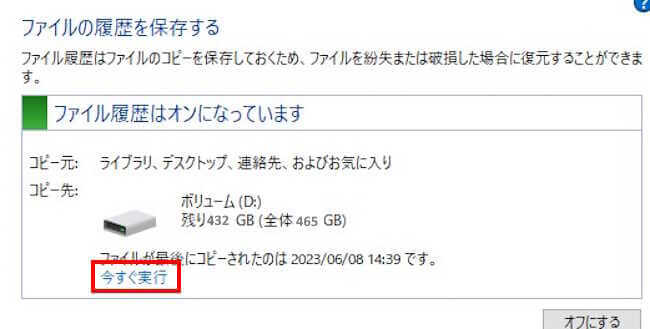
2 システムイメージの作成
「システムイメージ」は、OSやハードウェア ドライバー、アプリ、設定など、パソコンの起動に必要なデータをまとめたものです。
システムイメージを作成しておくと、パソコンの状態を、システムイメージを作成した時点に戻すことができます。
システムイメージは、パソコンが正常に動いている状態のときに、対象とする「Cドライブ」全体をコピーする必要があります。
Cドライブ(ローカルディスク(C:))は、Windowsがインストールされているシステムドライブのことですね。
システムイメージの作成は、コントロールパネルの「バックアップと復元(Windows 7)」から行います。
システムイメージの作成にはかなりの時間を要します。ノートPCの電源はACアダプターの使用をお勧めします。
「システムイメージ」のバックアップ先は、「外付けHDDやSSD」、ネットワークドライブの「NAS」がよいかと思います。
USBメモリーは「ファイル履歴」のバックアップでは利用できますが、「システムイメージ」のバックアップでは使うことはできません。
2-1 Windows 11の場合
- 外付けドライブ(HDDやSSD)をパソコンに接続しておきます。(ファイルシステムはNTFSであること。)
- スタートボタン右の検索をクリック、検索ボックスに「con」と入力し、検索結果から「コントロールパネル」を選択します。
「スタート」ボタン➜「すべてのアプリ」➜「Windows ツール」➜「コントロールパネル」と順に進んでも、コントロールパネルを開けます。
- 「コントロールパネル」が開いたら、「バックアップと復元(Windows 7)」をクリックします。
Windows 7と記述されていますが、Windows 10やWindows 11で利用できます。
- 左ペインの「システムイメージの作成」を選択します。

- 保存場所を聞いてくるので、接続したドライブであることを確認したのち、「ハードディスク上」を選択し、「次へ」をクリックします。
ここでは一例として、「ハードディスク上」を選択しました。
「ネットワークの場所上」にバックアップしたい場合は、ここで「ネットワークの場所上」を選択し、後述の「ネットワークの場所上にバックアップする」(NASなど)の手順に従います。
- もし「どのドライブをバックアップに含めますか?」と表示されたら、バックアップしたいドライブにチェックを入れます。
表示されなければ次の⑦に進みます。 - バックアップの設定確認が表示されたら、「バックアップの開始」をクリックするとバックアップが開始されます。

- バックアップの完了時に「システム修復ディスクを作成しますか?」のメッセージが表示されます。
「システム修復ディスク」を作成する場合は「はい」を選択、作成しない場合は「いいえ」を選択します。 - 「バックアップは正常に完了しました」と表示されます。
最後に「閉じる」をクリックします。
「ネットワークの場所上」(NASなど)にバックアップする
- 上述の⑤で「ネットワークの場所上」を選択し、「選択」をクリックします。

- 「ネットワークの場所」欄の「参照」をクリックして、しばらく待つとネットワークの保存場所が表示されます。
ネットワーク資格情報の「ユーザー名」と「パスワード」を入力し、「OK」をクリックします。
- ドライブの選択画面から、バックアップ対象のドライブにチェックを入れ、「次へ」をクリックします。
既定のドライブはグレーアウトして選択はできません。
- バックアップ設定の確認画面から、バックアップに必要な容量を確認し、「バックアップの開始」をクリックします。
ここでは185GBを必要としています。
容量が足りない場合は「バックアップに失敗しました」のメッセージが表示されます。
- バックアップの完了時に「システム修復ディスクを作成しますか?」のメッセージが表示されます。
「システム修復ディスク」を作成する場合は「はい」を選択、作成しない場合は「いいえ」を選択します。 - 「バックアップは正常に完了しました」と表示されます。
最後に「閉じる」をクリックします。
コントロールパネルからのWindows 10による「システムイメージ」の作成方法は、Windows 11と同じですので省略します。
以上で『Windows 11&Windows 10』 トラブルに備えてデータをバックアップする」に関する解説を終わります。
バックアップした「ファイル履歴」と「システムイメージ」の復元方法については、以下の記事でご紹介しています。
本記事では、パソコンに保存されているファイルの破損や間違って削除した場合や、パソコンに不具合が発生した場合に、以前の正常な状態に戻す方法について解説いたします。関連記事「Windowsで トラブルに備えてデータを自動バックアップする」の方[…]