Windowsを手際よく操作して、各種ファイルやアプリケーションなどを適切に活用することは、仕事をスムーズに進めるうえで欠かせません。
パソコンによるデスクワークを終えるまでに、遠回りで無駄なやり方をしていませんか?
パソコンを素早く、無駄なく操作できれば大幅は時短につながります。
本記事では、主にキーボード ショートカットを使って、Windowsの時短操作を実現するノウハウをご紹介いたします。
解説に使用したOSは「Windows 11 Pro 23H2」と「Windows 10 Home 22H2」です。
1 新規文書と新しいウィンドウの作成
新規文書の作成や新しいウィンドウを開くときは、定番のキーボード ショートカットを使いましょう。
「Ctrl」キーと「N」キーを一緒に押すと、以下のようなことを手早くできます。
1-1 新規文書の作成
ワードやエクセル、メモ帳、互換Officeなどで作業中に「Ctrl」キーと「N」キーを一緒に押すと、新規文書のウィンドウが前面に表示されます。
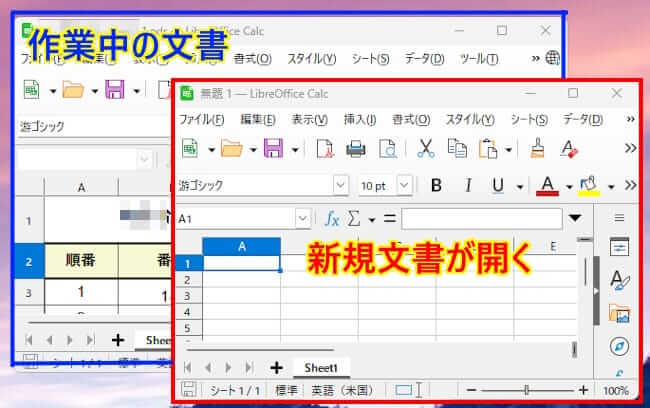
マウスに持ち替えてツールバーのファイルを開き、新規作成をクリックするという手間を省けます。
1-2 Outlookで新規メールの作成
「Outlook」を開いて受信トレイを閲覧しているときに、「Ctrl」キーと「N」キーを押せば新規メールの作成画面に切り替わります。
Gmailの受信トレイは対応していません。
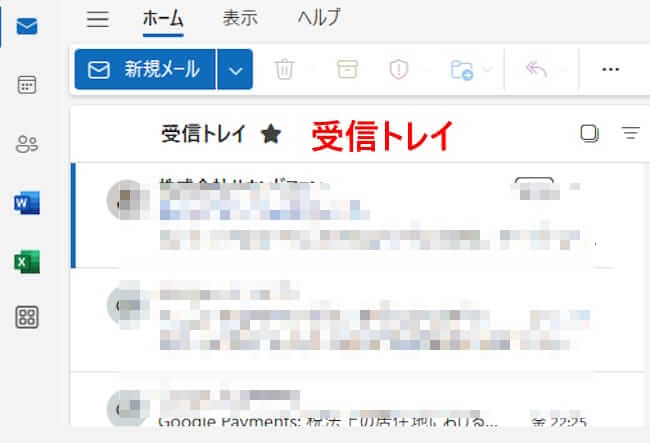
新規メールの作成画面に切り替わる。
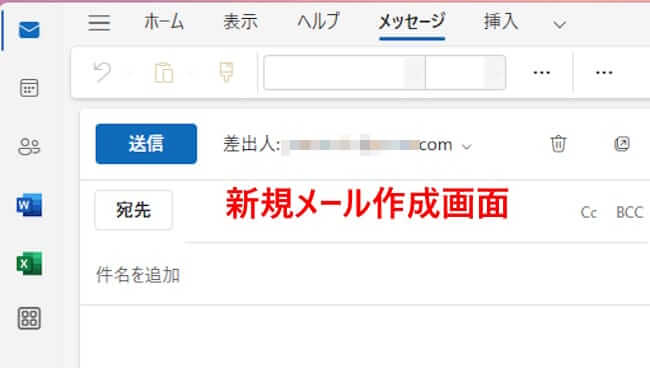
1-3 新しいウィンドウを開く
ブラウザを開いてWebページを閲覧しているときに「Ctrl」キーと「N」キーを押せば、今のページはそのままで別のページを見ることができます。
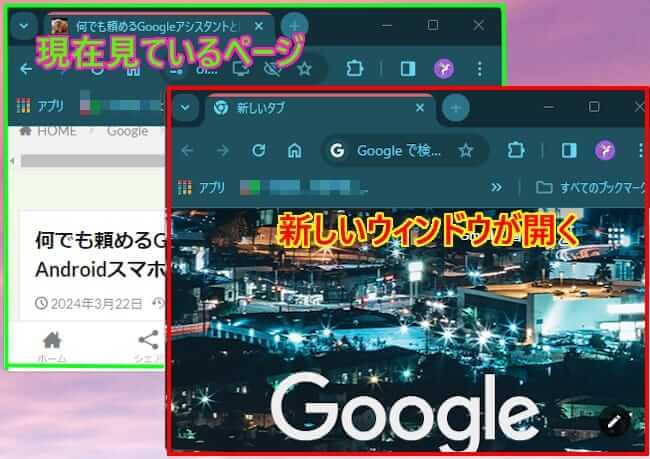
エクスプローラーを操作しているときに「Ctrl」キーと「N」キーを押せば、開いているフォルダーの新しいウィンドウが開かれます。
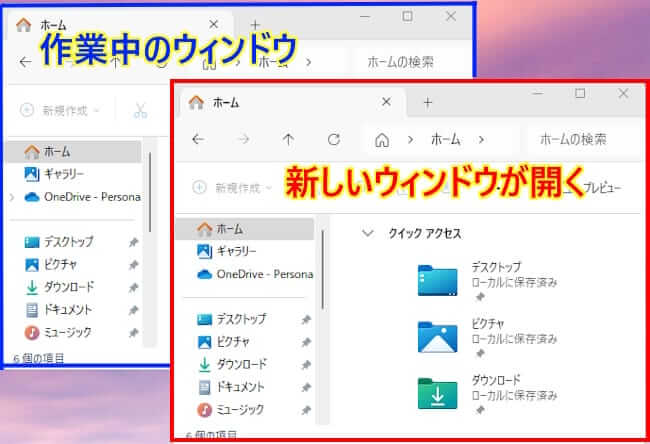
ちなみに、新しいフォルダーを作りたいときは「Ctrl」+「Shift」+「N」です。
2 複数のアプリを切り替える
作業中のデスクトップ画面が、開いたウィンドウやアプリで溢れそうになることはありませんか。
散らかったウインドウは掌握するのが大変でウィンドウの切替にも手間取ります。
通常は最前面に表示させたいウィンドウをクリックして切り替えるかと思いますが、キーボード ショートカットを使ったほうが速く行えます。
そのキーボード ショートカットが「Alt」キーを押したまま「Tab」キーを押すことです。
開いているウインドウの一覧がサムネイル表示され、前面に表示するウィンドウを選択できます。
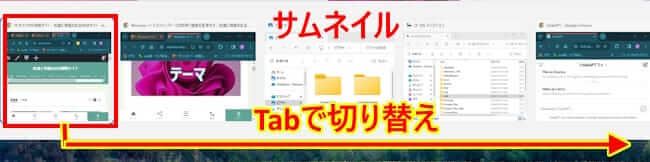
ウインドウの一覧が表示されたら「Alt」キーを押したまま「Tab」キーを押すごとに、前面に表示するウィンドウを切り替えられます。
「Windowsロゴ」キー +「Tab」キーを押すと「タスク ビュー」画面が表示され、表示したいウィンドウをクリックすることで切り替えられます。
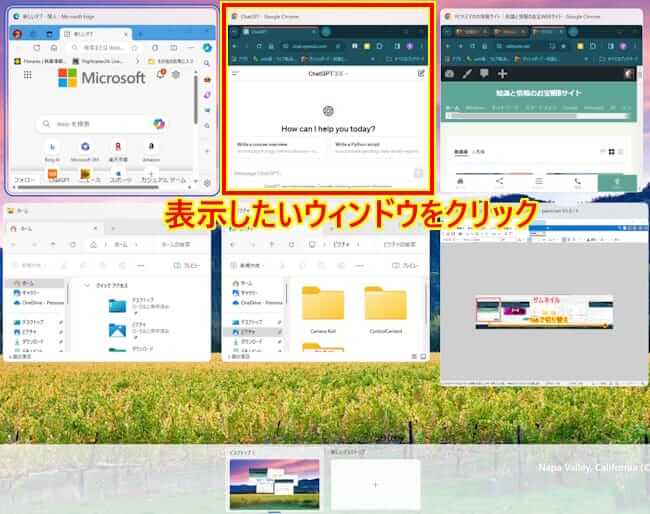
3 ファイルを上書き保存する
文書などを作成中に上書き保存するときは、以下の画像のようにツールバーの「上書き保存」ボタンのクリック、あるいはツールバーのファイルををクリックして「保存」を選択するいうのが一般的です。
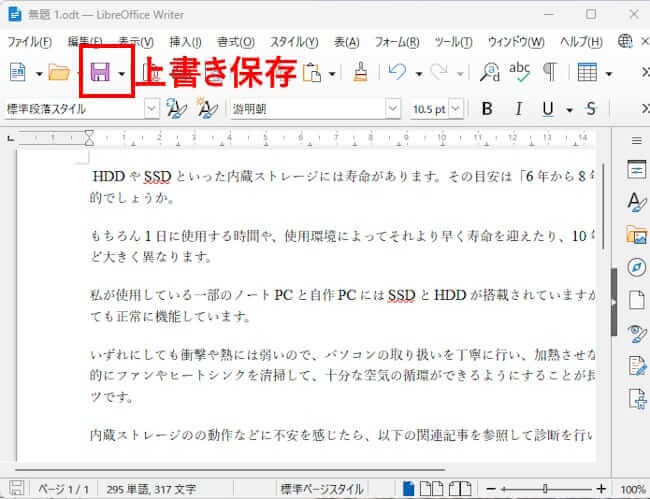
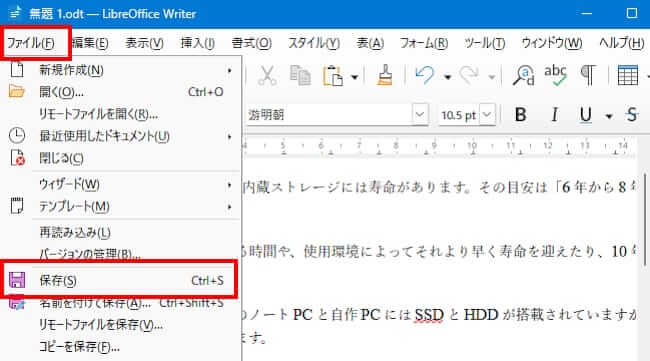
ここも定番のキーボードショートカットを使ったほうが素早く上書き保存できます。
文書を作成中に「Ctrl」キーと「S」キーを一緒に押すと、一発で上書き保存できます。
無料版Microsoft365(Office)では自動的にOneDriveに保存されるため、本操作を行う必要はありません。
マウスを持っている状態なら、上述したツールバーの「上書き保存」ボタンをクリックしたほうが便利です。
なお、WordやExcelなどOffice関連の文書で「名前を付けて保存」する場合は「F12」キーを押すとスムーズに保存できます。
4 ごみ箱に入れずにファイルを削除
不要となったファイルやフォルダーは「ごみ箱」に移動するのが一般的です。必要となったときに復元できるので安心感はあります。
しかし、今後使うことのないような不要なファイルもあります。そのようなファイルやフォルダーはごみ箱に入れずにその場で削除しましょう。
ファイルやフォルダーを指定して「Shift」キーを押しながら「Delete」キーを押すと、「このフォルダーを完全に削除しますか?」の確認メッセージが表示され、「はい」をクリックすることでごみ箱を経由せずに完全に削除されます。
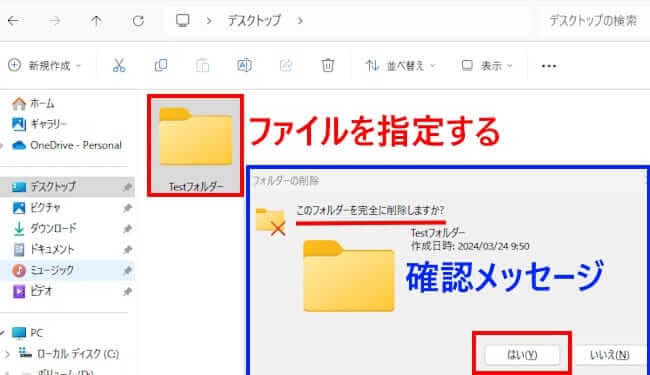
なお、ファイルなどをごみ箱に移動する操作は「右クリックしてごみ箱アイコンの選択」「ファイルをごみ箱へドラッグする」「Delete」キーの押下があります。
5 すべてのアプリやウィンドウを閉じる
一日の作業が終わると起動中のアプリをすべて閉じ、パソコンの電源をシャットダウンするのが一般的な流れです。
アプリを閉じるときは、右上の「×」ボタンを一つずつクリックすることが多いのではないでしょうか。
すべてのアプリを閉じてパソコンの電源をオフにするまでの一連動作を、キーボード ショートカットで実行できます。
アプリはいくつ起動していてもかまいません。
まず、すべてのアプリ ウィンドウが閉じるまで「Alt」キーと「F4」キーを押し続けます。
すべてのアプリ ウィンドウが消去され、最後に表示されたダイアログで「シャットダウン」が選択されていれば、あとは「Enter」キーを押せばパソコンの電源はシャットダウンされます。
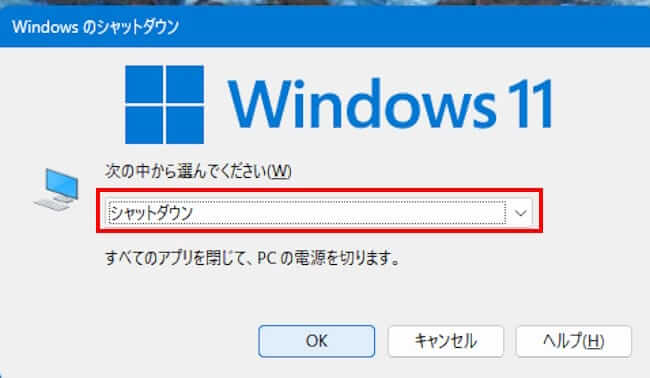
なお、「Ctrl」キー + 「W」キーでもウィンドウは一つ一つ閉じることができます。
6 ロック画面に切り替える
仕事中にちょっと席を外すときがあります。パソコンを開いた状態で離席すると、他の人に画面を見られる心配があります。
このような場面ではロック機能を使い、セキュリティとプライバシーを確保しましょう。
ロック機能は、作業中のウィンドウはそのままの状態で、サインインが必要なロック画面を表示する機能です。
席に戻ってからサインインすればすぐに元の作業に復帰できます。
「Windowsロゴ」キーと「L」キーを押せば即座にロックできます。「L」はLockの頭文字です。

PINまたはパスワードを入力すればロック画面から復帰できます。
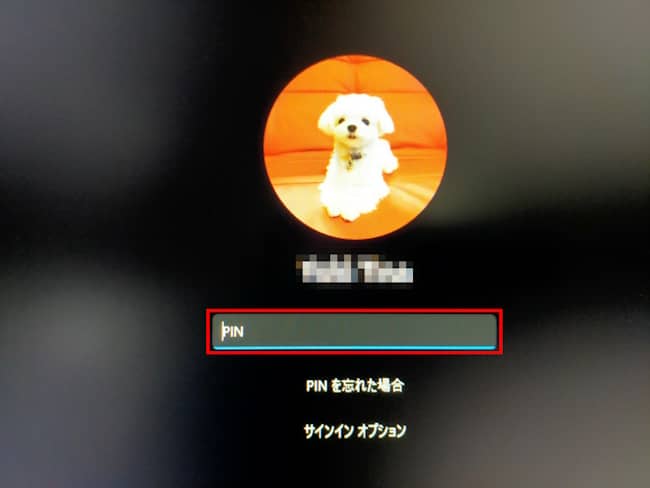
以上で「Windowsのファイルやアプリを手際よく操作する:パソコンの時短テクニック」に関する解説を終わります。


