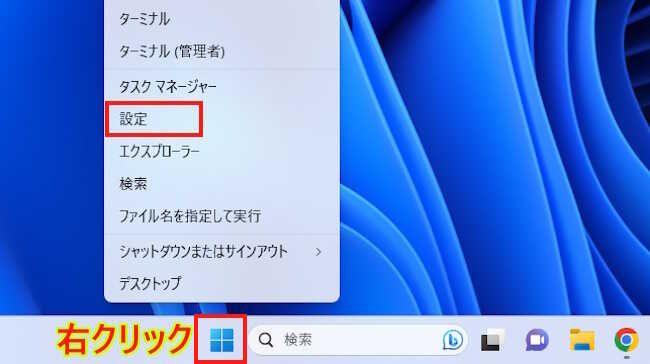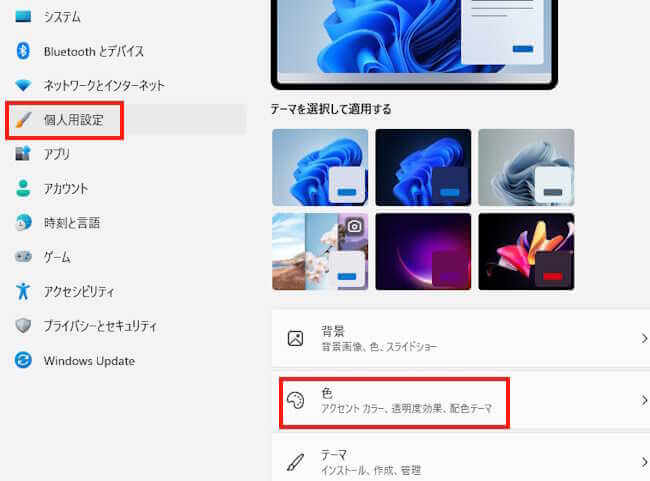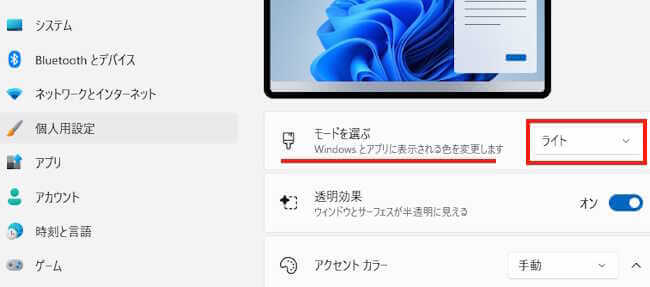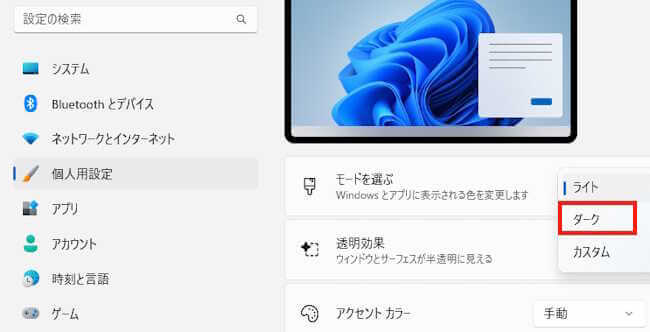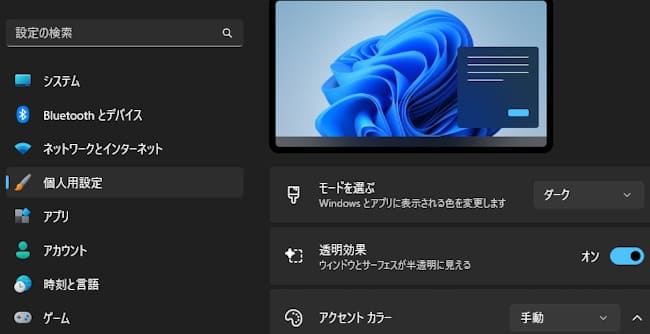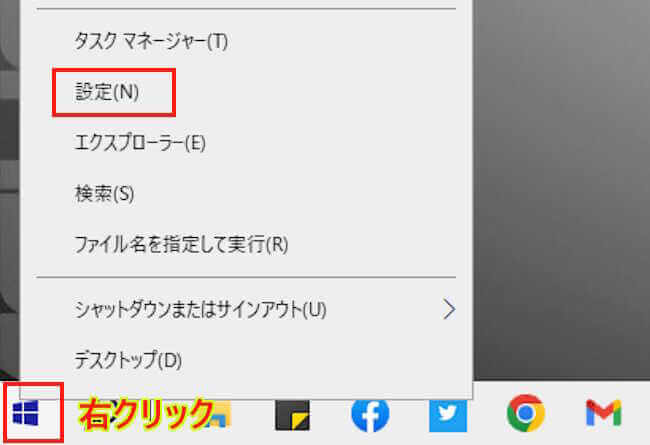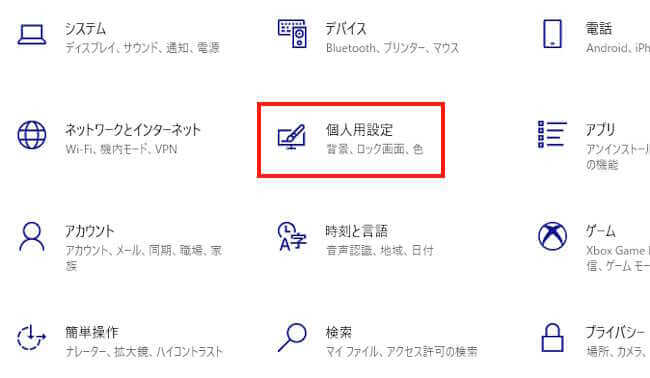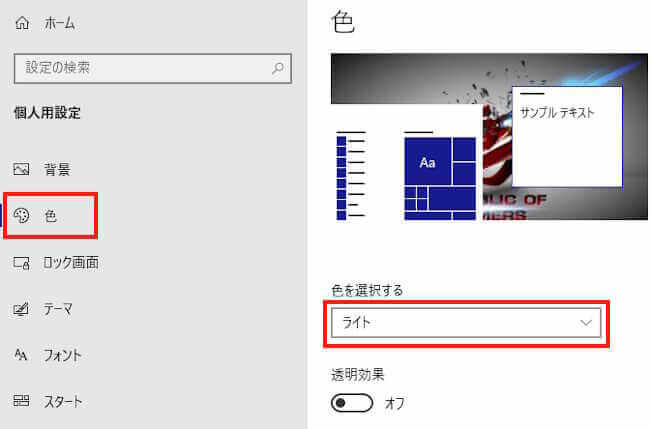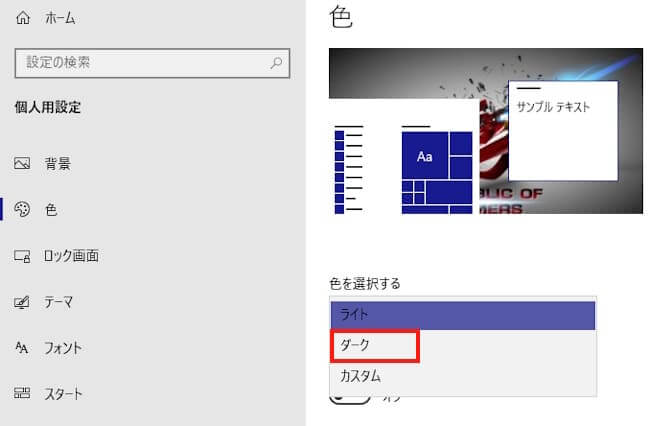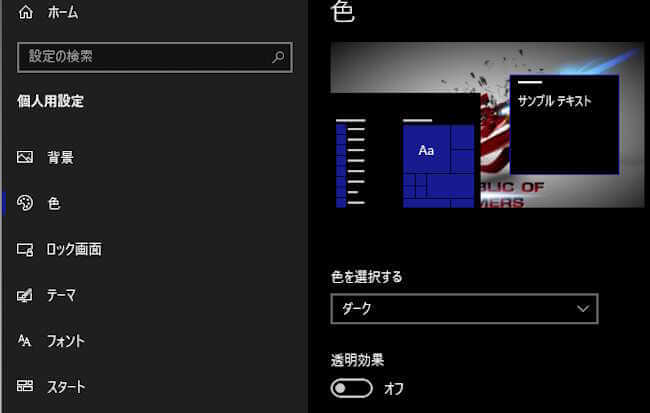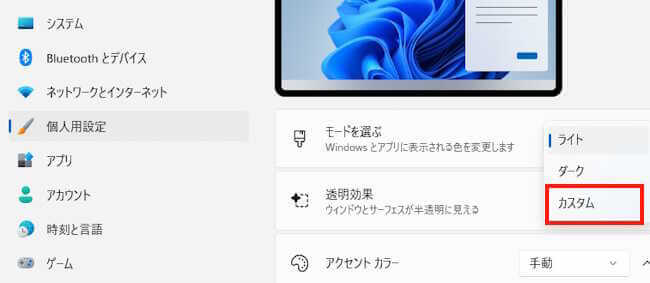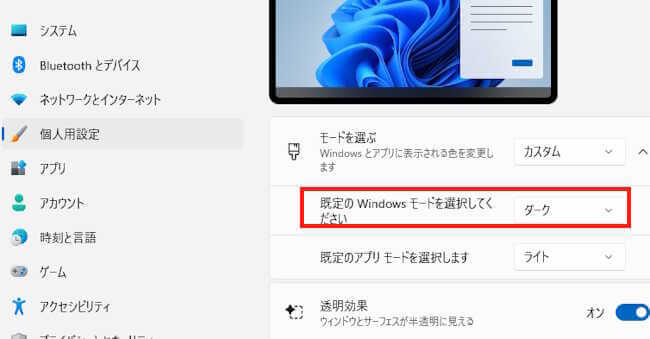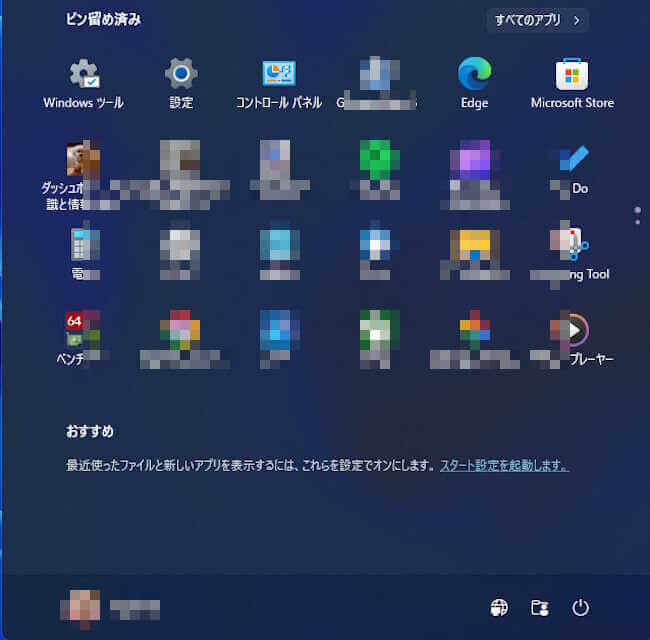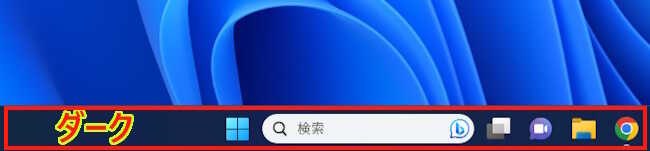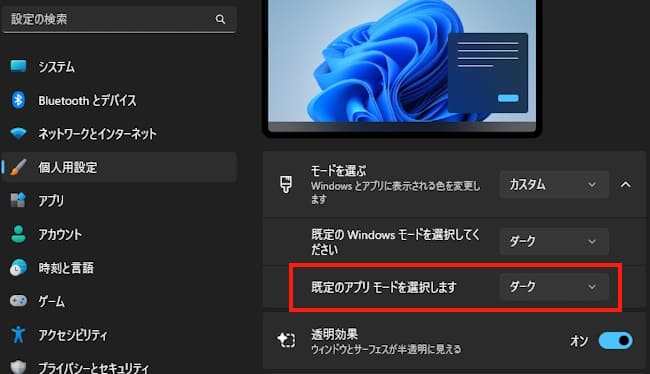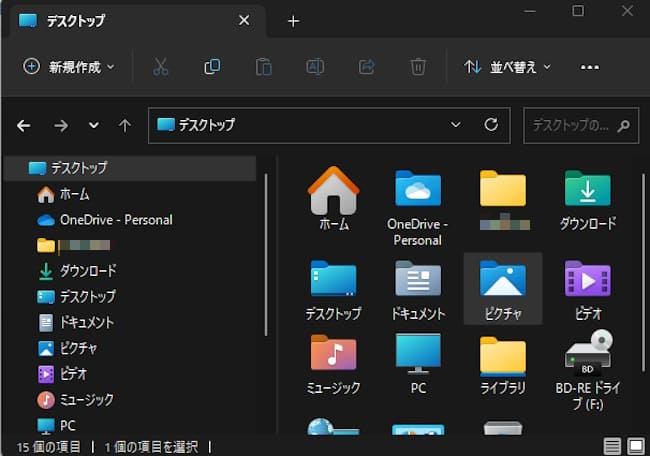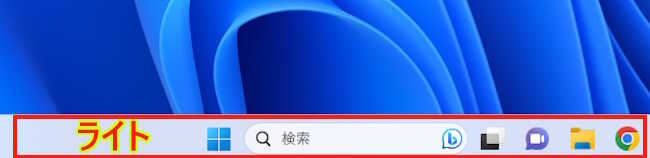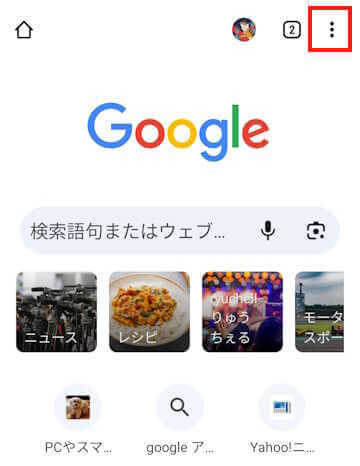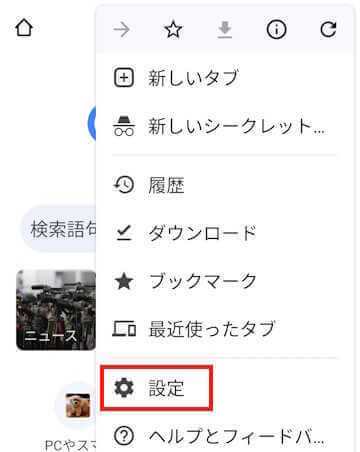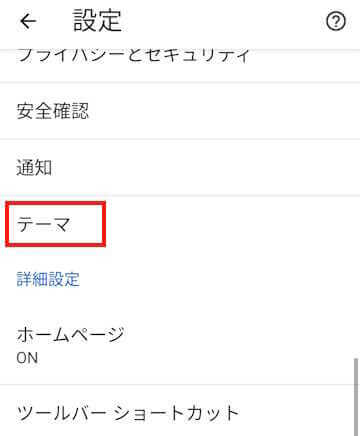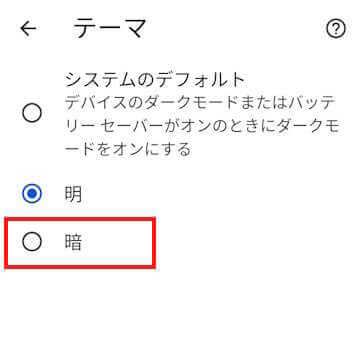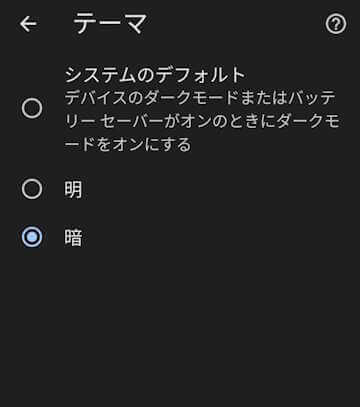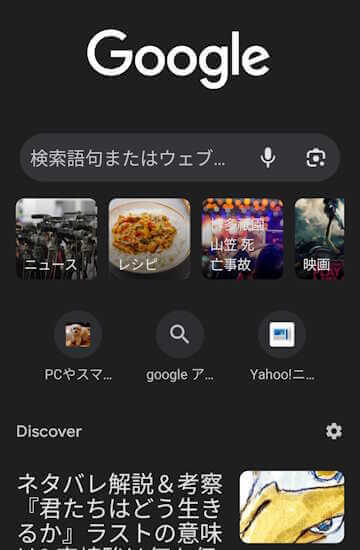Windows 11とWindows 10の背景色は、「ライトモード」、「ダークモード」及び「カスタムモード」の3種類から選択できます。
ウェブブラウザのGoogle Chrome(以下Chrome)やMicrosoft Edgeなどの背景色もそれに連動して変更されます。
本記事では、Windows 11/10とChromeの背景色をデフォルトの「ライトモード」から「ダークモード」に切り替える方法について、パソコンとAndroidスマホを合わせて解説いたします。
1 背景色モードの概要
Windows 11とWindows 10およびChromeの背景色には、白色を基調とした明るい画面の「ライトモード」と、黒色を基調とした暗い画面の「ダークモード」及び「ライトモード」と「ダークモード」のミックスのような設定ができる「カスタムモード」の3種類があります。
「ライトモード」は視認性が高い反面、周囲が暗い環境では眩しく感じることがあります。「ダークモード」に設定すると、目が疲れにくくなるなどの利点があります。
「カスタムモード」には、「既定のWindows モード」と「既定のアプリ モード」の2種類があります。
ユーザーにより背景色に対する感じ方は異なるので、パソコンやスマホの使用環境を色々変えて、実際に試すことがよいかと思います。
なお、背景色は「Windowsの色」とは異なりますので、お間違えの無いように。
設定画面のライトモード表示例
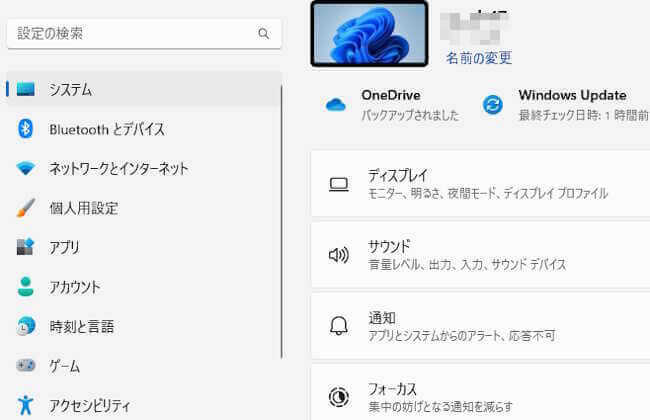
設定画面のダークモード表示例
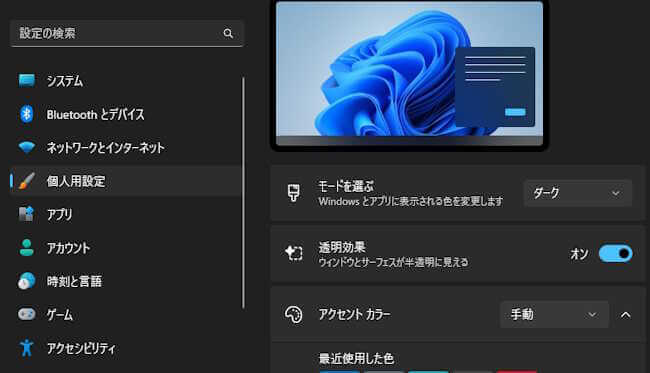
ダークモードの適用範囲について
背景色をダークモードに設定すると、スタートメニューやタスクバー、タイトルバー、設定やエクスプローラー、フォト、メモ帳など標準アプリの多くや、Chrome、Edgeといったブラウザの新しいタブを暗色に変更できます。
なお、ウェブサイトの多くはダークモードに対応していません。よって、ダークモードが適用される範囲は、Webページのタイトルバーやアドレバー、お気に入りバーに限定されます。
以下の画像は、ダークモード設定したときのWebページの表示例です。タイトルバーやアドレスバー、お気に入りバーは暗色でコンテンツ領域は白色表示です。
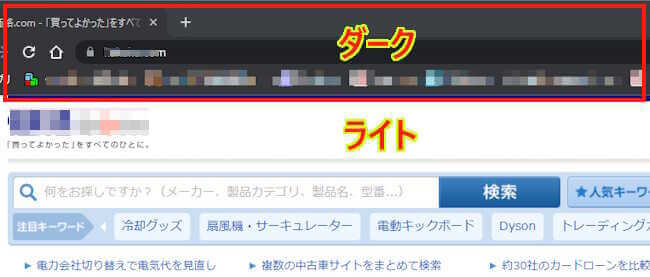
カスタムモードの適用範囲について
画面表示色モードのカスタムモードには、「既定のWindows モード」と「既定のアプリ モード」の2種類があり、いずれも「ライトモード」と「ダークモード」を個別に選択できます。
- 既定のWindows モード
既定のWindows モードでダークモードを設定すると、スタートメニュー、タスクバー(クイック設定、通知、通知領域を含む)にダークモードが適用されます。 - 既定のアプリ モード
既定のアプリモードでダークモードを設定すると、設定やエクスプローラー、フォト、メモ帳などの標準アプリの多くや、Chrome、Edgeといったブラウザの新しいタブを暗色に変更できます。
2 ダークモード設定方法
本章では、Windowsの背景色をダークモードに変更する方法についてご紹介します。
2-1 Windows 11の場合
- タスクバーの「スタート」ボタンを右クリックし、「設定」を選択します。

- 左ペインの「個人用設定」と右ペインの「色」を順番にクリックします。

- 右ペインの「モードを選ぶ」欄の右端「ライト ∨」をクリックます。

- 表示されたメニューの「ダーク」を選択します。

- 即座にダークモードが反映されて、スタートメニューやタスクバー、タイトルバー、設定やエクスプローラー、フォト、メモ帳など標準アプリの多くや、Chrome、Edgeといったブラウザの新しいタブが暗色に変更されます。

2-2 Windows 10の場合
- タスクバーの「スタート」ボタンを右クリックして「設定」を選択します。

- 「個人用設定」をクリックします。

- 左ペインの「色」をクリックして、右ペインの「色を選択する」の項目の「ライト ∨」をクリックします。

- 表示されたメニューの「ダーク」を選択します。

- 即座にダークモードが反映されて、スタートメニューやタスクバー、タイトルバー、設定やエクスプローラー、フォト、メモ帳など標準アプリの多くや、Chrome、Edgeといったブラウザの新しいタブが暗色に変更されます。

3 カスタムモードの設定方法
3-1 Windows 11の場合
本章では、Windows 11の背景色をカスタムモードで設定する方法をご紹介します。
- 上述ダークモード設定方法の2-1 ❷(色をクリック)まで同じ操作を実行します。
- 右ペインの「モードを選ぶ」欄の右端「∨」をクリックします。

- 「カスタム」をクリックします。

- 「既定のWindows モードを選択してください」を「ダーク」に設定すると、「スタートメニュー」「タスクバー」(クイック設定、通知、通知領域を含む)の表示が暗色に変更されます。

スタートメニューのダークモード表示例
タスクバーのダークモード表示例
- 「既定のアプリ モードを選択します」を「ダーク」に設定すると、「設定」や「エクスプローラー」「フォト」「メモ帳」といった多くの標準アプリや、Chrome、Edgeなどのブラウザの表示色を暗色に変更できます。

エクスプローラーのダークモード表示例
- 「既定のアプリ モードを選択します」を「ダーク」に設定し、「既定のWindows モードを選択してください」を「ライト」に設定すると、「スタートメニュー」「タスクバー」(クイック設定、通知、通知領域を含む)の表示のみ白色基調の背景色に変更されます。
ブラウザの新しいタブや設定アプリ、エクスプローラーなどは暗色表示のまま維持されます。
タスクバーのライトモード表示例
「既定のWindows モードを選択してください」と「既定のアプリ モードを選択します」の両方ともダークを選択すると、上述の「ダークモード」と同じ設定が適用されます。
3-2 Windows 10の場合
Windows 10の設定方法は、上述2-2の手順④で「カスタム」を選択すれば、Windows 11と全く同じようにカスタムモード設定が適用されます。
4 Chromeのダークモード設定方法
4-1 パソコンの場合
パソコンによるChromeのダークモード設定は、上述のWindowsのダークモード設定がそのまま反映されます。
Chromeからは何も設定する必要はなく、Windowsの背景色設定が即座に画面に表示され、そのまま使用できます。
Chromeの新しいタブのライトモード表示例
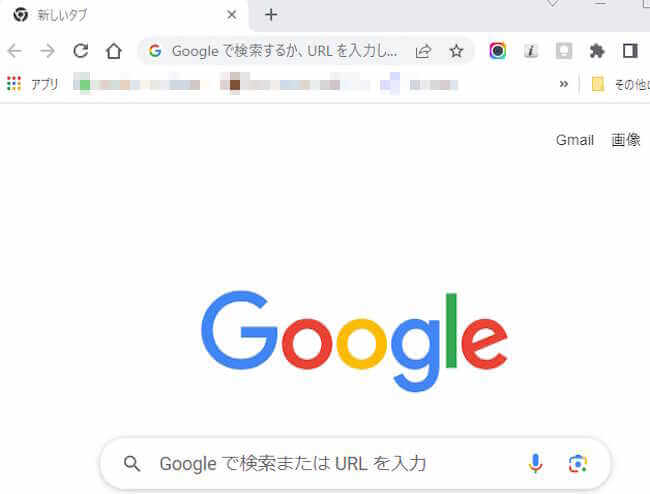
Chromeの新しいタブのダークモード表示例
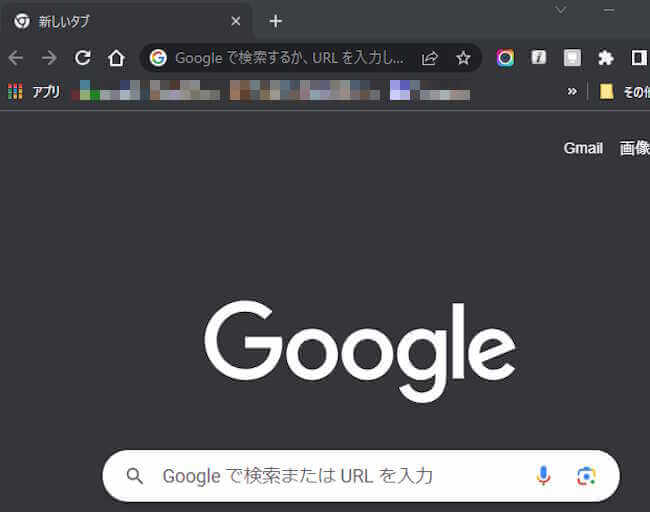
4-2 Androidスマホの場合
Androidスマホから、Chromeの背景色をダークテーマに変更する方法についてご紹介します。なお、スマホではダークモードのことをダークテーマと呼称しています。
- スマホのChromeを起動し、画面右上の「︙」縦三点リーダーをタップします。

- 「設定」をタップします。

- 「テーマ」をタップします。

- 「暗」を選択します。すぐに画面はダークテーマに変更されます。


- Chromeのページもダークテーマに変更されています。

以上で「Windows 11/10とChromeの背景色を『ダークモード』に変更する」に関する解説を終わります。