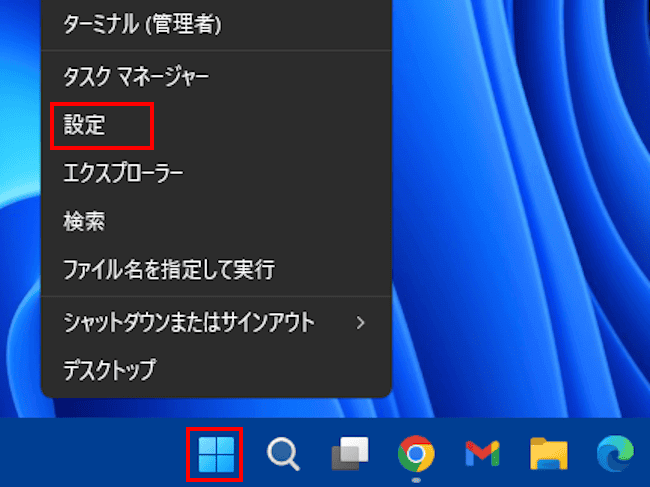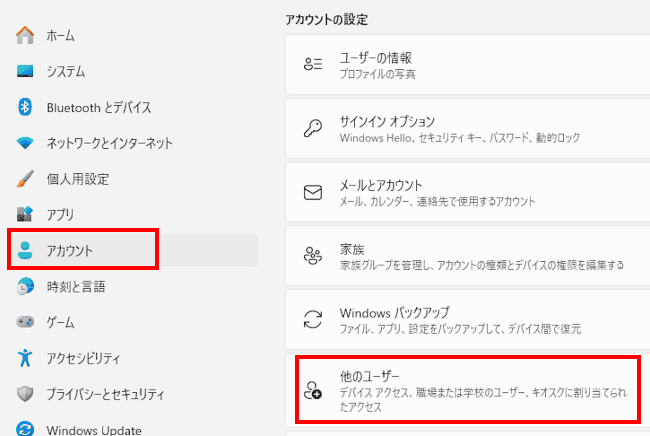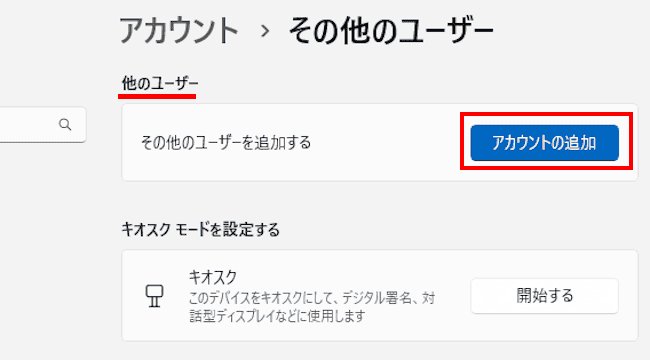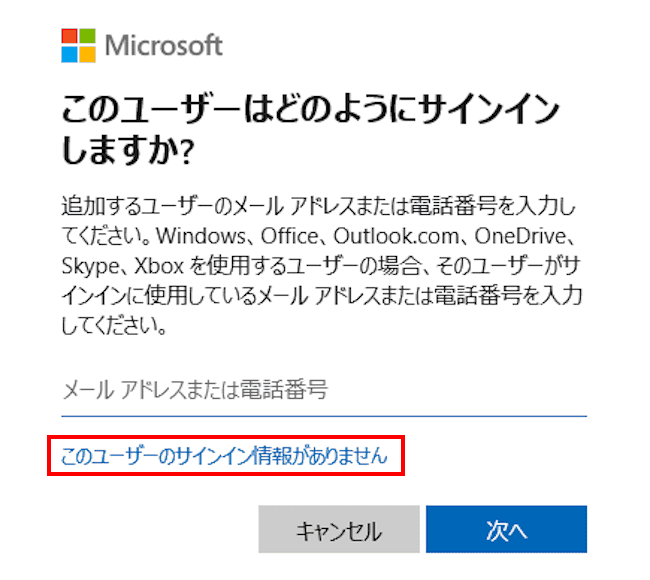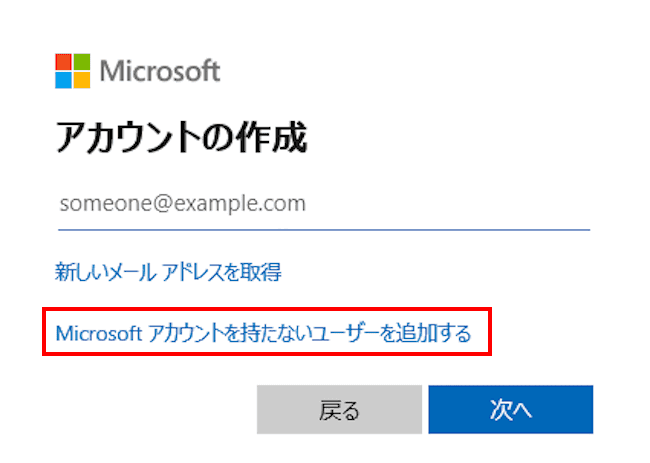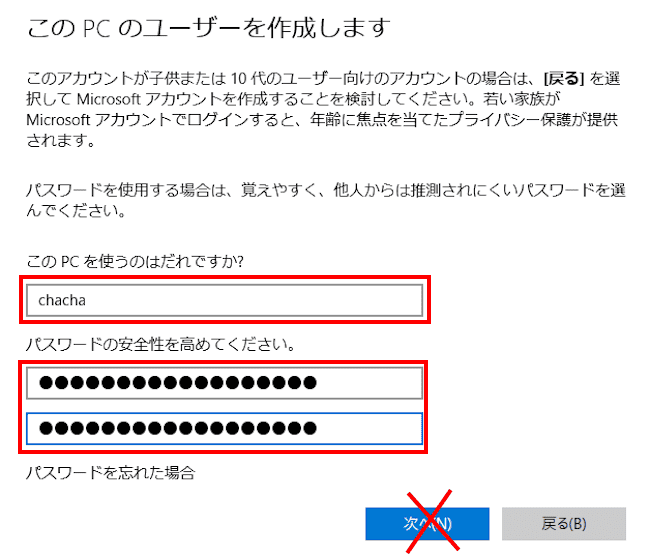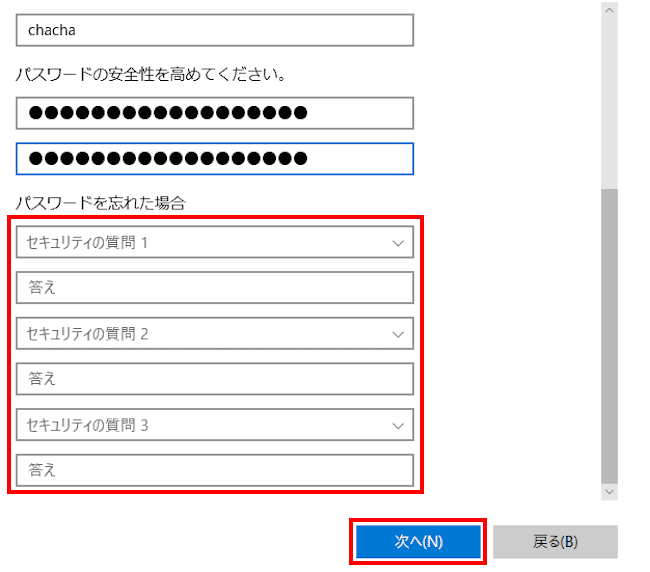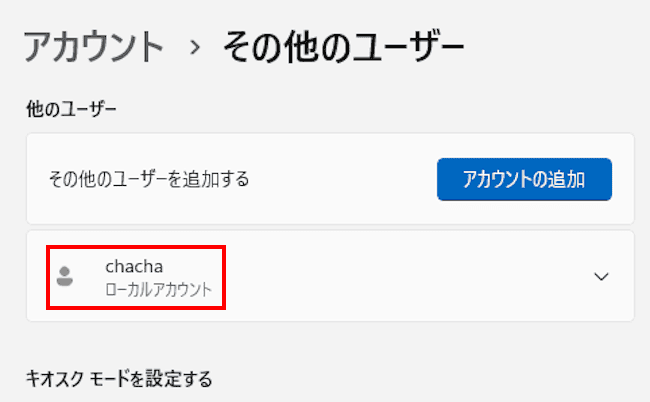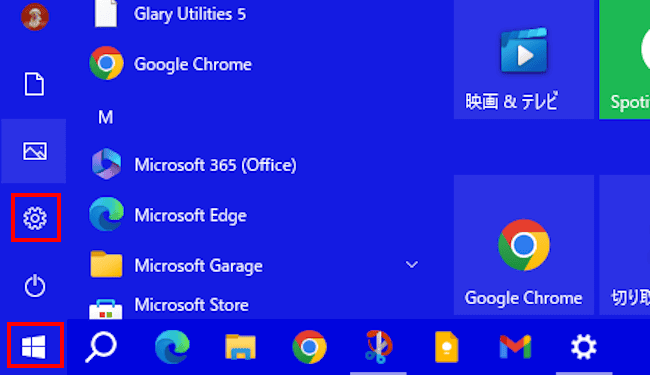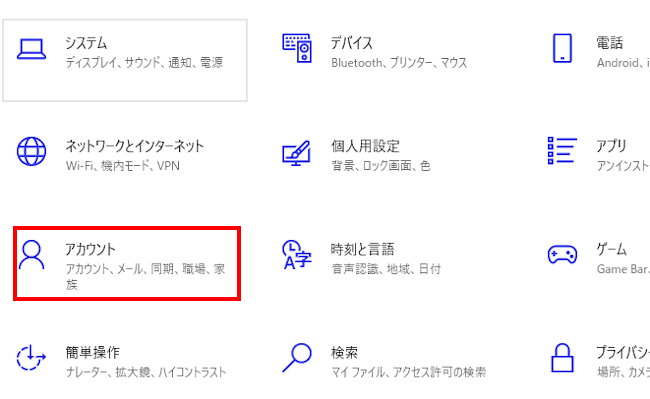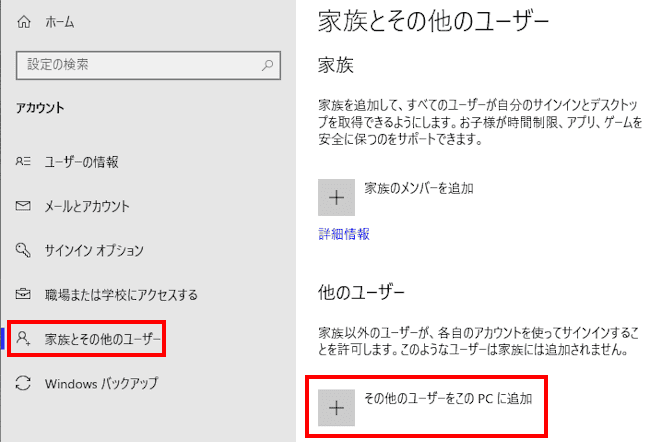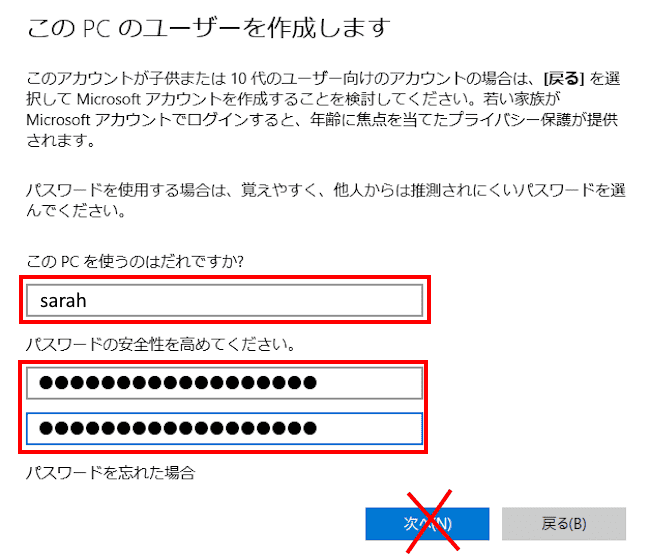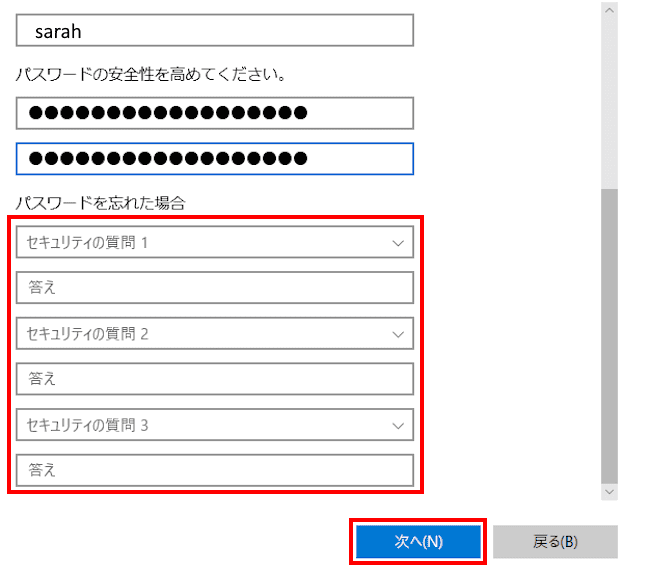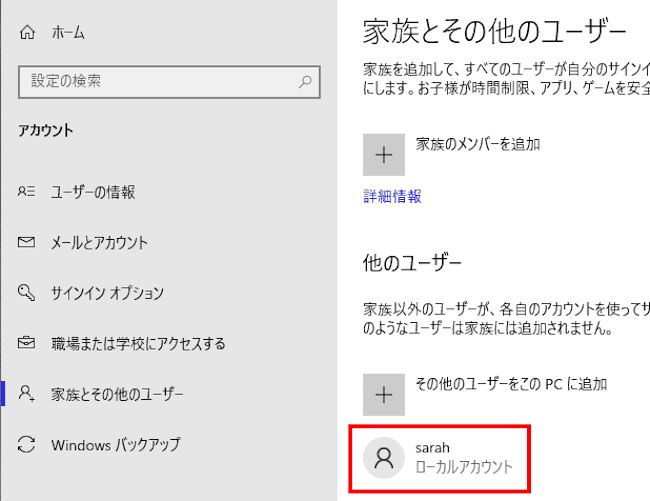Windowsには「Microsoft アカウント」(以下、MSアカウントと呼称)と「ローカル アカウント」の2種類があります。
「MSアカウント」と「ローカル アカウント」には、それぞれ異なる特徴があります。
アカウントの違いについて良し悪しを決めることはできません。どちらのアカウントを使用するかは、特徴を理解した上でご自身のニーズと使い勝手によって決めるべきと考えます。
本記事では、2つのアカウントの特徴と「ローカル アカウント」の作成方法について解説いたします。
解説に使用したOSは「Windows 11 Pro 23H2」と「Windows 10 Home 22H2」です。
「MSアカウント」の作成方法は以下の関連記事をご参照ください。
更新履歴2024年7月15日:記述内容の一部修正2023年5月20日:記述内容の修正2023年2月25日:アカウント作成の記述内容の加筆修正2022年8月11日:書式を全面的に修正 この記事を掲載するにあたり、私の登録アカウント数を[…]
2つのアカウントの切り替え方法については、以下の関連記事をご参照ください。
Windows 11とWindows 10では、作成済みのローカルアカウントをMicrosoftアカウント(以下、MSアカウントと呼称)に切り替えたり、Microsoftアカウントからローカルアカウントへの切り替えを行うことができます。本[…]
1 MSアカウントの特徴
MSアカウントの主な特徴は以下のとおりです。
- クラウド サービス(オンライン サービス)の利用
Microsoftの「OneDrive」「Office 」「MS365」「Outlook」などのクラウドサービスをシームレスに利用できます。
このクラウドサービスを利用できることが最も大きな特徴です。 - 複数のデバイス間で同期できる
Windowsデバイス間で設定や壁紙、アプリ、ブラウザのお気に入りやパスワードなどを複数のデバイス間で同期できます。 - Microsoft Storeの利用が可能
Microsoft Storeからアプリやゲームなどをダウンロードしたり、購入したデジタルコンテンツにアクセスできます。 - 「Windows 11 Home」の初期設定に必須のアカウント
「Windows 11 Pro」の初期設定にMSアカウントは必要ありません。 - プライバシー情報の露出度がローカルアカウントよりも大きくなります。
以上のように、MSアカウントはクラウドサービスとの連携や、複数のパソコンで同じ環境を利用する場合に便利と言えます。
2 ローカルアカウントの特徴
ローカルアカウントは、パソコンなどのデバイスに固有のアカウントのことです。
1台のパソコンのみ有効なアカウントで、MSアカウントのようにほかのパソコンでは利用できません。
その特徴はMSアカウントと真逆と考えてもよいかもしれません。つまり、Microsoftのクラウドサービスを利用できないとということです。
ではクラウドサービスの利用やMicrosoft Storeからアプリなどをダウンロードしたいときはどうしたらよいでしょうか?
ローカルアカウントでは直接クラウドサービスにアクセスできませんが、利用したいサービスごとにMSアカウントでサインインすればいくらでも利用できます。
Microsoftのクラウドサービスの利用が少なく、パソコン内で作業を主に行う人や、セキュリティとプライバシー情報の保護を重視する人はローカルアカウントは大きな選択肢になります。
また、MSアカウントでは簡単にできない「ユーザー名の変更」を自由にできるので、手軽で使いやすいかもしれません。
3 ローカル アカウントの作成方法
3-1 Windows 11によるローカルアカウント作成
- タスクバーの「スタート」ボタンを右クリックして「設定」を選択します。

- 設定画面が開きます。
左ペインの「アカウント」と右ペインの「他のユーザー」を順番にクリックします。
- 右ペインの「アカウントの追加」をクリックします。

- 「このユーザーはどのようにサインインしますか?」という画面が表示されます。
「このユーザーのサインイン情報がありません」をクリックします。
- アカウントの作成画面が表示されます。
「Microsoft アカウントを持たないユーザーを追加する」をクリックします。
- 「このPCのユーザーを作成します」という画面が表示されます。
「このPCを使うのはだれですか?」のボックス内にユーザー名を入力します。
「パスワードの安全性を高めてください。」のボックス内にパスワードを入力します。
「次へ」ボタンはクリックしてはいけません。
- パスワードの入力が終わったら、画面を下にスクロールします。
「パスワードを忘れた場合」の質問と答えをすべて入力して「次へ」ボタンをクリックします。
「パスワードを忘れた場合」のセキュリティの質問内容は以下のとおりです。
- 以上でローカルアカウントの作成は完了です。
すぐに「その他のユーザー」画面に遷移して、設定したローカルアカウントを確認できます。
作成が終わっただけでWindowsにはこのアカウントではサインインしていません。
3-2 Windows 10によるローカルアカウント作成
- タスクバーの「スタート」ボタンと「設定」を順番にクリックします。

- 「アカウント」をクリックします。

- 左ペインの「家族とその他のユーザー」と右ペインの「その他のユーザーをこのPCに追加」を順番にクリックします。

以降は上述したWindows 11の例と同じ手順で操作を進めますが、再確認のために同じ操作を実行してみましょう。 「このユーザーはどのようにサインインしますか?」という画面が表示されます。
「このユーザーのサインイン情報がありません」をクリックします。

アカウントの作成画面が表示されます。
「Microsoft アカウントを持たないユーザーを追加する」をクリックします。

「このPCのユーザーを作成します」という画面が表示されます。
「このPCを使うのはだれですか?」のボックス内にユーザー名を入力します。
「パスワードの安全性を高めてください。」のボックス内にパスワードを入力します。
「次へ」ボタンはクリックしてはいけません。

パスワードの入力が終わったら、画面を下にスクロールします。
「パスワードを忘れた場合」の質問と答えをすべて入力して「次へ」ボタンをクリックします。

- 以上でローカルアカウントの作成は完了です。
画面は「家族とその他のユーザー」に自動的に遷移して、ローカルアカウントが追加されたことを確認できます。
以上で「Windows 11/10のアカウントとは: ローカルアカウントの作成方法」に関する解説を終わります。
以下の関連記事も合わせてご覧ください。
更新履歴2024年7月15日:記述内容の一部修正2023年5月20日:記述内容の修正2023年2月25日:アカウント作成の記述内容の加筆修正2022年8月11日:書式を全面的に修正 この記事を掲載するにあたり、私の登録アカウント数を[…]
Windows 11とWindows 10では、作成済みのローカルアカウントをMicrosoftアカウント(以下、MSアカウントと呼称)に切り替えたり、Microsoftアカウントからローカルアカウントへの切り替えを行うことができます。本[…]