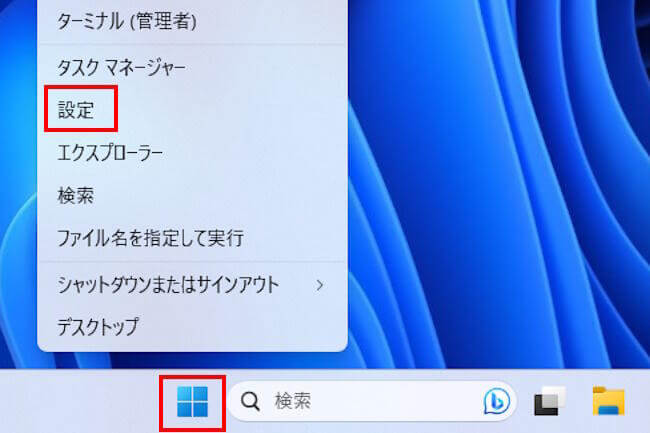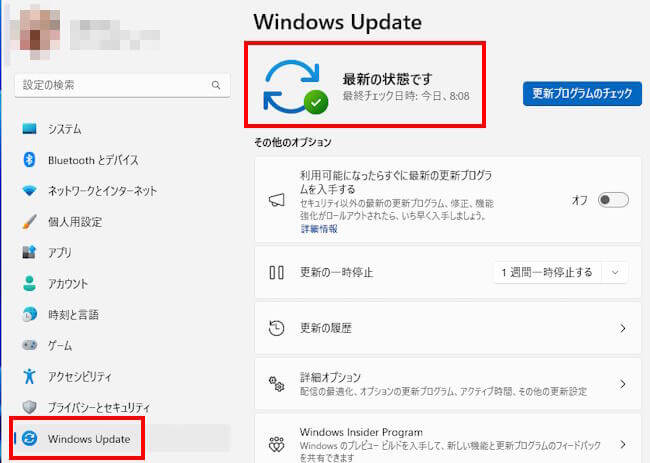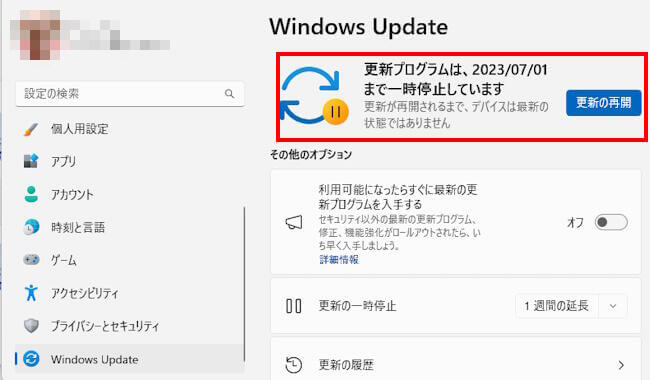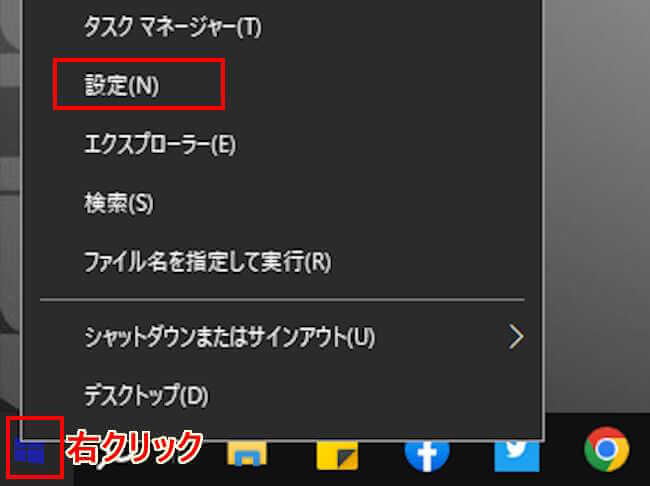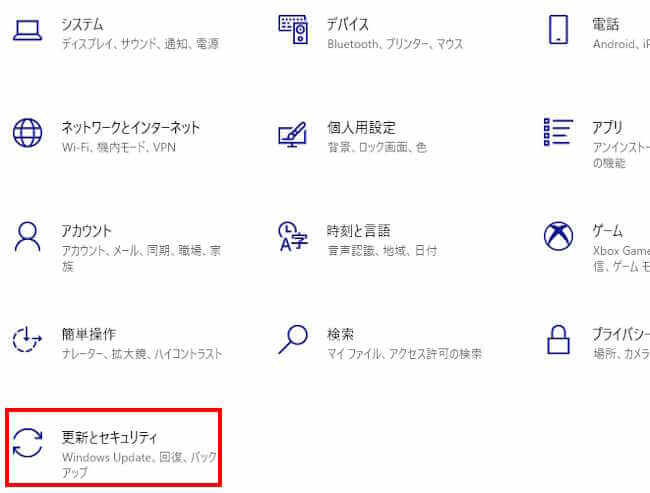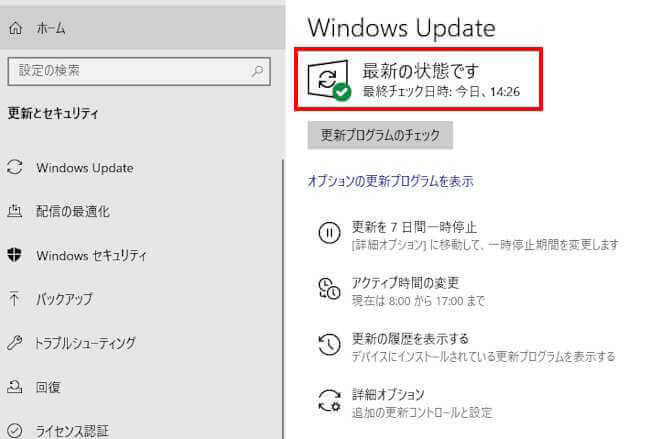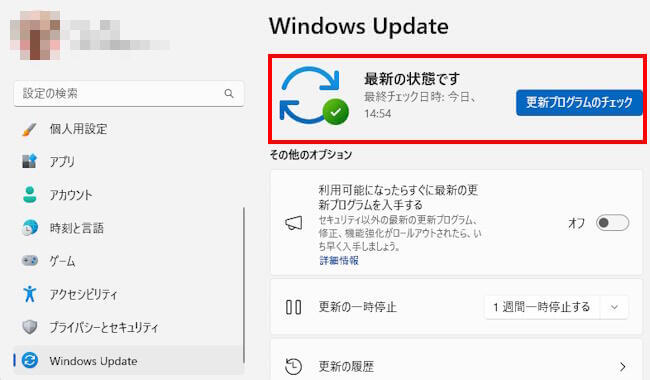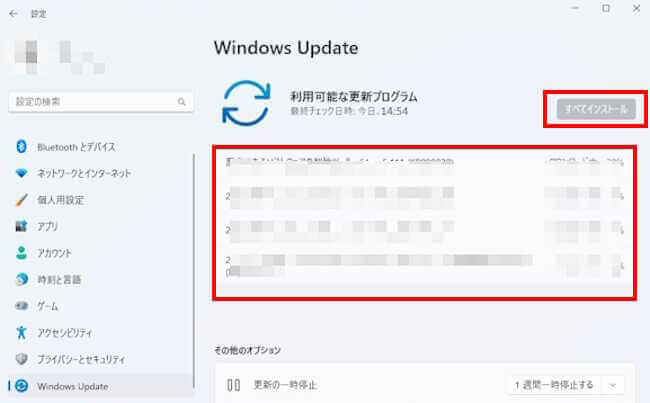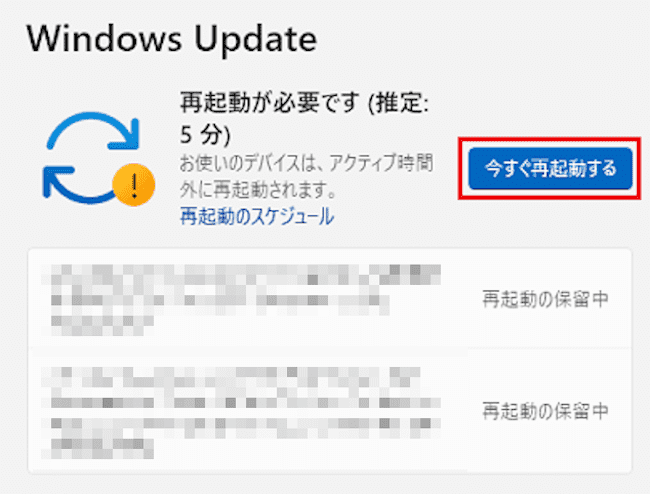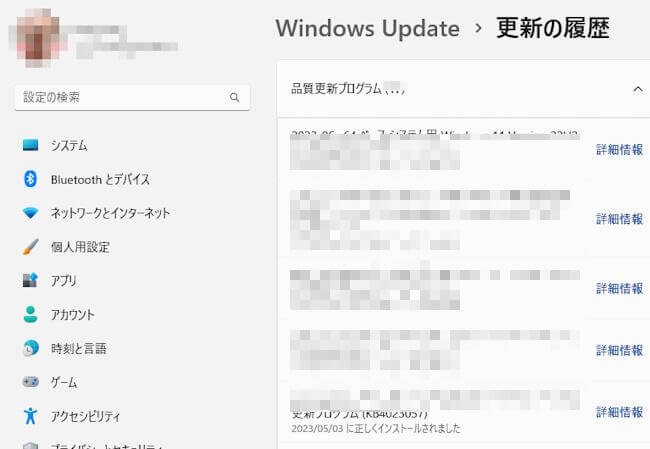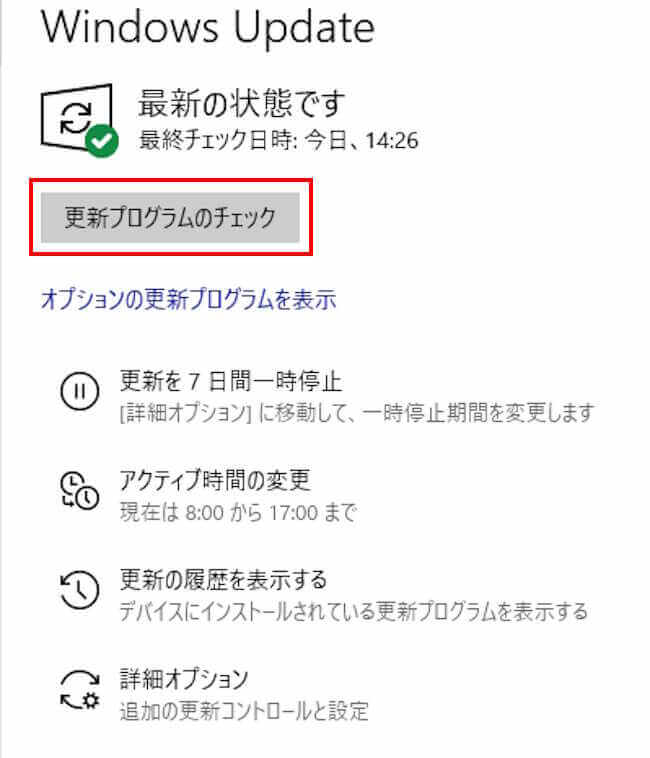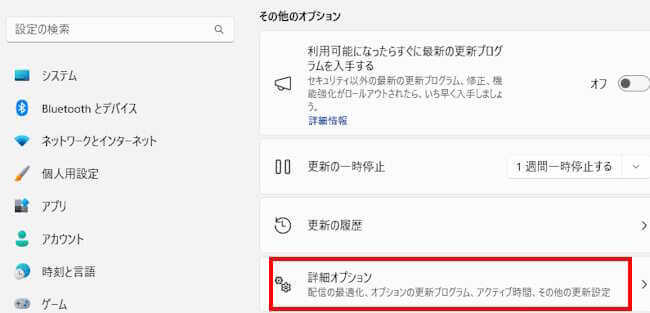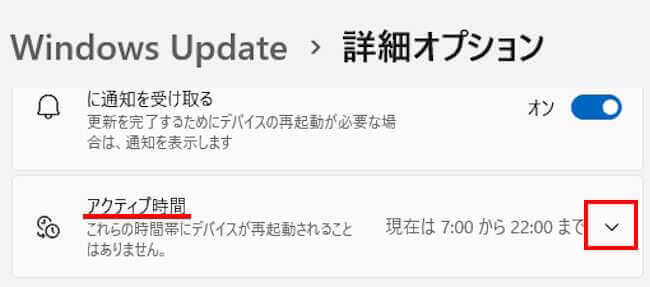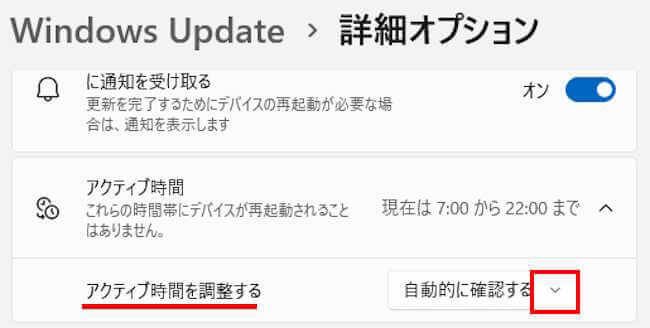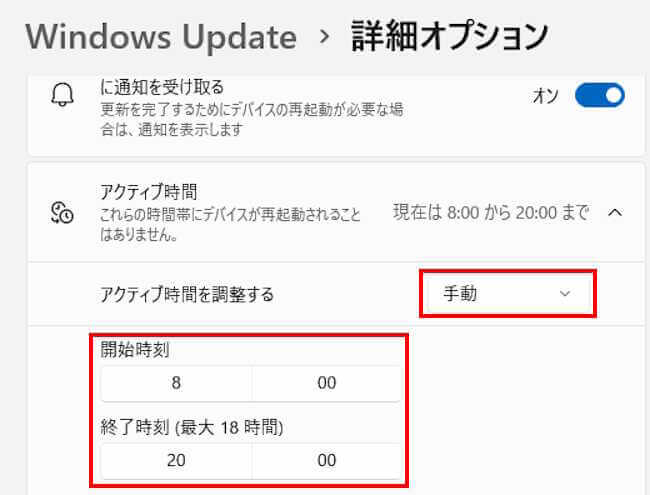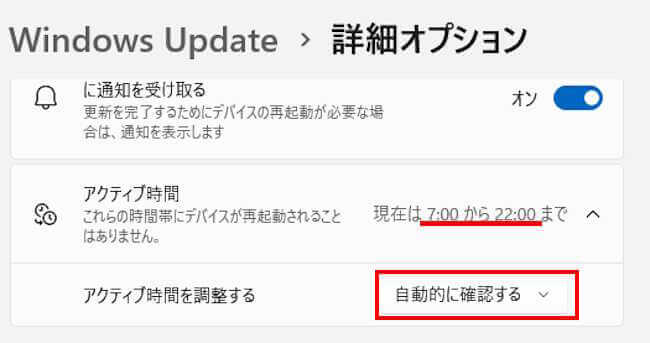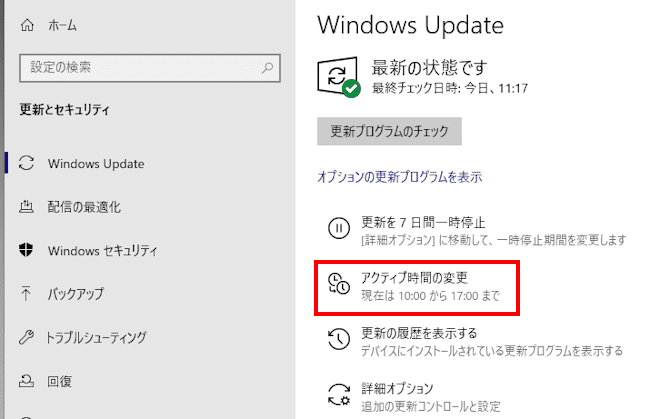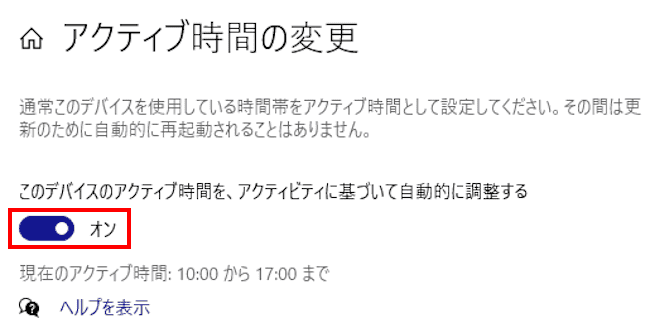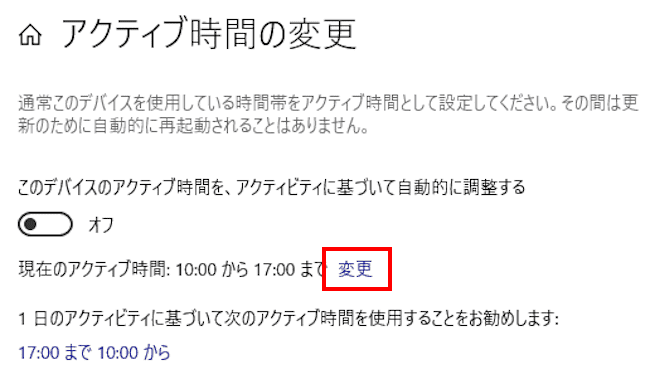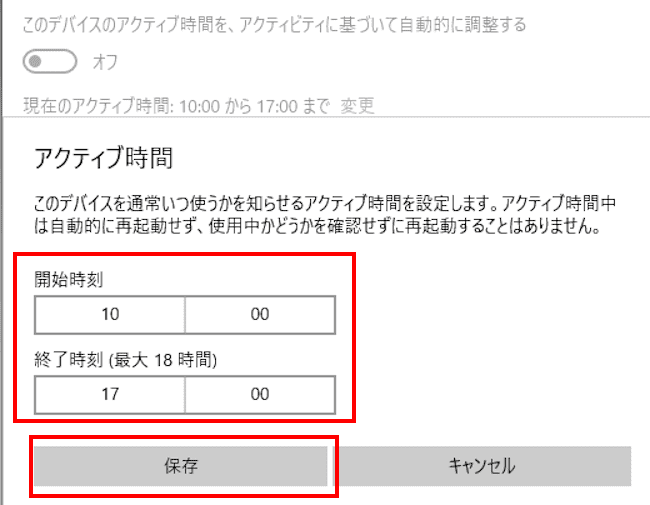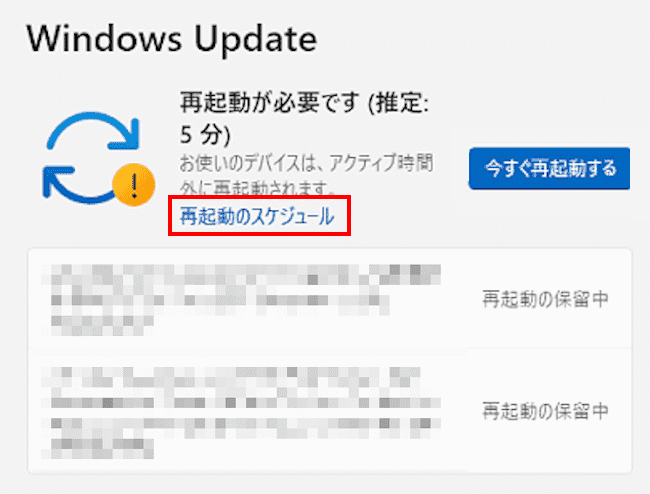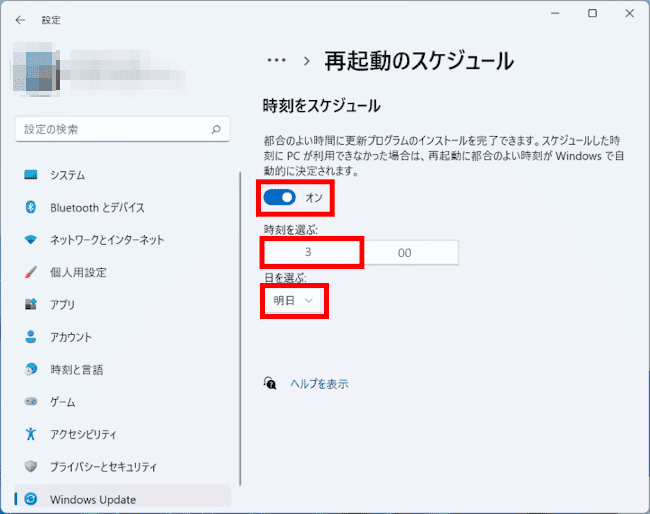ユーザーの皆さんは、使っているパソコンのセキュリティ対策はどのように行っているでしょうか?
コンピューターウィルスやランサムウェア、ワーム、トロイの木馬といったマルウェア(Malware)の対策には頭を悩ますところです。
マルウェアの侵入経路はメールやWebサイトなどさまざまであり、パソコン内のデータや個人情報を盗むために隠密に動作しています。
マルウェアからの攻撃からパソコンを守るには、Windows標準のセキュリティ機能の適正な実行が必要です。
Windows標準のセキュリティ機能として、大きく「Windows Update」と「Windows セキュリティ」があります。
この2つの機能を適正に設定すれば、マルウェアからの攻撃リスクを軽減できます。これらの機能だけでは不安に感じる人は、有料セキュリティソフトも検討したらよいかと思います
本記事では、「Windows Update」の概要と実行方法について解説いたします。「Windows セキュリティ」の概要と使い方については以下の関連記事をご覧ください。
パソコンは常にウィルスやワーム、トロイの木馬、スパイウェアといったマルウェア(malware)の脅威にさらされています。マルウェアは、"malicious software" の略語で、悪意のあるソフトウェアをこう呼び、コンピュータやネッ[…]
1 Windows Updateとは?
「Windows Update」は、Microsoftが提供するWindowsオペレーティングシステムの定期的なアップデートプログラムです。
Windowsオペレーティングシステムのセキュリティパッチや機能のアップデートを実行する重要な機能です。
これにより、バグやセキュリティホールなどセキュリティ上の欠陥を修正したり、新しい機能の追加などが行われます。
「Windows Update」機能は、Windowsシステムを常に最新の状態に保つことにあります。Windowsシステムを常に最新の状態に維持することで、Windowsやアプリ、ドライバーソフトなどの脆弱性を解消できるのです。
プログラムの更新作業を放置すると、マルウェアがWindowsシステム内に侵入する可能性があります。パソコンを安全に使うためには常に最新の状態にしなければなりません。
「Windows Update」の更新作業はインターネットに接続していれば、何もしなくてもプログラムを自動更新されますが、手動で更新することも可能です。
また、定期的なセルフチェックも不可欠です。
パソコン利用者なら当たり前のように利用するWindows Updateですが、この機能がパソコンのセキュリティ対策の基本中の基本なのです。
別の記事でご紹介している「Windows セキュリティ」と合わせて使うことで、パソコンのセキュリティ上のリスクを回避できる可能性が大いにあります。
また、「Windows Update」は以下のようなプログラム更新を実行して、Windowsシステムを最新の状態に自動更新しています。
- 機能更新プログラム
機能更新プログラムは、Windowsの新しい機能や大規模な更新を提供するためにリリースされる定期的なアップデートです。
Windowsの大型更新と言われるもので、例えば、「21H2から22H2」など1年に1回実行されます。 - 品質更新プログラム
品質更新プログラムは、累積更新プログラムや、セキュリティの強化、バグの修正、パフォーマンスの向上などさまざまな目的で提供されます。
月に1回もしくは緊急時に実行されます。 - ドライバー更新プログラム
ドライバー更新プログラムは、デバイスドライバーの互換性(バージョン)やセキュリティなどの問題を修正する更新プログラムです。
不定期で問題が見つかった場合に実行されます。 - 定義更新プログラム
定義更新プログラムは、マルウェアなどセキュリティ上の問題を修正する更新プログラムです。これには「Microsoft Defender」関連も含まれます。
ほぼ毎日実行されます。 - その他の更新プログラム
その他の更新プログラムは、「悪意のあるソフトウェアの削除ツール」や、インテリジェンスの更新に関する諸問題を修正します。
毎月実行されます。
これらの更新プログラムについては、以下の画像内「更新の履歴」をクリックすると確認できます。
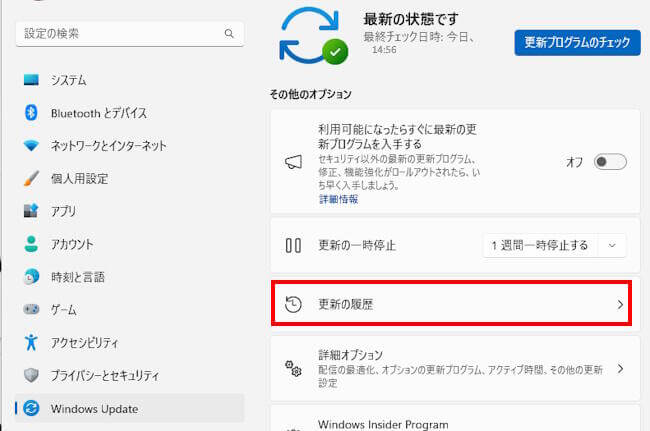
ここからは「Windows Update」の実行方法についてご紹介いたします。
2 Windows 11の実行方法
- タスクバーの「スタート」ボタンを右クリックし、「設定」を選択します。

- 画面左ペインの「Windows Update」をクリックすると、Windows Update設定画面が表示されます。
「最新の状態です」と表示されていれば新しい更新プログラムはなく、正常に自動更新されています。
右の「更新プログラムのチェック」をクリックすると、更新プログラムを再チェックします。後述する手動更新と同じです。
- 新しい更新プログラムがあった場合は、自動でインストールが始まるので、終わるまでしばらく待ちます。
- Windows Updateが無効になっていると以下のように「一時停止」が表示されます。「更新の再開」をクリックすると自動更新は有効になります。

3 Windows 10の実行方法
- タスクバーの「スタート」ボタンを右クリックし、「設定」を選択します。

- 「更新とセキュリティ」をクリックします。

- 左ペインの「Windows Update」が選択されていることを確認し、右ペインに「最新の状態です」と表示されていれば新しい更新プログラムはなく、正常に自動更新されています。

4 Windows Updateの手動更新
Windows 11とWindows 10ではWindows Updateが自動更新されますが、手動でプログラム更新を実行することもできます。
すぐにでも更新プログラムを適用したいという場合には、手動更新を行っても全く問題ありません。
4-1 Windows 11による手動更新
- 「設定」→「Windows Update」と進めて、右ペイン上部の「更新プログラムのチェック」をクリックします。

- 利用可能な更新プログラムがある場合は、更新プログラムが表示されるので「すべてインストール」や「今すぐインストール」をクリックします。
プログラムによっては「今すぐダウンロード」と表示されるので、「今すぐダウンロード」をクリックします。
- ダウンロードやインストールが始まるのでしばらく待ちましょう。
- 再起動を求められたらパソコンを再起動して更新プログラムを適用します。
再起動時間の設定については後述しています。
- 再起動が終わると「Windows Update」は完了します。
- 右ペインの「更新の履歴」をクリックすると、更新履歴一覧からインストールされたプログラムを確認できます。


4-2 Windows 10による手動更新
- タスクバーの「スタート」ボタンを右クリックし、「設定」を選択します。

- 「更新とセキュリティ」をクリックします。

- 「更新プログラムのチェック」をクリックします。

- これ以降は、Windows 11と同じ操作手順を行います。
5 再起動時間の設定
「Windows Update」の再起動時間の設定は「アクティブ時間」と「再起動のスケジュール」の2つがあります。
再起動時間の設定は、起動中のアプリやファイルなどを、再起動によって生じる不具合から保護するために行うものです。
5-1 Windows 11のアクティブ時間設定
アクティブ時間というのはパソコンを使っている時間帯のことをいい、この時間帯(アクティブ時間)はパソコンの再起動は行われません。
- 上述の手順「設定」→「Windows Update」と進めて「Windows Update」の画面を表示します。
- 右ペインの「詳細オプション」をクリックします。

- 右ペインの「アクティブ時間」右の「∨」をクリックします。

- 「アクティブ時間を調整する」項目の「∨」をクリックします。

- 手動でアクティブ時間を設定したい場合は、「手動」をクリックし、下に表示された「開始時刻」と「終了時刻」からアクティブ時間を設定します。
終了時刻は最大で18時間です。
- 自動でアクティブ時間を設定したい場合は、「自動的に確認する」をクリックします。
パソコンの使用時間に基づいて自動でアクティブ時間が設定されます。
この画面の例では「現在は7:00から22:00まで」となっています。この時間帯は自動で再起動されることはありません。
5-2 Windows 10のアクティブ時間設定
- 上述4-2の操作手順のように「設定」→「更新とセキュリティ」と進めて「Windows Update」画面を開きます。
- 右ペインの「アクティブ時間の変更」をクリックします。

- 自動でアクティブ時間を設定する場合は、トグルスイッチをオンにします。

- 手動でアクティブ時間を設定する場合は、「変更」をクリックします。

- アクティブ時間の設定で、開始時刻と終了時刻を選択し、「保存」ボタンを押します。

5-3 再起動のスケジュール設定
再起動のスケジュールでは、再起動を必要とする新たな更新プログラムがインストールされたときに設定できます。
以下はWindows 11の画面ですが、Windows 10の設定方法も同じです。
- 上述の手順「設定」→「Windows Update」と進めて「Windows Update」の画面を表示します。
- 「再起動のスケジュール」をクリックします。

- トグルスイッチをオンにして「時刻」と「日を選ぶ」からスケジュールを設定します。

6 Windows Updateに新機能追加
今回の記事には直接関連はありませんが、Windows 11の2023年5月のアップデート「KB5026372」で、新機能が追加されています。
「利用可能になったらすぐに最新の更新プログラムを取得する」がそれで、初期設定では無効に設定されています。
詳細についてはMicrosoft サポートページをご確認ください。
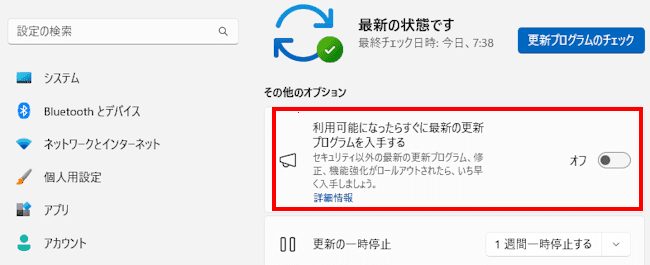
以上で「『Windows Update』を実行してパソコンを安全に使う」