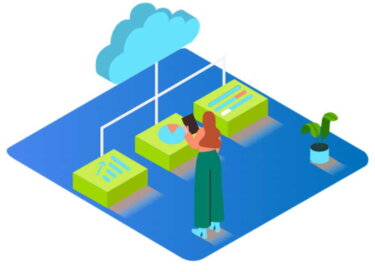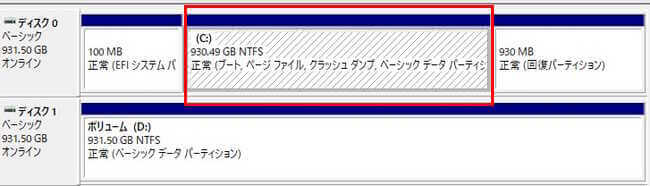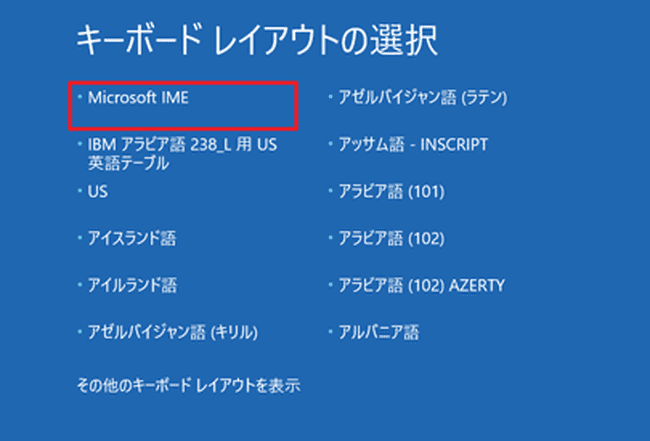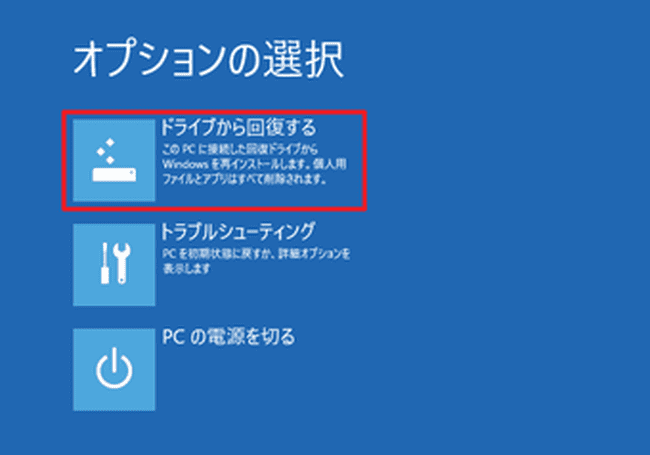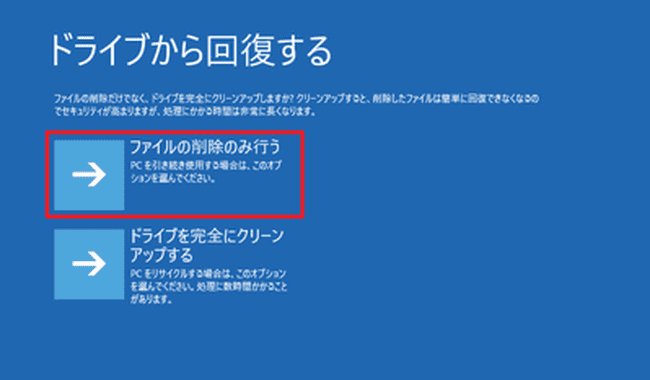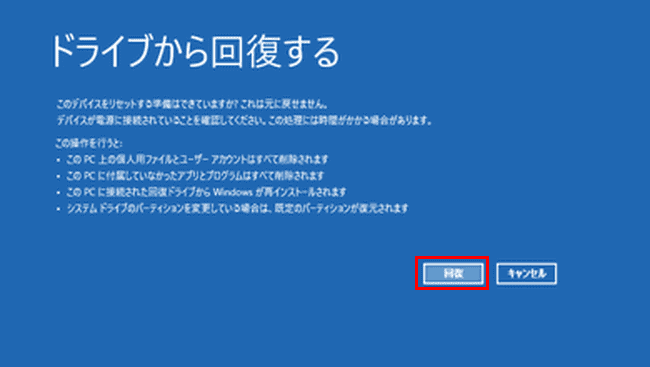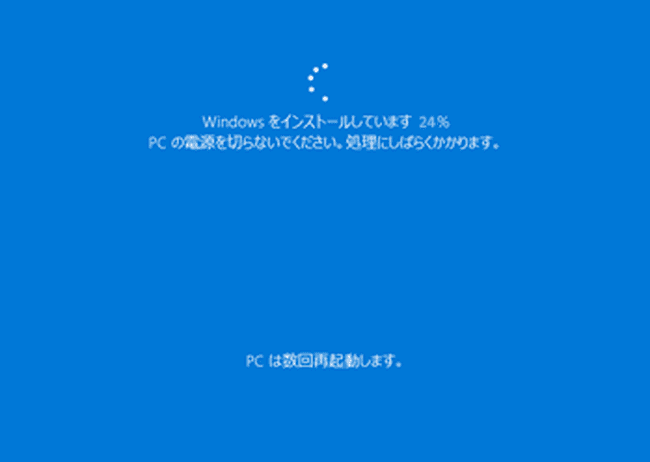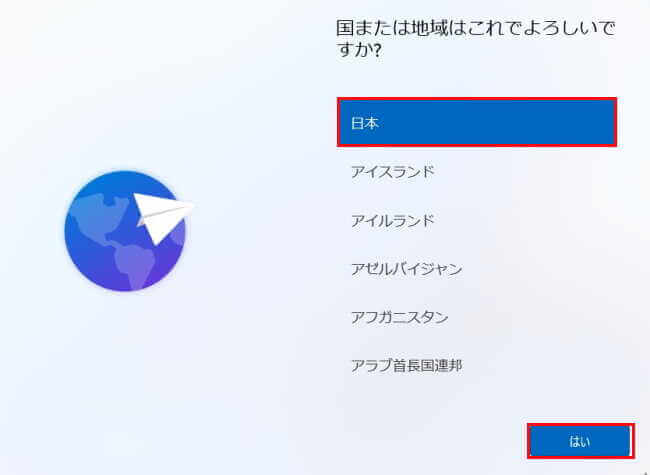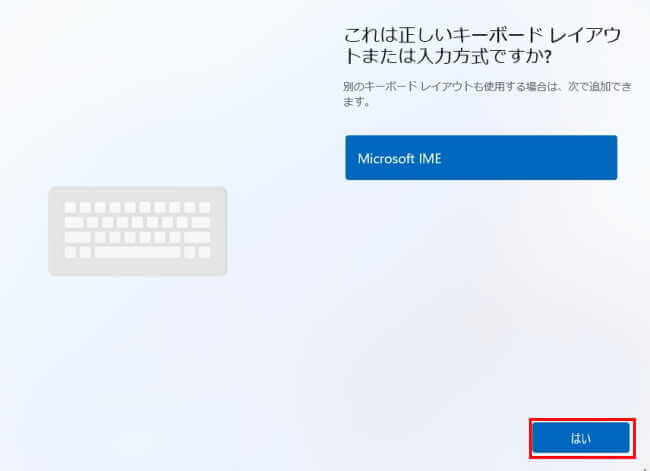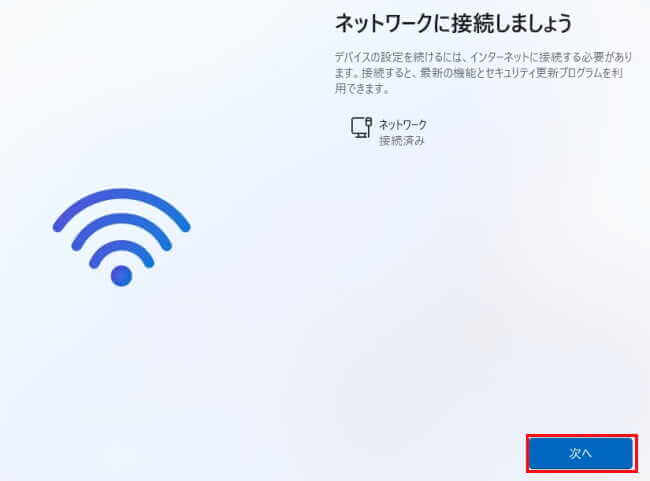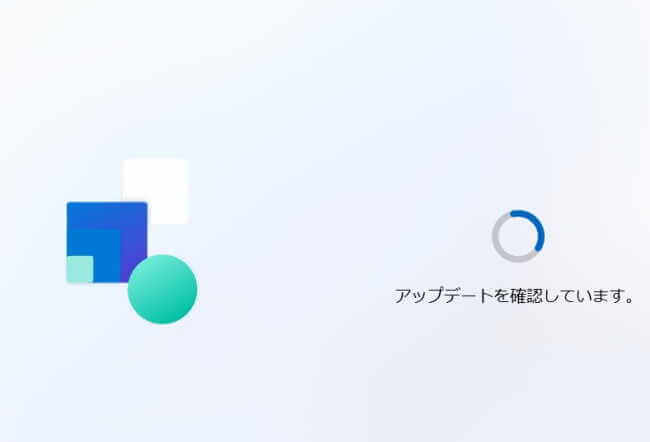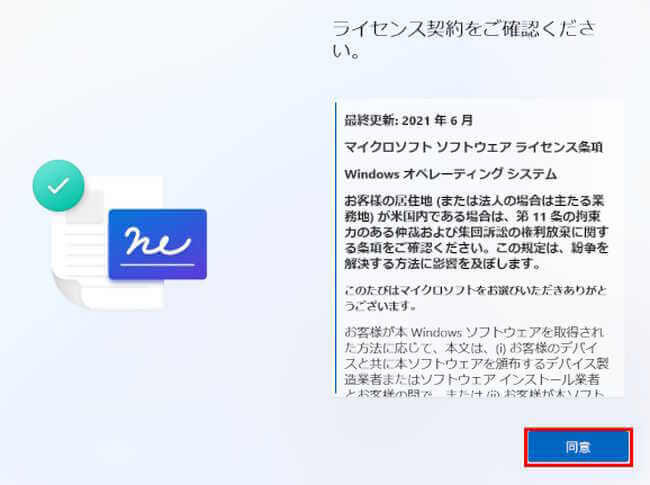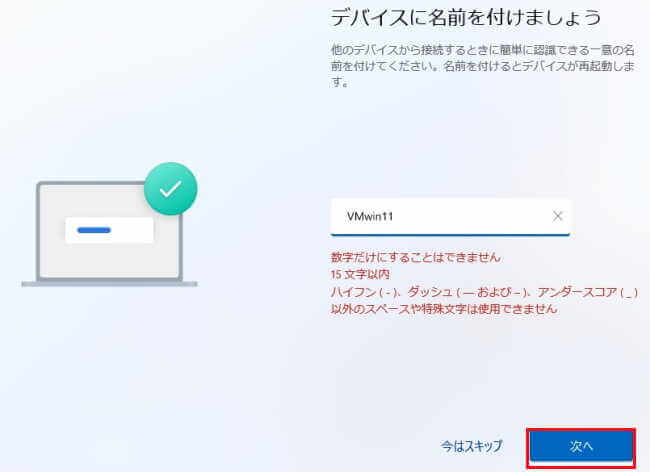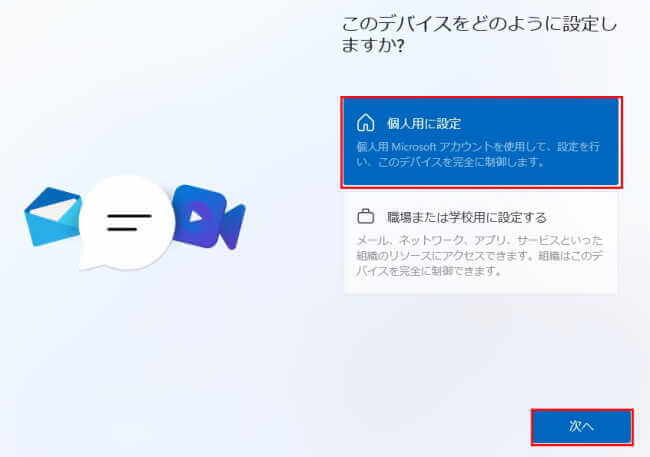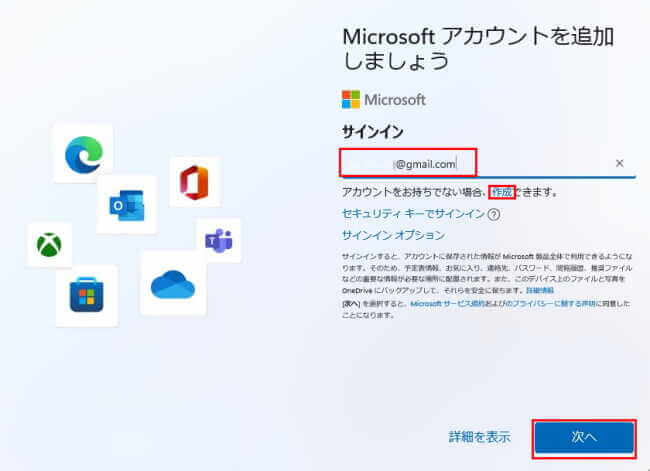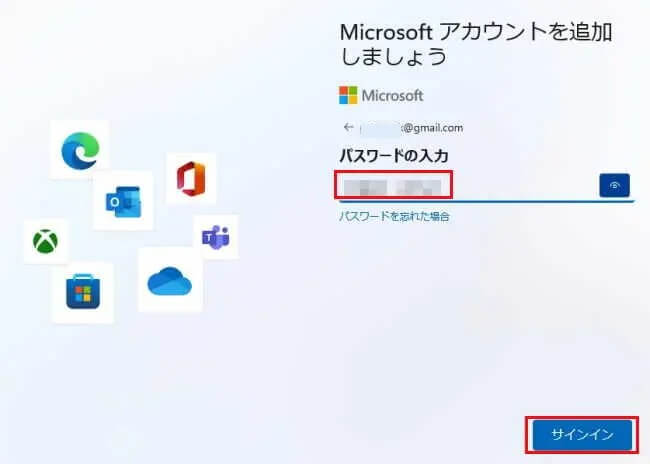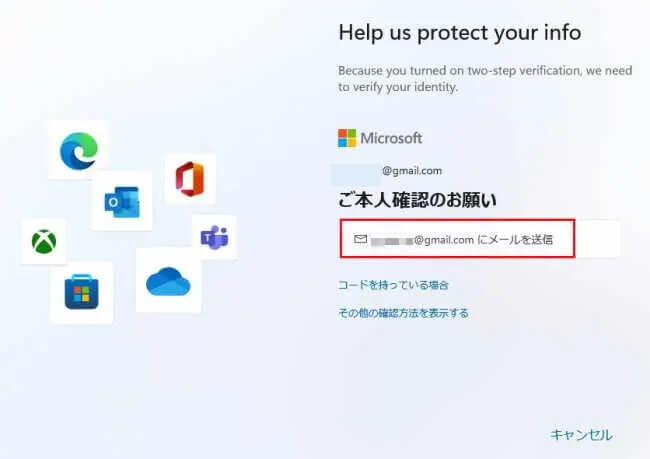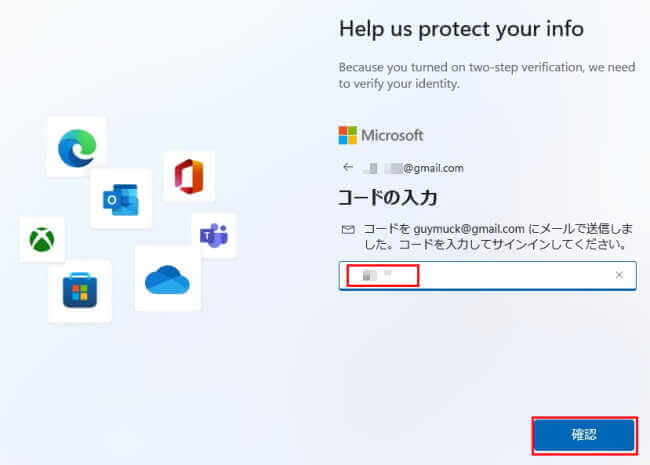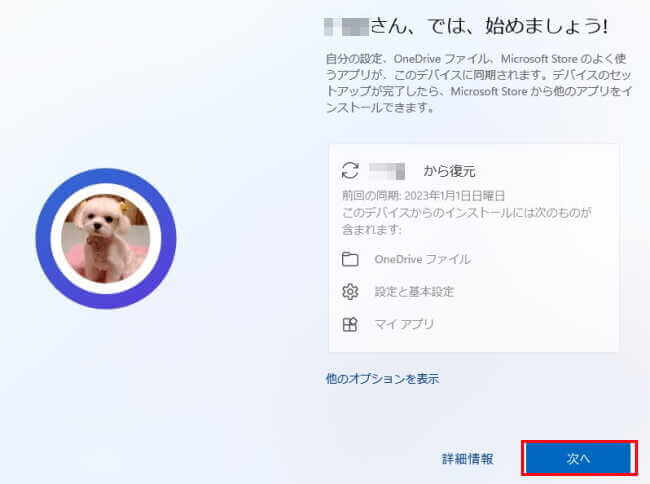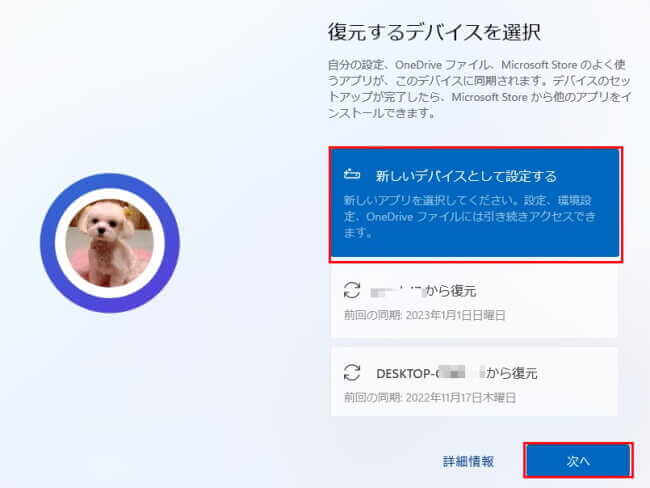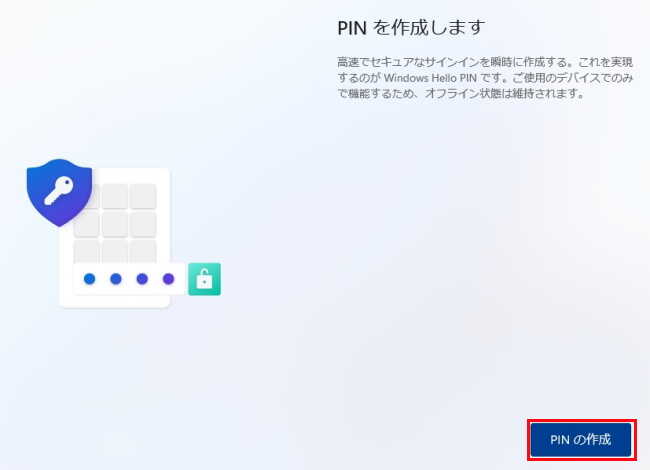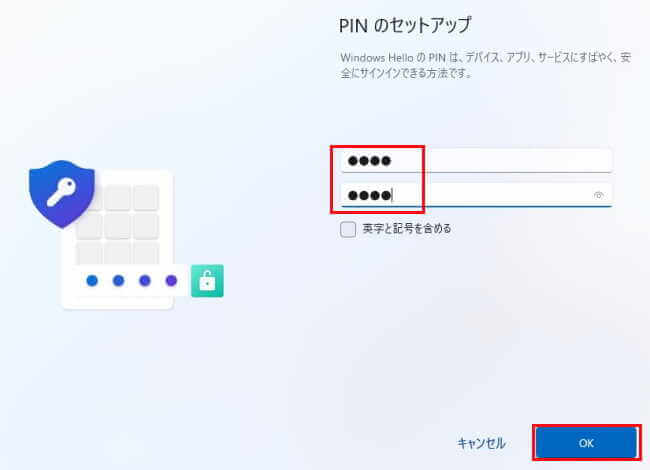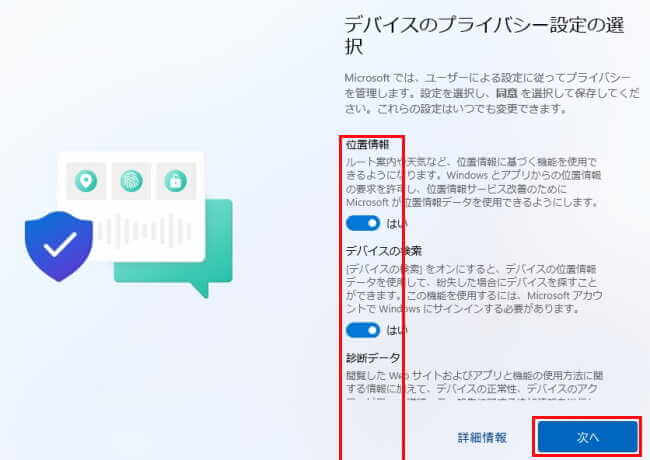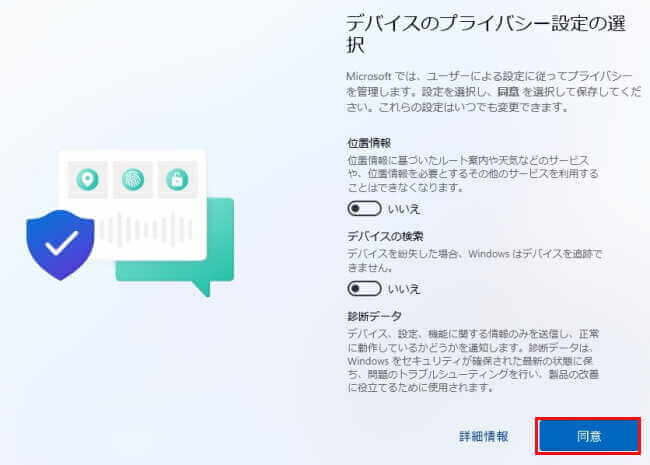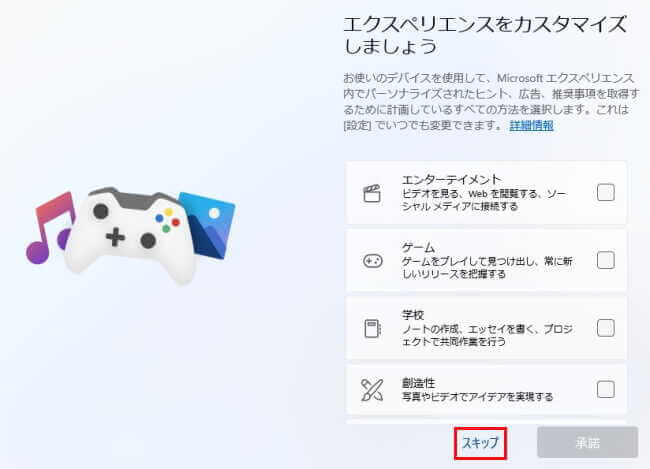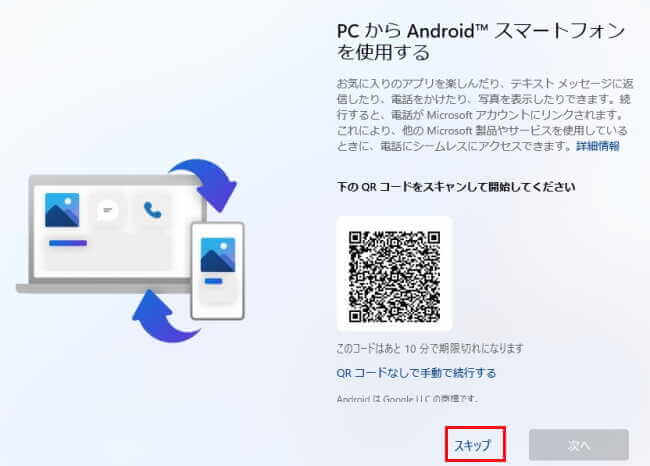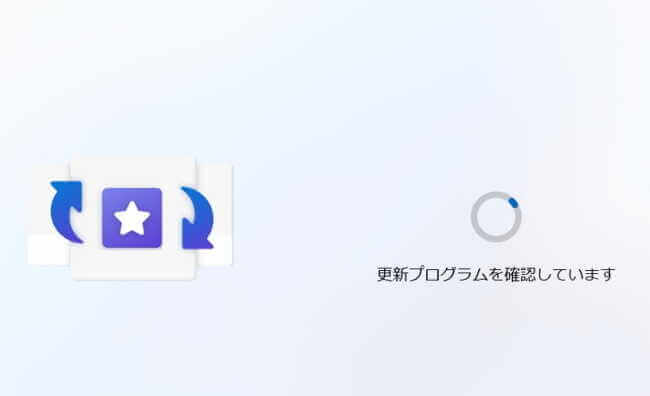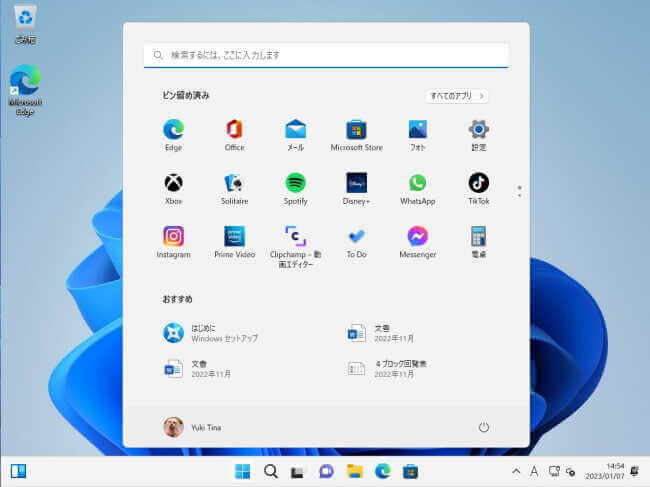何らかの不具合でWindowsが起動せず、自動修復でも直らなければ、事前に作成済みの「回復ドライブ」(USBメモリー)を使ってWindowsを再インストールします。
パソコンはきれいに購入時の状態に戻りますが、個人データや自分で追加したアプリなどはすべて消え、アカウントも設定し直しになります。
よって、あらかじめ個人データをバックアップしていることが前提です。バックアップしていない場合でも「Disk Part」コマンドを使えば個人データの救出は可能ですが、ハードルはかなり高くなります。
本記事では「Disk Part」コマンドについては解説していません。
修復に使う「回復ドライブ」の作成方法は、以下の関連記事を参照して当該パソコンが正常に動作しているときに作成してください。
更新履歴2024年11月24日:記述内容の一部追加 あらかじめ「回復ドライブ」をUSBフラッシュメモリーに作成しておくと、何らかのトラブルでパソコンが起動できないような事態から、Windows10や11を正常に修復できます。同じよう[…]
本記事では、Windowsが起動しない状態から「回復ドライブ」を使って、Windowsを再インストールする方法について解説いたします。
使用したOSは「Windows 11 Pro バージョン22H2」ですが、[Windows 10 Home」でも同様の手順で実行できます。
以下の関連記事も合わせてご覧ください。
Windows 11が起動せず自動修復もできない事態に陥った場合は、通常「回復環境」から複数の方法で修復を試みます。この回復環境が使える起動用USBメモリーには、「回復ドライブ」と「新規インストール用USBメモリー」(以下:インストールメ[…]
1 回復ドライブについて
従前販売されていたパソコンには、パソコンを工場出荷状態に戻すリカバリーディスクが同梱されていましたが、現在は付属品として同梱されることはありません。
パソコンに不具合が発生したときに、リカバリーディスクから初期化などの対応が簡単にできました。
これに代わるのが「回復ドライブ」で、Windowsが起動しない場合やハードウェアやソフトなどにトラブルが発生したときに、Windows を再インストールできます。
Windowsを再インストールすると、機種ごとのプリインストールアプリやドライバーソフトは購入時の状態に戻ります。
Windows 7からWindows 10にアップグレードしたパソコンの場合は、「回復ドライブ」作成時のバージョンになります。
個人用データと、自分でインストールしたアプリはバックアップされません。
パソコンが正常に動作しているときに、外付けストレージや他のメディアなどにバックアップしておきましょう。
また、パソコンを購入したり自作した場合は、早めに「回復ドライブ」を作成することをお薦めします。
個人データなどのバックアップ方法については、以下の関連記事をご参照ください。
更新履歴2023年6月8日:記述内容の一部補備修正 パソコンを使っていれば、トラブルに遭遇することは当たり前?とは言いませんが、少なからず起こりえる事象です。パソコンが起動しなくなったら大切なデータも失う可能性があります。こんなピン[…]
ここからは「回復ドライブ」を使って、Windowsを再インストールする方法について解説いたします。
2 事前に準備すること
「回復ドライブ」からWindowsを再インストールする前に、以下の項目をご確認ください。
- 「回復ドライブ」USBメモリーの用意。
- 個人データは、Windows標準機能の「ファイル履歴」や、フリーソフトなどを使って、パソコンが動作しているときに外付けストレージや他のメディアなどにバックアップしておく。
- キーボード・マウス以外の周辺機器は取り外しておく。
- 暗号化回復キーをあらかじめ取得しておく。
メーカー製のパソコンのドライブは、BitLocker により暗号化されている製品もあります。暗号化を解除するには回復キーが必要です。
以下2-1の暗号化確認方法を参照してドライブが暗号化(後述)されていれば、Microsoftの「BitLocker 回復キー」にアクセスして、回復キー(48桁の数字)を取得してください。
回復キーは他のパソコンやスマホでも取得できます。 - ノートパソコンを使用する場合は、ACアダプター接続をする。
2-1 BitLocker 暗号化の確認方法
ドライブが暗号化されているかどうかは、エクスプローラーやディスクの管理で確認できます。
エクスプローラーから確認する
- エクスプローラーを開きます。
- BitLocker の暗号化が有効の場合は「ローカルディスク(C:)」に鍵のアイコンが表示されています。
無効の場合は、通常のドライブ表示になっています。
デイスクの管理から確認する
- 「スタート」ボタンを右クリックし、「ディスクの管理」を選択します。
- 「ディスクの管理」画面が表示されたら、Cドライブの表示を確認します。
暗号化されていない場合は、以下のように通常の表示です。
暗号化されている場合は、「(BitLockerで暗号化済み)」と表示されます。
3 Windowsを再インストールする
事前に作成した「回復ドライブ」を使ってWindowsの再インストールを行います。
3-1 デバイスの起動順位設定
再インストールを行う際には、パソコンの電源を投入後「回復ドライブ(USBメモリー)」から起動する必要があります。
USBメモリーからパソコンを起動する方法は、BIOS/UEFIを開きデバイス起動順位を「USBデバイス」が最上位になるように設定します。
BIOS/UEFIの開き方はPCメーカーにより異なります。不明な場合はお使いのパソコンのメーカーサイトをご確認ください。
メーカー別のBIOS/UEFIの開き方の一例を以下に記述していますが、同一メーカーの製品によっても異なるので注意が必要です。
F2ボタン:NEC、東芝、富士通、パナソニックなど
F10ボタン:ヒューレット・パッカード
F12ボタン:富士通
delボタン:自作PC、BTOパソコンなど
この他パソコンの電源を投入後画面表示された時点で、起動デバイスを選択する「ブートメニュー」を表示してブートデバイスを表示される方法もあります。
こちらもお使いのパソコンメーカーにより表示方法は異なるので、メーカーサイトをご確認ください。
3-2 再インストールの手順
お使いのパソコンにより手順の表示内容が一部異なります。
- パソコンの電源はオフにしておきます。
- 作成済みの「回復ドライブ(USBメモリー)」をパソコンに挿します。
- パソコンの電源をオンにし、「回復ドライブ」(USBメモリー)から起動します。
「回復ドライブ(USBメモリー)」からの起動方法は前述3-1をご参照ください。 - 「キーボードレイアウの選択」画面です。
「Microsoft IME」を選択します。
- 「オプションの選択」画面です。
「ドライブから回復する」を選択します。
- ここで「回復キー」を入力する画面が表示されたら、事前に取得した「回復キー」を入力します。
事前に取得していなければ、スマホや別のパソコンで取得します。(前述) - 「ドライブから回復する」画面です。
どちらかを選択しますが、修復して引き続きパソコンを使う場合は「ファイルの削除のみ行う」を選択します。
パソコンをリサイクルに出したり第三者に譲る場合は、「ドライブを完全にクリーンアップする」を選択します。
「ドライブを完全にクリーンアップする」は削除したデータの復元を不可能にするセキュリティ機能です。
いずれにしても個人データは削除されます。
- 回復処理をする時の注意事項確認画面です。
「回復」をクリックすると、パソコンの回復処理とWindowsの再インストールが始まります。
- Windowsのインストール経過画面です。
何度か画面が切り替わったり再起動しますがしばらく待ちます。
- Windowsの再インストールが完了します。「回復ドライブ」は取り外します。
Windowsの再インストールが完了すると、Windowsのセットアップ画面が表示されます。
ここからはWindowsのセットアップを開始します。
- 国または地域の選択画面です
「日本」を選択して「はい」をクリックします。
- キーボードレイアウトの選択画面です。
「Microsoft IME」を選択して「はい」をクリックします。
- 2つ目のキーボードレイアウト追加画面です。
「スキップ」をクリックします。
- ネットワーク接続画面が表示された場合は「次へ」をクリックします。

- アップデートの確認画面が表示されるので何もしないで待ちます。

- ライセンス確認画面です。「同意」をクリックします。

- デバイスに名前を付ける画面です。
後から名前を付けるなら「今はスキップ」を選択します。今回は名前を付けて「次へ」をクリックしました。
- デバイスをどのように設定するか選択する画面です。
「個人用に設定」を選択して「次へ」をクリックします。Windows 11 Homeでは表示されません。
- Microsoft アカウント追加画面です。
Microsoftアカウントのメールアドレスを入力して「次へ」をクリックします。
- パスワードの入力画面です。
登録パスワードを入力します。
- 本人を確認する手段の案内です。
今回は「○○○○@gmail.comにメールを送信」をクリックしました。
- 登録しているメールアドレスに送信された「コード」(数字)を入力し「確認」をクリックします。

- 「○○さん、では、始めましょう!」画面です。「次へ」をクリックします。

- 復元するデバイス選択画面です。別パソコンの設定から復元することができます。
新しい環境に設定する場合は、「新しいデバイスとして設定する」を選択します。
今回は「新しいデバイスとして設定する」を選択し「次へ」をクリックしました。
- PIN作成画面です。「PINの作成」をクリックします。

- PINのセットアップ画面です。
PINを入力して「OK」をクリックします。
- デバイスのプライバシー設定の選択 画面です。
下までスクロールして、6項目すべて「オン・オフ」どちらかを選択した後「次へ」をクリックします。
後からでも変更は可能です。
- 「同意」をクリックします。

- エクスペリエンスのをカスタマイズ画面です。「スキップ」をクリックします。

- スマートフォン利用設定画面です。「スキップ」をクリックします。

- アップデートの確認画面が表示されるので何もしないで待ちます。

- 最終設定画面です。このまましばらく待ちましょう。

- Windowsのデスクトップ画面が表示されるとセットアップ完了です。

以上で「Windowsが起動しない!『回復ドライブ』からOSを再インストールする」に関する解説を終わります。