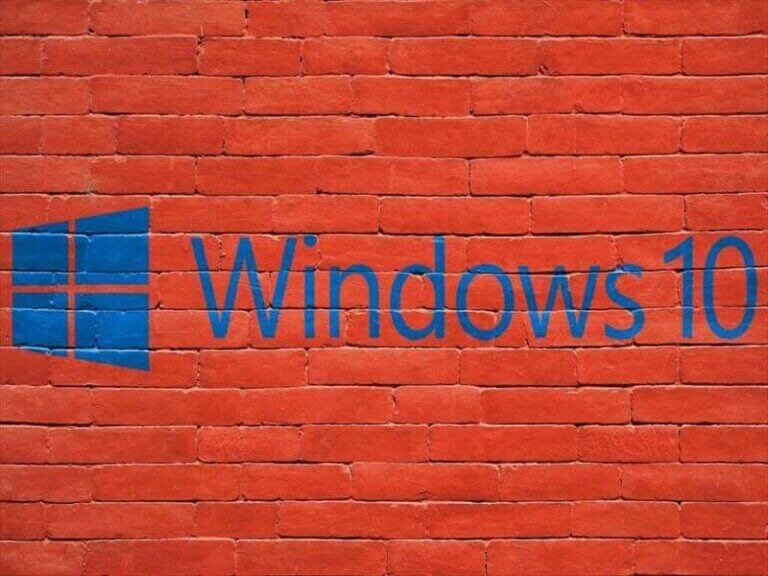更新履歴
2023年12月11日:記述内容の追加
2022年7月3日:各見出しのサイズを変更
ページ内書式を修正
Window10パソコンを操作するとき、マウス利用がメインの人やショートカットキーを多用する人などさまざまです。
ショートカットキーを使うと作業効率を大幅にアップできることをご存じでしょうか。いろいろな作業をキーの組み合わせで操作できるのがショートカットキーです。
キーの組み合わせを覚える必要がありますが、「習うより慣れろ」の言葉もあります。普段仕事などで使う作業から操作を覚えると、比較的簡単に身につけられるのではないでしょうか。
本記事では、Window10の効率的なショートカットキー操作の方法について解説いたします。
使用したOSは「Windows 10 Home 22H2」です。
Windows 11のショートカットキーについては、以下の関連記事をご参照ください。
更新履歴2024年5月24日:記述内容の修正2022年7月25日:[ Win ] + [ V ] クリップボード履歴を追記 ショートカットキーは、マウスを使ってWindowsを操作する代わりに、キーボードのキーを組み合わせて操作、実[…]
Windowsのファイルやフォルダーの操作については、以下の関連記事をご参照ください。
パソコンの中にはOfficeアプリで作成した文書や撮影した写真や動画など、大切なファイルやフォルダが多く保存されています。コピーや貼り付け、移動、名前の変更などのテクニックを駆使して、これらファイルなどを整理しているのではないでしょうか。[…]
● キーボタンの押下例
1 デスクトップのショートカットキー
デスクトップ全体にたくさんの画面を開いて操作するのは当たり前ですね。これをスムーズに操作できれば相当な時間短縮になります。
| スタートメニューを開く |
| さらに「↓」「↑」キーや「Tab」キーでメニューをたどれる 「Tab」キーや「Shift」+「Tab」キーで、メニュー一覧とタイル領域を行き来できる |
| デスクトップ画面を表示する | 開いているすべてのウィンドウが最小化されてタスクバーに収まり、デスクトップ画面が表示される | |
| ウインドウを最大化する | 最大化ウインドウは、 | |
| ウインドウを最小化する | ||
| 別のウインドウへ表示を切り替える | ウインドウの一覧がサムネイルで表示される | |
| ウインドウを閉じる | または | ウインドウを選択した状態で、この操作を行うと、そのウインドウが閉じる |
| 設定画面を開く | スタートメニューから起動してもよいが、このほうが速い | |
| ロック画面を表示する | 即座にロック画面に切り替えられるので、他人に画面を見られたり、勝手に使われたくないときに有効 | |
| 強制終了や再起動ができる画面を表示する | ユーザーの切り替えやサインアウトなどが選択でき、フリーズしてもシャットダウンや再起動を選べる | |
| スクリーンショットを撮影する | 画面全体がキャプチャーされ、データはクリップボードに格納される | |
| スクリーンショットを撮影して保存する | 全画面のスクリーンショットを撮影し、保存もしてくれる。保存先は「ピクチャー」の「スクリーンショット」フォルダ | |
| 「ファイル名を指定して実行」画面を表示する | 「ファイル名を指定して実行」ダイアログボックスが開き、実行したいプログラム名を直接入力できる | |
| タスクバーの検索ボックスをアクティブにする | 検索ボックスがアクティブになり、すぐに入力できる状態になる | |
| ウインドウを画面の左右半分に配置する |
| 左矢印キーを押すと、最前面のウインドウを画面の左半分に、右矢印キーを押すと、画面の右半分に配置される。 2つの画面をの内容を比較できる |
2 ファイルのショートカットキー
ファイルを別のフォルダに移動、削除することは勿論、そのためのフォルダの切り替えや、エクスプローラーの表示形式の変更といった作業をショートカットキーで行えます。
| ファイルをコピーする、貼り付ける、切り取る | 「C」キーでコピー 「V」キーで貼り付け 「X」キーで切り取り 上記一連の操作でファイルのコピーや移動ができる | |
| すべてのファイルを選択する | フォルダ内にあるすべてのファイルをを選択できる | |
| ファイルをごみ箱へ移動する |
| ウインドウに隠れてごみ箱が見えないときに便利 キャンセルしたいときは「Esc」キーを押す |
| ファイルをごみ箱に入れず削除 | ファイルをごみ箱に保管せず、完全に削除する | |
| エクスプローラーを起動する | キーボードから手を離さないので便利。タスクバーに登録して、マウスクリックでもよい | |
| 新規フォルダを作成する | ✙ | フォルダを開いた画面でこの操作をすると、開いているフォルダの中に新規フォルダを作成できる |
| ファイル名を変更する | ファイルやフォルダを選択した状態で[F2」キーを押すと、ファイルやフォルダを入力できる状態になる | |
| 検索ボックスを選択する | または | この操作で検索ボックスが選択状態になる。あとはキーワードを入力して検索する |
| アドレスバーを選択する | アドレスバーが選択状態になり、フルパスをコピーしたいときに便利 | |
| 1つ上の階層のフォルダを開く | 1つ上の階層に一発でジャンプできる |
3 ブラウザのショートカットキー
文書などを作成するときや各種の情報を得るために、毎日ブラウザを使っていることと思います。
そんな作業のときにも効率的に行えるのがショートカットキーです。マウス使用よりも便利なショートカットキーの一部を解説します。
| 最新の情報に更新する |
| ブラウザの情報が更新されていない場合は、この操作で最新の情報にリロードできる |
| ページ内の文字列を検索する | ウエブページを検索したが、ページが長くて情報を見つけられないような場合に行う。 検索ボックスが表示され、カーソルが移動する。 | |
| ウエブページをスクロールする |
| [スペースキー」で下へスクロール 「Shift」+「スペース」キーで上へスクロール |
| ウエブページの先頭や末尾へ移動する |
| 「ホーム」キーでページ先頭へ |
| 表示しているタブを閉じる | 閉じたいタブを表示してからこの操作をすると、不要なタブが閉じられる。 タブが1つしかないときは、ブラウザが終了する | |
| 閉じたタブを再表示する | ✙ | ウエブページのタブを誤って閉じたときに、この操作を行えば、一発で再表示できる |
| 新しいタブを開く | クロームの場合は、「ホームページ」に設定しているページが開く | |
| 新しいウィンドウを開く | クロームのでは、ホームページに設定したページが表示された状態で新しいウィンドウが開く | |
| 表示中のウェブページをブックマークする | この操作を行うと、お気に入りの登録画面が表示されるので、「Enter」キーを押す | |
| ウェブページを全画面表示する | 縦幅を広げて表示したい場合に操作する 全画面表示から通常の画面に戻るには、もう一度「F11」キーを押す | |
| 現在のページを印刷する | 印刷したいウェブページを開いてこの操作を行うと印刷設定画面が開く | |
| カーソルをアドレスバーに移動する | ほかのキーワードで検索するときなどに操作する アドレスバーの文字列が選択された青色の状態になるので、そのままURLや検索文字列を入力する | |
| ウェブページの表示を拡大、縮小する |
| 「Ctrl」キーと「+」キーで拡大 |
よく使用されるショートカットキー操作を選んで解説しましたが、いかがでしたでしょうか。
ショートカットキーはこのほかエクセルやワードあるいは日本語入力などまだまだたくさんあります。
すべてを覚えるのは大変ですので、少しづつ習得して、今後の仕事や趣味に役立てていただければ幸いです。
以上で「ショートカットキーの活用法:Windows 10で作業効率を高める」に関する解説を終わります。