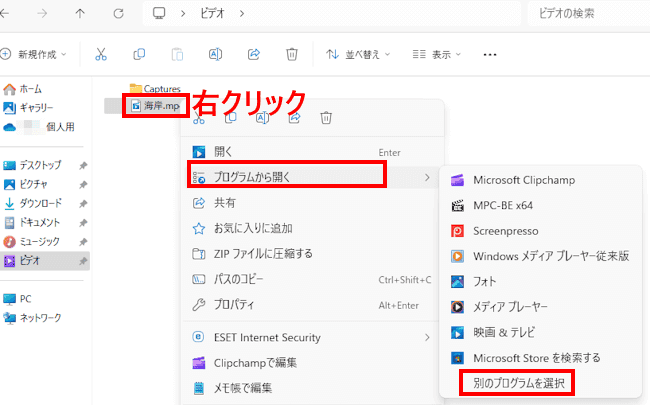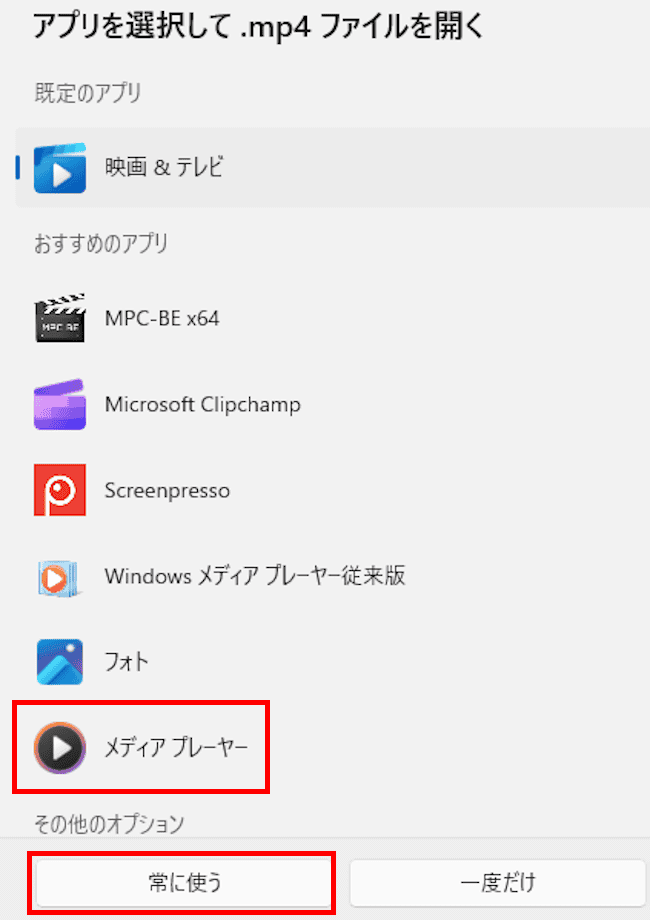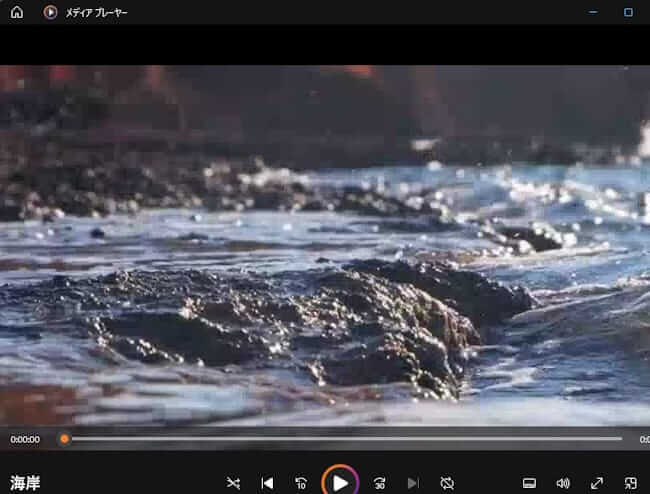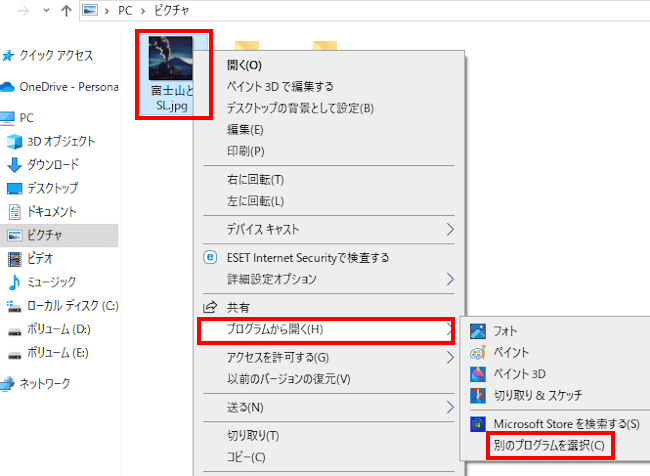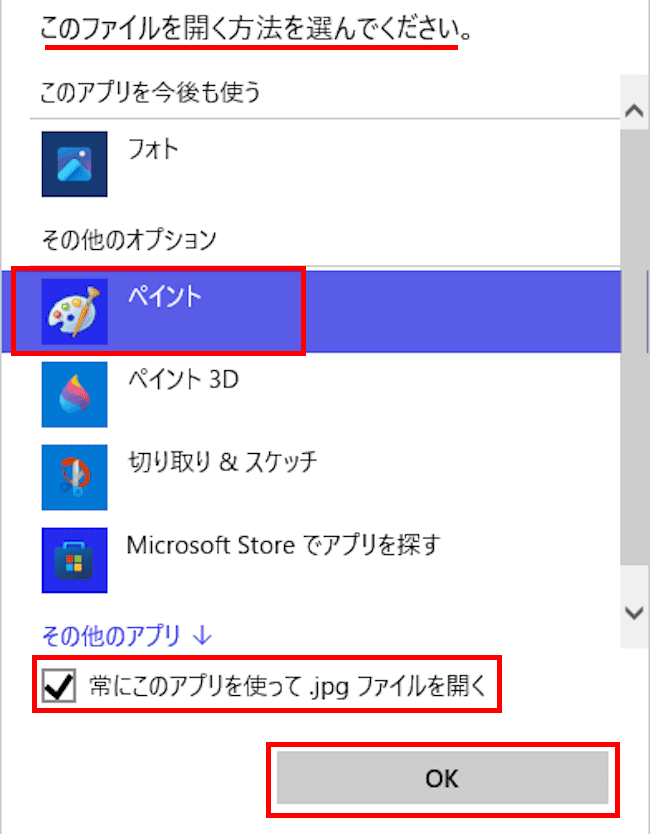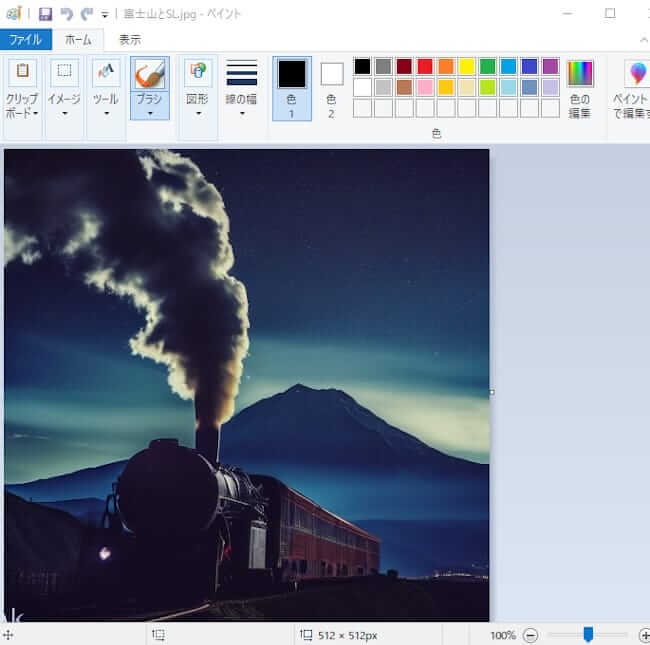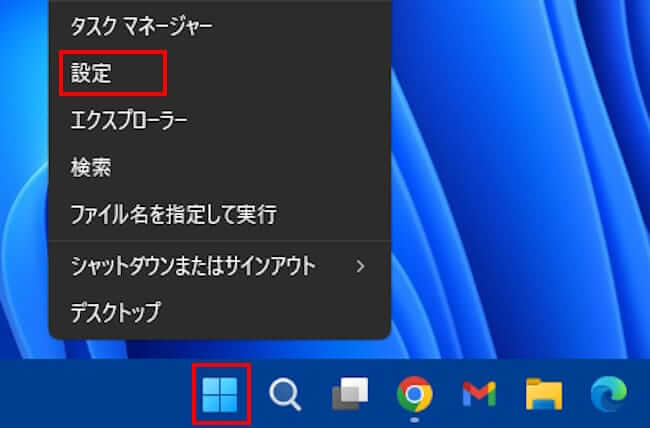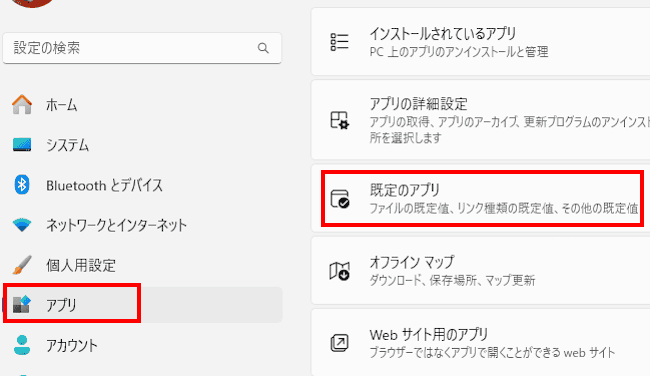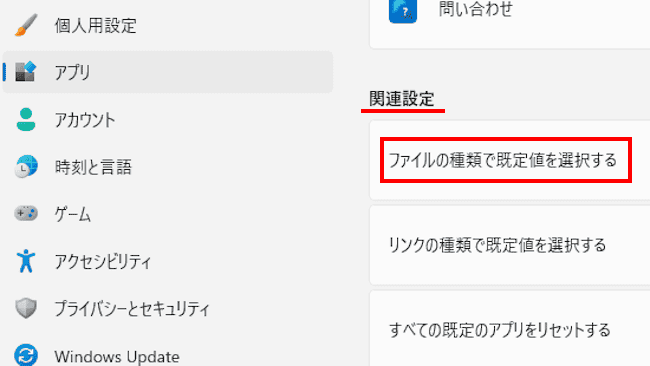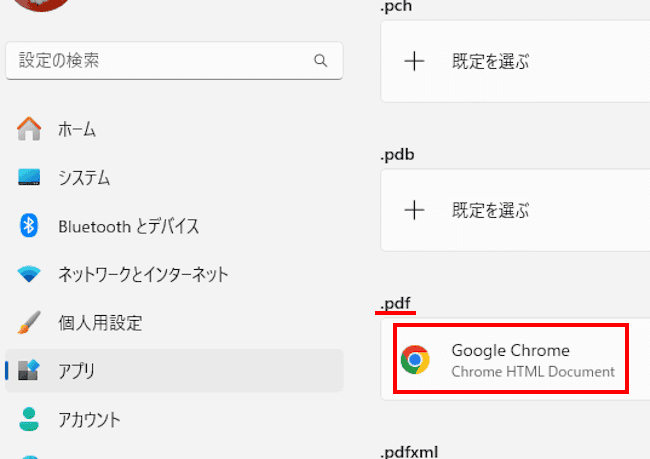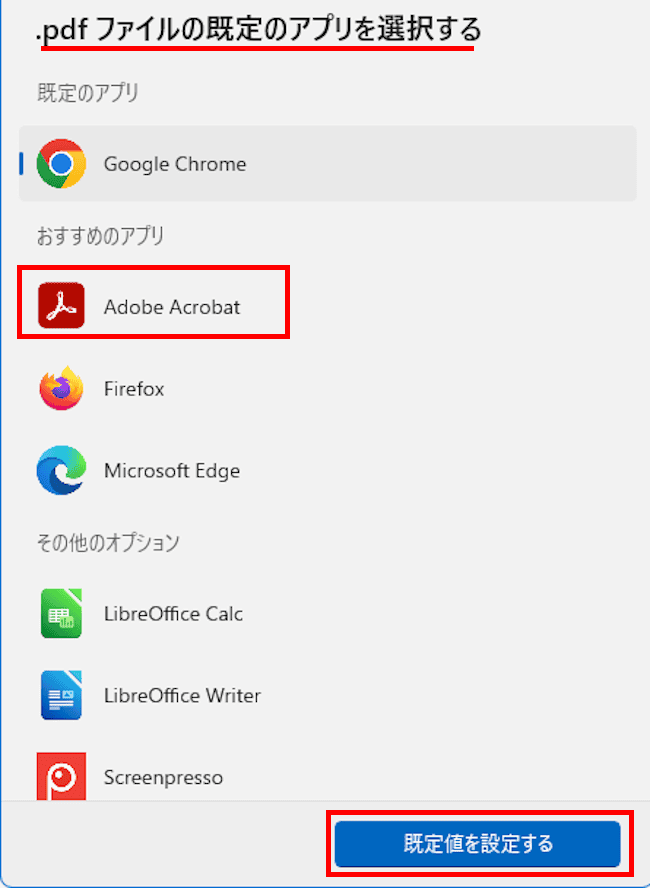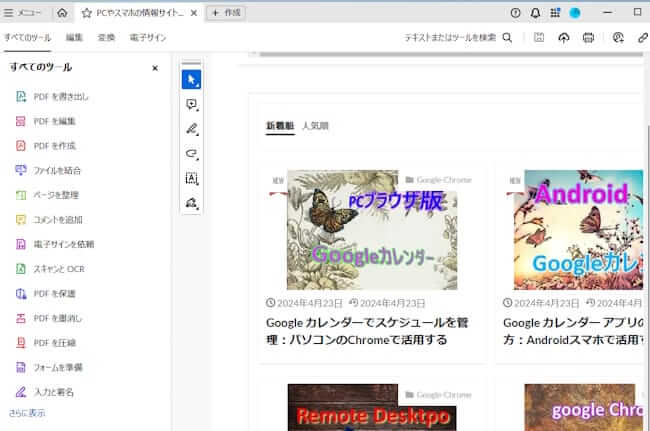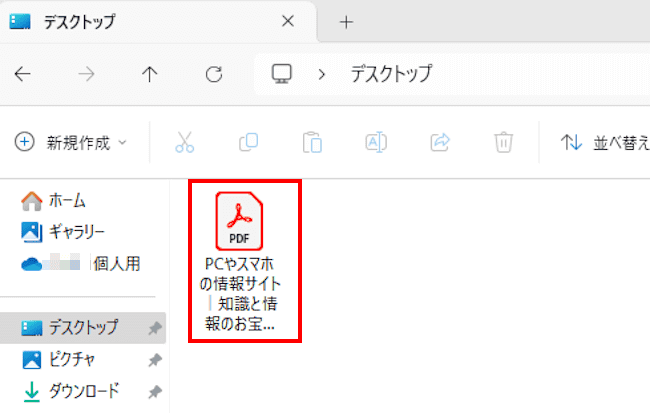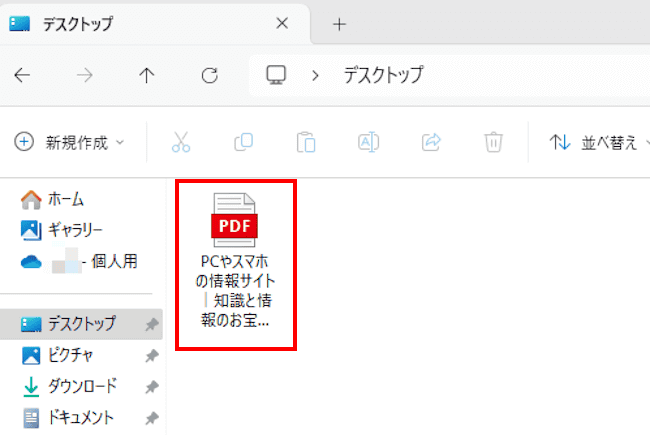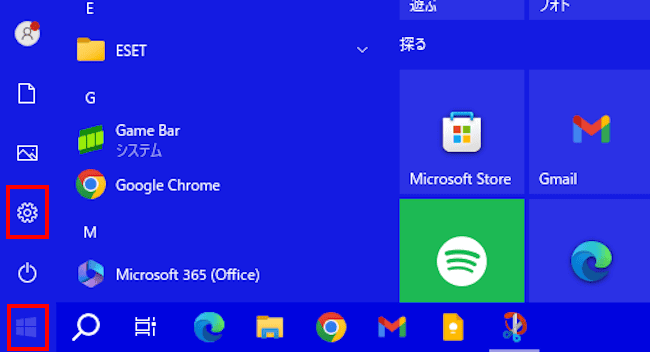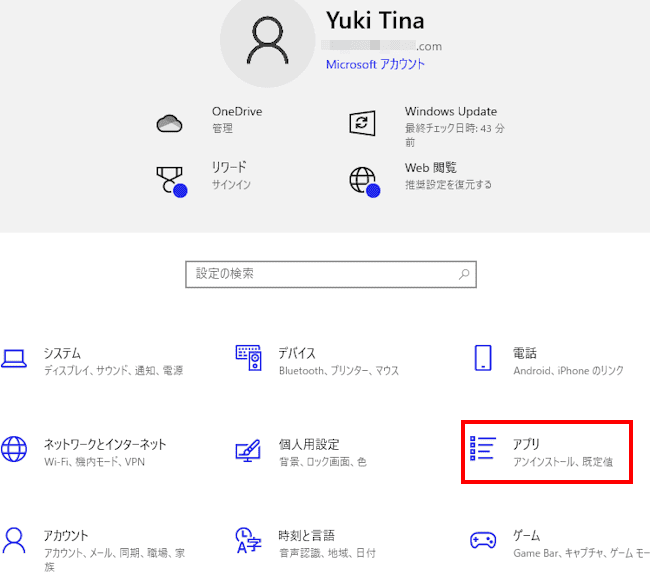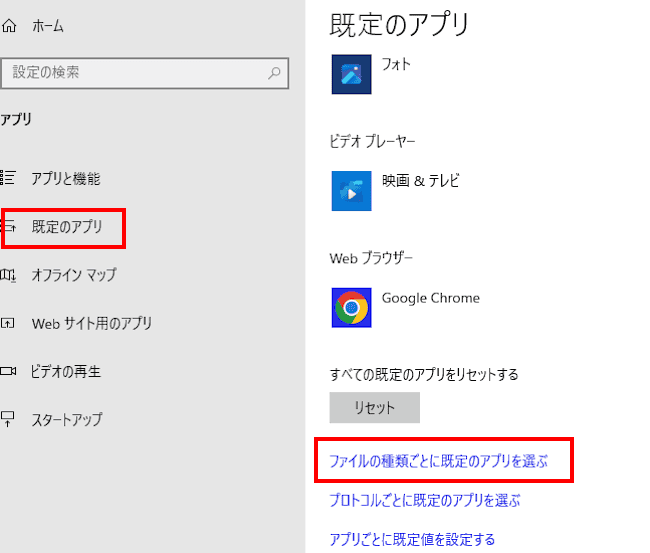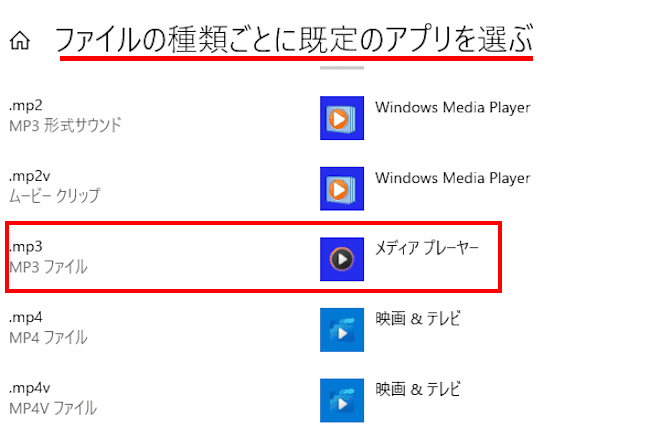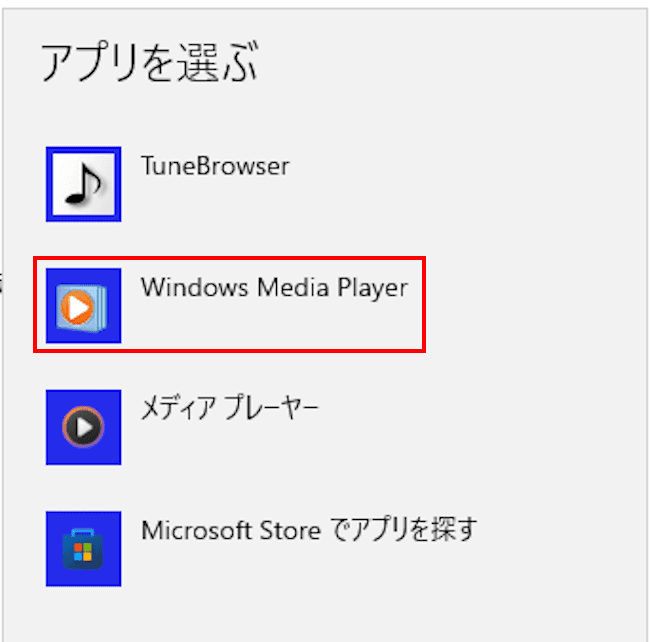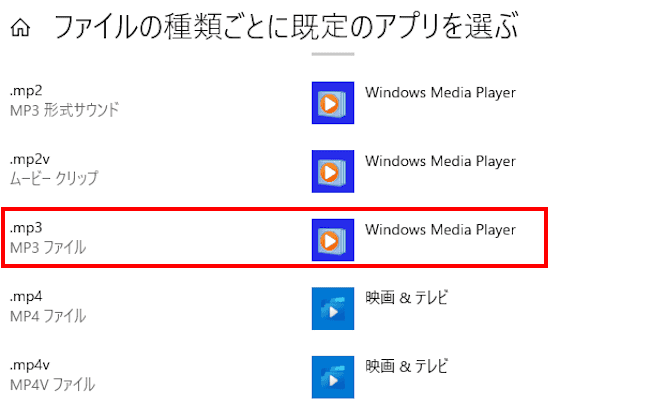Windowsでは、ファイル形式(拡張子)によってどのアプリケーションで起動するか設定されています。このことをアプリの関連付けと呼んでいます。
聞きなれない言葉と考えるユーザーもいるかと思いますが、さまざまなファイルを開くための重要な設定事項の一つです。
本記事では、Windows 11と10におけるアプリの関連付けの概要と変更方法を解説いたします。
解説に使用したOSは「Windows 11 23H2」と「Windows 10 22H2」です。
Windowsの設定については、以下の関連記事も合わせてご覧ください。
サクサクと動いていたパソコンも長い間使い続けていると、なぜか動きが遅くなってきます。そろそろ買い替えの時期かな? などと思案に暮れることだってあります。買い替えるのは一度踏みとどまりましょう。もしかしたら、パソコン本来の性能を発揮できてい[…]
ユーザーの皆さんは、使っているパソコンのセキュリティ対策はどのように行っているでしょうか?コンピューターウィルスやランサムウェア、ワーム、トロイの木馬といったマルウェア(Malware)の対策には頭を悩ますところです。マルウェアの侵入経路[…]
1 アプリの関連付けとは
Windowsにおけるアプリの関連付けとは、ファイルの種類(拡張子)やプロトコルを任意のアプリケーションと結び付けるものです。
これにより、ユーザーは任意のファイルをダブルクリックしたり、特定のURLをクリックしたときに、自動的に関連付けられたアプリケーションが起動します。
例えば、拡張子の「.txt」ファイルをWindowsのメモ帳 アプリで開きたいときは、このファイルとメモ帳アプリを関連付けさせておきます。
すると、「ミーティング資料.txt」といったテキスト ファイルをダブルクリックすると、メモ帳が起動してファイルを読み込むことができます。
このほか、PDFファイルを開くときにどのPDFビューアで起動するか、動画ファイルを再生する時にどのメディアプレーヤーを使用するかなど、ファイルなどの種類によって関連付けするアプリケーションを設定できます。
関連付けを変更することで、自由に好きなアプリケーションでファイルを開くことができるようになります。
Windowsにおけるアプリの関連付けの変更方法は以下の2種類あります。
- エクスプローラーから関連付けを変更する
操作手順が分かりやすくお勧めの方法ですが、ファイルの種類によっては変更できないこともあります。
そのような場合は以下の設定アプリから行ってください。 - 設定アプリから関連付けを変更する
一般的な変更方法です。
2 エクスプローラーから関連付けを変更する
2-1 Windows 11の場合
一例として、動画ファイル形式の「.mp4」と関連付けされているアプリは、「映画&テレビ」で設定しています。
これを異なる動画プレーヤー アプリに関連付けを変更してみましょう。
- エクスプローラーを起動します。
- 関連付けを変更するファイルを右クリックします。
表示されたメニューの「プログラムから開く」とサブメニューの「別のプログラムを選択」を順番にクリックします。
- 「アプリを選択して.mp4ファイルを開く」画面が表示されます。
表示されたアプリ一覧から、関連付けしたいアプリ(開くアプリ)を選択します。
ここでは「メディアプレイヤー」アプリを選択しました。
「常に使う」ボタンをクリックします。
- 「メディア プレーヤー」アプリで動画が再生されます。

これで「.mp4」 ファイル形式と「メディア プレーヤー」アプリが関連付けされたということです。
以降は「.mp4」ファイル形式をダブルクリックすると「メディア プレーヤー」アプリで再生することができます。
操作手順③のアプリ一覧には、ファイル形式に対応していないアプリが表示されることもあります。
対応していないアプリと関連付けを行うとファイルを開くことはできません。
2-2 Windows 10の場合
操作手順はWindows 11の場合とほぼ同じです。今回は、画像ファイル形式の「.jpg」と関連付けされているアプリは、既定の「フォト」アプリとしています。
これを異なる画像ビユーアー アプリに変更してみましょう。
- エクスプローラーを起動します。
- 関連付けを変更するファイルを右クリックします。
表示されたメニューの「プログラムから開く」とサブメニューの「別のプログラムを選択」を順番にクリックします。
- 「このファイルを開く方法を選んでください。」の画面が表示されます。
表示されたアプリ一覧から、関連付けしたいアプリ(開くアプリ)を選択します。
ここでは「ペイント」アプリを選択しました。
「常にこのアプリを使って.jpgファイルを開く」にチェックを入れ、「OK」ボタンをクリックします。
- .jpg 画像 ファイルが「ペイント」アプリで開きました。

3 設定アプリから関連付けを変更する
本章では、設定アプリを使ってアプリの関連付けを変更してみましょう。
3-1 Windows 11の場合
一例として、「.pdf」ファイル形式と関連付けされているアプリはGoogle Chromeとしています。
ChromeやEdge、Firefoxといったウェブ ブラウザは、PDFビユーアーとしての機能を持っています。
Google Chromeと関連付けされているPDFファイルのアイコンは以下のように表示されています。
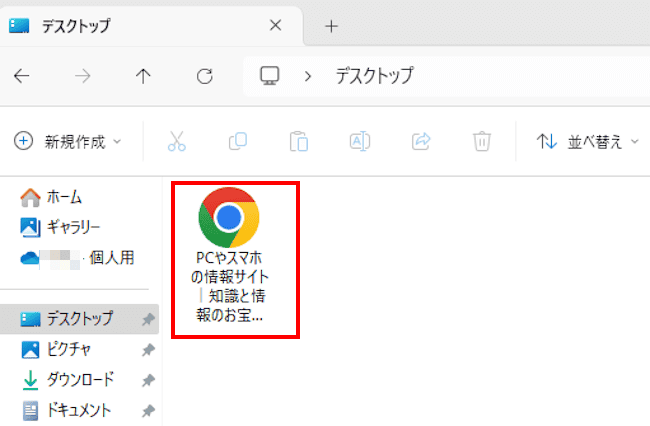
これを異なる画像ビユーアー アプリの「Adobe Acrobat」に関連付けを変更してみましょう。
この場合は、あらかじめ「Adobe Acrobat」がインストールされている必要があります。
インストールしていない人も、操作を覚えるためにこのまま操作を進めましょう。
- タスクバーの「スタート」ボタンを右クリックして「設定」を選択します。

- 表示された画面の左ペインにある「アプリ」と右ペインの「既定のアプリ」を順番にクリックします。

- 表示された画面を下までスクロールして「関連設定」にある「ファイルの種類で既定値を選択する」をクリックします。

- 表示された画面を下までスクロールして「.pdf」にある「Google Chrome」をクリックします。

- 「.pdfファイルの既定値のアプリを選択する」の画面が表示されます。
「Adobe Acrobat」をクリックして、「既定値を設定する」ボタンをクリックします。
「Adobe Acrobat」インストールされていない場合は、「Microsoft Edge」を選択してみましょう。 - PDFファイルが「Adobe Acrobat」で開きました。

「Adobe Acrobat」アプリと「.pdf」形式ファイルが関連付けされたことになります。
ファイルのアイコンも Google ChromeからAdobe Acrobatに変更になります。
以降は「.pdf」形式のファイルをダブルクリックすると、「Adobe Acrobat」アプリで開かれます。 - 手順⑤で「Microsoft Edge」と関連付けをしたときのアイコン表示は以下のようになります。

3-2 Windows 10の場合
一例として、音楽ファイル形式のひとつである「.mp3」と関連付けされているアプリは、Windows標準の音楽プレーヤー「メディア プレーヤー」としています。
「メディア プレーヤー」は、従来の「Grooveミュージック」から置き換わった音楽プレーヤー アプリです。
これを、従来からある音楽プレーヤー アプリの「Windows Media Player」に関連付けを変更してみましょう。
- タスクバーの「スタート」ボタンと「設定:歯車アイコン」を順番にクリックします。

- 「アプリ」をクリックします。

- 左ペインの「既定のアプリ」をクリックして下にスクロールします。
右ペインの「ファイルの種類ごとに既定のアプリを選ぶ」をクリックします。
- 「ファイルの種類ごとに既定のアプリを選ぶ」の画面が表示されます。
画面を下にスクロールして「.mp3」欄の「メディア プレーヤー」をクリックします。
- アプリを選ぶ画面で「Windows Media Player」をクリックします。

- 「.mp3」ファイル形式と「Windows Media Player」アプリが関連付けられました。

そのほかの「.wave」「.flac」などの音楽ファイル形式も同じ手順で関連付けを実行できます。
今回は「Windows Media Player」と関連付けをしましたが、Windows用の音楽プレーヤーには、もっと便利で使い勝手の良いアプリが種々あります。
例えば、定番の「foobar2000」や、当ウェブサイトでもご紹介している「TuneBrowser」などです。
「TuneBrowser」については、以下の関連記事をご参照ください。
「TuneBrowser」 は、Windows向けの音楽再生・管理ソフトウェアです。FLACを始めとして様々な音楽ファイル形式の再生が可能であり、高いカスタマイズ性と豊富な音質調整機能を備えています。foobar2000やMusicBee[…]
以上で「Windows 11&10でアプリの関連付けを設定する方法」に関する解説を終わります。
Windowsの設定などについては、以下の関連記事も合わせてご覧ください。
パソコンは常にウィルスやワーム、トロイの木馬、スパイウェアといったマルウェア(malware)の脅威にさらされています。マルウェアは、"malicious software" の略語で、悪意のあるソフトウェアをこう呼び、コンピュータやネッ[…]
更新履歴2023年12月11日:記述内容の一部修正 Windows11やWindows10を使用する際、必ず操作するのが「ファイル」と「フォルダー」です。 ファイルは、紙の書類のようなもので、作成した文書や画像、動画データ一つ[…]