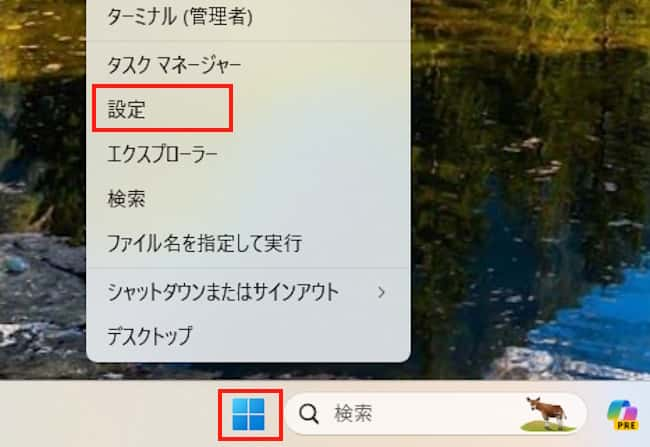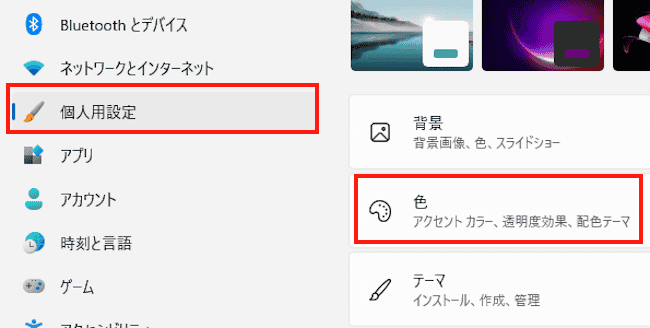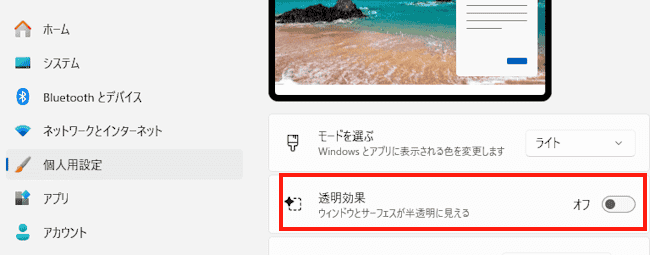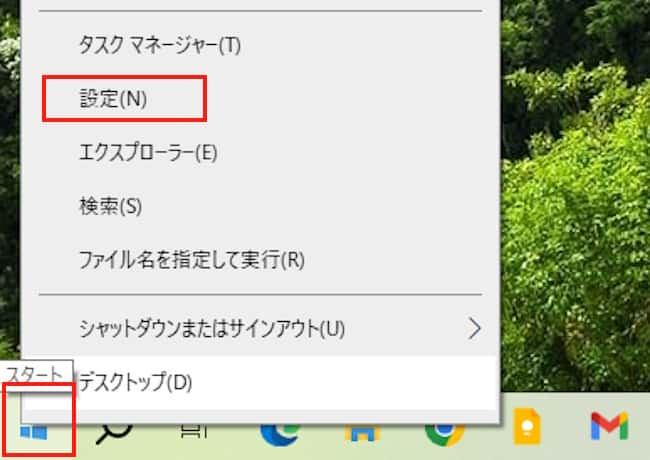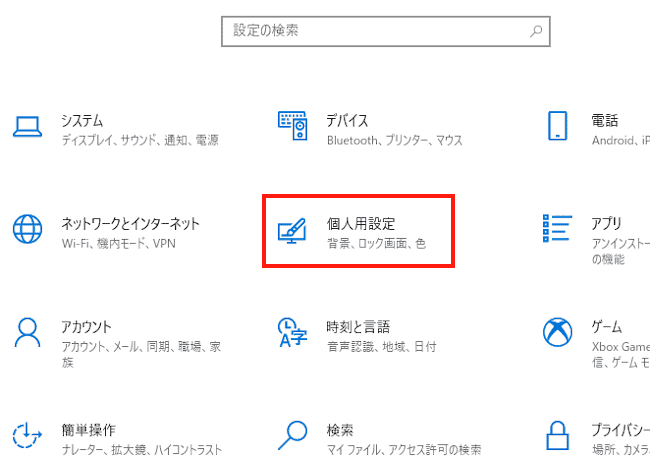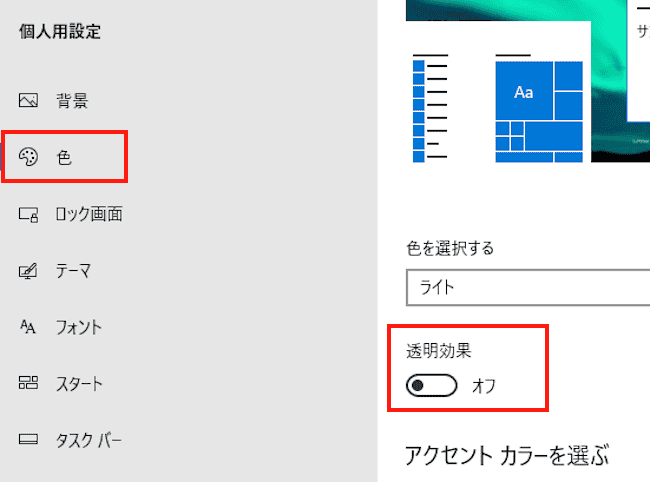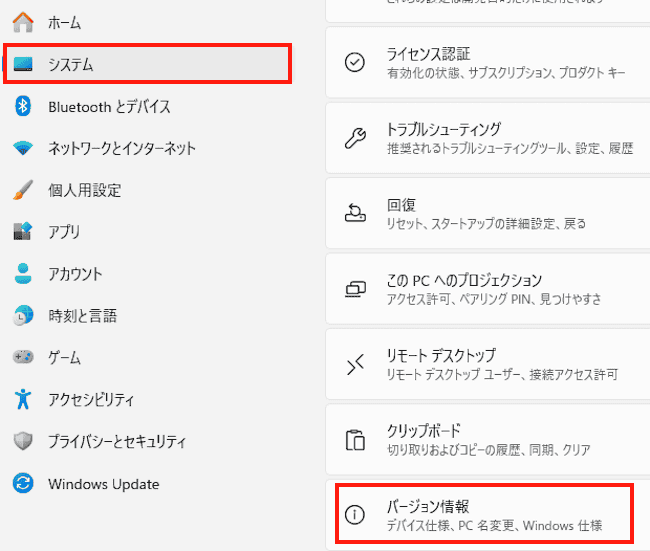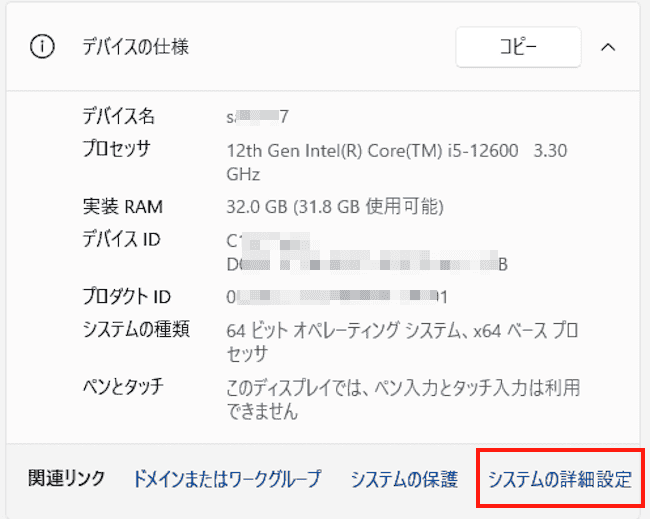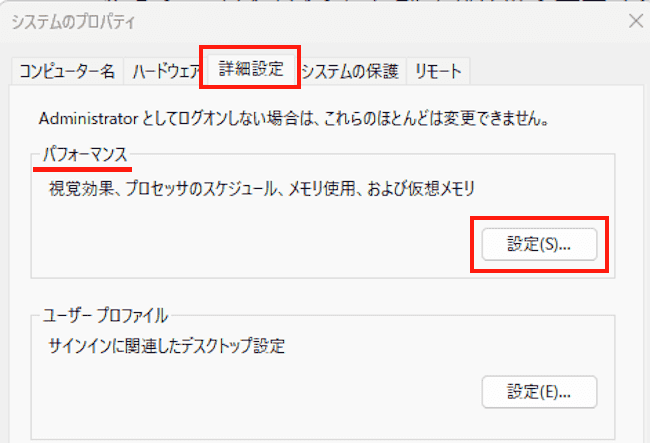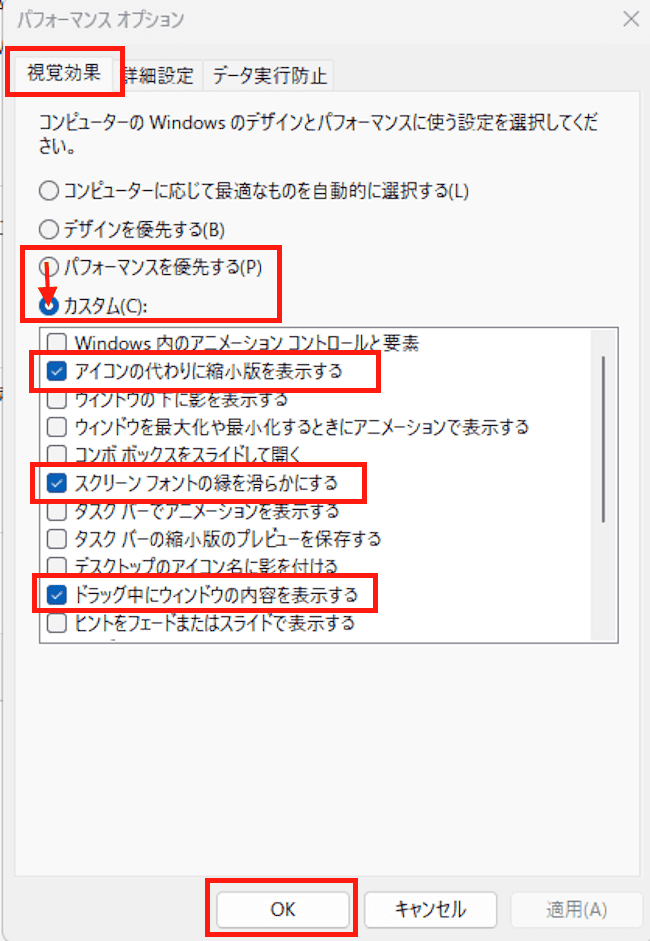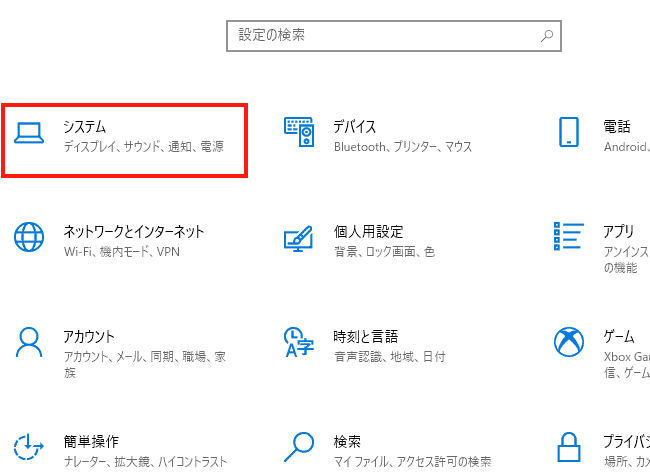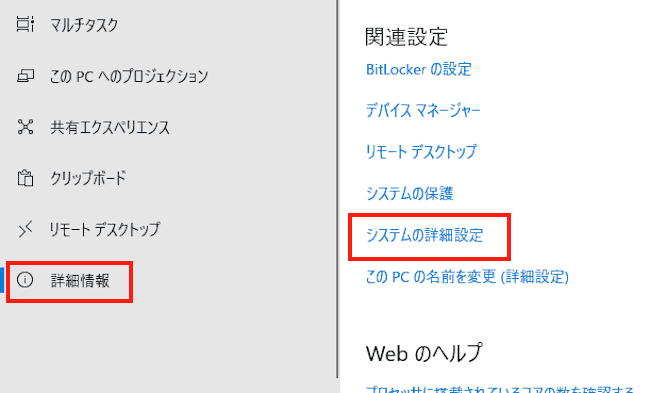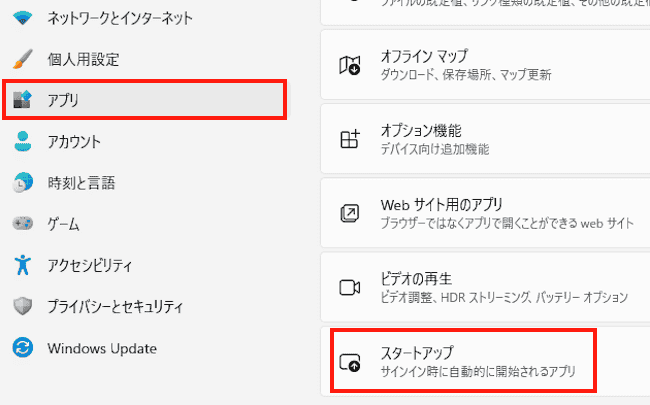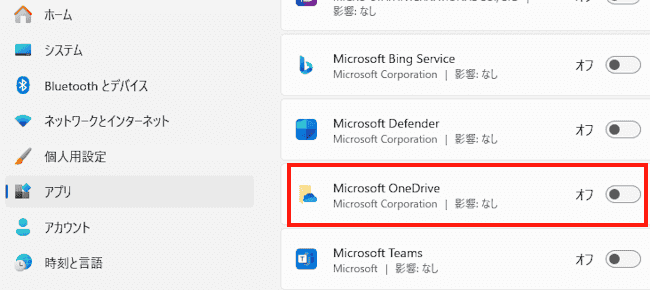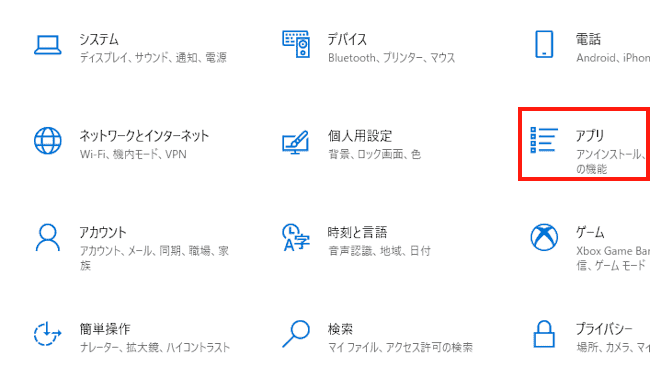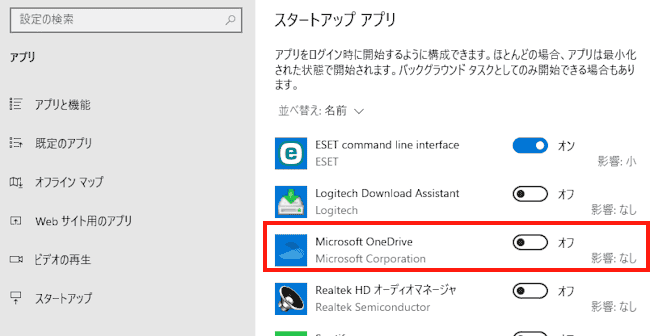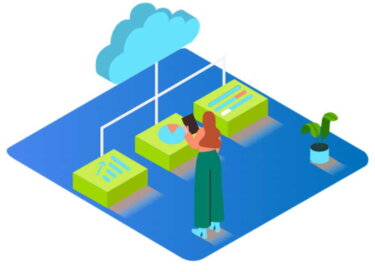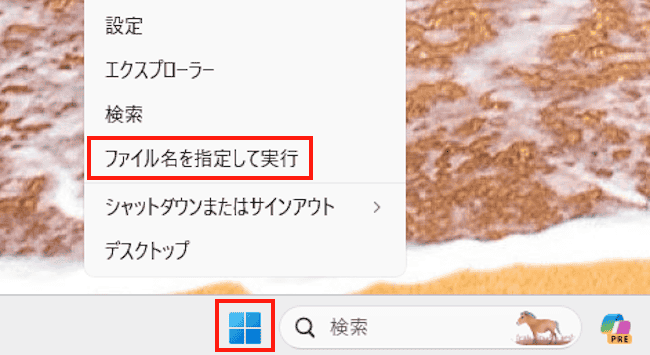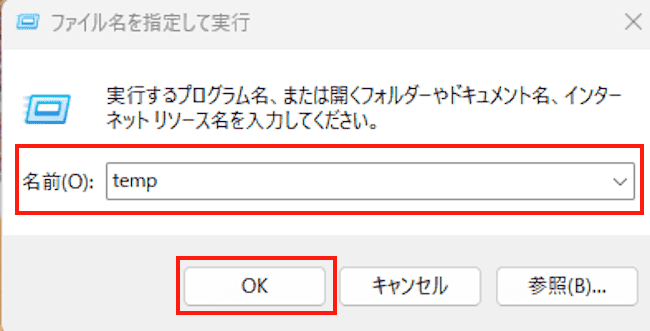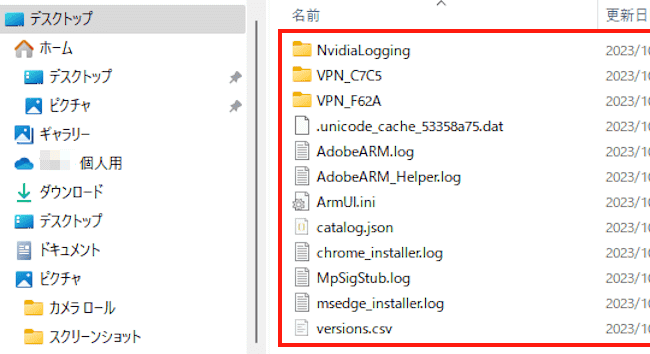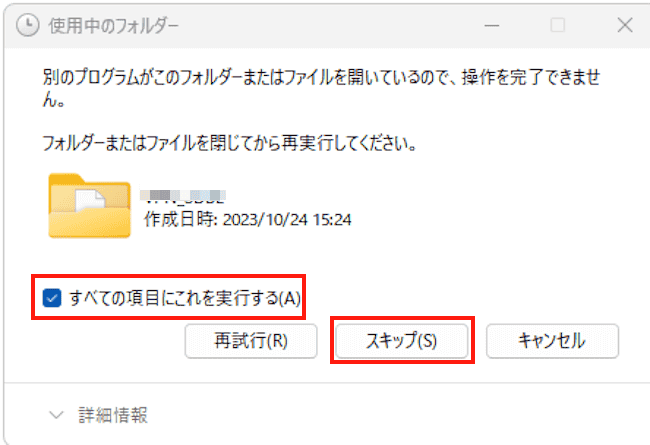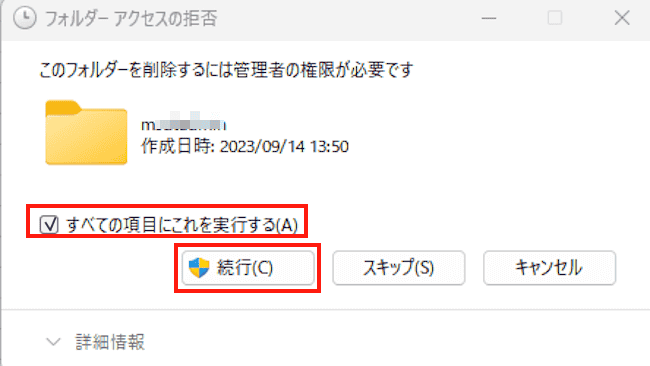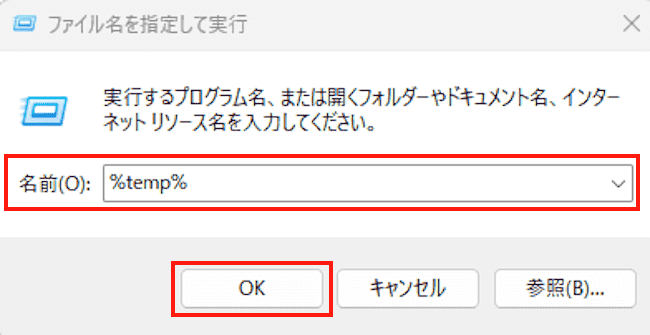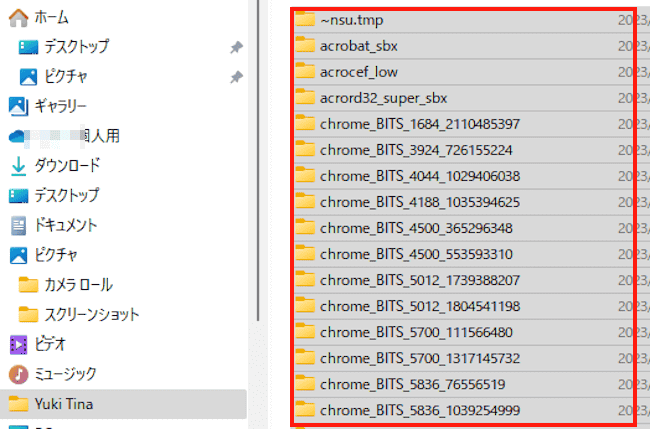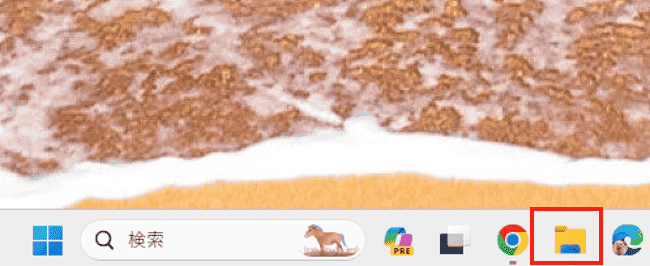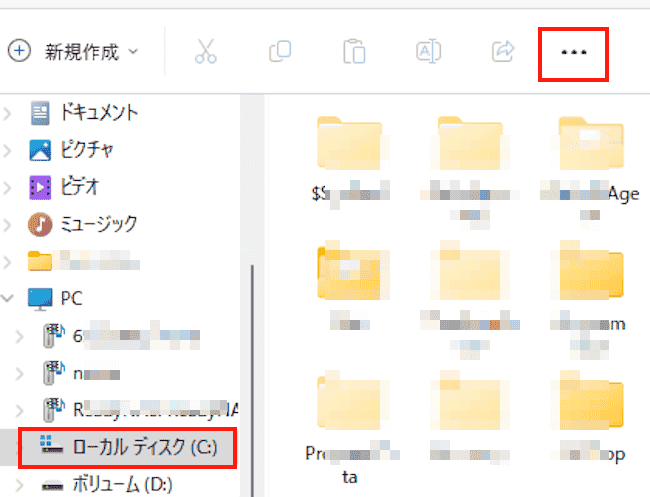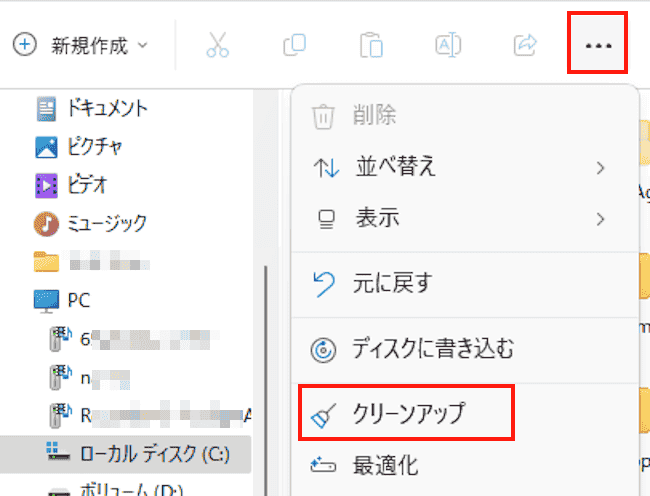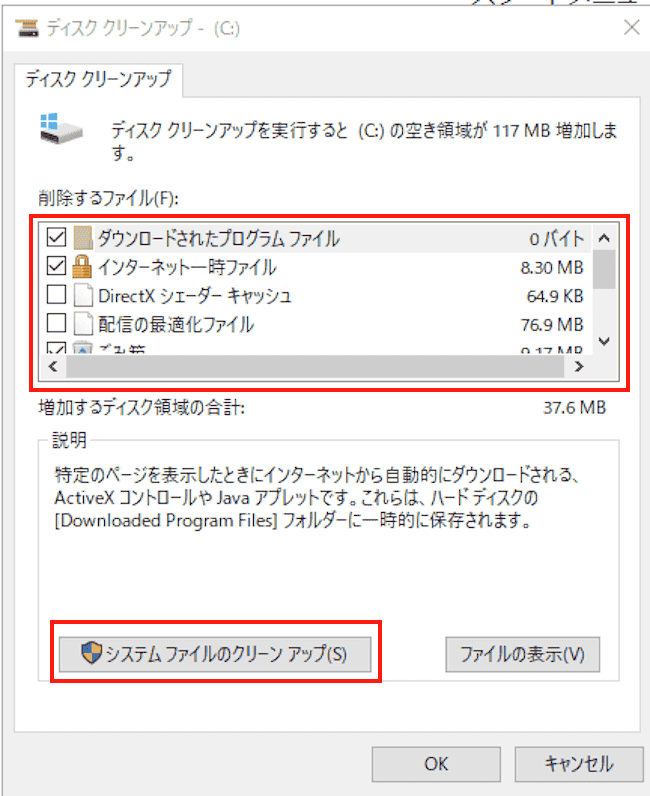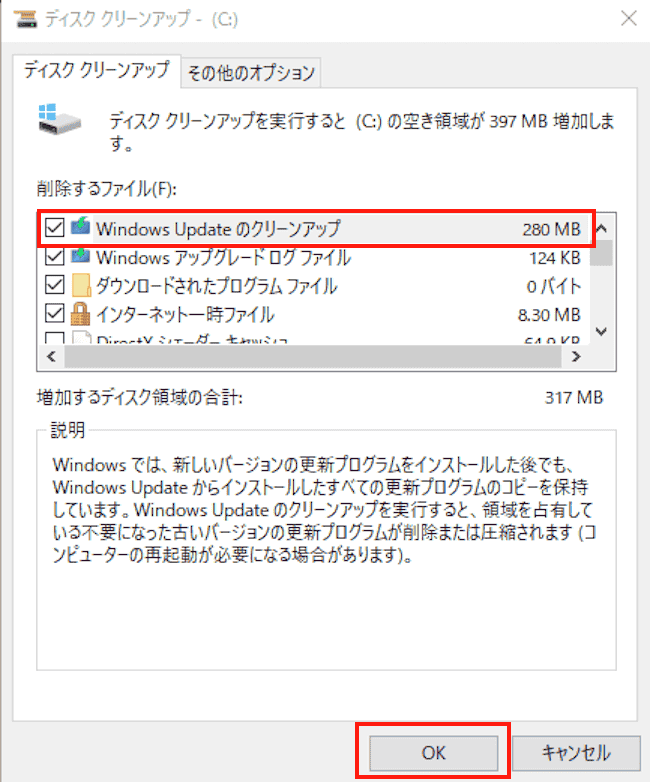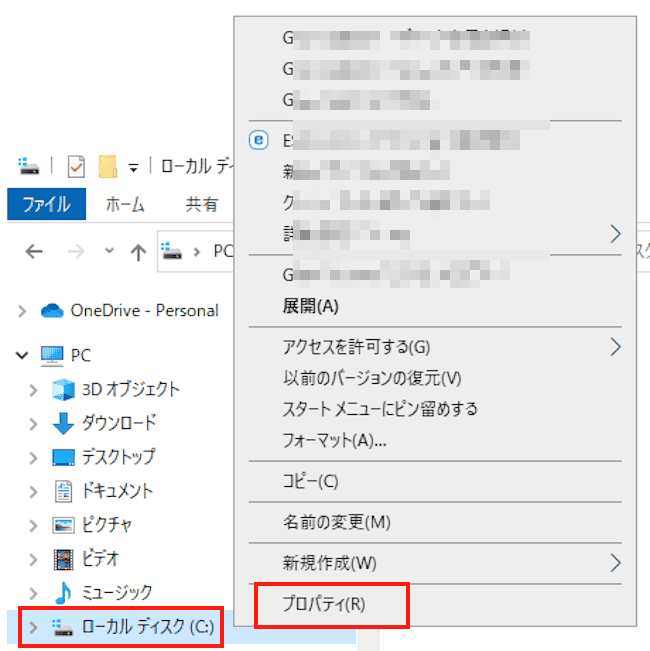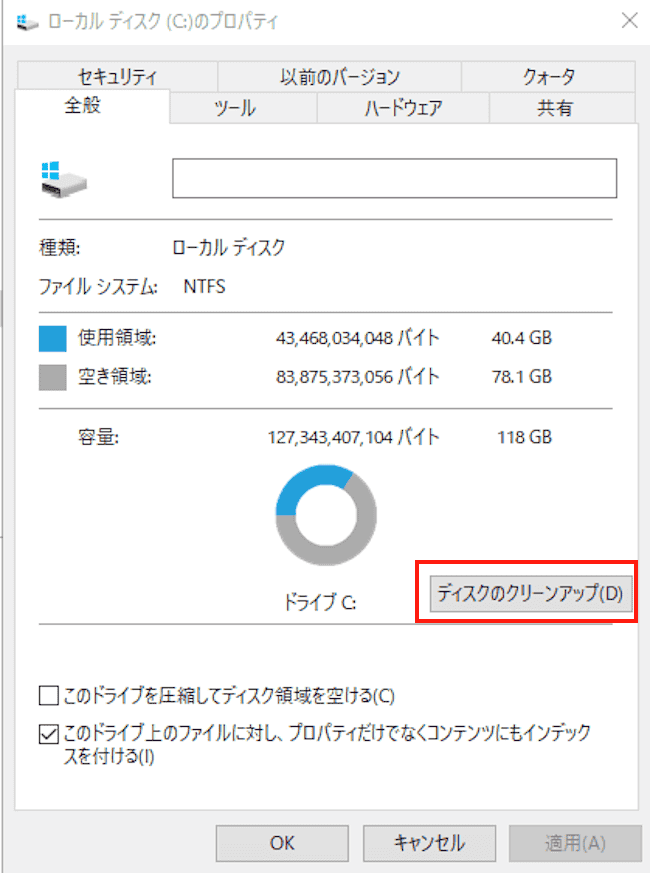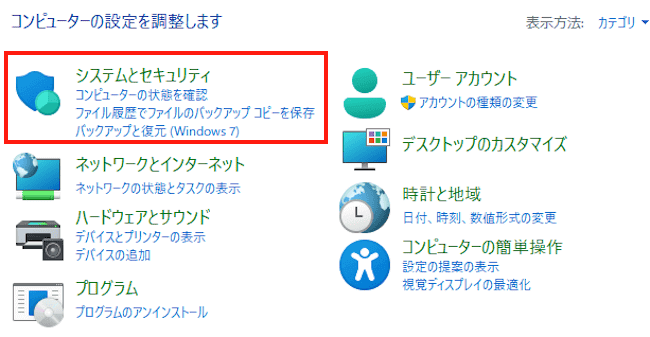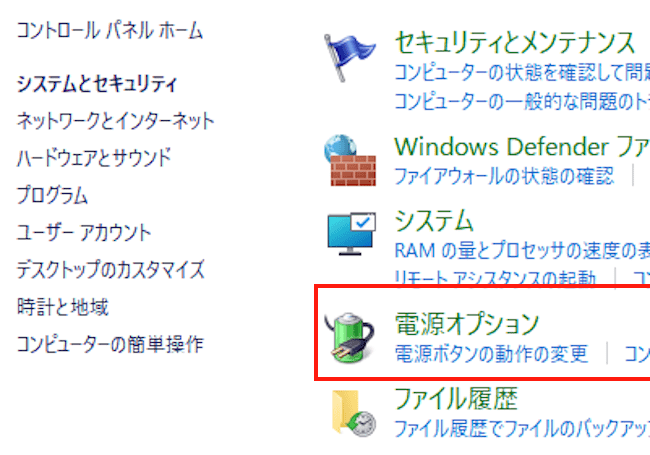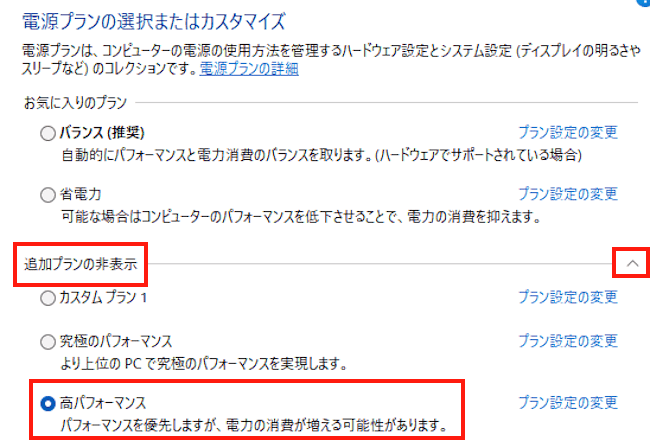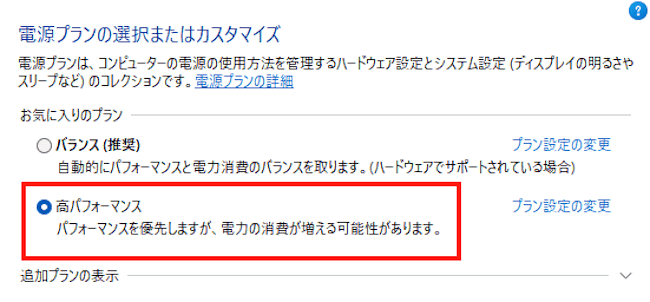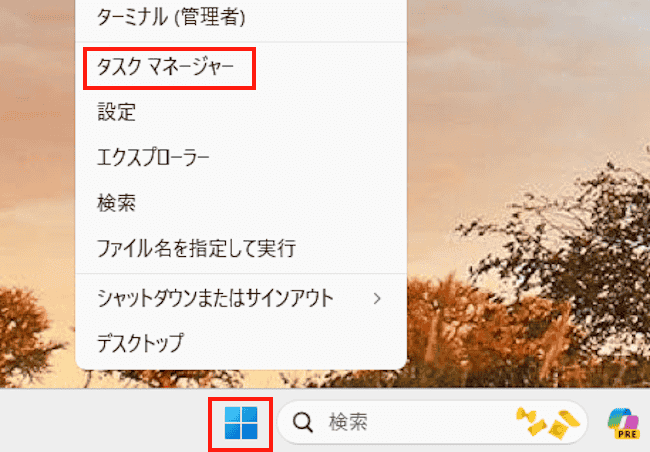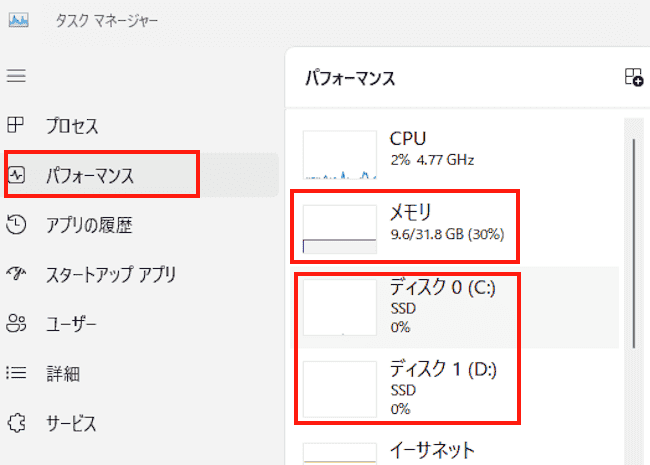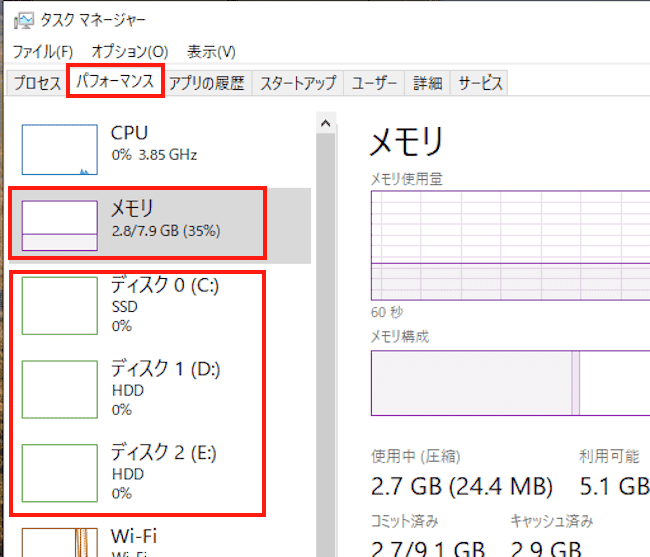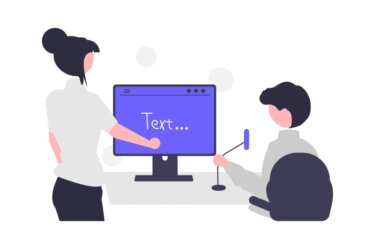サクサクと動いていたパソコンも長い間使い続けていると、なぜか動きが遅くなってきます。そろそろ買い替えの時期かな? などと思案に暮れることだってあります。
買い替えるのは一度踏みとどまりましょう。もしかしたら、パソコン本来の性能を発揮できていない可能性があります。
パソコンの裏ではさまざまな処理が実行されていますが、処理能力には限界があります。不要なゴミがたまっていることもあります。
本記事では、パソコンの状態を見直し、遅くなったパソコンを少しでも快適に使う方策について解説いたします。
解説に使用したOSは「Windows 11 Pro 22H2」と「Windows 10 Home 22H2」です。
なお、以下の別の記事でもパソコンの高速化を実現する方法をご紹介しています。本記事以上に詳しく記述していますのでどうぞご覧ください。
更新履歴2024年5月24日:記述内容の一部修正 2023年3月21日:記述内容の全面刷新2022年8月9日:書式を全面的に見直し2022年3月3日:関連記事のリンクを追加 パソコンを長く使用していると、「起動が遅くなった」[…]
上記の関連記事では、「バックグラウンドアプリの停止」「スタートアップアプリの停止」「高速スタートアップの設定」などを記述しています。
1 透明効果をオフにする
透明効果というのは、ウィンドウの一部を半透明にして背後が薄く透けて見えるようにする機能です。
透明効果は、パソコンの能力をかなり使用しています。見た目もそれほど大きく変わらないので、この機能はをオフにしましょう。
オフにすることで、パソコンへの負荷を軽減して高速化が可能になります。
個人ごとの好みもあるので、後述する「視覚効果」と合わせて、実際に画面表示を確認しながら設定するのがよろしいでしょう。
1-1 Windows 11の場合
- タスクバーの「スタート」ボタンを右クリックして、「設定」を選択します。

- 左ペインの「個人用設定」と右ペインの「色」を順番にクリックします。

- 右ペインの「透明効果」のトグルスイッチをオフにします。

1-2 Windows 10の場合
- タスクバーの「スタート」ボタンを右クリックして、「設定」を選択します。

- 「個人用設定」をクリックします。

- 左ペインの「色」を選択して、右ペインの「透明効果」のトグルスイッチをオフにします。

2 視覚効果をオフにする
視覚効果は、アイコンやウィンドウなどの画面表示のデザインを設定する機能です。この機能も上述の透明効果と同じように、パソコンに対する負荷を高めています。
機能をオフにすることでパソコンの動作を速くすることができます。実際の画面表示を確認しながら設定しましょう。
実際の表示は以下のようになります。
● デザインを優先した場合の表示例
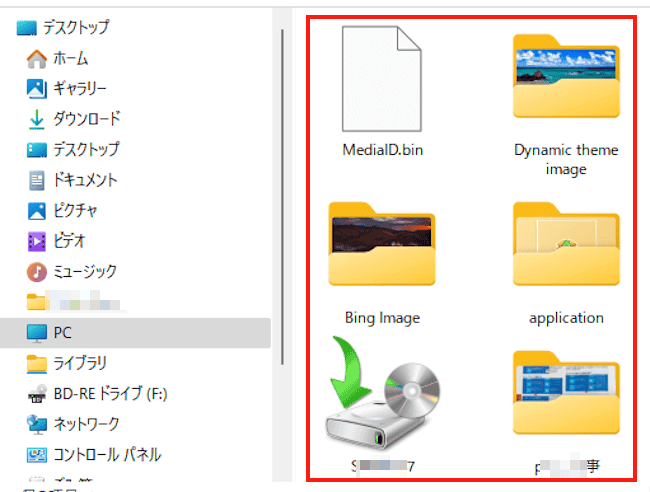
● パフォーマンスを優先した場合の表示例
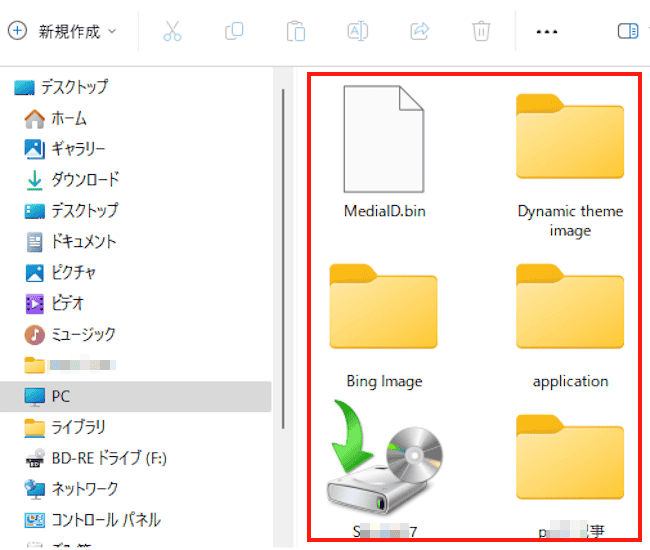
2-1 Windows 11で視覚効果をオフにする
- タスクバーの「スタート」ボタンを右クリックして、「設定」を選択します。

- 左ペインの「システム」と右ペイン下方の「バージョン情報」を順番にクリックします。

- 右ペインの「システムの詳細設定」をクリックします。

- システムのプロパティ画面が表示されます。
画面上部の「詳細設定」タブが選択されていることを確認して、パフォーマンス欄の「設定」をクリックします。
- パフォーマンス オプションの視覚効果画面が表示されます。
一例として「パフォーマンスを優先する」を選択します。下の視覚効果のチェックがすべてオフになります。
好みにもよりますが、チェック入力欄の以下の項目にはチェックを入れることをおススメします。
○「アイコンの代わりに縮小版を表示する」
○「スクリーンフォントの縁を滑らかにする」
○「ドラッグ中にウィンドウの内容を表示する」
チェックを入れると、ラジオボタンの選択は「パフォーマンスを優先する」から「カスタム」に自動的に移動します。
「OK」ボタンをクリックします。
2-2 Windows 10で視覚効果をオフにする
- タスクバーの「スタート」ボタンを右クリックして、「設定」を選択します。

- 「システム」をクリックします。

- 左ペインの最下部の「詳細情報」と右ペイン下の「システムの詳細設定」を順番にクリックします。

- 以降は上述の見出し2-1「Windows 11でオフにする」の手順④から操作します。
3 OneDrive の起動をオフにする
「OneDrive」は、5GBのクラウドストレージを無料で利用できるサービスです。「OneDrive」の仕組みが分かりにくいため、イマイチ使いづらいアプリです。
「OneDrive」は、パソコンの起動と同時に自動で起動し自動で同期されます。「OneDrive」の自動起動はパソコンに与える負荷としては大きいほうです。
利用していないなら自動起動は無効化しましょう。利用していても自動起動の設定は無効にして、「すべてのアプリ」から「OneDrive」をクリックすれば起動状態になり、自動で同期されます。
「OneDrive」スタートアップ(自動起動)の無効化は以下のとおりです。
なお、「OneDrive」の設定から行う、「Windows にサインインしたときに OneDrive を自動的に開始する」の設定画面は、新しいバージョンの「OneDrive」には表示されません。
3-1 Windows 11からオフにする
- タスクバー右の「スタート」ボタンを右クリックして、「設定」を選択します。

- 左ペインの「アプリ」と右ペインの「スタートアップ」を順番にクリックします。

- 「Microsoft OneDrive」のトグルスイッチをオフにします。

3-2 Windows 10からオフにする
- タスクバーの「スタート」ボタンを右クリックして、「設定」を選択します。

- 「アプリ」をクリックします。

- 左ペインの「スタートアップ」をクリックして、右ペインの「Microsoft OneDrive」のトグルスイッチをオフにします。

「OneDrive」を使わないのであれば、思い切って削除することも一つの方法です。再インストールはいつでも行えます。
「OneDrive」を削除するときは、外付けストレージなどに重要なファイルをバックアップしてから行います。
Windowsの「ファイル履歴」からバックアップするのが便利です。以下の関連記事をご参照ください。
更新履歴2023年6月8日:記述内容の一部補備修正 パソコンを使っていれば、トラブルに遭遇することは当たり前?とは言いませんが、少なからず起こりえる事象です。パソコンが起動しなくなったら大切なデータも失う可能性があります。こんなピン[…]
4 不要なゴミは削除する
HDDやSSDのストレージ容量が少なくなると、Windowsの起動は遅くなります。不要なファイルやゴミなどは積極的に削除して、ストレージの空き容量を増やしましょう。
Windowsの標準機能である、「ディスククリーンアップ」を使って削除します。Windows 11とWindows 10共に操作手順は同じです。
- 「スタート」ボタンを右クリックするか、キーボードの「Windows」キーを押しながら「R」キーを押して、「ファイル名を指定して実行」を選択します。

- 「名前」欄に「temp」と入力して「OK」ボタンをクリックします。

- エクスプローラー画面が開きます。見慣れないフォルダやファイルが表示されます。これが不要となった「tempファイル」(テンポラリー ファイル)及び「テンポラリー フォルダ」(注)です。
すべて選択して削除します。キーボードの「Ctrl」キーを押しながら「A」キーを押せば、すべて選択できます。
- 以下の画面が表示された場合は、「すべての項目にこれを実行する」にチェックを付けて、「スキップ」をクリックします。

後からでもよいので、開いているアプリ、フォルダやファイルを閉じてから再度削除します。 - 以下の画面が表示された場合は、「すべての項目にこれを実行する」にチェックを付けて、「続行」をクリックします。

- 操作手順②に戻り、「ファイル名を指定して実行」画面の「名前」欄に「%temp%」と入力して、「OK」ボタンをクリックします。

- エクスプローラー画面が表示されて、別の「temp」ファイルが表示されます。
ここでもすべて選択して削除します。
(注)
tempファイル(テンポラリー ファイル)及びtempフォルダの「temp」は、「一時的な」という意味の「Temporary」の略語です。
ここには、Windowsが作業を行った際に仮に作成されたデータが保存されています。作業が終わるとこれらのデータはすべて不要になります。
ストレージの容量を圧迫する存在であり、削除することも問題ありません。
5 ディスククリーンアップを使う
「ディスククリーンアップ」は、Windows標準装備のストレージにたまったゴミなどを削除するツールです。
ストレージの空き容量を増やせるので、パソコンの高速化に効果的な方法です。
5-1 Windows 11で不要なファイルなどを削除する
- エクスプローラーを起動します。

- ナビゲーション ウィンドウの「Cドライブ」と右上の「・・・」リーダーを順番にクリックします。

- 開いたメニューから「クリーンアップ」をクリックします。

- ディスククリーンアップ画面が表示されます。
「削除するファイル」一覧から、削除したいものにチェックを付けます。
「システム ファイルのクリーンアップ」をクリックします。
- しばらく待つと、「Windows Updateのクリーンアップ」項目が追加されることもあります。これにもチェックを付けます。
追加されないこともあります。
「OK」ボタンをクリックします。
- しばらく待つと、選択されたファイルなどは削除され、ストレージの保存容量は増加します。
5-2 Windows 10で不要なファイルなどを削除する
- エクスプローラーを起動します。
- ナビゲーション ウィンドウの「Cドライブ」を右クリックして、「プロパティ」を選択します。

- 「ディスクのクリーンアップ」をクリックします。

- これ以降は上述の見出し5-1「Windows 11」の操作手順④から実行します。
6 電源プランを変更する
電源プランを変更することでもパソコンの動作は速くなります。Windowsの標準設定では、電源オプションで「バランス」が選択されています。
これを「高パフォーマンス」に変更すると、性能重視モードに切り替えることができます。今回は「コントロールパネル」から設定します。
- コントロールパネルを開きます。
Windows 11は、「スタート」 〉「すべてのアプリ」 〉「Windows ツール」 〉「コントロールパネル」
Windows 10は、「スタート」 〉「アプリ一覧」 〉 「Windows システム ツール」 〉 「コントロールパネル」
タスクバーの検索ボックスに「con」と入力して、検索結果から「コントロールパネル」を選択してもよいです。 - 「システムとセキュリティ」または「ハードウェアとサウンド」をクリックします。

- 右ペインの「電源オプション」をクリックします。

- 以下の画面が表示されて、「高パフォーマンス」を選べないときは、「追加プランの表示」の右「∨」をクリックして、「高パフォーマンス」を選択します。
以下の画像は「∨」をクリックした後の表示です。
「高パフォーマンス」が表示されているときは、「高パフォーマンス」を選択します。
7 ストレージとメモリーを交換する
さまざまな方法をご紹介してきましたが、パソコンが備えている能力(スペック)が低ければ、ここまでご紹介したテクニックだけでは高速化は実現できません。
パソコンを構成するCPU、ストレージ(記憶媒体)、メモリーなどのパーツの交換を検討する必要があります。
CPUの交換はマザーボードとの関連もあるので簡単には実行できません。しかし、ストレージにHDDを使っているようなら、SSDに交換することでパソコンの体感速度はかなり速くなります。
メモリーについても、できる限り容量を増やすことで高速化を実現できます。最低でも8GB、できたら16GBのメモリー容量は確保したいところです。
本記事では、パーツの交換方法は説明していませんが、ストレージの種類とメモリー容量の確認方法をご紹介いたします。
7-1 ストレージの種類とメモリー容量を確認する
ここでは、使われているストレージの種類がHDDかSSDであるか、搭載メモリー容量の2つを確認してみましょう。
- タスクバーの「スタート」ボタンを右クリックして、「タスクマネージャー」を選択します。

- Windows 11の場合は、左ペインの「パフォーマンス」をクリックします。
Windows 10の場合は、画面上部の「パフォーマンス」タブをクリックします。 - Windows 11の表示は以下のとおりで、このパソコンのメモリー搭載容量は「32GB」、ストレージは「C」「D」ドライブ共にSSDが搭載されています。

- Windows 10の表示は以下のとおりで、このパソコンのメモリー搭載容量は「8GB」、「C」ドライブはSSD、「D」と「E」ドライブはHDDが搭載されていることを確認できます。

Windows 10で、タスクマネージャー画面が以下のように表示されたら、「詳細」をクリックしてください。上の画像のような詳細画面が開きます。
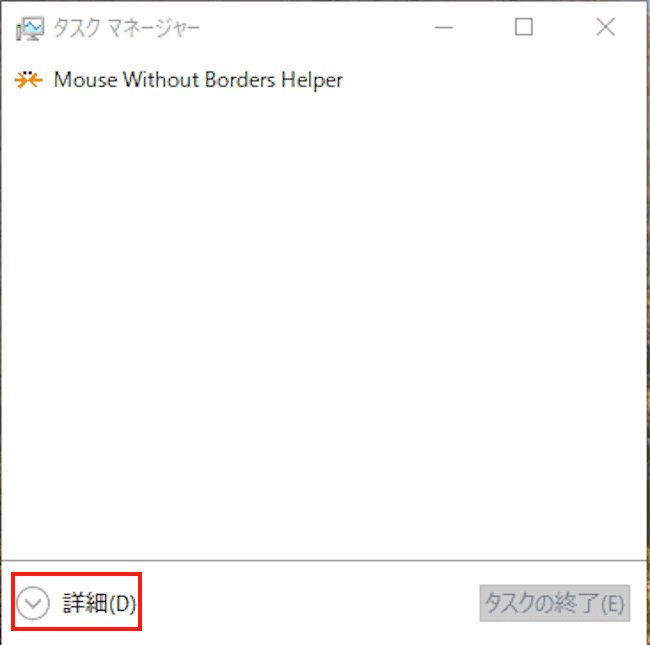
8 パソコンを初期化する
最後の手段は、回復機能を使ったパソコンの初期化です。パソコンを初期化すると、Windowsはリセットされて購入時のサクサクと動作する状態に戻すことができます。
上述で説明してきた設定変更や、不要なゴミなどを削除しても改善されない場合に実行してみましょう。
パソコンの初期化については、以下の関連記事で詳しく説明しています。どうぞご覧ください。
更新履歴2023年10月25日:Windows 11の操作手順の追加と修正2022年8月11日:OSバージョンの追記 :書式の見出しを一部修正2022年3月3日:本文の一部を修正 : 関連記事のリンクを追加 […]
パソコンの高速化については、以下の関連記事でもご紹介しています。本記事と合わせてご覧ください。
更新履歴2024年5月24日:記述内容の一部修正 2023年3月21日:記述内容の全面刷新2022年8月9日:書式を全面的に見直し2022年3月3日:関連記事のリンクを追加 パソコンを長く使用していると、「起動が遅くなった」[…]
以上で、「動きが遅くなったパソコンを高速化する:Windows 11と10を快適に使う」に関する解説を終わります。