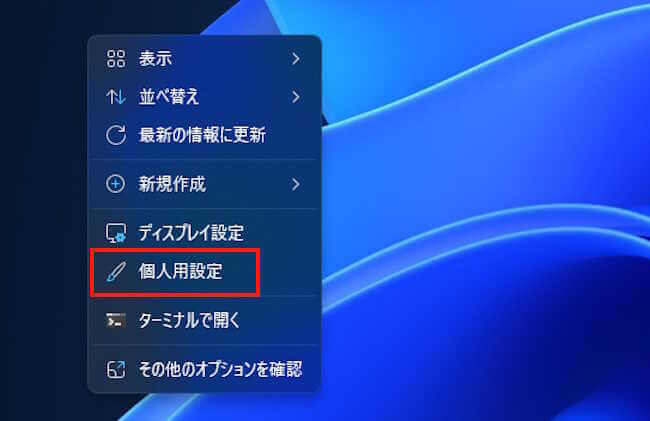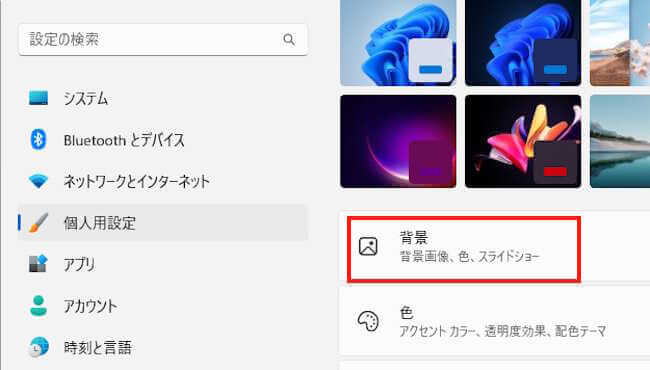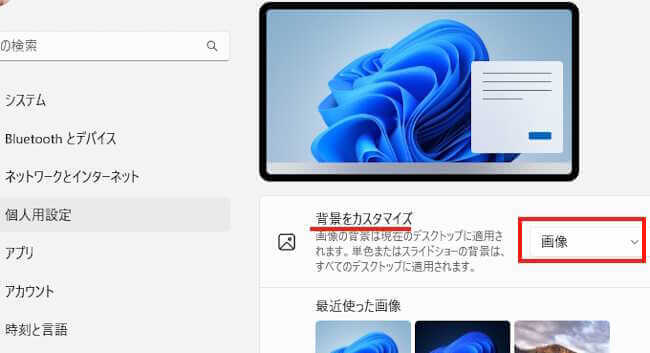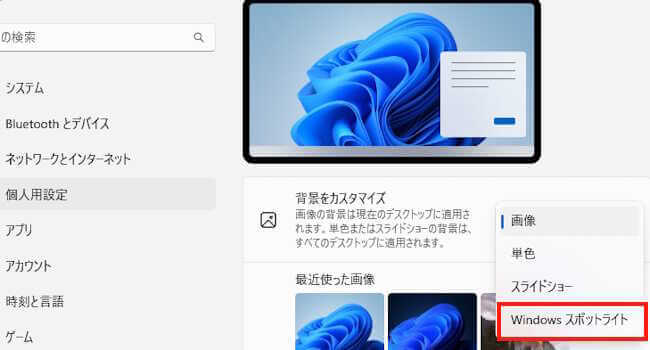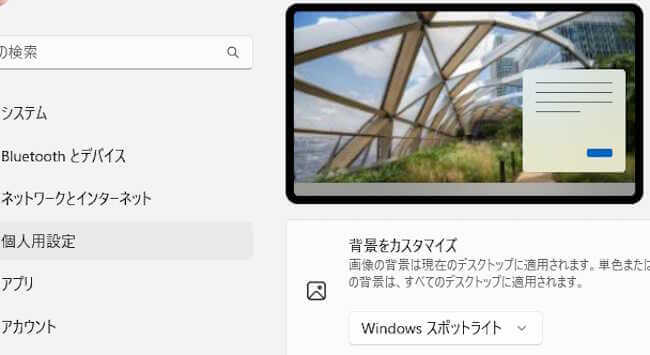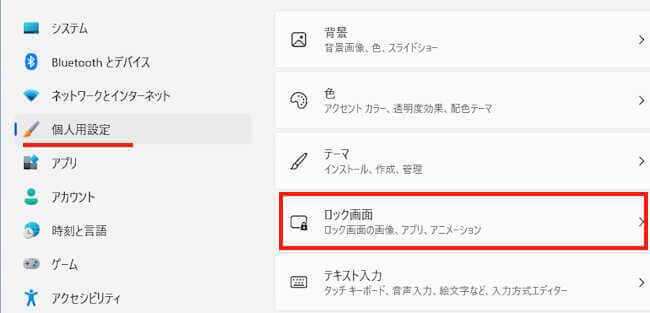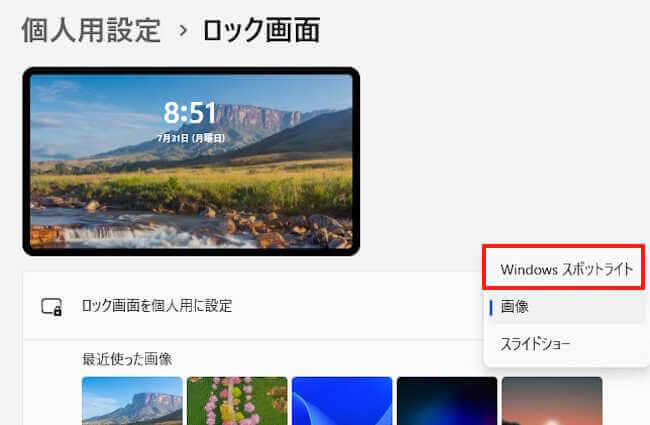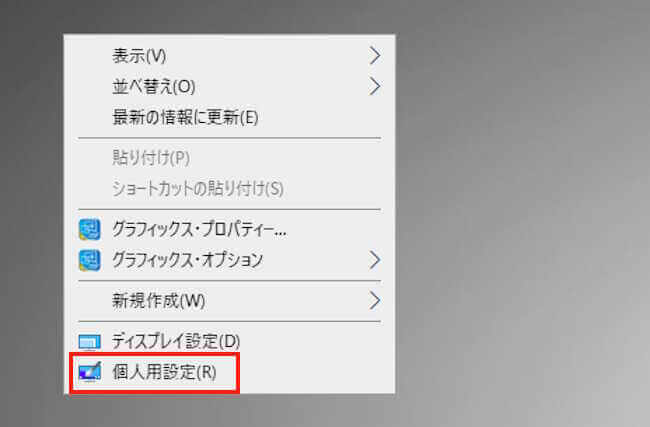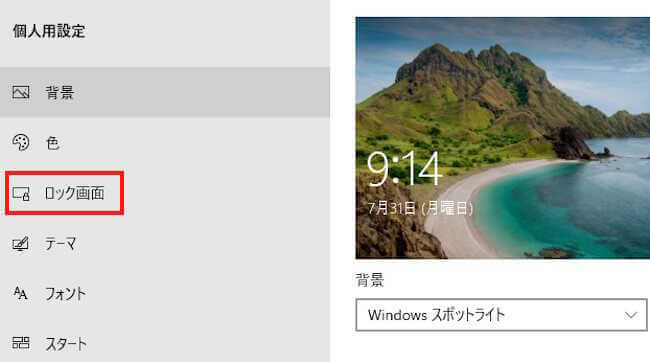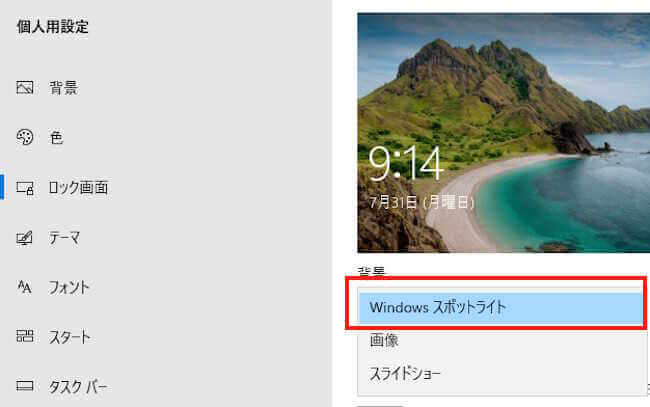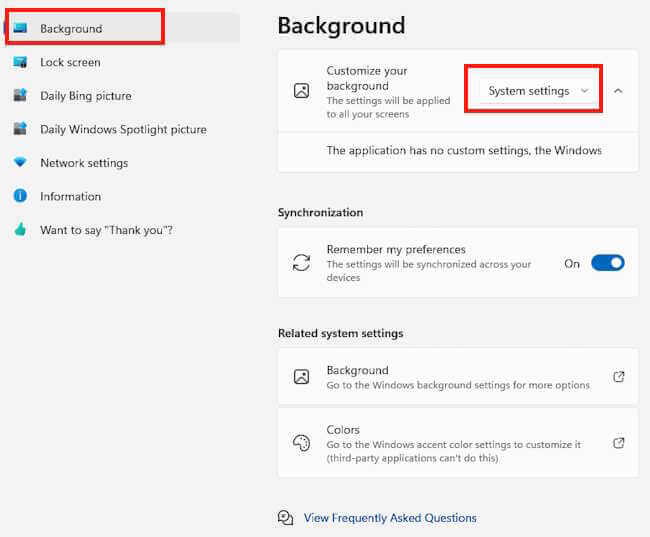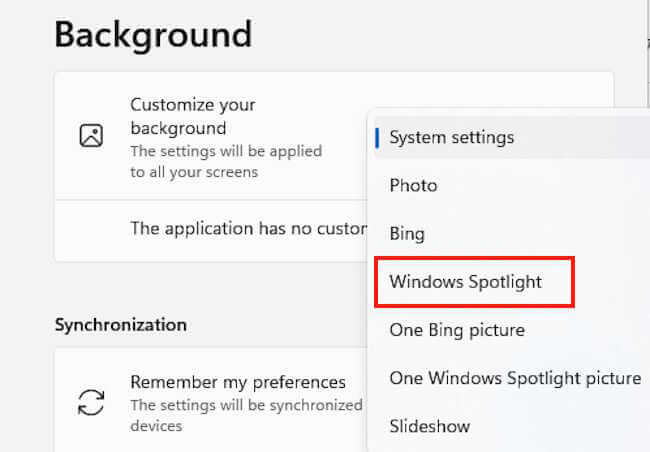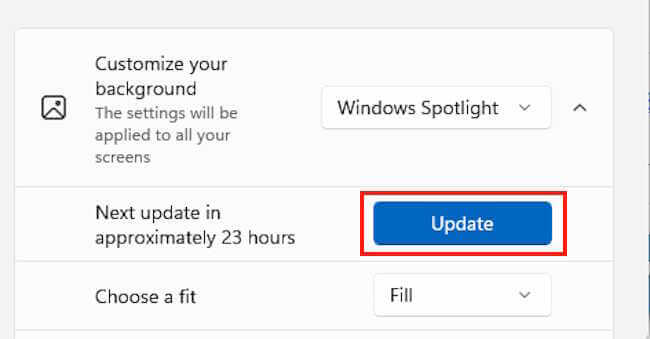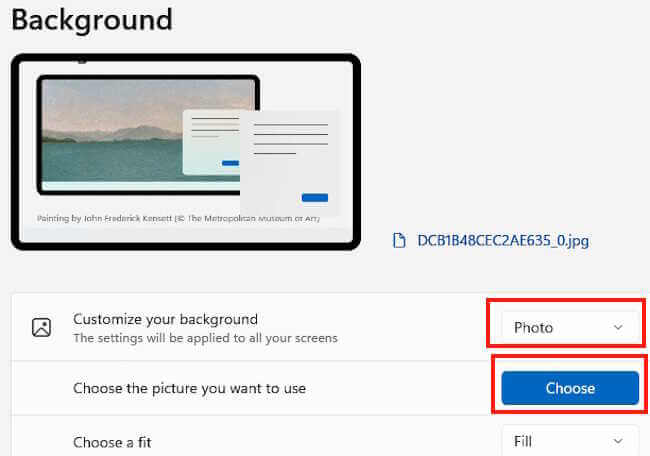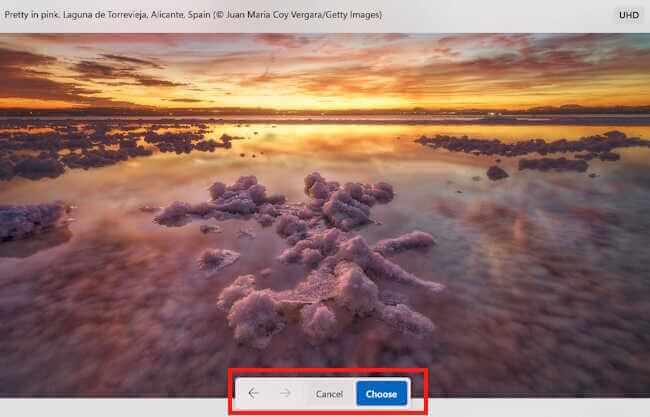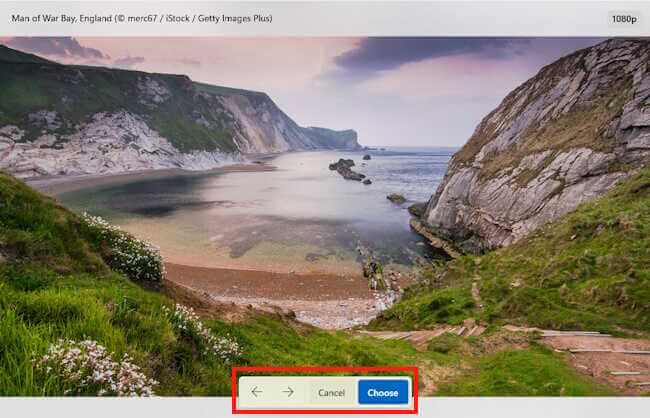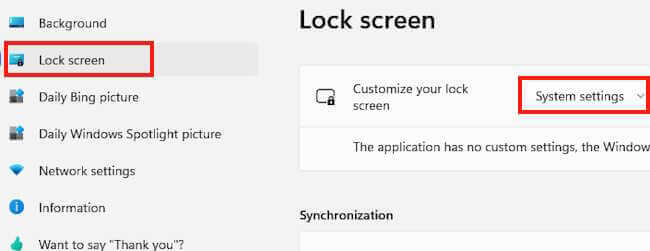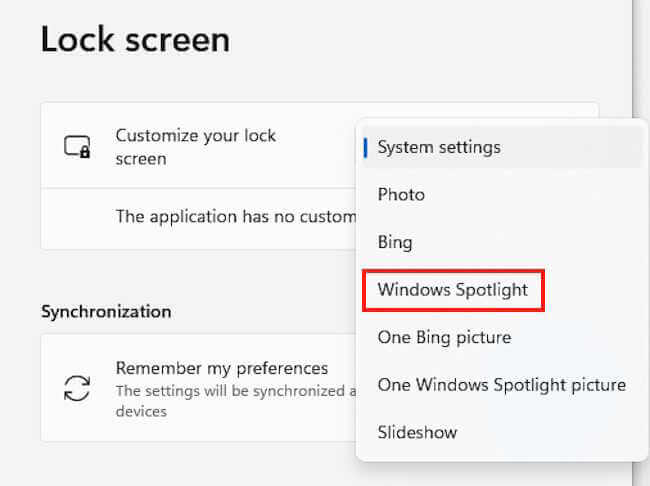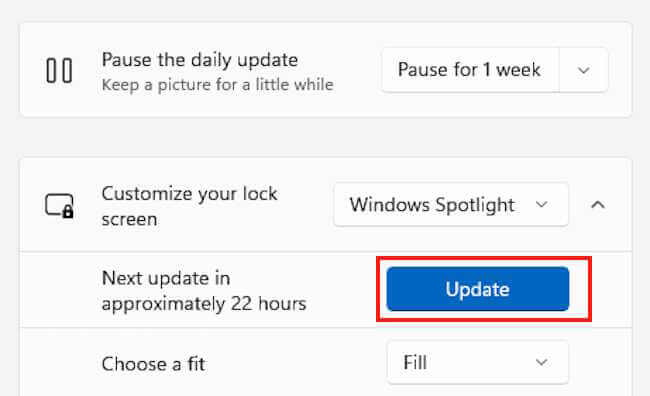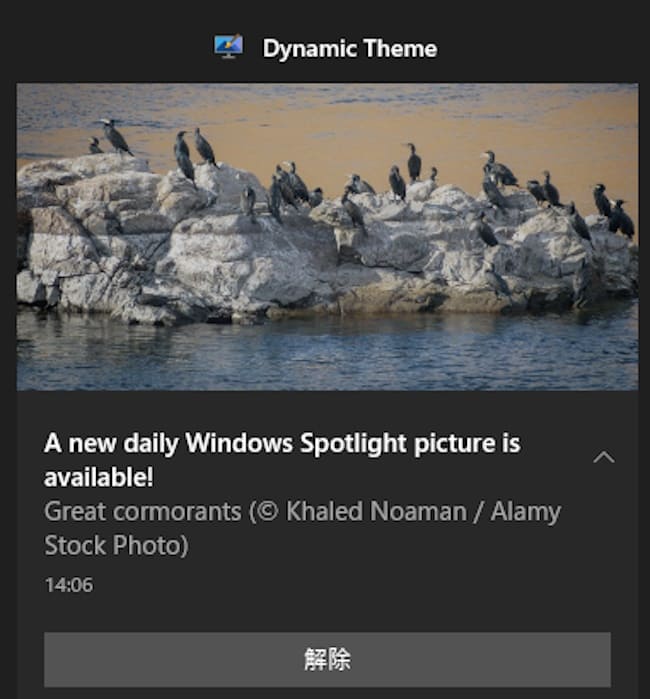更新履歴
2023年12月12日:記述内容の追加
2023年8月9日:Dynamic Theme設定画面の日本語対応
「Windows スポットライト」は、Windows 11&10に標準装備されているロック画面やデスクトップの背景画像を毎日変更する機能です。
「Dynamic Theme」は、同じようにパソコンのロック画面やデスクトップの背景画像を日替わりで変更するフリーソフトです。
どちらも、いわゆる壁紙チェンジャーと言われるものですが、Windows 10には「Windows スポットライト」は搭載されていますが、対応しているのがロック画面のみでデスクトップの背景画像の自動変更には対応していません。
しかし、Windows 10でもフリーソフトの「Dynamic Theme」から、「Windows Spotlight」の画像を利用して、デスクトップの背景を毎日変更できるようになります。
こんな画像を日替わりで見ることができます。


本記事では、パソコンのロック画面とデスクトップの背景画像を変更する「Windows スポットライト」機能と、フリーソフト「Dynamic Theme」の使い方について解説いたします。
Windowsのデスクトップテーマについては、以下の関連記事をご参照ください。
更新履歴2025年4月3日:記述内容を最新に更新2024年6月2日:記述内容の一部修正2023年12月12日:記述内容の修正と追加 お洒落でセンスの良いWindows 11の壁紙ですが、毎日使っていれば飽きてくることもあります。そん[…]
Chromeのテーマについては、以下の関連記事をご参照ください。
ウェブブラウザの「Google Chrome」(以下Chrome)は多くの人が利用しているかと思います。Chromeにはブラウザの「新しいタブ」をカスタマイズする機能が装備されています。デフォルトの真っ白いテーマでもよいのですが、時々は斬[…]
1 「Windows スポットライト」とは?
「Windows スポットライト」は、あっと驚くほど美しい風景などの写真を、日替わりでパソコンのロック画面やデスクトップの背景画像を自動更新する機能です。
「Bing Wallpaper」も素晴らしいクオリティですが、「Windows スポットライト」は、それにも増して、びっくりするくらい素敵な世界中の写真を揃えています。
また、背景画像として表示されている写真の詳細情報も確認することができます。
冒頭で述べたように、Windows 11搭載の「Windows スポットライト」は、ロック画面とデスクトップの背景画像の自動変更に対応しています。
Windows 10の「Windows スポットライト」は、ロック画面の自動変更には対応していますが、背景画像のそれには対応していません。それを補うのが「Dynamic Theme」です。
2 「Dynamic Theme」の概要
「Dynamic Theme」は、Windows 11と10パソコンのロック画面やデスクトップの背景画像を自動で変更するフリーソフトです。
「Bing」や「Windows Spotlight」の画像、あるいはPCのローカル内の写真を利用して、毎日新しい写真をデスクトップに表示します。
「Dynamic Theme」は「Windows スポットライト」と同じ機能を持っています。
Windows 11のパソコンを使用している場合は、あえて「Dynamic Theme」をインストールする必要はありません。「Windows スポットライト」を使えばロック画面とデスクトップの背景は変更できます。
ただし、「Bing Wallpaper」の画像を使いたい場合は、「Dynamic Theme」をインストールしたほうが使い勝手がよくなります。
Windows 10に「Dynamic Theme」をインストールすると、ロック画面に加えてデスクトップの背景画像も自動で変更することができます。
「Dynamic Theme」の設定画面は日本語には対応していませんが、Windowsの設定アプリと画面構成が似通っているので問題なく設定できます。
追記:2023年8月9日
「Dynamic Theme」の設定画面は日本語に対応しました。
3 「Windows スポットライト」の設定方法
本章では、「Windows スポットライト」の設定方法をご紹介いたします。
3-1 Windows 11のデスクトップ画面の設定方法
この設定で「Windows スポットライト」を選択すると、日替わりで美しいデスクトップの背景画像を見ることができます。
- デスクトプ画面の何も表示されていない部分で右クリックして「個人用設定」を選択します。

- 右ペインの「背景」をクリックします。

- 右ペインの「背景をカスタマイズ」欄の右のボックスをクリックします。

- 表示されたメニューの「Windows スポットライト」を選択します。

- 背景が「Windows スポットライト」に変更になりました。

ここでデスクトップに表示された「Windows スポットライト」の画像に注目しましょう。
デスクトップ画面右上にカメラアイコンの「この写真の詳細」が表示されています。このアイコンを右クリックすると、以下のようなメニューが表示されます。
このアイコンは、後述する「Dynamic theme」の背景画像には表示されません。

- 「開く」
「開く」を選択すると、「Microsoft Bing」が起動するとともに検索画面も開き。写真の詳細を確認することができます。
アイコンをダブルクリックすることでも同じ結果を得られます。 - 「次の画像に切り替える」
「次の画像に切り替える」を選択すると、「Windows スポットライト」の画像を5枚まで見ることができます。 - 「この画像が気に入った」
「この画像が気に入った」を選択すると、ほかの写真より表示される回数が増加します。 - 「この画像のファンではありません」
「この画像のファンではありません」を選択すると、ほかの写真が選択されます。
3-2 Windows 11のロック画面の設定方法
- デスクトプ画面の何も表示されていない部分で右クリックして「個人用設定」を選択します。

- 右ペインの「ロック画面」をクリックします。

- 「ロック画面を個人用に設定」の右横のボックスをクリックし、表示されたメニューの「Windows スポットライト」を選択します。

3-3 Windows 10のロック画面の設定方法
- デスクトプ画面の何も表示されていない部分で右クリックして「個人用設定」を選択します。

- 左ペインの「ロック画面」をクリックします。

- 表示された右ペインの「背景」下段のボックスをクリックして、メニューの「Windows スポットライト」を選択します。

4 「Dynamic Theme」の使い方
本章では、ロック画面とデスクトップの背景画像を日替わりで変更できる、フリーソフト「Dynamic Theme」の使い方をご紹介いたします。
Windows 11・10共に使い方は同じですが、前述しているように「Windows スポットライト」と同じ機能を持っています。
Windows 11パソコンの場合は、「Windows スポットライト」を利用してもよいかと思います。
なお、「Dynamic Theme」の設定が完了すると、Windowsの設定に関係なく本アプリの設定が強制的に適用されます。
今回は、Windows 10を使って設定します。
4-1 「Dynamic Theme」のダウンロード
「Dynamic Theme」のダウンロードは、以下の「Microsoft Store」から行います。
Microsoft Storeにアクセスしたら、「Microsoft Store アプリの取得」をクリックし、「インストール」と進めば完了です。
すべてのアプリ一覧に「Dynamic Theme」として登録されています。
4-2 デスクトップの背景画像の設定方法
追記:本設定画面は、2023年8月9日現在、日本語に対応しています。スタートメニューの「Dynamic Theme」も「ダイナミック テーマ」と表記されています。
英語表記を日本語に読み替えてご使用ください。
- スタートメニューの「Dynamic Theme」を起動するとメイン画面が表示されます。
- 左ペインの「Background」と、右ペインの「Customize your background」欄の右側のボックスを順番にクリックします。

- 右ペインに表示されたプルダウンメニューから「Windows Spotlight」を選択します。
デスクトップの背景画像は7種類から選択できます。(注)
- デスクトップの背景画像を毎日自動で変更するために、下の「Update」をクリックします。「Bing」も同様です。

(注)デスクトップの背景画像の種類
- System settings
Windowsの設定で選択している画像を表示。 - Photo
お気に入りなど自分で選択した画像を表示。
「photo」を選択した場合は、下に表示される「Choose」をクリックして、「ピクチャ」フォルダーからお好みの画像を選択します。
- Bing
Bingの画像を日替わりで表示。 - Windows Spotlight
Windows Spotlightの画像を日替わりで表示。 - One Bing image
Bingの画像から1枚表示。固定表示に使うとよいかもしれません。
「One Bing image」を選択した場合は、下に表示される「Choose」をクリックして、画像の下に表示される矢印キー「← →」で画像を選択し、「Choose」をクリックします。
- One Windows Spotlight image
Windows Spotlightの画像から1枚表示。固定表示によいかもしれません。
「Windows Spotlight」を選択した場合は、下に表示される「Choose」をクリックして、画像の下に表示される矢印キー「← →」で画像を選択し、「Choose」をクリックします。
- Slidshow
パソコン内の画像フォルダーを参照して、スライドショーとして表示。
既定では「ライブラリ ピクチャ」が登録されています。
4-3 ロック画面の背景画像の設定方法
ロック画面の設定方法は、デスクトップの背景画像の設定方法とほぼ同じです。
- メイン画面左ペインの「Lock screen」と、右ペインの「Customize your lock screen」欄の右側のボックスを順番にクリックします。

- 表示されたプルダウンメニューから「Windows Spotlight」を選択します。

- ロック画面の背景画像を毎日自動で変更するために、下の「Update」をクリックします。「Bing」も同様です。

ここまで「Background(背景画像)」と「Lock screen(ロック画像)」の設定を行いました。
次は、左ペインに表示される、その他の設定についてご紹介いたします。
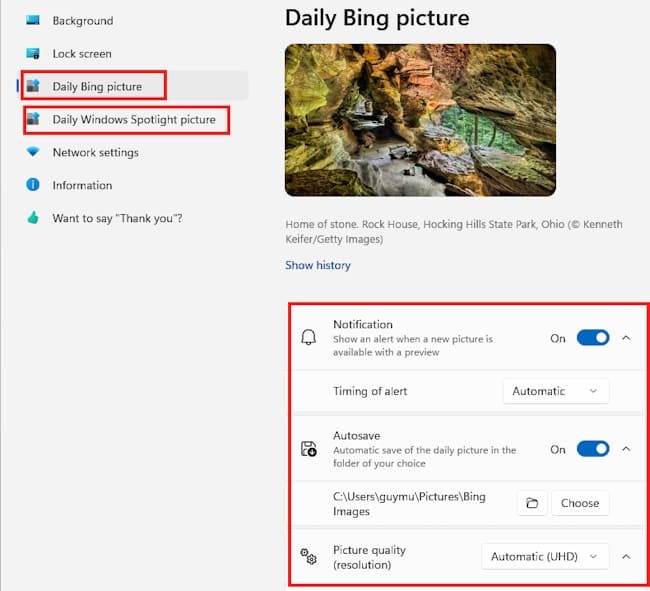
4-4 「Daily Bing picture」の設定
上の画像を参照しながら設定してください。
- 「Notification」
このトグルスイッチをオンにすると、Bingの画像が更新されたときに通知が届きます。
通知のタイミング(Timing of alert)は、その下のプルダウンメニューから「Automatic(自動)」、または「At a specific time(手動)」から選択できます。
- 「Autosave」
このトグルスイッチをオンにすると、Bingの画像を選択したフォルダーに保存します。
既定ではピクチャフォルダーの「Bing Image」に保存されます。 - 「Picture quality(resolution)画質」
プルダウンメニューから画質を選択できますが、「Automatic」で問題ないかと思います。
4-5 「Daily Windows Spotlight picture」の設定
この設定は、上述の「Daily Bing picture」の設定と全く同じです。BingをWindows Spotlightと読み替えて設定してください。
以上で、「『Windows スポットライト』と『Dynamic Theme』で素敵な写真をパソコンの背景として使う」に関する解説を終わります。