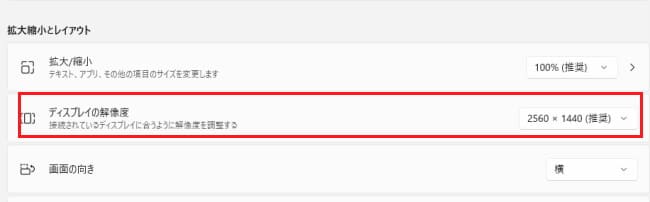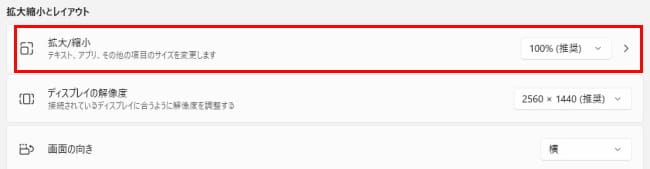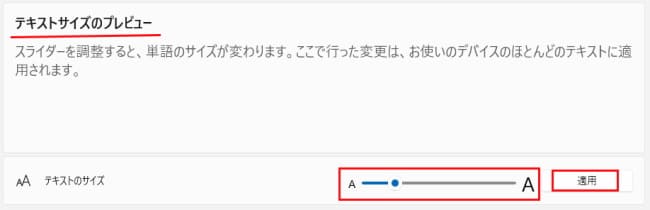ノートパソコンやデスクトップパソコンのディスプレイは、通常は自動的に適正な解像度に設定されています。
しかし、最適に設定されているディスプレイの解像度がどうも合わない、文字サイズが小さくで見づらいなど、ユーザーにより感じ方は様々です。
今回は、Windows 11のディスプレイ設定を見直し、自分に最適な解像度や文字サイズを選ぶ方法について解説致します。
本記事は「Windows 11 Pro バージョン21H2」を使って解説しています。
Windows 11の使い方などに関する記事は、以下のリンク先でも詳しく解説していますのでどうぞご覧下さい。
更新履歴2025年3月5日:記述内容の一部修正2024年5月25日:記述内容の一部修正2024年4月13日:記述内容の一部修正2023年6月1日:アップデートに伴うウイジェットの利用方法について追記2023年3月7日:記述内容の全面刷新 […]
更新履歴2025年6月30日:記述内容を最新情報に更新2022年7月16日:記事のリンク先を追加 Windows 11 のスタートメニューは、アプリケーションの起動や設定など、Windows 11 の様々な機能にアクセスするための中[…]
1 画面の解像度を見直す
パソコンのディスプレイには、ドットや画素といったごく小さな点が画面の横と縦に並び、電源を入れるとドットが点灯して画面が表示されます。
解像度はディスプレイの表示能力を表したもので、画面上にドットを横と縦にいくつ配置できるかを数値化して示したものです。
このドットの数が多ければ解像度は高くなり、画像は鮮明になります。
解像度を高くする(数値が大きい)と画面、アイコン、文字が小さく表示されるとともに、表示される画面の範囲は広がります。作業領域が広がるといってもよいでしょう。
解像度を低くする(数値が小さい)と画面、アイコン、文字が大きく表示され、表示される画面の範囲は狭くなり、画像やアイコン、文字などはぼやけてきます。
解像度の確認と変更
Windows 11のディスプレイ解像度の確認と変更は以下のとおりですが、解像度はグラフィック性能やディスプレイの大きさや特性により個体差があります。
- Windows 11の「設定」 ➡ 「システム」 ➡ 「ディスプレイ」と進みます。
- 「ディスプレイの解像度」欄の初期値はおそらく「〇〇〇〇×〇〇〇〇(推奨)と表示されているかと思います。

この数値を押し、画面表示を確認しながら好みの数値を設定してもよいですが、解像度を下げると画面表示や文字などは大きくなりますが精細さを失います。
「推奨」で設定しておいて、後述する「拡大/縮小」で設定を行うと高精細を維持できます。
2 テキストやアプリのサイズを見直す
テキストやアプリ、その他の項目のサイズ変更は、設定の「拡大/縮小」から行います。
- Windows 11の「設定」 ➡ 「システム」 ➡ 「ディスプレイ」 ➡ 「拡大/縮小」と進みます。
- 「拡大/縮小」の初期値は「○○○%(推奨)」と表示されているかと思います。

この数値を押すことでテキストやアプリの表示サイズを変更できるので、「%」を押して表示の違いを確認してください。
拡大率を100%の表示にすると、ウェブページやオフイスなどで表示できる範囲が広がり、画面に表示される情報量は増加します。
しかし、文字は小さくなって読みにくくなることがあります。画面表示を確認しつつ、自分に合ったサイズを選択すればよいかと思います。
3 文字サイズだけ大きくする
前述の「解像度」や「拡大/縮小」の設定で文字が小さく感じる人は、以下の方法でメニューなどの文字だけ大きくして読みやすくしましょう。
- Windows 11の「設定」 ➡ 「アクセシビリティ」 ➡ 「テキストのサイズ」と進みます。
- 表示されている「スライダー」を動かすことで文字サイズを変更できます。
スライダーの左端は文字サイズ100%表示で、最右翼まで動かすと225%の表示になります。
文字サイズは「テキストサイズのプレビュー」で確認できます。 - 最適なサイズを選択して「適用」を押すと、ほとんどのアプリやテキストなどにすぐに反映されます。

高解像度のまま文字サイズやアイコンは大きくなりましたが、画面の表示範囲は狭くなることが確認できます。
以上で「Windows 11 画面の表示倍率や文字サイズを変更して読みやすくする」に関する解説を終わります。