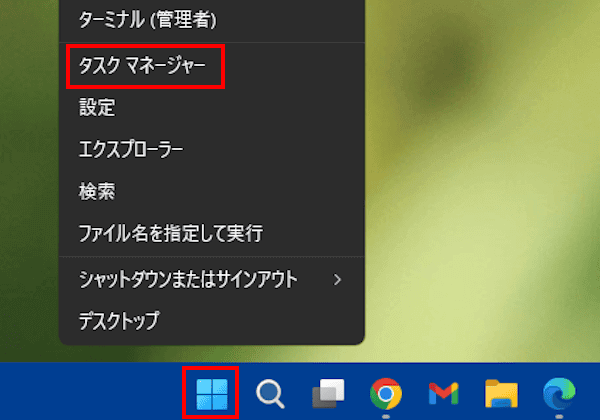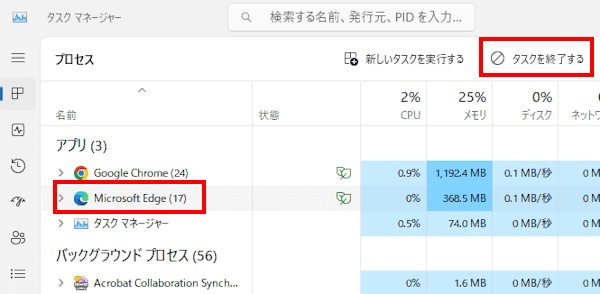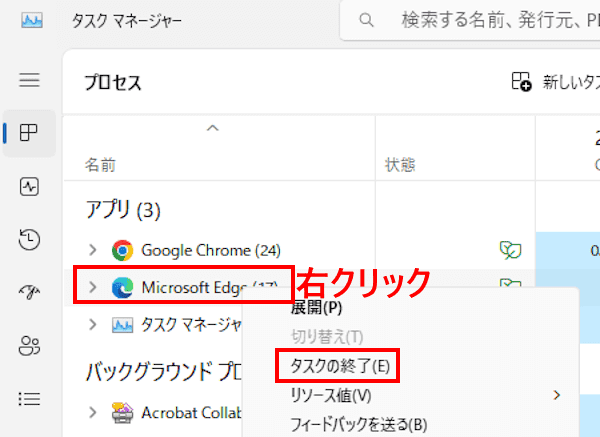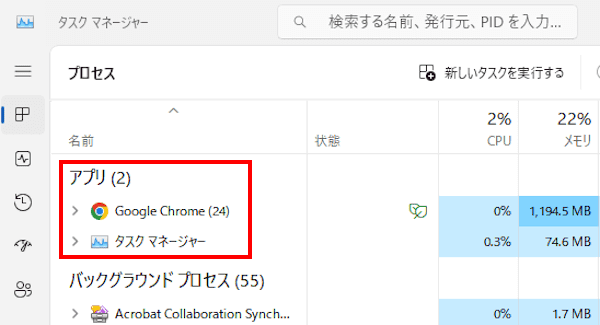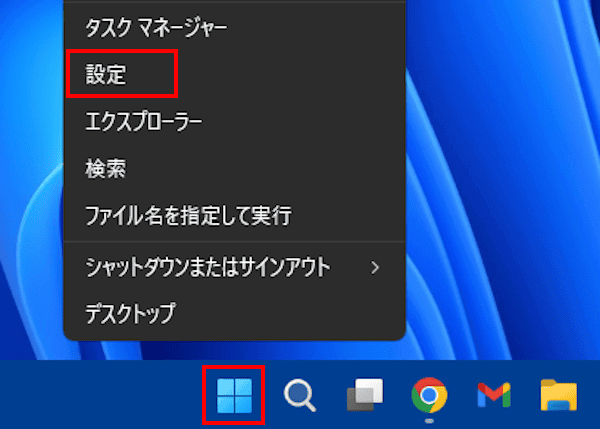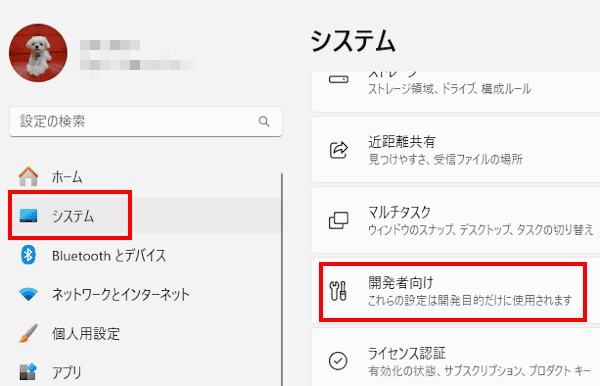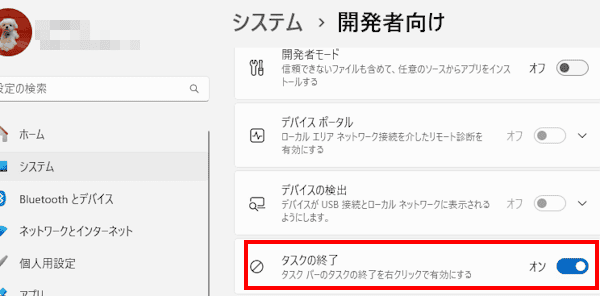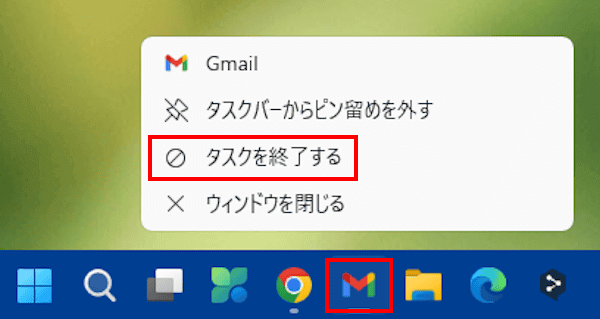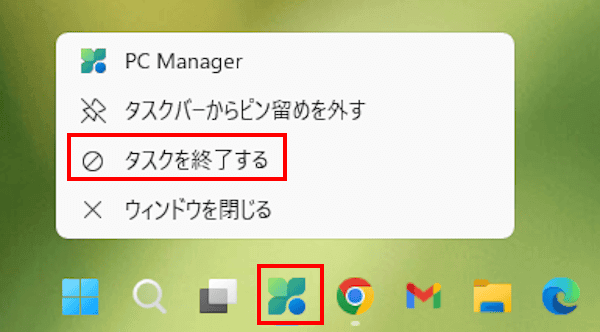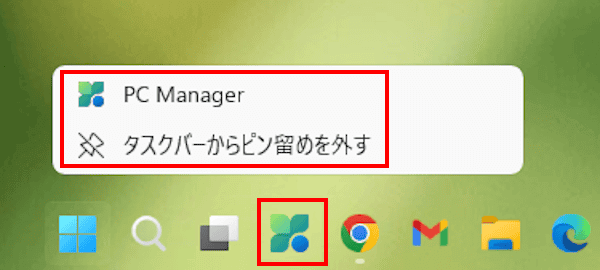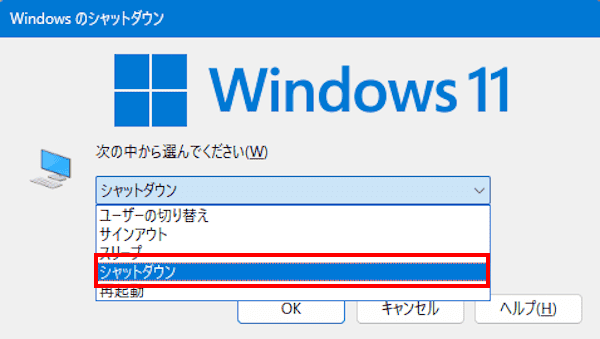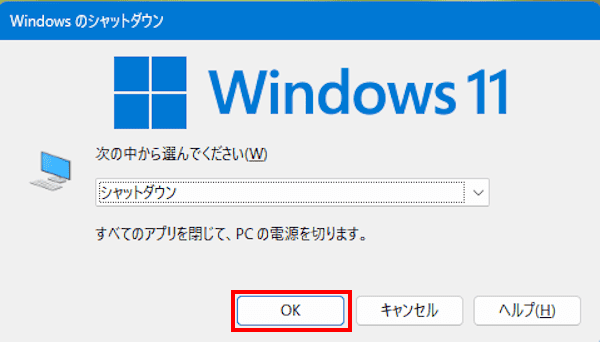Windows 11で作業をしていると、たまに起動中のアプリやWindows 11がフリーズ(応答しない)することがあります。
応答しないアプリなどをそのまま放置すると、パソコンの作業に影響を与えるので通常はアプリやWindows 11を強制終了します。
本記事では、Windows 11で応答しなくなったアプリやプログラムを強制終了する方法について解説します。
なお、アプリやWindows 11を強制終了すると編集中のデータは保存できません。よって、アプリが正常に動作しているときは、通常の手順でアプリを終了させてください。
解説に使用したOSは「Windows 11 Pro 23H2」です。
Windows 11については、以下の関連記事も合わせてご覧ください。
更新履歴2025年4月3日:記述内容の修正2022年11月30日:記述内容の一部追加と書式の修正 パソコンをシャットダウンする方法には「通常のシャットダウン」と「完全シャットダウン」の2通りがあります。本記事では、「完全シャットダウ[…]
更新履歴2025年4月11日:記述内容の追加と修正2024年5月24日:記述内容の修正2022年7月25日:[ Win ] + [ V ] クリップボード履歴を追記 キーボード ショートカット(以下、ショートカットと呼称)は、マウス[…]
ここからは、アプリ ウィンドウの右上にある「×」ボタンや、ファイル タブの「「閉じる」をクリックしてもアプリを終了できないことを前提として説明します。
1 タスクマネージャーを使う
Windows 11標準のタスクマネージャーを使って、応答しないアプリを強制終了します。
- タスクバーの「スタート」ボタンを右クリックして、コンテキストメニューの「タスク マネージャー」を選択します。

タスクバーの何もないところで右クリックして、コンテキストメニューの「タスクマネージャー」を選択してもよろしいです。 - タスク マネージャーが表示されます。
強制終了するアプリと右上の「タスクを終了する」を順番にクリックします。一例として「Microsoft Edge」を強制終了します。
または強制終了するアプリを右クリックして、コンテキストメニューの「タスクの終了」を選択してもよろしいです。
- アプリの強制終了を確認してタスク マネージャーを閉じます。

2 タスクバーを使う
タスクバーの「タスクを終了する」から、応答しないアプリを強制終了できるようになりました。
本機能は「Windows 11 22H2」から実装されています。初めて使用する場合は、事前に本オプションを有効化する必要があります。
2-1 本オプションの有効化手順
- タスクバーの「スタート」ボタンを右クリックして「設定」を選択します。

- 左ペインの「システム」と右ペインの「開発者向け」を順番にクリックします。

- 右ペインの「タスクの終了」のトグルスイッチをオンにします。

- 以上で「タスクの終了」の有効化は完了です。
タスクバーに表示されている起動中のアプリ アイコンを右クリックすると、メニューの「タスクを終了する」が追加されます。
2-2 タスクバーから強制終了する
「タスクの終了」の設定が完了したら、本オプションから応答しないアプリを強制終了します。
- タスクバーに表示されている起動中のアプリ アイコンを右クリックします。
一例として応答しなくなった「PC Manager」を右クリックしました。
表示されたコンテキストメニューの「タスクを終了する」をクリックします。
- フリーズしたアプリ ウィンドウが非表示になります。
アプリ アイコンを右クリックすると「タスクを終了する」のメニューも非表示になっています。
3 アプリを強制終了できないときは?
上述した方法で応答しないアプリを強制終了できないときは、パソコンをシャットダウンさせるか再起動します。
なお、編集中のアプリ データは保存されないので、パソコンをシャットダウンする前にすべて保存してください。
キーボート操作ができる場合の操作手順は以下のとおりです。Windows 11もフリーズしてキーボート操作ができない場合は、電源ボタンを長押しします。
キーボート ショートカット「Alt」+「F4」を使う
デスクトップ画面にアクティブなアプリ ウィンドウが表示されている場合は、本操作ですべてのアプリ ウィンドウが順番に削除されます。
すべてのアプリ ウィンドウが削除されるとデスクトップ画面だけが表示されます。そこで本操作を行います。
- デスクトップ画面で、キーボート ショートカットの「Alt」キーを押しながら「F4」キーを押します。
アクティブなアプリ ウィンドウが表示されている場合は、最初にアプリ ウィンドウが削除されます。アプリ ウィンドウが削除されてからもう一度キーボード ショートカットを押します。 - Windowsのシャットダウン選択画面が表示されます。
メニューを選択します。一例として「シャットダウン」を選択しました。
- 「OK」ボタンをクリックします。

そのほかのWindows 11のシャットダウンや再起動などの詳細は、以下の関連記事をご参照ください。
更新履歴2025年3月30日:記述内容の修正および追記2022年11月28日:書式を補備修正 Windows 11の終了(シャットダウン)などの操作は、ボタン配置が変更されましたが、操作手順はWindows 10とほぼ変わりありませ[…]
以上で「応答しないアプリを強制終了する:Windows 11の設定方法」に関する解説を終わります。