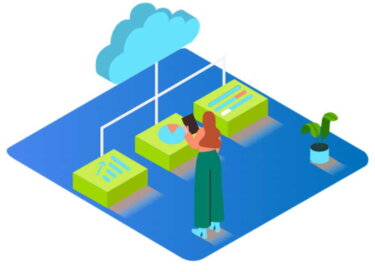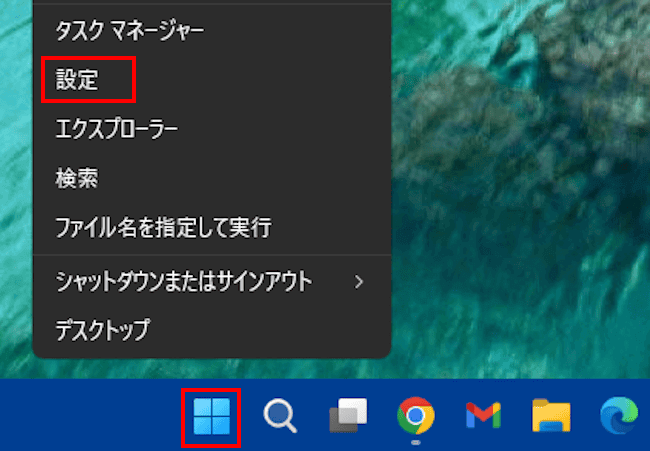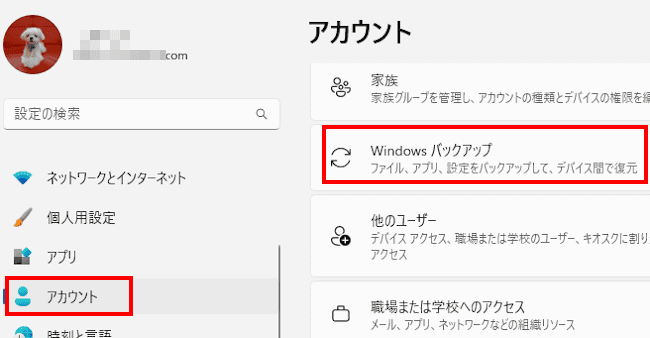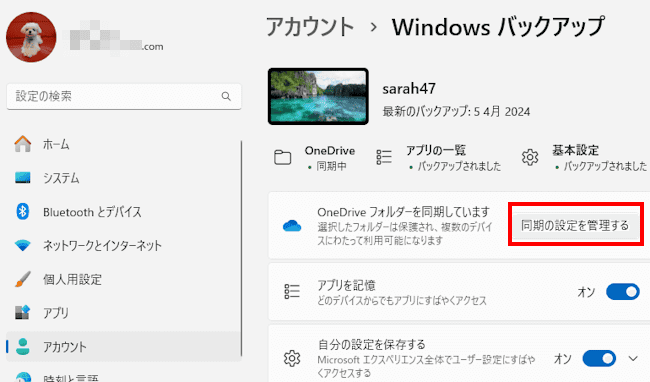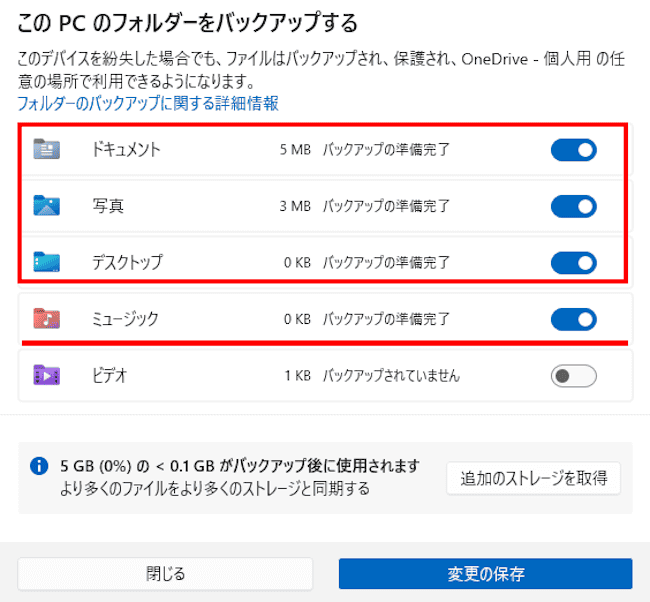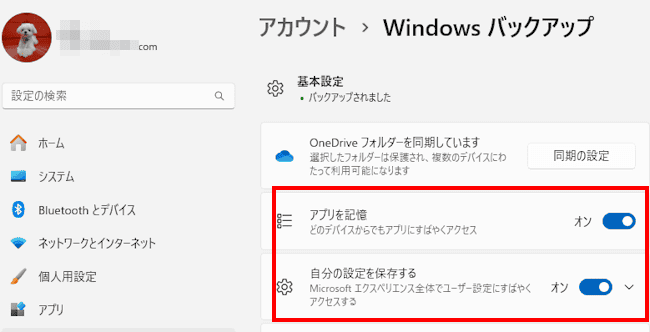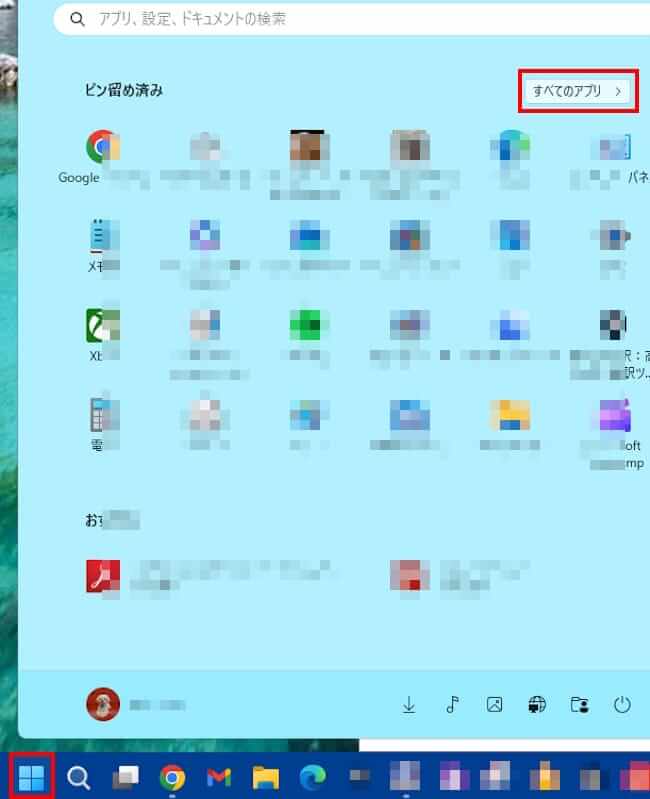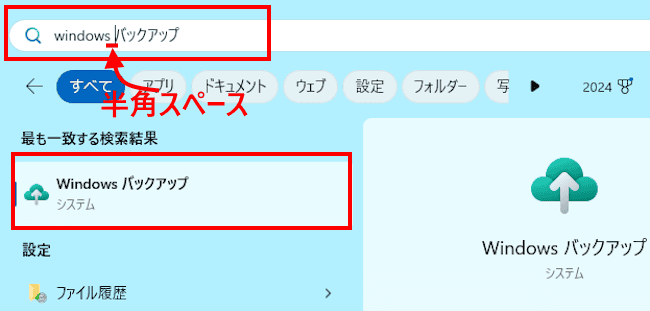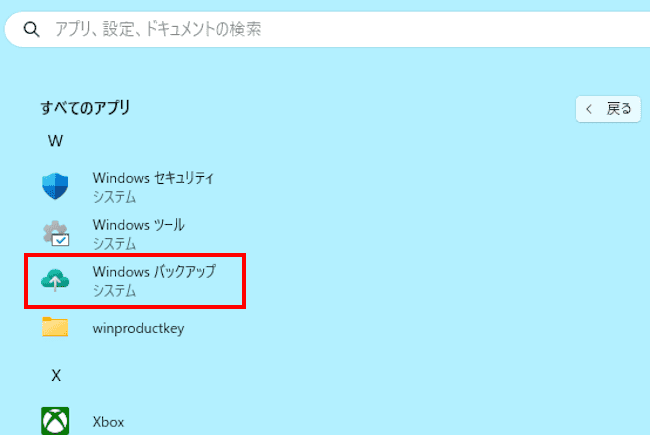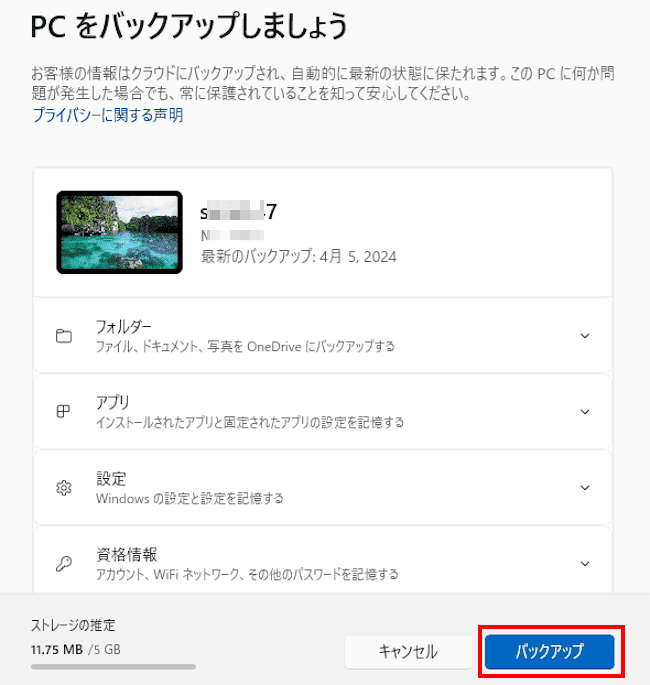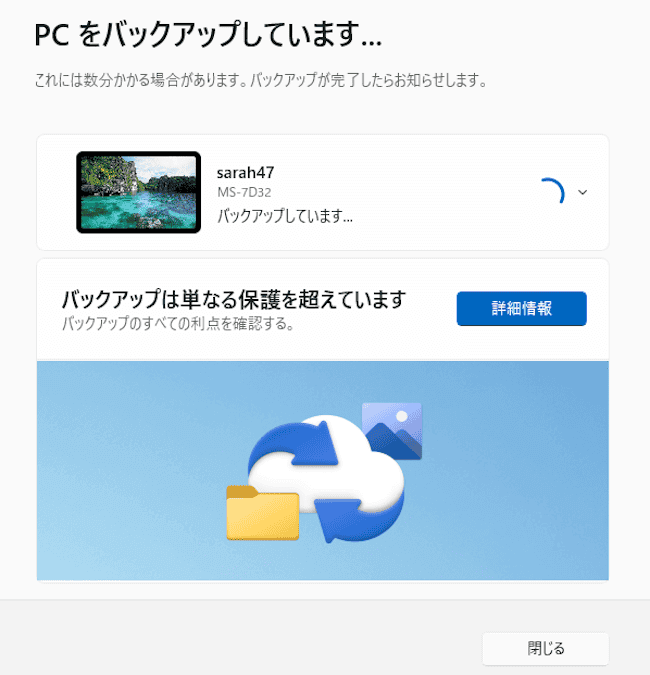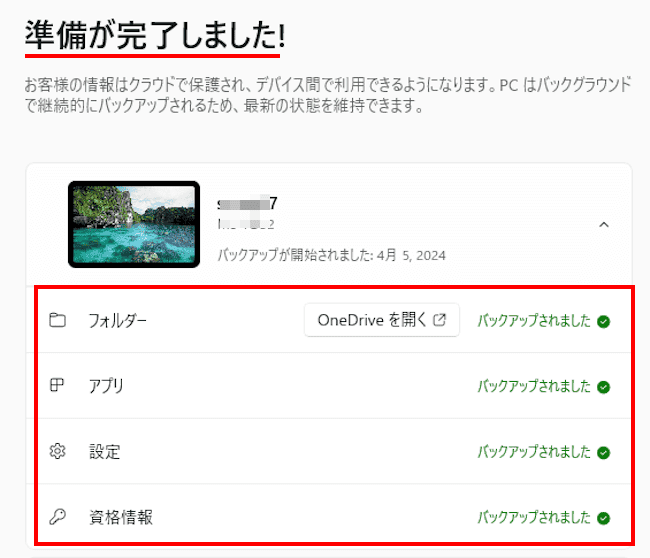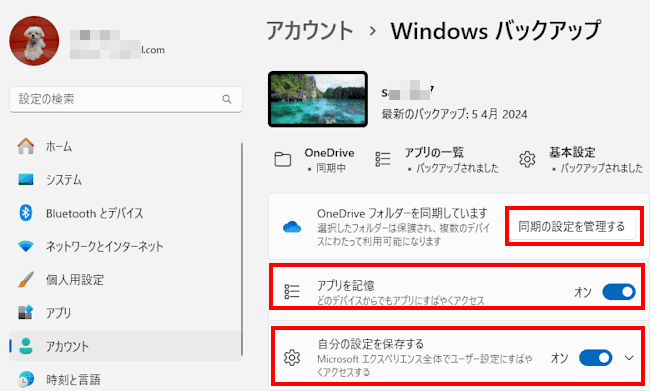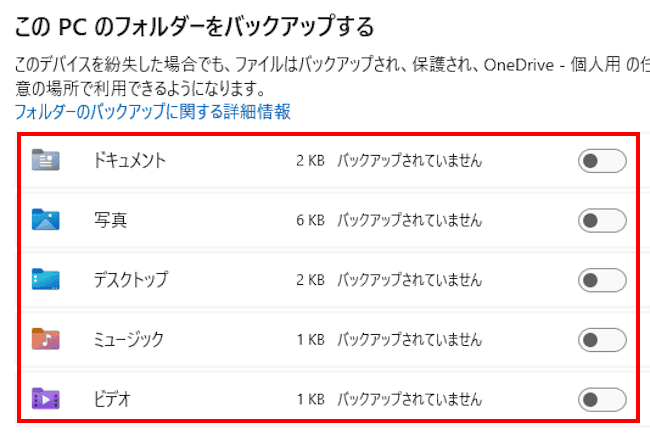「Windows バックアップ」は、Windows 10とWindows 11に標準搭載されているバックアップのためのアプリケーションです。
お使いのOSバージョンが「Windows 10 22H2」または「Windows 11 23H2」ならインストール不要ですぐに利用できます。
本記事では、「Windows バックアップ」アプリの概要と使い方について解説いたします。使い方はWindows 10とWindows 11ともに同じです。
解説に使用したOSは「Windows 11 Pro 23H2」です。
Windowsのバックアップと復元については、以下の関連記事も合わせてご覧ください。
更新履歴2023年6月8日:記述内容の一部補備修正 パソコンを使っていれば、トラブルに遭遇することは当たり前?とは言いませんが、少なからず起こりえる事象です。パソコンが起動しなくなったら大切なデータも失う可能性があります。こんなピン[…]
本記事では、パソコンに保存されているファイルの破損や間違って削除した場合や、パソコンに不具合が発生した場合に、以前の正常な状態に戻す方法について解説いたします。関連記事「Windowsで トラブルに備えてデータを自動バックアップする」の方[…]
1 「Windows バックアップ」アプリの概要
「Windows バックアップ 」 は、クラウドにファイルやWindowsの設定、インストールしたアプリの情報、Wi-Fi情報などを保存できるアプリです。
一般的に利用してる「バックアップと復元(Windows 7)」や「ファイル履歴」とは異なり、ユーザーがより簡単に、かつ効率的にデータのバックアップと復元を行えるように設計された機能です。
デスクトップやドキュメント、ピクチャといったフォルダーは、クラウドサービスのOneDriveに保存されます。
OneDriveには無料で利用できる保存容量が5GBまでという制限があります。動画や音楽といったサイズの大きいファイルは、異なるクラウドサービスなどを利用すると容量の節約になります。
OneDriveを利用していない、今後も利用する予定がないユーザーは本アプリを使う必要はありません。サードパーティ のバックアップ ソフトを利用しましょう。
なお、本アプリを利用する場合は、MicrosoftアカウントでWindowsにサインインしている必要があります。
バックアップの対象項目は以下のとおりです。
- 主要なフォルダー
デスクトップ
ドキュメント
ピクチャ
デフォルトでは以上3つのフォルダーがOneDriveにバックアップされます。
ビデオとミュージックもバックアップ可能ですが、Windows 設定アプリから追加する必要があります。(手順は後述しています) - インストールしたアプリ
インストールしたストア アプリの設定をバックアップします。
ストア アプリとは「Microsoft Store」からインストールしたアプリのことで、自由にインストールできるデスクトップアプリとは異なります。 - Windowsの設定
アクセシビリティ
個人用設定
言語設定と辞書
その他のWindowsの設定 - 資格情報
アカウント
Wi-Fiネットワーク
パスワード
バックアップされたデータは、購入したパソコンにWindowsをインストールする時や、Windowsの初期化(リカバリ)時に復元できるようになります。
2 Windows 設定の確認
本章では、Windows 設定アプリを使い、バックアップのオン・オフなどの設定状況を確認します。
この設定状況の確認は、設定を変更しない限り初回のみでよろしいです。
- タスクバーの「スタート」ボタンを右クリックして「設定」を選択します。

- 左ペインの「アカウント」と、右ペインを少し下にスクロールして「Windowsバックアップ」を順番にクリックします。

- 右ペインの「同期の設定を管理する」をクリックします。

- OneDriveが開きます。
バックアップしたいフォルダーのトグルスイッチがオンになっていることを確認します。
デフォルトでは「ドキュメント」「写真」「デスクトップ」がオンになっています。
「ミュージック」や「ビデオ」もバックアップしたければ、それぞれのトグルスイッチをオンにします。
- インストールされているアプリをバックアップする場合は「アプリの記憶」のトグルスイッチをオンにします。
Windowsの設定や資格情報をバックアップする場合は「自分の設定を保存する」のトグルスイッチをオンにします。
3 バックアップの手順
上述した見出し2で、Windowsの設定確認を終えたらバックアップの準備は完了です。本章では、バックアップの手順をご紹介いたします。
- 「スタート」ボタンと右上の「すべてのアプリ」を順番にクリックします。

タスクバーの検索ボックスに「windows バックアップ」と入力して、検索結果から「Windows バックアップ」を選択してもよろしいです。
windowsとバックアップの語句の間には半角スペースを入れて検索します。この場合は手順③のメイン画面が直接開きます。
- すべてのアプリ一覧画面を下にスクロールして「Windowsバックアップ」をクリックします。

- アプリのメイン画面が表示されます。
右下の「バックアップ」ボタンをクリックします。
- すぐにバックアップが始まります。
バックアップに時間を要すことがあるのでしばらく待ちます。
- 「準備が完了しました!」の画面が表示されます。
以上でバックアップは完了しました。
4 バックアップを復元する
Windows10や11の再インストールや初期化などの際に、Microsoftアカウントでサインインすれば、「〇〇さん、では、始めましょう!」の画面が表示されます。
表示された画面の「このPCから復元する」を選択して、画面指示に従って進めればバックアップを復元することができます。
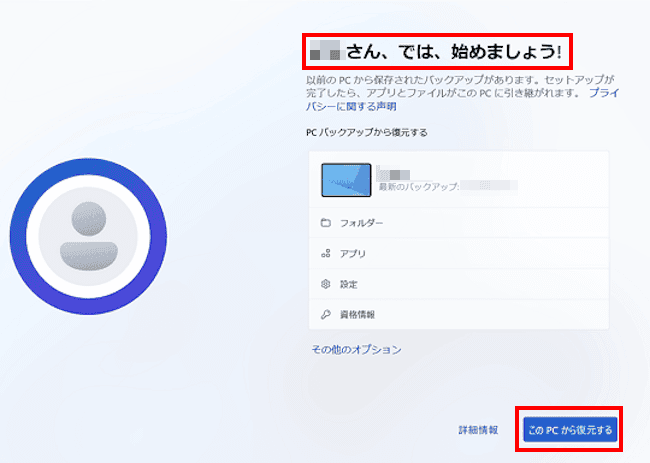
5 バックアップを停止する
バックアップの必要がなくなったら、上述の見出し2「Windows設定の確認」と同じ画面から再設定します。
- タスクバーの「スタート」ボタンを右クリックして「設定」を選択します。

- 左ペインの「アカウント」と、右ペインを少し下にスクロールして「Windowsバックアップ」を順番にクリックします。

- フォルダーのバックアップを停止する場合は、右ペインの「同期の設定を管理する」をクリックして、停止するフォルダーのトグルスイッチをオフにします。

停止するフォルダーの選択画面
アプリのバックアップの停止は「アプリを記憶」のトグルスイッチをオフにします。
Windowsの設定や資格情報のバックアップを停止は「自分の設定を保存する」のトグルスイッチをオフにします。
以上で「Windows 10&11標準のアプリ「Windows バックアップ」とは?:簡単に使えるバックアップ ツール」に関する解説を終わります。
Windowsのトラブルや復元については、以下の関連記事も合わせてご覧ください。
更新履歴2024年11月24日:記述内容の一部修正と追加2024年2月11日:記述内容一部追加2023年2月24日:システムの保護の記述内容を加筆修正2022年12月8日:見出し1に説明文章を追記 当ウェブサイトでもパソコンのトラブ[…]
何らかの不具合でWindowsが起動せず、自動修復でも直らなければ、事前に作成済みの「回復ドライブ」(USBメモリー)を使ってWindowsを再インストールします。パソコンはきれいに購入時の状態に戻りますが、個人データや自分で追加したアプ[…]