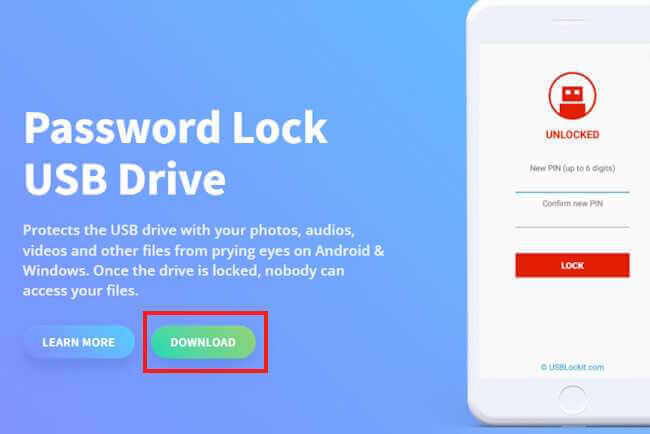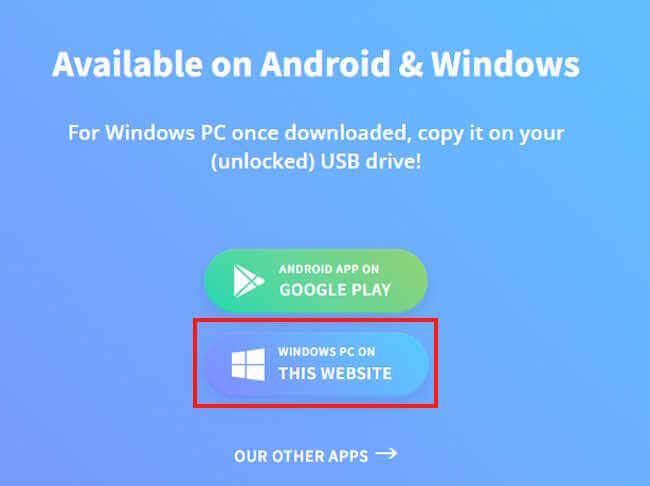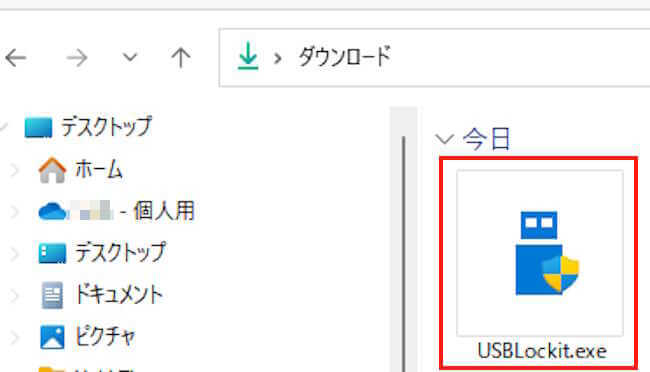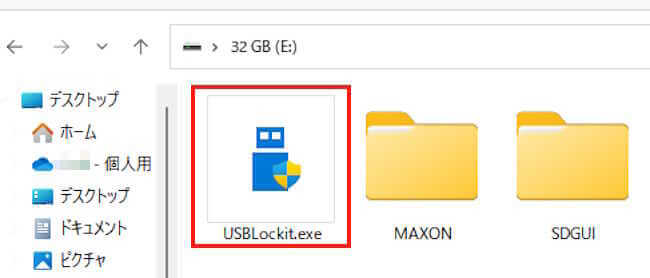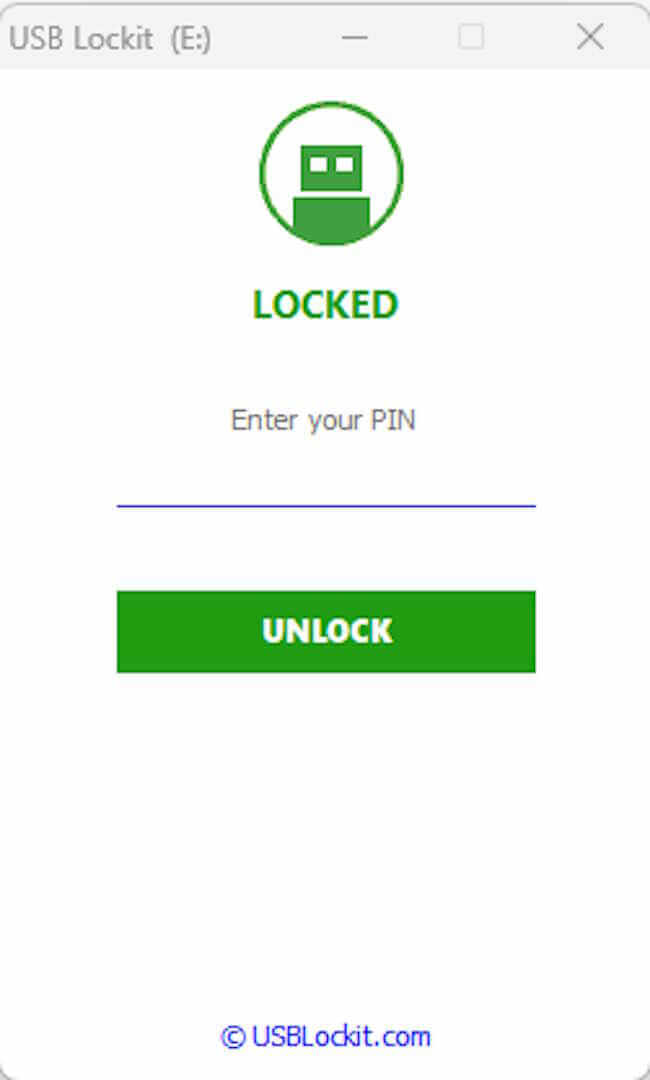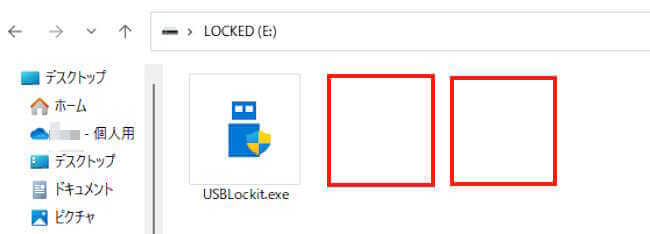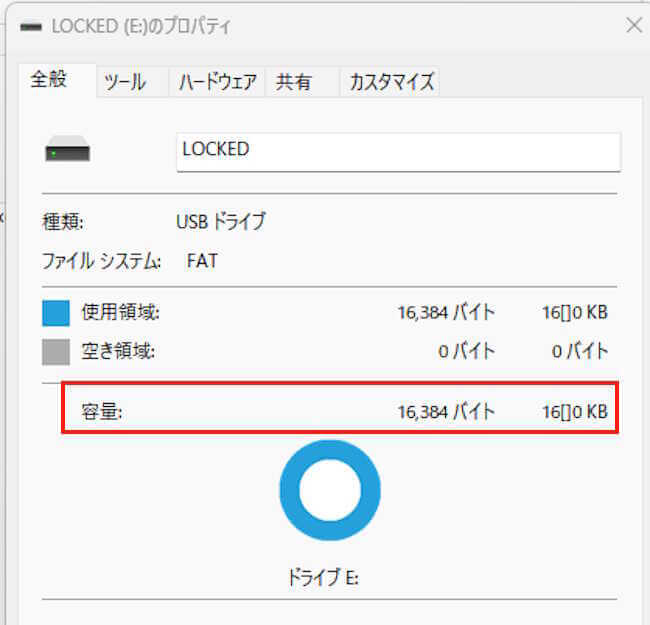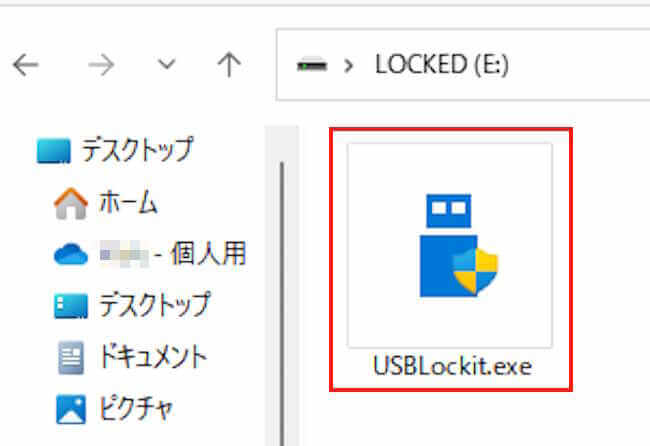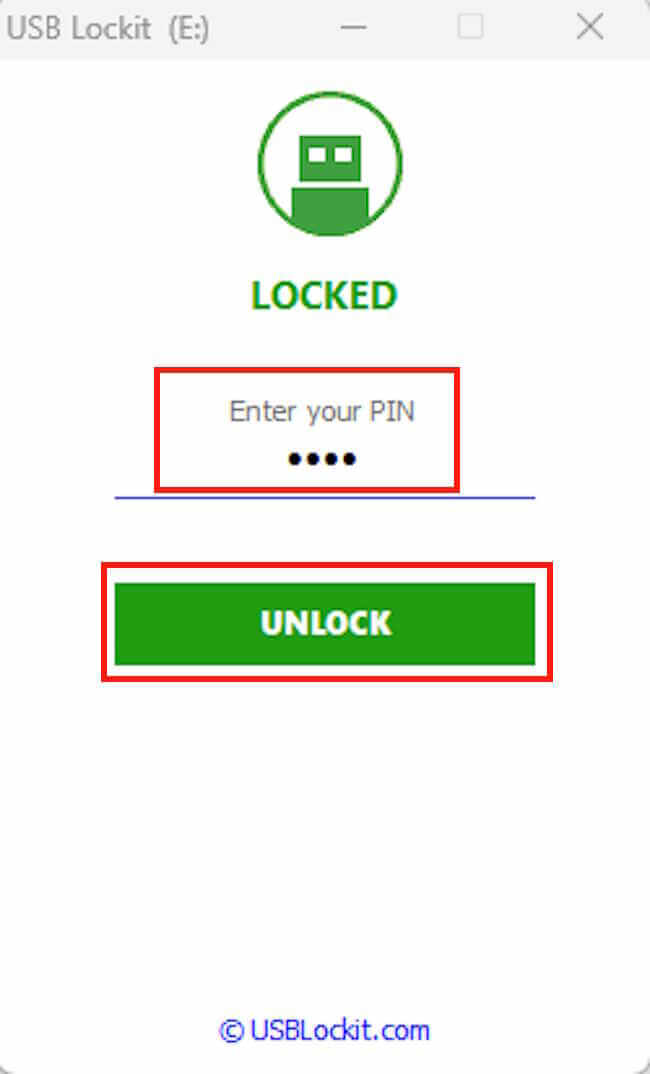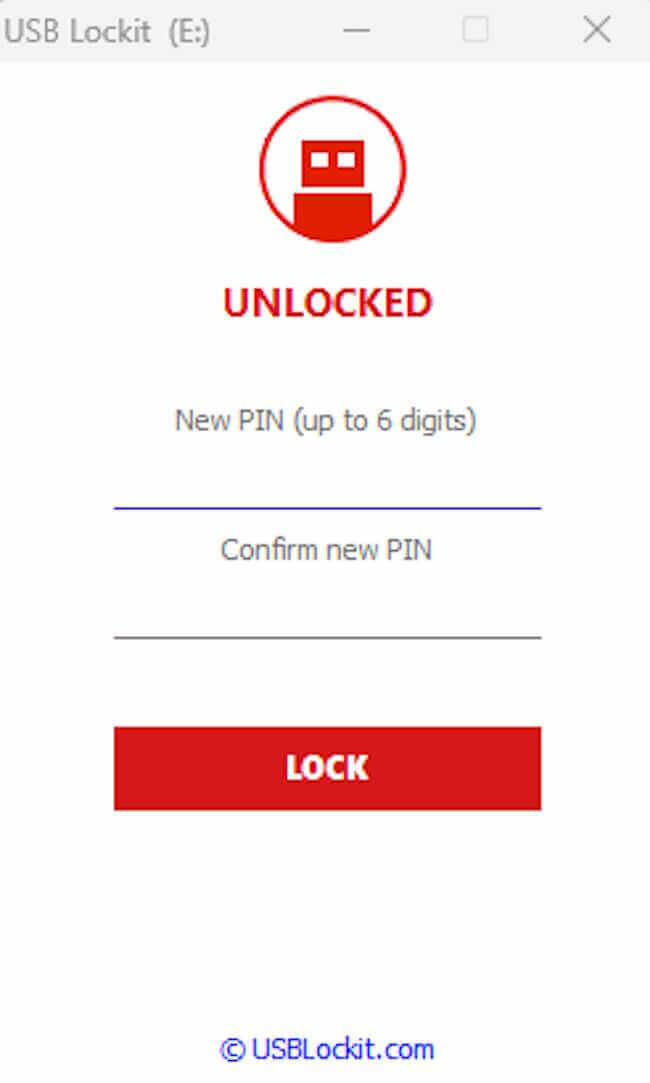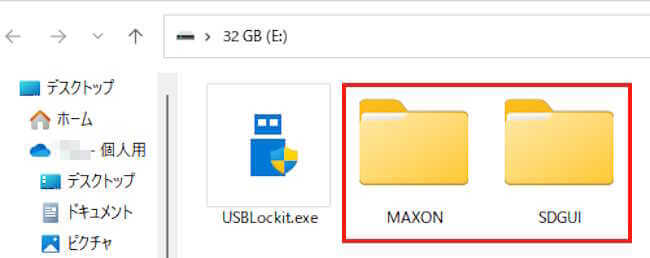ファイル暗号化ソフトの「USB Lockit」を使うと、写真やドキュメントなどのファイルが保存されているUSBメモリーなどのUSBドライブを完全にロックすることができます。
USBドライブがロックされると、USBドライブ内のさまざまなファイルやフォルダが非表示になり、PINコードを知らない第三者からのアクセスはできなくなります。
ここで言う、USBドライブとは、外付けHDD、SSD及びUSBメモリーなどのUSBメディアを指しています。
設定と操作方法は非常にシンプルで、誰でもUSBドライブのロックと解除がすぐにできます。
対応するUSBドライブは、FAT32またはexFATでフォーマットされたものです。
本記事では、ファイル暗号化ソフト「USB Lockit」の使い方について解説いたします。
使用したOSは「Windows 11 Pro 22H2」です。
ファイル暗号化ソフトの概要と詳細は、以下の関連記事をご参照ください。
仕事などでUSBメモリー(USBフラッシュドライブ)を日常的に持ち歩く人もいるかと思います。そのUSBメモリーの中には重要なデータが目いっぱい詰まっているかもしれません。USBメモリーの置忘れや紛失により、業務上の情報や個人情報が流出した[…]
その他のファイル暗号化ソフトの使い方は、以下の関連記事をご参照ください。
USBメモリーのセキュリティ機能の一部には、ファイル暗号化ソフトを使用して、USBメモリーやUSBメモリーに保存されているファイルにパスワードロックを設定する機能があります。パスワードロックをすることで、保存されているデータに対する第三者[…]
1 「USB Lockit」のダウンロード
「USB Lockit」は、ダウンロードのみでインストールの必要はありません。
- 以下の公式サイトにアクセスして「DOWNLOAD」ボタンをクリックします。
USB Lockit ダウンロード
- 画面下部の「WINDOWS PC ON THIS WEBSITE」をクリックすると、ダウンロードは完了します。

2 「USB Lockit」の使い方
「USB Lockit」の使い方は、大きく「USBドライブのロック」と「USBドライブのロック解除」の2つがあります。
ここでは一例として、USBメモリーを使用して操作します。
注意事項として、USBドライブ内の実行ファイル「USBLockit.exe」を削除すると、USBドライブのロックは解除できなくなります。
削除したいときは、ロックを解除した後実行してください。
2-1 USB メモリーのロック設定
- ダウンロードされた実行ファイルの「USBLockit.exe」を、使用するUSBメモリー(セキュリティ保護するもの)にコピー&ペーストします。

- USBメモリーにコピーした「USBLockit.exe」をダブルクリックして実行します。

- ユーザーアカウント制御画面が表示されたら、「はい」をクリックします。
- 「USB Lockit」が起動して、以下のような「UNLOCKED」画面が表示されます。これはロックが解除されている状態を示しています。
「New PIN (up to 6 digits)」欄に、最大6ケタのPIN数字を入力します。
このPIN数字は、ロック解除に使用する暗証番号になるので絶対に忘れないでください。
その下の「Confirm new PIN」欄にも同じ数字を入力して、「Lock」ボタンをクリックします。
- USBメモリーがロックされて、緑色の「LOCKED」画面が表示されます。

- エクスプローラーで確認すると、USBメモリーに保存されていた他のファイルは非表示になり、誰もアクセスできなくなります。

さらに、USBメモリーの容量は見かけ上16KBとなって、ファイルを書き込めない状態になります。
- ロック状態のままUSBメモリーを取り外して、持ち運びすることも可能です。
2-2 USB メモリーのロック解除設定
ロックされているUSBメモリーを使用したいときは、ロックを解除する必要があります。
- USBメモリー内の「USBLockit.exe」をダブルクリックして実行します。

- 以下のような緑色の「LOCKED」画面が表示されます。
「Enter your PIN」欄に上述「USB メモリーのロック設定」で設定したPINを入力して、「UNLOCK」ボタンをクリックします。
- 赤色の「UNLOCKED」画面が表示されるとともに、エクスプローラーが起動します。

USBメモリーのロックは解除されて、非表示になっていたファイルが表示されます。
- 赤色の「UNLOCKED」画面から再度ロックすることも可能であり、ロックしないのであれば「UNLOCKED」画面は閉じましょう。
以上で、「ファイル暗号化ソフト『USB Lockit』でUSBメモリー内のファイルを隠す」に関する解説を終わります。