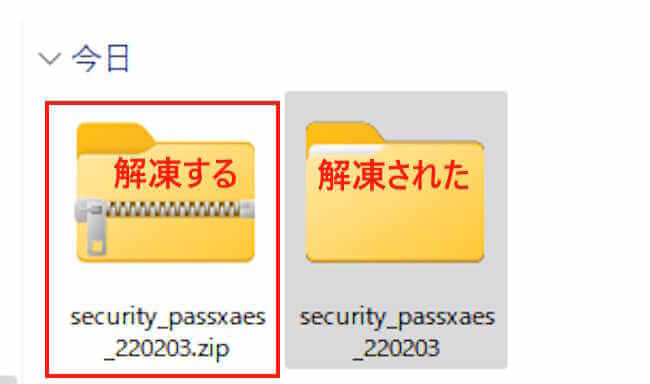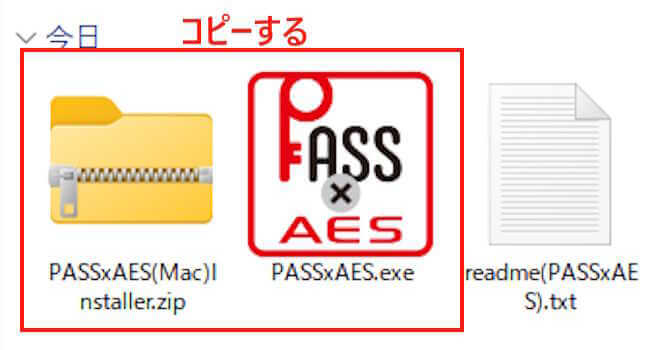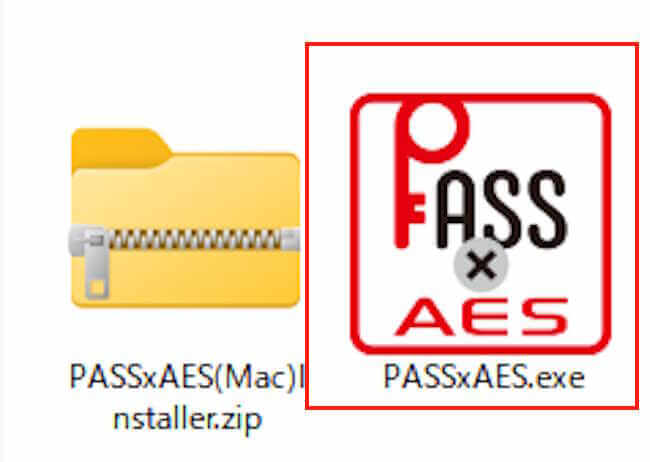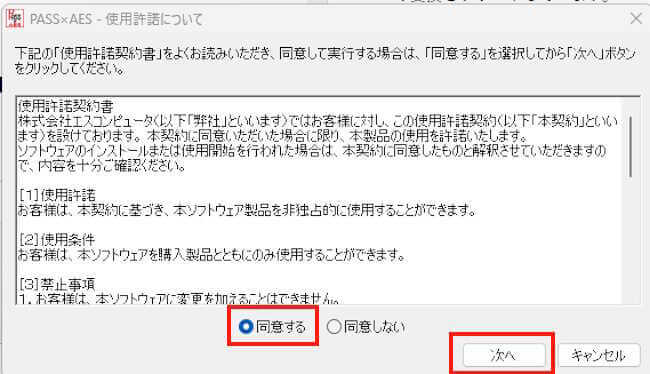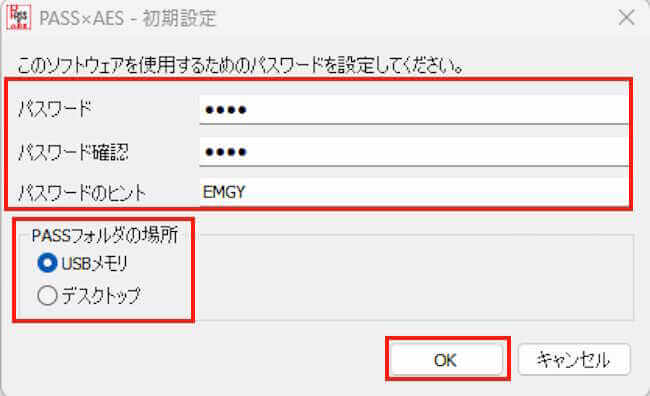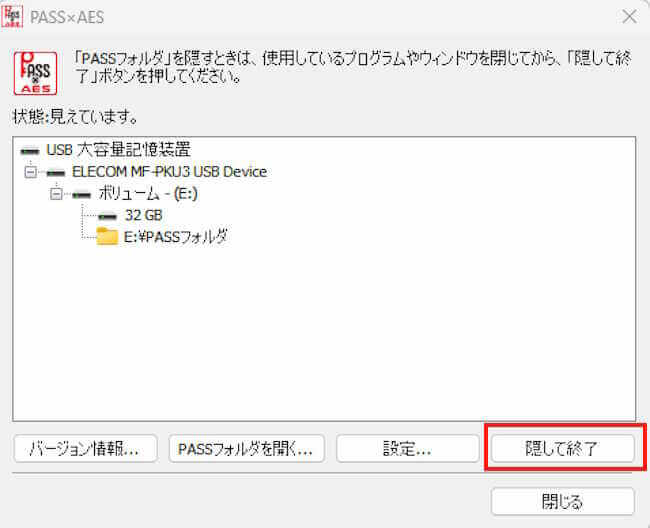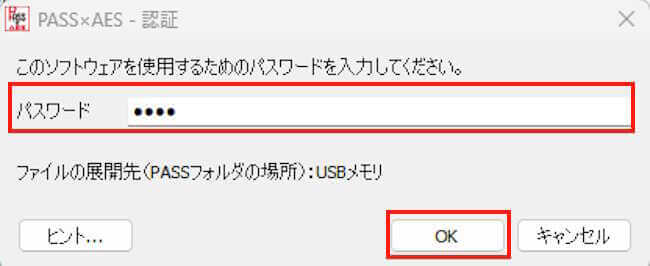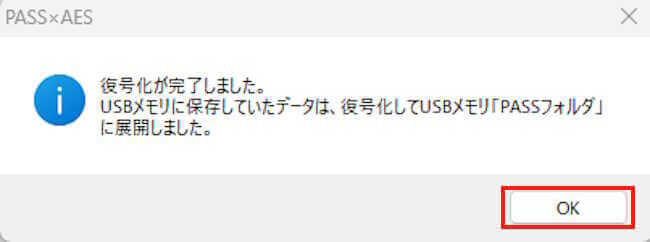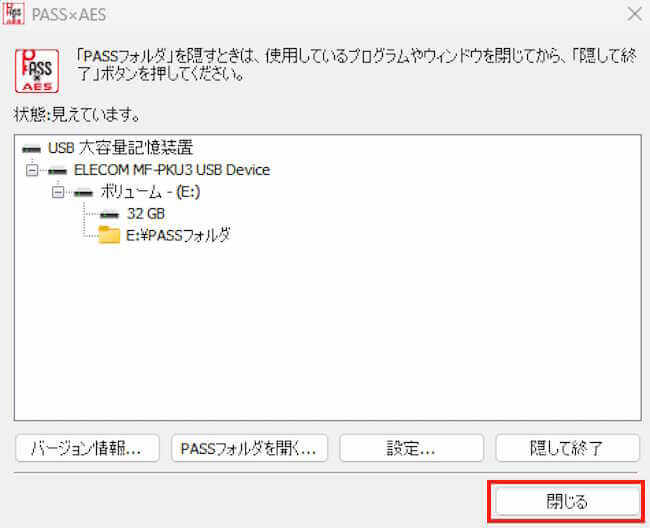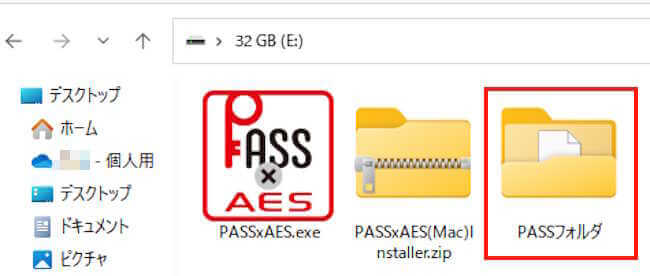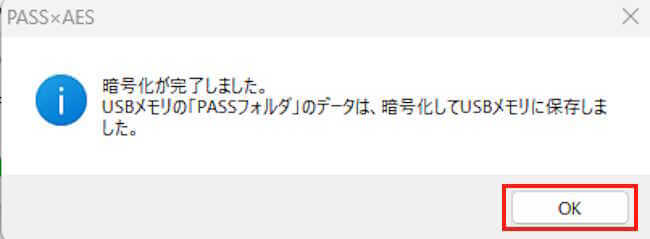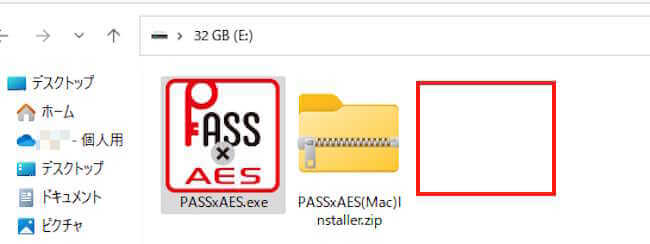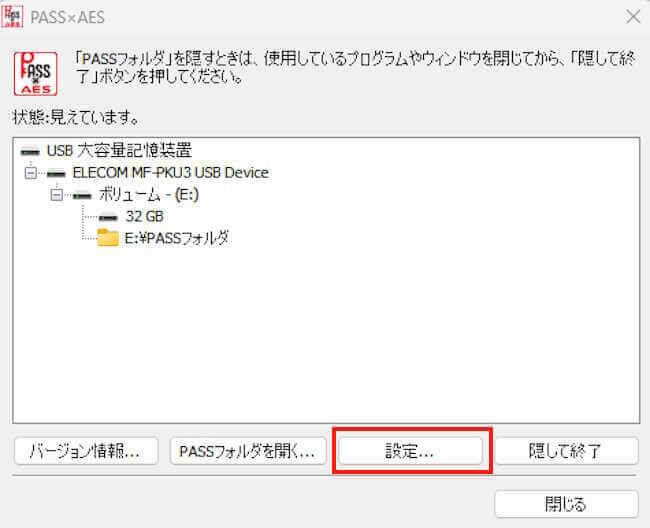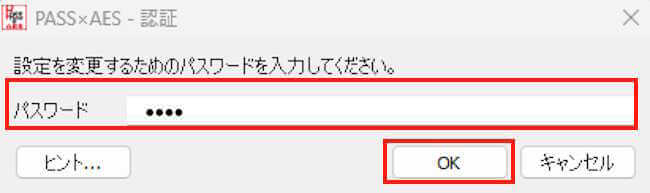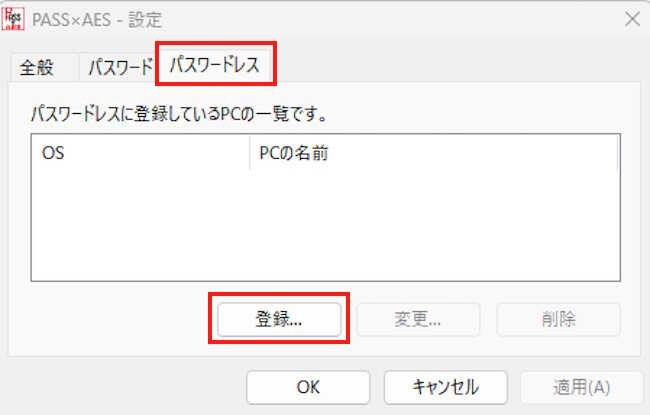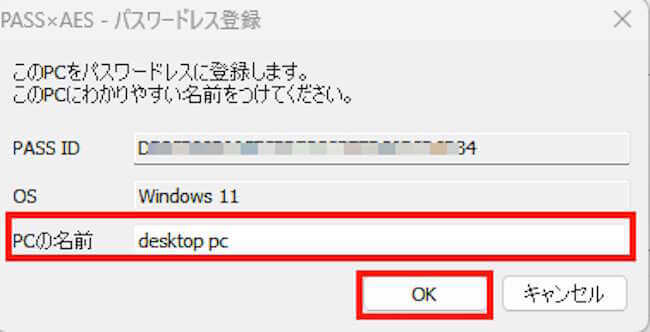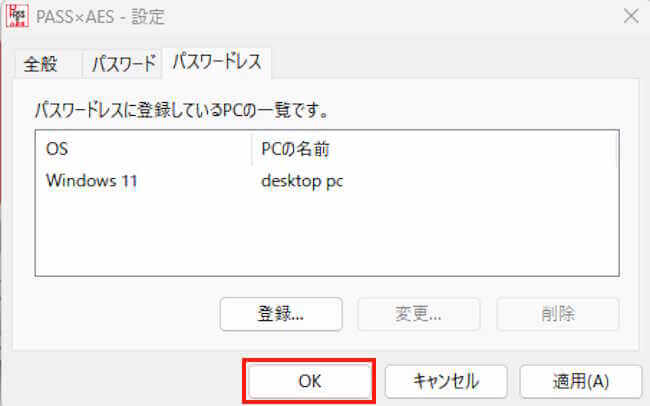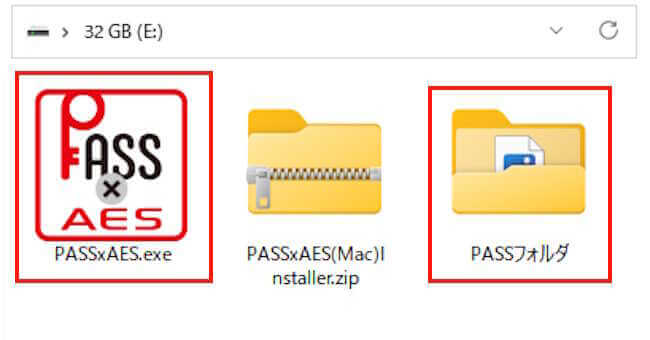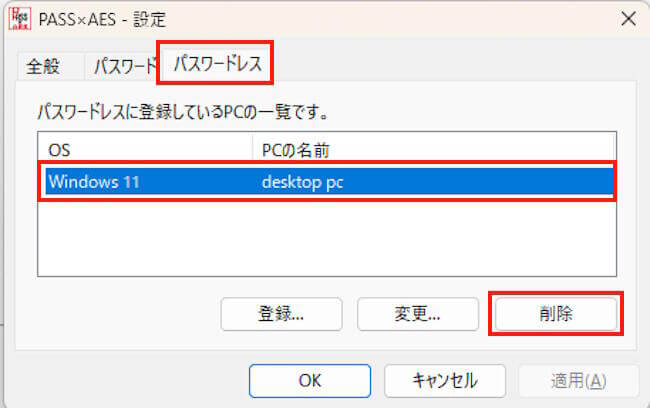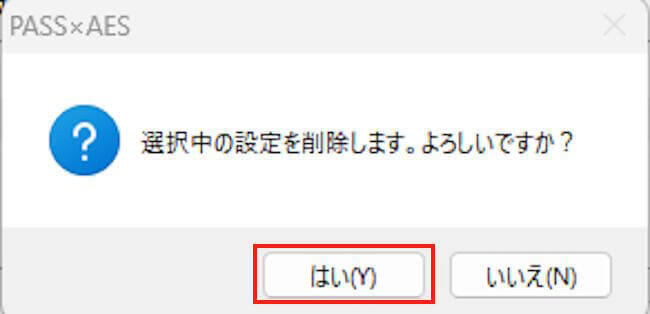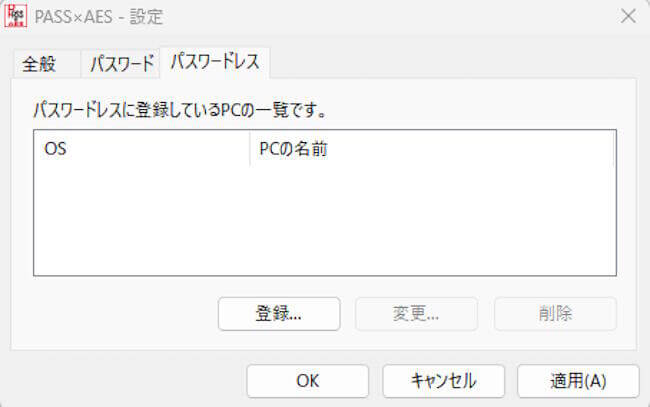USBメモリーのセキュリティ機能の一部には、ファイル暗号化ソフトを使用して、USBメモリーやUSBメモリーに保存されているファイルにパスワードロックを設定する機能があります。
パスワードロックをすることで、保存されているデータに対する第三者からの不正アクセスを防止できます。
本記事では、エレコム社が無料で提供しているファイル暗号化ソフト「PASSxAES」の使い方についてご紹介いたします。
なお、「PASSxAES」は、エレコム社の対象USBメモリー以外は使用できません。対象製品型番はこちらをご覧ください。
使用したパソコンは「Windows 11 Pro 22H2」です。
USBメモリーのセキュリティ機能の概要などに関しては、以下の関連記事をご参照ください。
仕事などでUSBメモリー(USBフラッシュドライブ)を日常的に持ち歩く人もいるかと思います。そのUSBメモリーの中には重要なデータが目いっぱい詰まっているかもしれません。USBメモリーの置忘れや紛失により、業務上の情報や個人情報が流出した[…]
ファイル暗号化ソフト「USB Lockit」の使い方は、以下の関連記事をご参照ください。
ファイル暗号化ソフトの「USB Lockit」を使うと、写真やドキュメントなどのファイルが保存されているUSBメモリーなどのUSBドライブを完全にロックすることができます。USBドライブがロックされると、USBドライブ内のさまざまなファイ[…]
1 「PASSxAES」とは?
「PASSxAES」はUSBメモリー メーカーのエレコム社が提供する無料のファイル暗号化ソフトです。エレコムのUSBメモリーの多くは本ソフトを利用することでファイルを暗号化できます。
他社製のUSBメモリーの使用はできず、同社のUSBメモリーであっても対象製品型番でないと使うことはできません。
登録した3台までのパソコンでは、本ソフト「PASSxAES」を起動するだけで、パスワードなしで暗号化を解除できます。
今回は、USB 3.2 Gen 1対応のノック式「MF‐PKU3032GBK/E」というUSBフラッシュメモリーを使用しました。
1-2 「PASSxAES」のダウンロード&インストール
あらかじめ対応するUSBメモリーをパソコンに接続しておきましょう。
USBメモリーの取り外しは、パソコンの通知領域のメディアアイコンから、安全な取り外しを実行してください。
- ファイル暗号化ソフト「PASSxAES」を以下の公式サイトからダウンロードします。ダウンロードページからも対象製品型番の確認ができます。
「PASSxAES」ダウンロード - ダウンロードしたZIPファイルを展開(解凍)します。

- 以下の2つのフォルダーをコピーして、USBメモリーに貼り付けます。

- 「PASSxAES」のインストール完了です。
1-3 「PASSxAES」の初期設定
- USBメモリー内の「PASSxAES.exe」をダブルクリックして起動します。

- 使用許諾契約書が面が表示されたら、「同意する」を選択して、「次へ」をクリックします。

- パスワードとパスワードのヒント及びPASSフォルダの場所の設定画面が開きます。
任意のパスワードとパスワードを忘れたときのヒントを入力します。
PASSフォルダの場所を「USBメモリー」と「デスクトップ」(注 後述)どちらかを選択して「OK」ボタンをクリックします。
一例として、「USBメモリー」を選択しました。
- 表示された画面右下の「隠して終了」をクリックします。「隠して終了」をクリックするとデータは暗号化されます。

(注)PASSフォルダの場所の選択について
「PASSフォルダ」とは、エレコム社が提供するファイル暗号化ソフト「PASSxAES」「PASS」上でデータを保護できるフォルダです。
PASSフォルダにデータを保存すると、パスワードでデータを保護することができ、設定したパスワードを入力しないと開くことができません。
「USBメモリ」を選択した場合
- USBメモリー内にPASSフォルダが作成されます。
- 作業領域の必要性から、USBメモリーの使用可能な容量は半分になります。
例えば64GBのUSBメモリーの場合、最大32GBまで暗号化ができます。 - 暗号化されたデータはUSBメモリーに保存されるため、USBメモリーを持ち運ぶことができます。
「デスクトップ」を選択した場合
- パソコンのデスクトップにPASSフォルダが作成されます。
- 内蔵ストレージ容量の半分まで暗号化できます。
- 暗号化されたデータはパソコンに保存されるため、USBメモリーの持ち運びはできません。
2 「PASSxAES」の使い方
「PASSxAES」の使い方として、「PASSフォルダ」を表示する方法と、「PASSフォルダ」を非表示にする方法があります。
今回は、USBメモリーに「PASSフォルダ」が作成されていることを前提に行います。
2-1 暗号化を解除してPASSフォルダを表示する
暗号化されたデータを復号して、上述の初期設定で指定した場所に「PASSフォルダ」を表示します。
- USBメモリー内の「PASSxAES.exe」ダブルクリックして起動します。

- パスワード入力画面が表示されます。初期設定で設定したパスワードを入力して「OK」ボタンをクリックします。

- 復号化完了メッセージが表示されたら、「OK」ボタンをクリックします。
USBメモリーに保存したデータは、復号化されてUSBメモリーの「PASSフォルダ」に展開されます。
- 表示された画面の「閉じる」をクリックします。

- 初期設定で選択した場所(今回はUSBメモリー)にPASSフォルダが追加されます。
初期設定で「デスクトップ」を選択した場合は、「PASSフォルダ」はデスクトップに表示されます。
2-2 PASSフォルダを暗号化して非表示にする
データを保存しているPASSフォルダを暗号化することで非表示にします。ファイルなどのデータを暗号化するとPASSフォルダが見えなくなるので、他人からのアクセスは不可能になります。
まず、試しにUSBメモリー内の「PASSフォルダ」に暗号化したいデータを保存しておきましょう。
- USBメモリー内の「PASSxAES.exe」をダブルクリックして起動します。

- 表示された画面の「隠して終了」をクリックします。
PASSフォルダに保存されているデータの暗号化処理が開始されます。
- データの暗号化が完了し、以下のメッセージが表示されたら「OK」ボタンをクリックします。

- 今まで表示されていた「PASSフォルダ」が非表示になり、第三者はこれらのフォルダにアクセスできなくなります。
暗号化される前
暗号化されると以下のように非表示になる
初期設定で「デスクトップ」を指定していた場合は、デスクトップ画面でもPASSフォルダは非表示になります。
2-3 再度 PASS フォルダを表示する
暗号化されたデータをもう一度使用したい場合は、上述の見出し2-1 「暗号化を解除してPASSフォルダを表示する」の操作を行うことで、PASSフォルダを表示することができます。
PASSフォルダをダブルクリックすると保存されているファイルなどを確認できます。
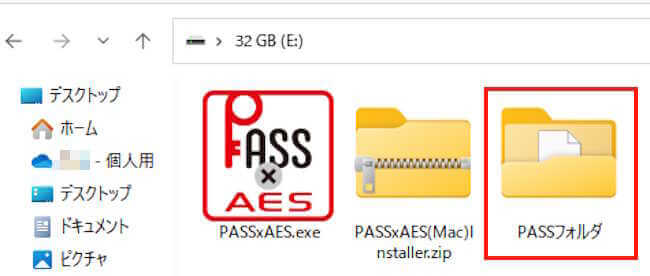
3 パスワードレスで使う
「PASSxAES」は、パソコン情報を登録することでパスワードレスで使うことができます。よく使うパソコンを登録しておけばパスワード入力の手間が省けます。
パスワードレス登録できるパソコンは3台までです。
パスワードレス登録していないパソコンについては、パスワードの入力は必要です。
- パスワードレス登録するパソコンにUSBメモリーを接続します。
- USBメモリー内の「PASSxAES.exe」をダブルクリックして起動します。

- 「PASS×AES – 認証」画面が表示されたら、初期設定で設定したパスワードを入力して「OK」ボタンをクリックします。

- 「復号化の完了」メッセージが表示されたら、「OK」ボタンをクリックします。

- 「PASSxAES」画面が表示されたら、画面下の「設定」をクリックします。

- 再度、パスワード入力画面が表示されたら、設定したパスワードを入力して「OK」ボタンをクリックします。

- 「PASS×AES – 設定」画面が表示されたら、画面上部の「パスワードレス」タブと、「登録」ボタンを順番にクリックします。

- PC名の登録画面が表示されたら、「PCの名前」欄に任意の名前を入力して、「OK」ボタンをクリックします。
当初は、Windowsで使用しているPC名が入力されていますが、好きなPC名に変更できます。
- パスワードレス登録パソコンの確認画面が表示されたら、内容に間違いないか確認して「OK」ボタンをクリックします。

- パスワードレス設定が完了です。
次回からはパスワードレス登録したパソコンにUSBメモリーを接続し、「「PASSxAES.exe」」をダブルクリックするだけでPASSフォルダが表示され中身がすぐに確認できます。
4 パスワードレスを解除する
パスワードレスに登録したパソコンを解除します。パスワードレス登録したパソコン及びそれ以外のパソコンからも実行可能です。
- USBメモリーをパソコンと接続します。
- USBメモリー内の「PASSxAES.exe」をダブルクリックして起動します。

- 「PASSxAES」画面が表示されたら、「設定」をクリックします。

- 「PASS×AES – 認証」画面が表示されたら、設定したパスワードを入力して、「OK」ボタンをクリックします。

- 「PASS×AES – 設定」画面が表示されます。
「パスワードレス」タブをクリックして、PC一覧から削除したいPC名を選択状態にして、「削除」ボタンをクリックします。
- 削除確認メッセージが表示されたら「はい」をクリックします。

- パソコンのパスワードレス登録は解除され、PC一覧からも削除されます。

以上で「USBメモリーにパスワードロックを設定してデータの流出を防ぐ」に関する解説を終わります。