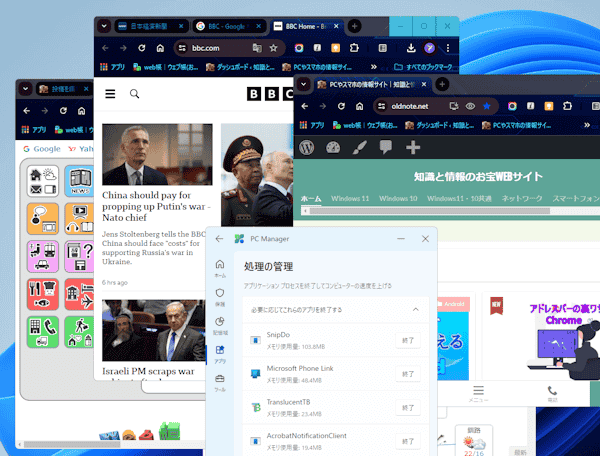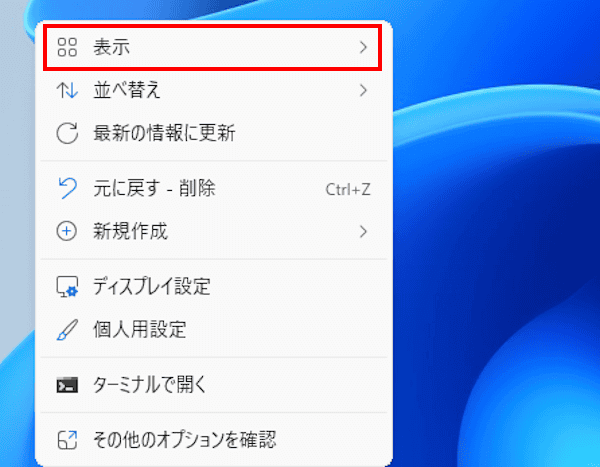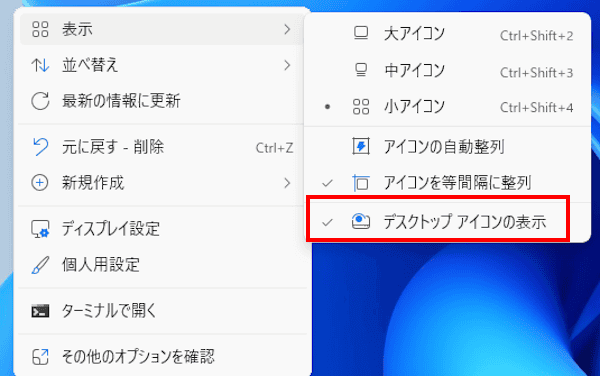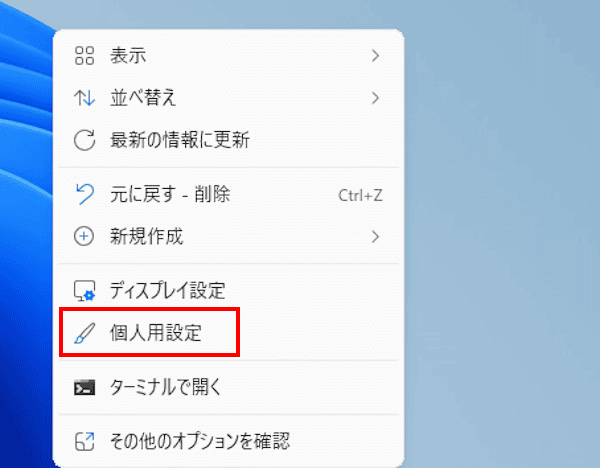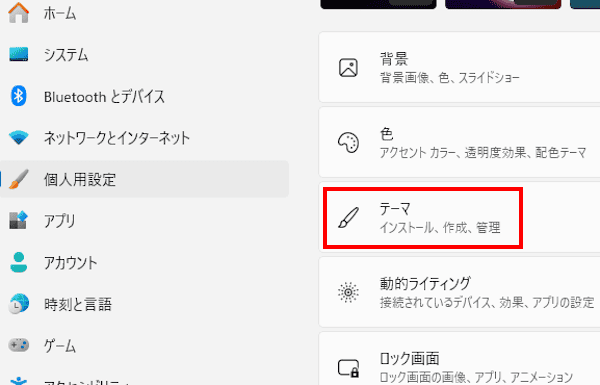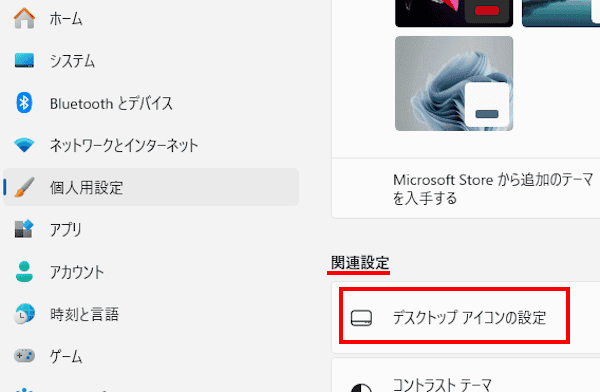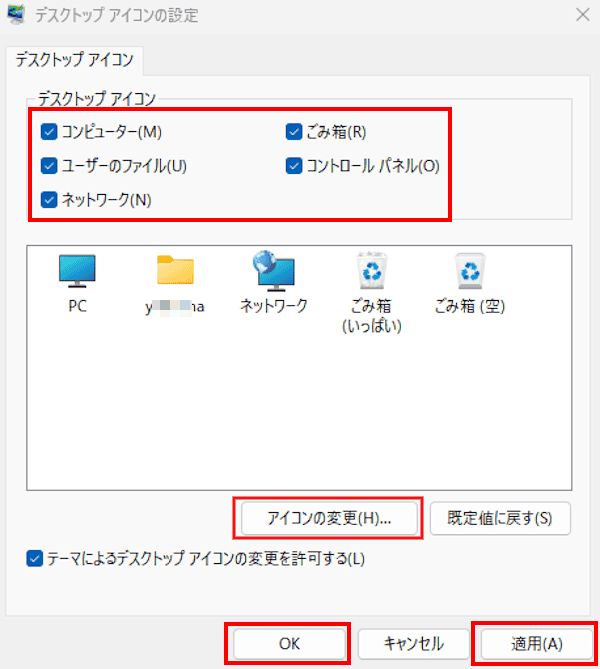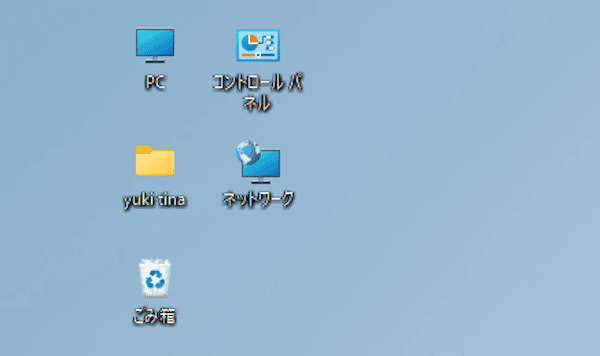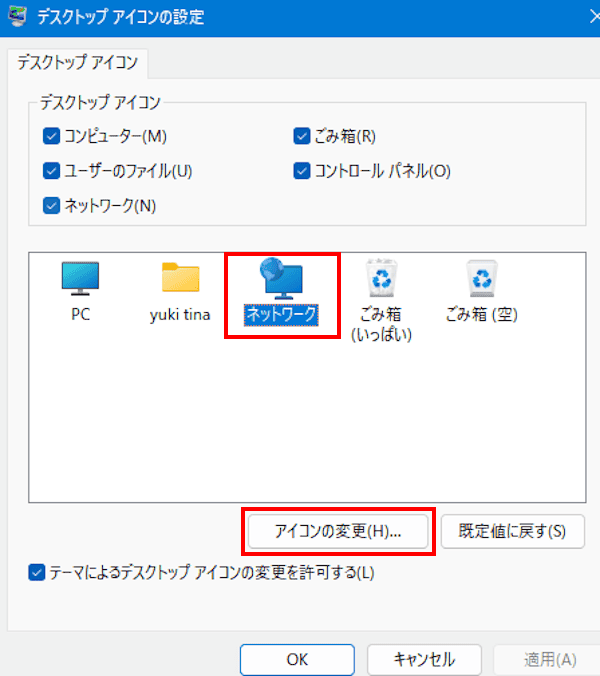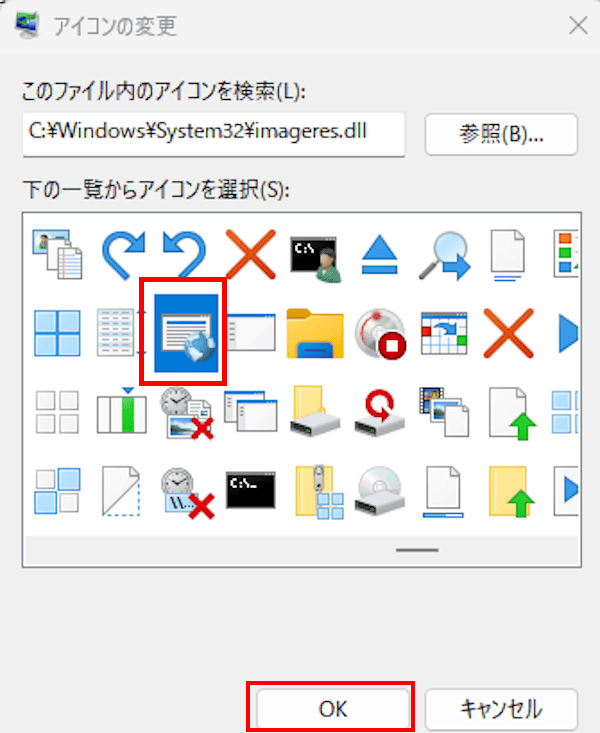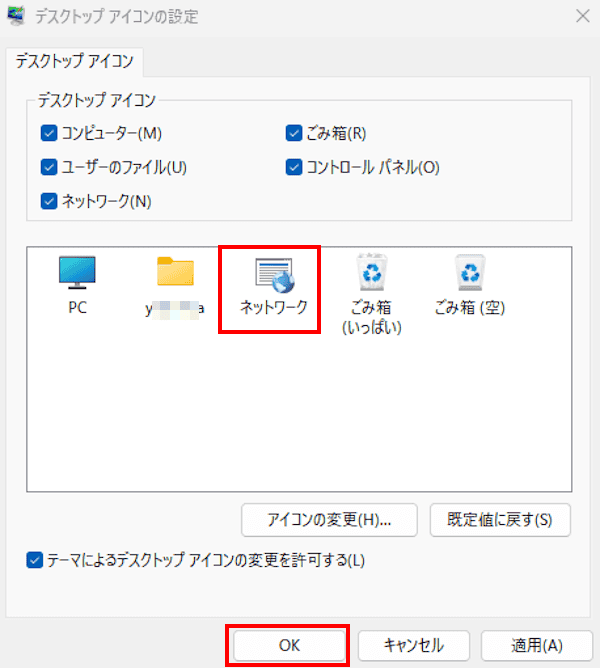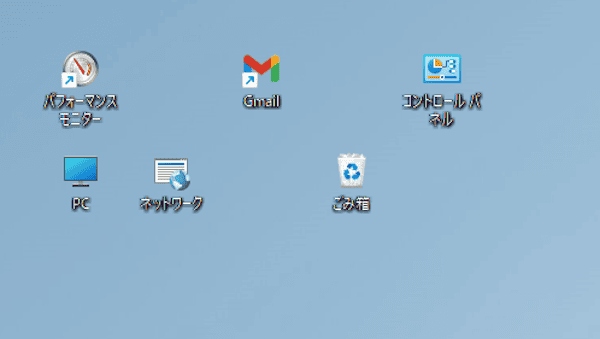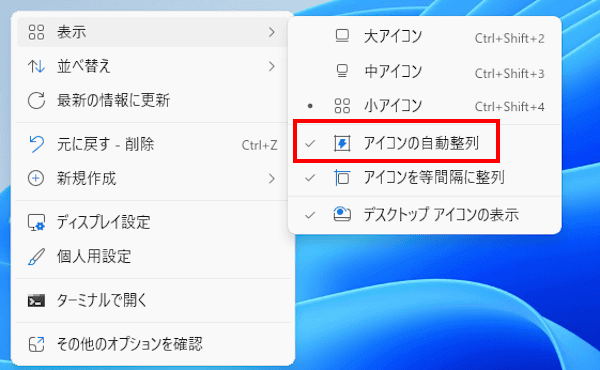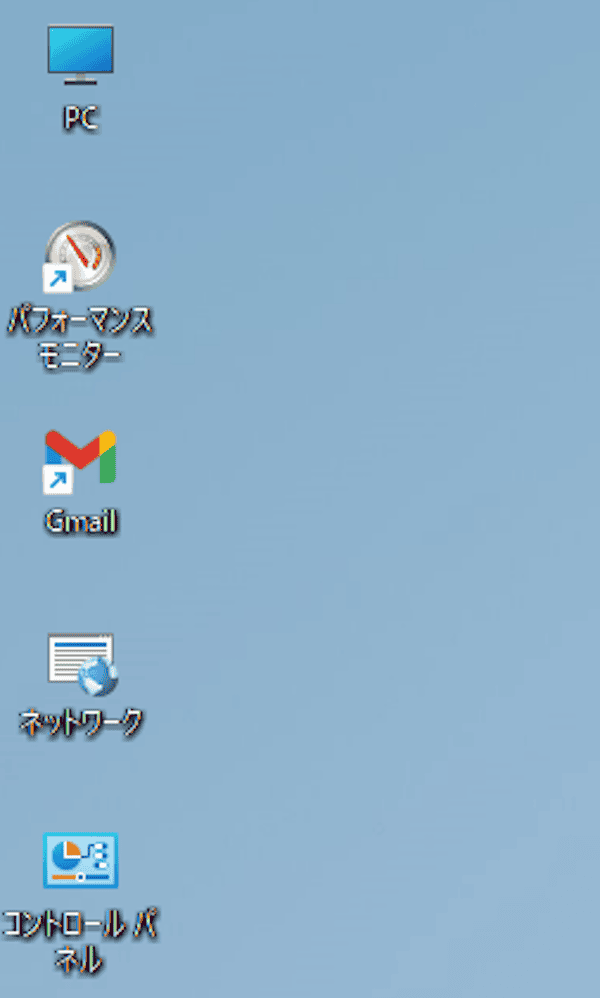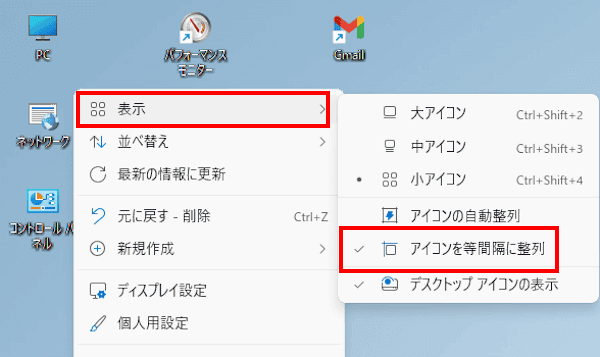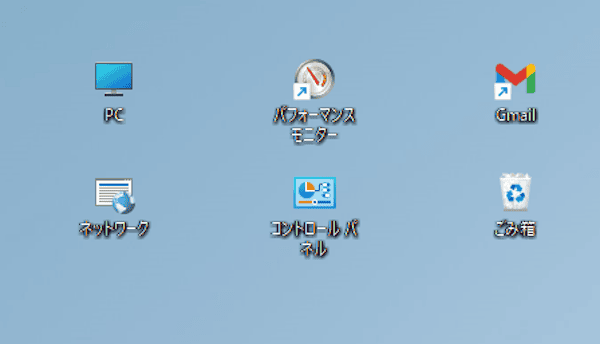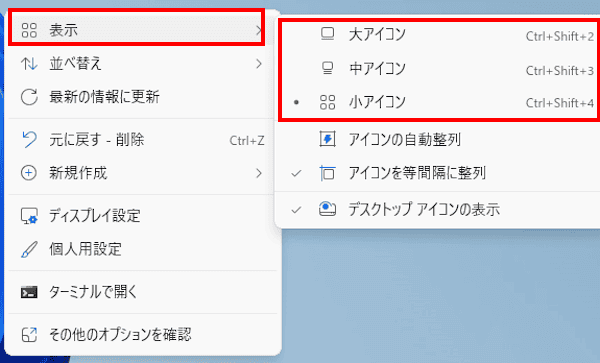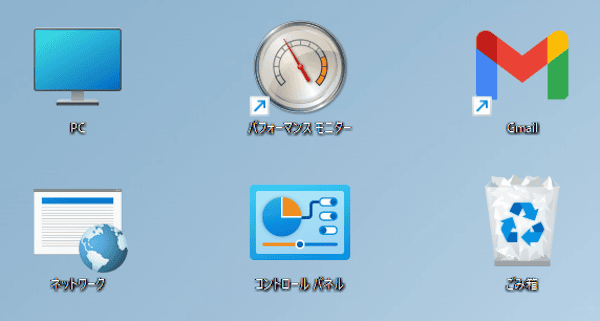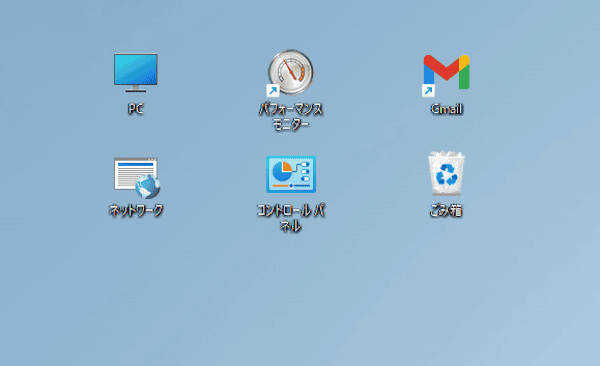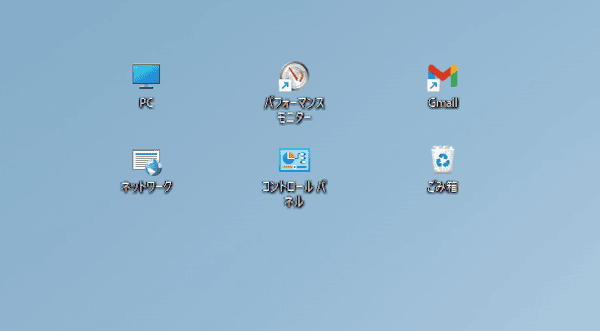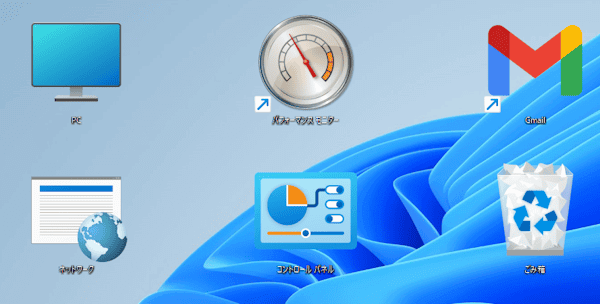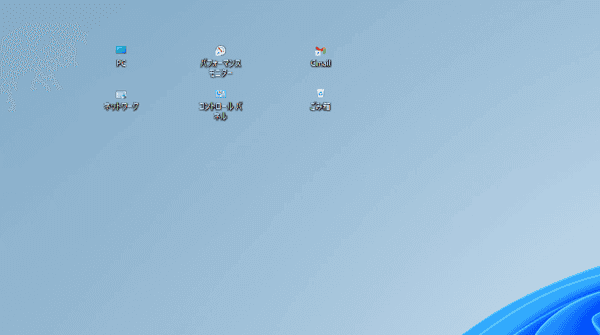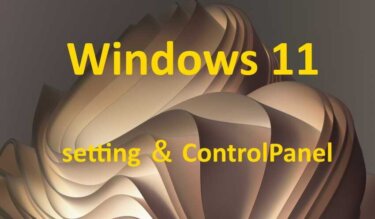Windowsの顔になるデスクトップ画面には、ユーザーの設定でアプリのショートカット アイコンやファイルなどが表示されます。
これらアイコンの表示や配置などが標準設定のままでは使いづらいこともあります。
本記事では、Windows 11のデスクトップ画面に表示されるアイコンの表示や、配置などをカスタマイズする方法について解説いたします。
解説に使用したOSは「Windows 11 Pro 23H2」です。
Windows 11のデスクトップ設定については、以下の関連記事も合わせてご覧ください。
今回はWindows 11のデスクトップに表示される背景画像やアイコンサイズを変更したり、アプリのショートカットを作成するなど、デスクトップ画面を更に使いやすくカスタマイズする方法をご紹介いたします。解説に使用したOSは「Windows […]
更新履歴2025年4月3日:記述内容を最新に更新2024年6月2日:記述内容の一部修正2023年12月12日:記述内容の修正と追加 お洒落でセンスの良いWindows 11の壁紙ですが、毎日使っていれば飽きてくることもあります。そん[…]
1 デスクトップ画面を表示する
まず、複数のアプリが起動してウィンドウがたくさん開かれた状態から、デスクトップ画面を素早く表示する手順についてご紹介いたします。
- 以下の画像は複数のアプリが起動しているデスクトップ画面です。
キーボードの「Windows」キーを押しながら「D」キーを押します。
- 複数アプリのウィンドウは最小化され、デスクトップ画面が表示されます。

- もう一度キーボードの「Windows」キーを押しながら「D」キーを押します。
作業中のアプリ画面が再度表示されます。
2 デスクトップアイコンを非表示にする
デスクトップ画面に表示されるアイコンは、表示/非表示の切り替えができます。標準設定では「表示」が選択されているので非表示にしてみましょう。
- デスクトップ画面の何も表示されていない部分で右クリックします。
表示されたメニューの「表示」をクリックします。
- サブメニューの「デスクトップ アイコンの表示」をクリックして、左にあるチェックを外します。

再度デスクトップアイコンを表示するときは、操作手順②で「デスクトップアイコンの表示」をクリックしてチェックを付けます。
3 デスクトップ アイコンを追加する
デスクトップ画面に5種類のアイコンを追加できます。
- デスクトップ画面の何も表示されていない部分で右クリックします。
表示されたメニューの「個人設定」をクリックします。
- Windows 11の「設定」画面が表示されます。
右ペインの「テーマ」をクリックします。
- 右ペインの「関連設定」項目にある「デスクトップ アイコンの設定」をクリックします。

- 追加したいデスクトップアイコンをクリックしてチェックを付けます
一例として「コンピューター」「ユーザーのファイル」「ネットワーク」「ごみ箱」「コントロールパネル」すべてにチェックを付けました。
「適用」または「OK」ボタンをクリックします。
- デスクトップ画面にアイコンが表示されます。

アイコンの追加は以上です。 - アイコンのデザインを変更したいときは、上述の操作手順④で変更するアイコンをクリックします。
一例として「ネットワーク」を選択しました。。
「アイコンの変更」をクリックします。
- アイコンを変更する画面が表示されます。
アイコン一覧から任意のアイコン デザインを選択して「OK」ボタンをクリックします。
- アイコン デザインが変更されたことを確認して「OK」ボタンをクリックします。
デスクトップのアイコン デザインも変更されます。
「コンピューター」はデスクトプ画面には「PC」と表示され、ダブルクリックすると、エクスプローラーの「PC」が表示されます。
「ユーザーのファイル」はデスクトップ画面に「Microsoft アカウント名」が表示され、ダブルクリックすると、エクスプローラーの「ユーザー フォルダー」が表示されます。
4 デスクトップアイコンを配置する
デスクトップ アイコンの配置には以下の2種類あります。
- アイコンの自動整列
アイコンの自動整列を設定すると、デスクトップにバラバラに表示されているアイコンを強制的に左上から縦方向に並べます。
自動整列後はアイコンを自由に移動させることはできませんが、ドラッグすることで上下の並び替えをすることができます。 - アイコンを等間隔に整列
デスクトップ画面に分散しているアイコンを等間隔に整列させるときは、本設定を選択します。
アイコンが等間隔に整列したあとは、任意の場所に配置することができます。
4-1 アイコンを自動整列する
アイコンがデスクトップ画面に自動整列していない状態から、左端に整列するように設定してみましょう。
- アイコンが自動整列されていな状態から、デスクトップ画面の何も表示されていない部分で右クリックします。

- 表示されたメニューの「表示」をクリックします。

- サブメニューの「アイコンの自動整列」をクリックしてチェックを付けます。

- アイコンが左端に整列しました。

4-2 アイコンを等間隔に整列する
デスクトップ画面に分散しているアイコンを等間隔に整列させ、そのあと、アイコンを任意の場所に移動させてみましょう。
- 上述の見出し4-1操作手順②「表示をクリック」まで実行します。
- サブメニューの「アイコンを等間隔に整列」をクリックしてチェックを付けます。
「アイコンの自動整列」にチェックが入っているときは、クリックしてチェックを外します。
- アイコンは等間隔に並び、自由に移動させることができます。

5 デスクトップ アイコンのサイズを変える
デスクトップ アイコンの大きさは、好みで「大アイコン」「中アイコン」「小アイコン」の3種類から選択できます。
以下2通りの操作手順で好みのサイズに変更を行いましょう。
5-1 右クリックして変更する
デスクトップ画面を右クリックして、表示されるコンテキストメニューからアイコンサイズを変更します。
- デスクトップ画面の何も表示されていない部分で右クリックします。
メニューの「表示」をクリックします。
- 表示されたサブメニューの「大アイコン」「中アイコン」「小アイコン」のいずれかを選択します。

- 「大アイコン」の大きさは以下のとおりです。

- 「中アイコン」の大きさは以下のとおりです。

- 「小アイコン」の大きさは以下のとおりです。

5-2 マウスホイールで変更する
ホイール付のマウスを使っているユーザー限定になりますが、簡単かつ細やかにアイコンの大きさを変更できます。
上述した見出し5-1の設定より、更に大きくアイコンを拡大・縮小表示できます。
- デスクトップ画面を表示して「Ctrl」キーを押しながら「マウスホイール」を前後に回転させます。
- マウスホイールを前に回転させると、アイコンのサイズは徐々に拡大されます。

- マウスホイールを後ろに回転させると、アイコンのサイズは徐々に縮小されます。

以上で「デスクトップのアイコン表示をカスタマイズする:Windows 11による設定方法」に関する解説を終わります。
Windows 11の操作や設定については、以下の関連記事も合わせてご覧ください。
Windows 11はバージョン 22H2にアップデートされて、操作手順や表示が従来より若干異なっています。さらにブラウザのMicrosoft Edgeもどんどん進化してとても使いやすくなっています。本記事ではWindows 11の基本的[…]
更新履歴2024年11月2日:記述内容の一部修正と追加 Windows 10や11を便利に使うには、適切な設定をしなければなりません。Windowsの各種設定は、「設定」画面とコントロールパネルを利用することが一般的です。何かあれば[…]