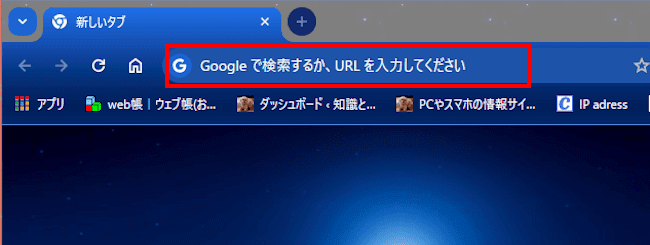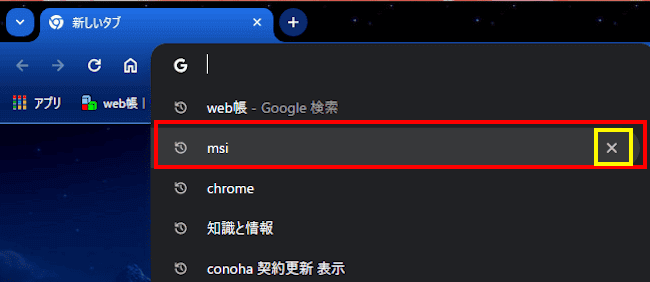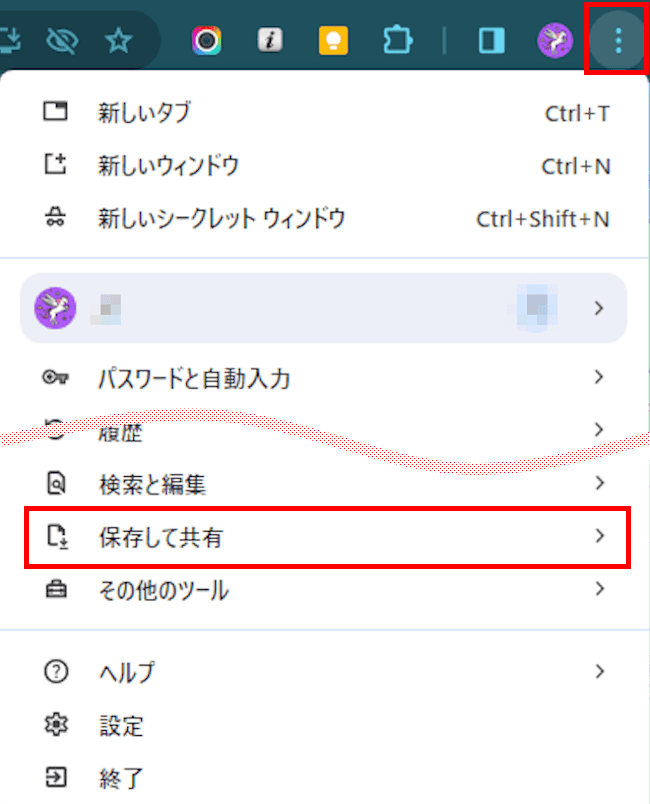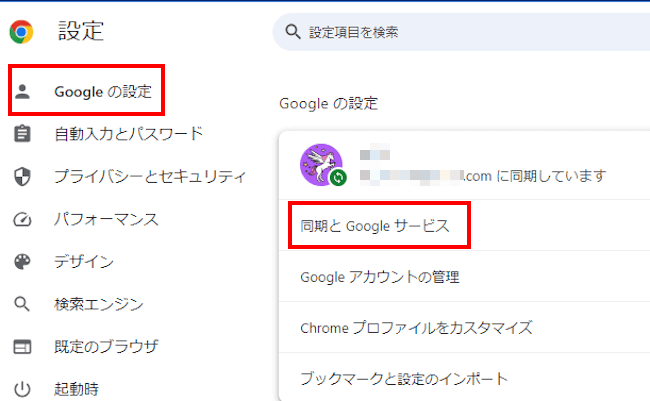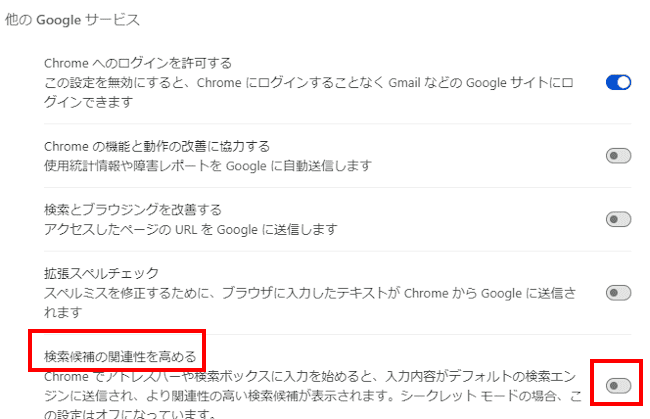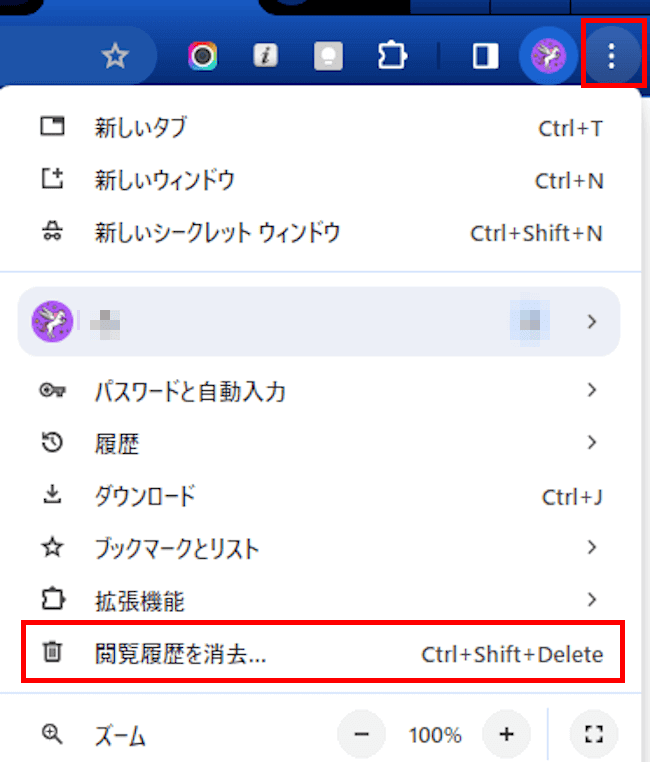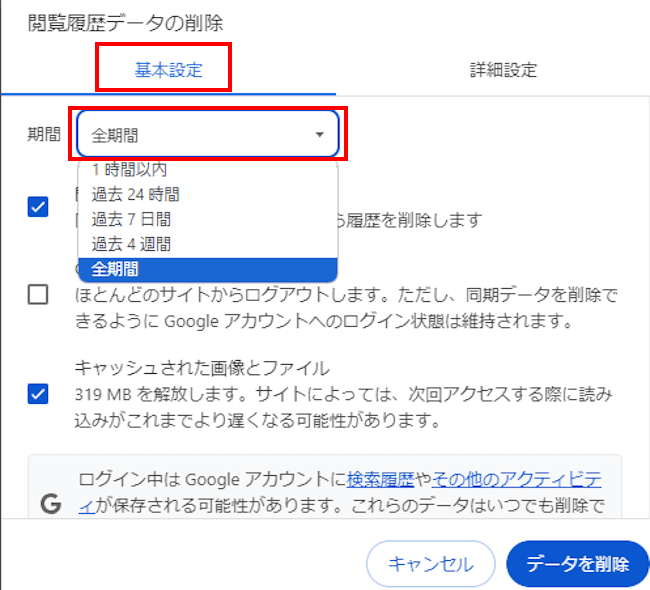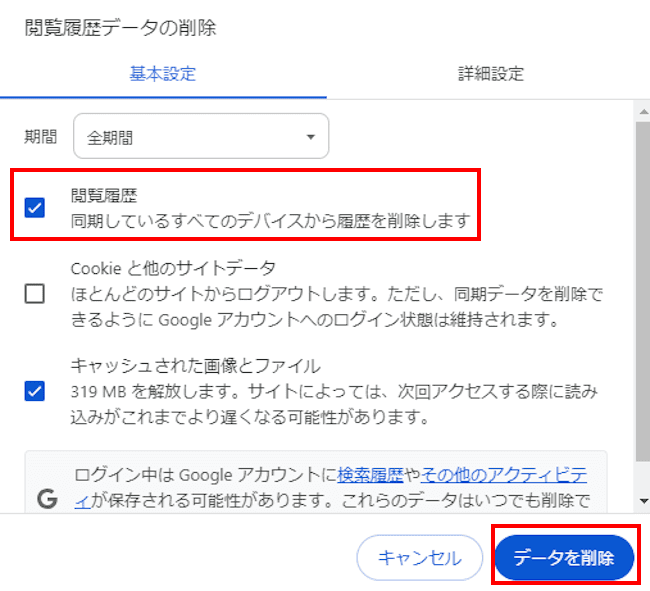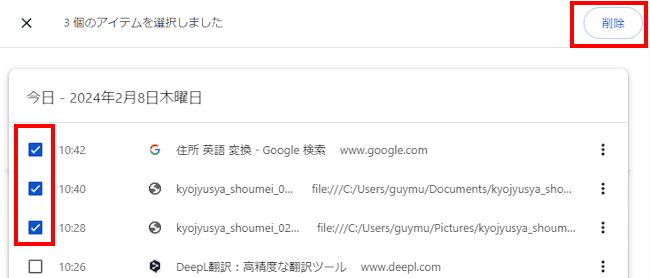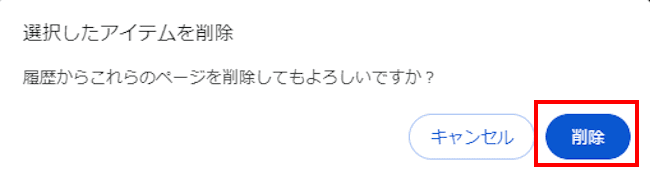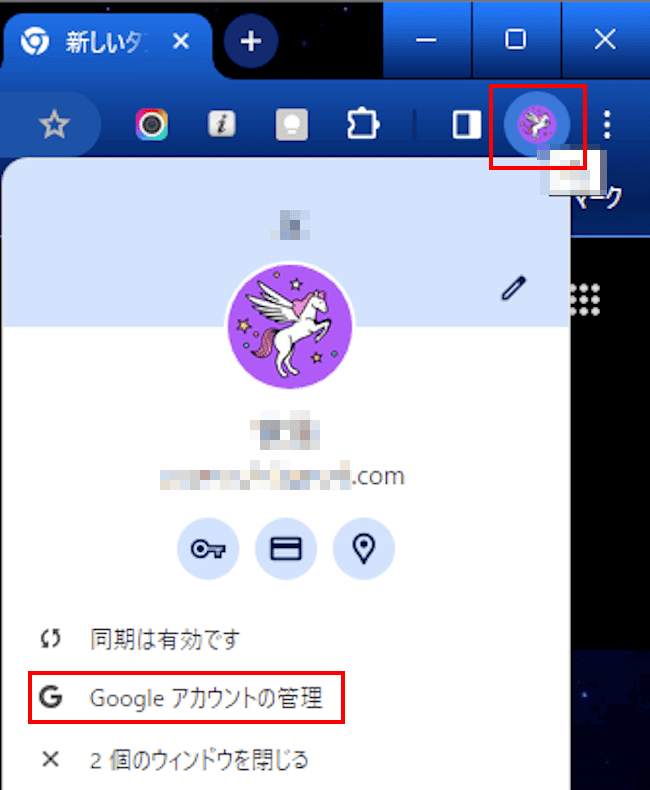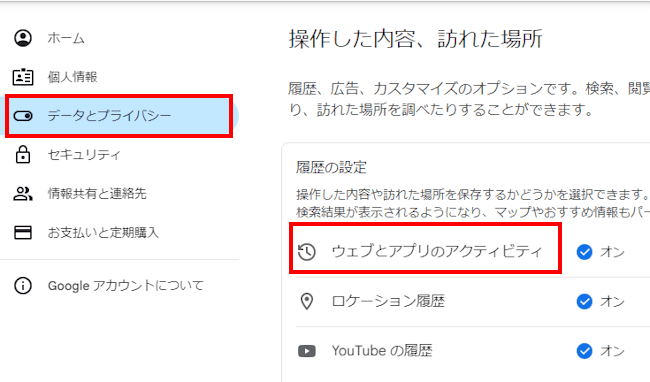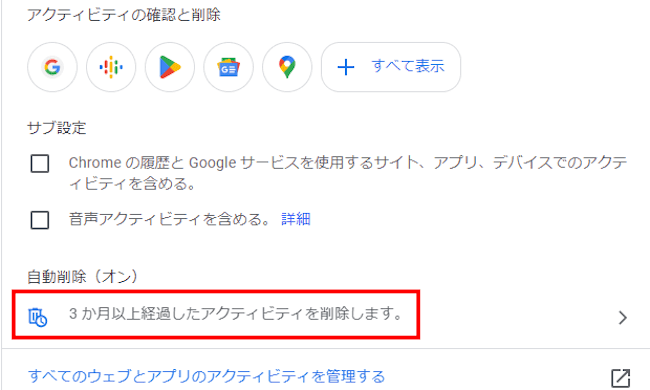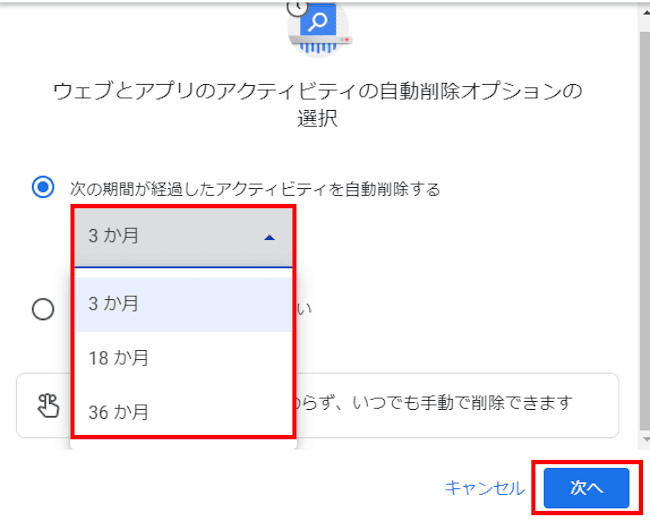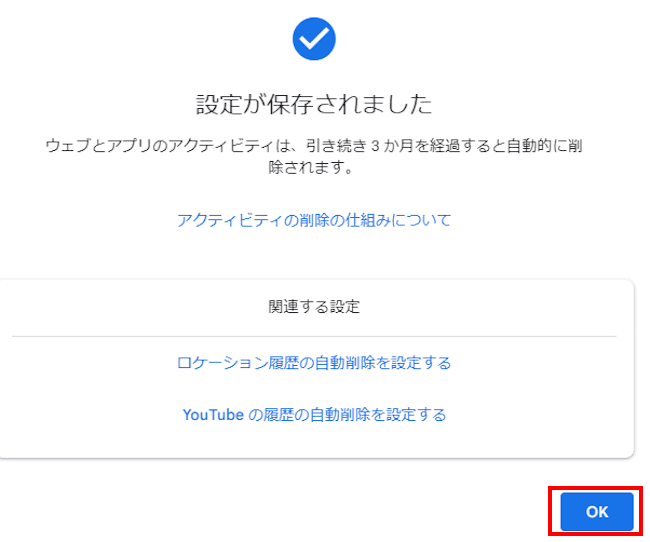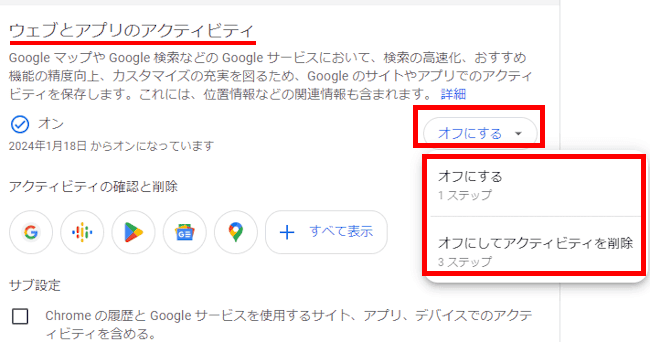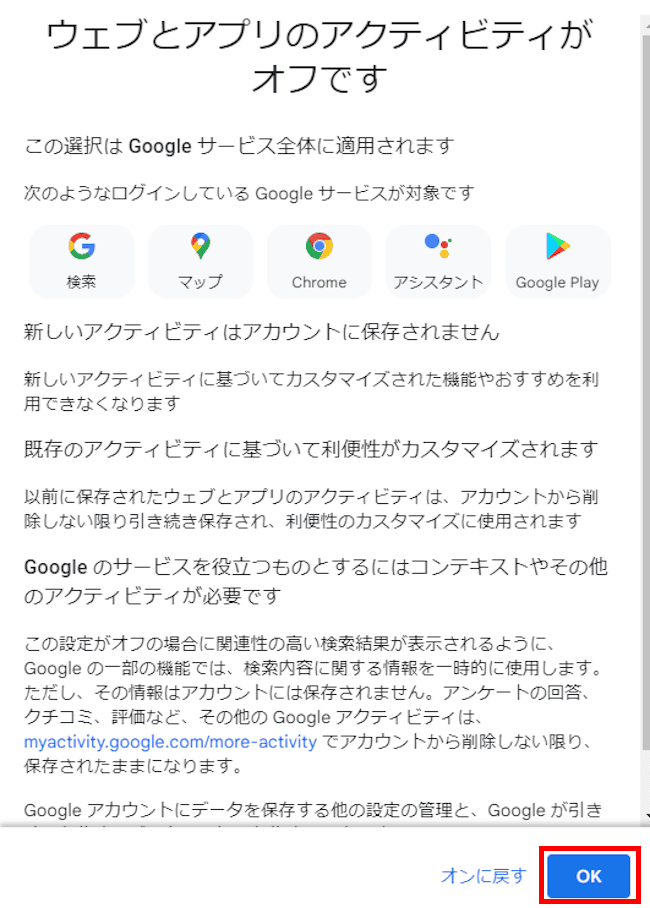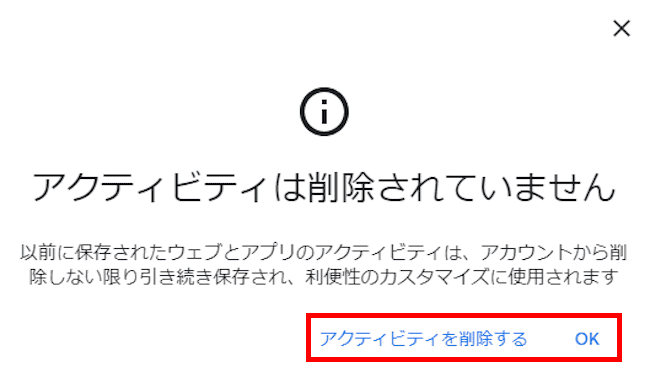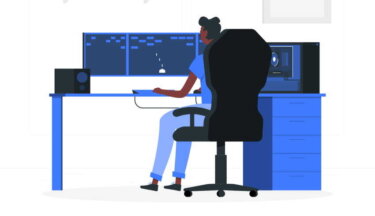ウェブ ブラウザGoogle Chrome(以下Chromeと呼称)のアドレスバーに何らかの検索キーワードを入力すると、そのキーワードに関連する検索候補が表示されます。
アドレスバーをクリックするだけでも過去の検索履歴が表示されたりします。
これはオートコンプリート候補あるいは検索候補、予測候補などと呼ばれており、検索キーワードを最後まで入力する必要がないので、検索の高速化につながる便利な機能です。
表示される検索候補は、ユーザーが過去に入力したキーワード、ブックマーク、開いたことのあるWebページなどをGoogleの自動システムが判断して表示します。
検索キーワードの入力を短縮して時間節約ができるのですが、ときにはユーザーに不要な検索候補や、第三者に見られたくないような不適切な検索候補が表示されることもあります。
本記事では、Chromeのアドレスバーに検索候補を表示させない手順について解説いたします。
使用したOSは「Windows 11 Pro 23H2」
Chromeのバージョンは「 121.0.6167.140(Official Build) (64 ビット)」です。
Chromeのブラウジングに関しては以下の関連記事をご参照ください。
ウェブブラウザは情報収集に不可欠のソフトウェアです。パソコンなどのデバイスを使ってWebサーバーに接続するためのツールです。主なウェブブラウザには「Google Chrome」(以下 Chrome)、「Microsoft Edge 」(以[…]
1 個別の検索候補を削除する
- Chromeを開きアドレスバーをクリックします。

- ドロップダウンリストに過去の閲覧履歴に基づく検索候補一覧が表示されます。
- 削除したい検索候補にマウスホバー(マウスポインターを乗せる)して、右に表示された「×」をクリックします。
キーボードの「↓」「↑」キーで検索候補を選択してもよろしいです。
- 個別の検索候補が削除され、以降は検索候補一覧には表示されません。
2 検索候補を非表示にする
上述の手順で不要な検索候補は削除されましたが、他の検索候補は表示されます。そこでChromeの設定から検索候補を表示させないようにします。
以下2-1と2-2の2項目を設定することで、アドレスバーの検索候補は非表示になります。
2-1 同期とGoogleサービスの設定
- Chromeを開き、右上の「︙」縦三点リーダーをクリックして「設定」を選択します。

- 左ペインの「Googleの設定」と右ペインの「同期とGoogleサービス」を順番にクリックします。

- 右ペイン下方の「検索候補の関連性を高める」のトグルスイッチをオフにします。

2-2 閲覧履歴を一括削除する
本章では過去の閲覧履歴を一括してすべて削除する手順をご紹介いたします。すべて削除したくないときは後述の見出し3をご参照ください。
なお、一旦、閲覧履歴は削除はされますが、再び検索を行うと検索候補は表示されるようになります。
- Chromeを起動します。
- 右上の「︙」縦三点リーダーをクリックして「閲覧履歴を消去…」を選択します。

- 「閲覧履歴データの削除」画面が表示されます。
画面上部の「基本設定」タブが選択されていることを確認して「期間」をクリックします。
削除する期間(デフォルトは全期間)を選択します。
- 「閲覧履歴」にチェックを入れて「データを削除」をクリックします。「Cookieと他のサイトデータ」にはチェックを入れないほうが良いかと思います。

以上2項目の設定が完了するとアドレスバーの検索候補は非表示になります。
3 閲覧履歴を選択して削除する
上述の手順では閲覧履歴をすべて削除しましたが、不要な閲覧履歴だけ選んで削除することもできます。
- Chrome画面を表示した状態からショートカットキーの「Ctrl」+「H」キーを押します。
- 日付ごとに分類された「履歴」画面が開きます。
削除したい履歴にチェックを付けて、画面右上の「削除」ボタンをクリックします。
- 削除を確認するメッセージが表示されたら「削除」ボタンをクリックします。

以上の設定で検索候補は表示されなくなりますが、再びChromeで検索を始めると閲覧履歴は残り、Webページなどの検索候補も表示されます。
第三者に見られたくないWebページを検索するときは「シークレット モード」または「ゲスト モード」で開き、閲覧履歴として残さないようにします。
4 「シークレットモード」及び「ゲストモード」の活用
パソコンによる「シークレットモード」及び「ゲストモード」の使い方は、以下の関連記事をご参照ください。
ウェブブラウザのGoogle Chrome(以下、Chrome)で検索した文章や閲覧したWebページは、通常では検索履歴や閲覧履歴としてブラウザに記録されます。これはこれで、以前に検索したWebページをもう一度見たいときなどに活用すること[…]
Androidスマホによる「シークレットモード」及び「ゲストモード」の使い方は、以下の関連記事をご参照ください。
Google Chrome(以下、Chrome)に限らず、Microsoft EdgeやFirefoxなどのウェブブラウザから検索したときは、検索履歴や閲覧履歴としてブラウザに残ります。家庭や会社で同じPCなどのデバイスを使うときは、お互[…]
5 閲覧履歴を定期的に削除する
GoogleアカウントでChromeにログインしている場合は、閲覧履歴を自動かつ定期的に削除することも可能です。
- Chromeを起動します。
- 右上の「アカウント」アイコンと「Google アカウントの管理」を順番にクリックします。

- 左ペインの「データとプライバシー」と右ペインの「ウェブとアプリのアクティビティ」を順番にクリックします。

- 表示された画面の下方にある「〇〇か月以上経過したアクティビティを削除します。」をクリックします。

- 自動削除する期間の欄をクリックして、期間を選択して「次へ」ボタンをクリックします。

- 設定が保存されたら「OK」ボタンをクリックして画面を閉じます。

6 閲覧履歴を非表示にする
閲覧履歴を一度削除すると元に戻すことは不可能です。現在は必要としないけど後から使うかも、とお考えの人は以下の設定で閲覧履歴を非表示にしましょう。
GoogleアカウントでChromeにログインしている必要があります。
- 上述の見出し4の手順①~③まで実行します。
- 「アクティビティ管理」画面が表示されます。
「ウェブとアプリのアクティビティ」欄の「オフにする」をクリックして、メニューの「オフにする」(一時停止)を選択します。
「ウェブとアプリのアクティビティ」がすでにオフのときは「オンにする」と表示されます。
「オフにしてアクティビティを削除」を選択しても問題ありません。
- メッセージを確認して「OK」ボタンをクリックします。

- アクティビティは削除されていない旨のメッセージが表示されたら「OK」ボタンをクリックして画面を閉じます。
アクティビティを削除するときは「アクティビティを削除する」をクリックします。
以上の設定でGoogleのアクティビティに閲覧履歴は一時的に表示されません。ただし、本設定でChromeのアドレスバーに検索候補が表示されなくなるわけではありません。
あくまでGoogleアクティビティに表示されなくなるだけです。Chromeのアドレスバーに検索候補を表示させたくない場合は、上述した「シークレットモード」または「ゲストモード」を使いましょう。
以上で「アドレスバーに表示される検索候補は非表示にする:Google Chromeの設定方法」に関する解説を終わります。
Chromeのカスタマイズに関しては以下の関連記事をご参照ください。
「Google Chrome」はGoogleが提供しているWebブラウザです。Webブラウザは、スマホやPCなどでインターネットのWebページを閲覧するためのソフトウェアですが、Chromeの他にEdgeやfire fox、Safariな[…]