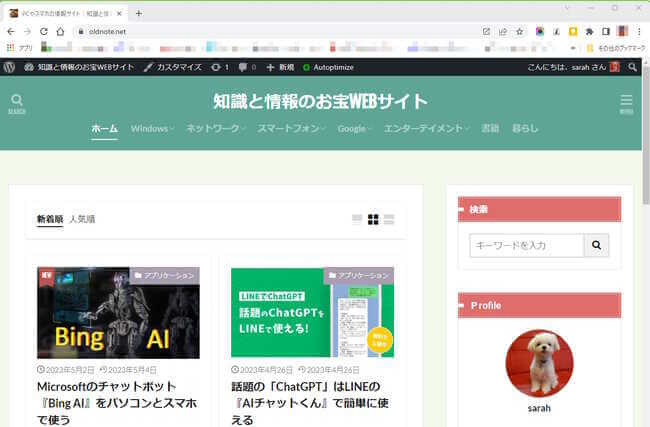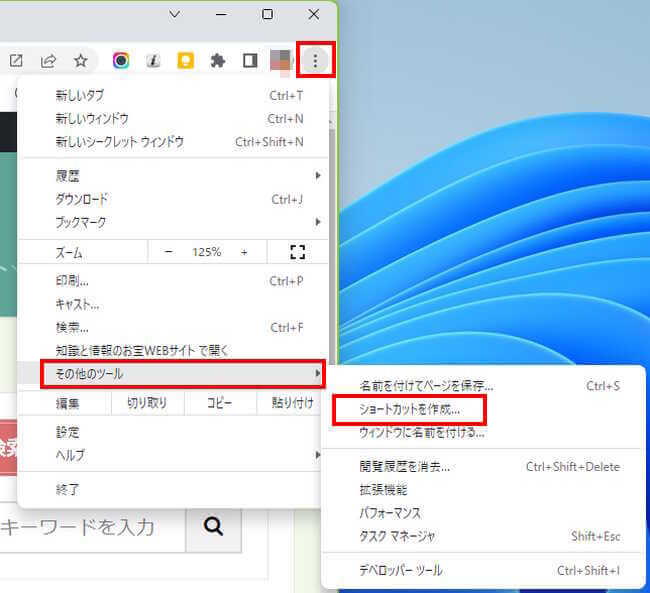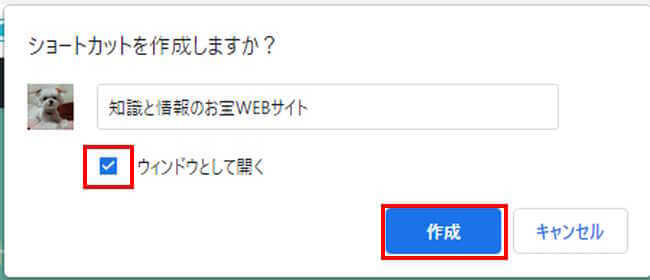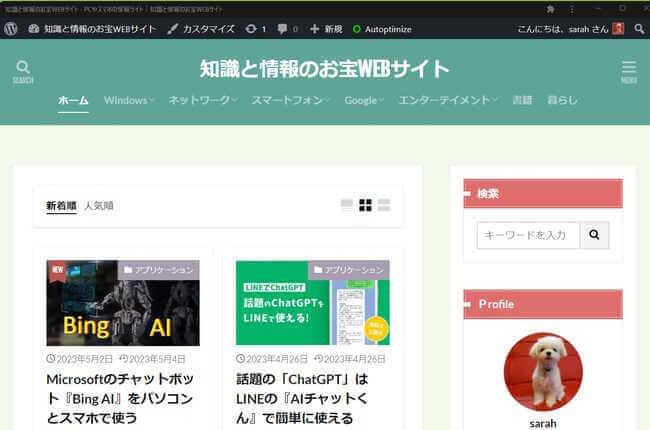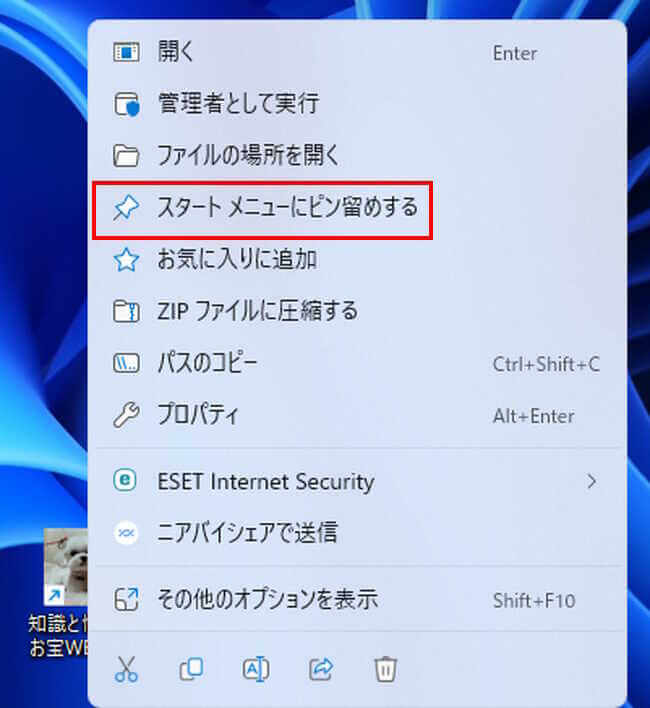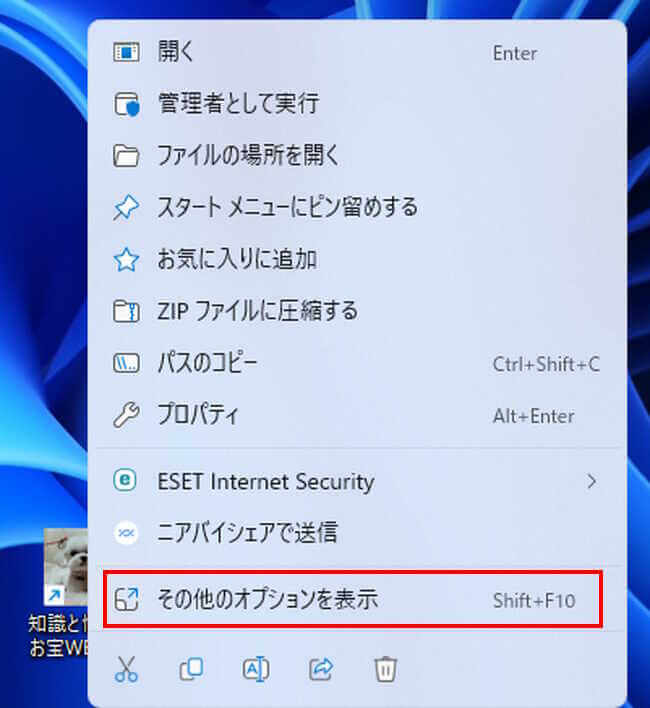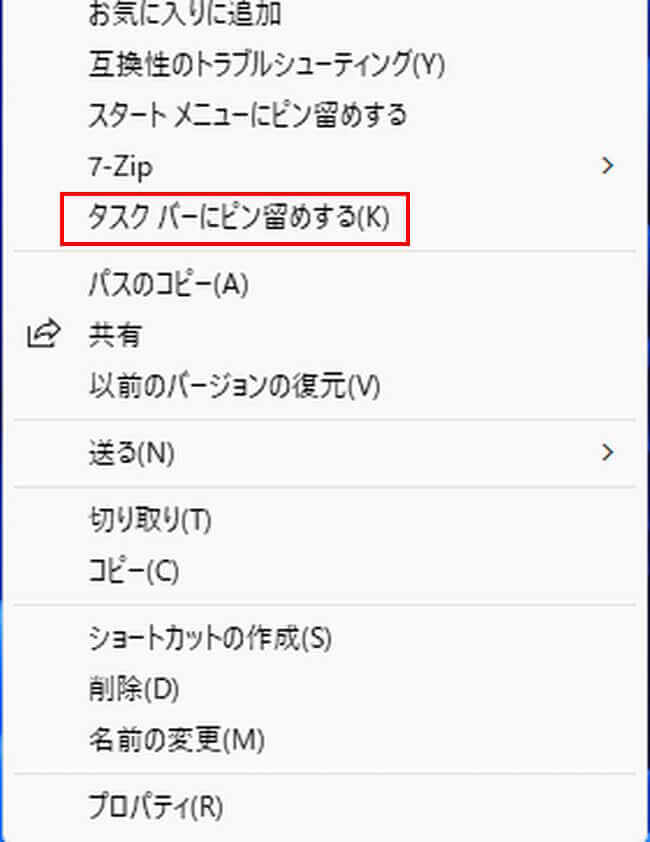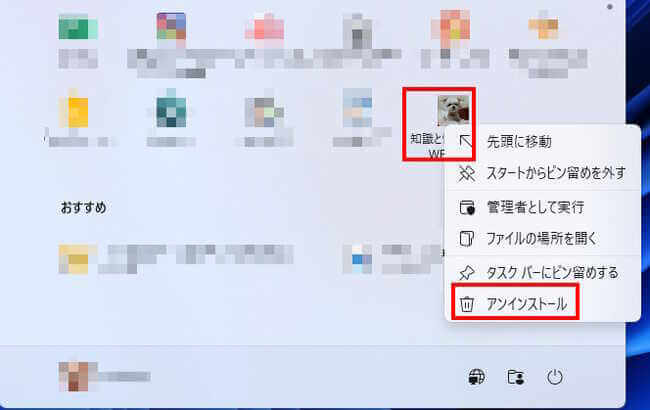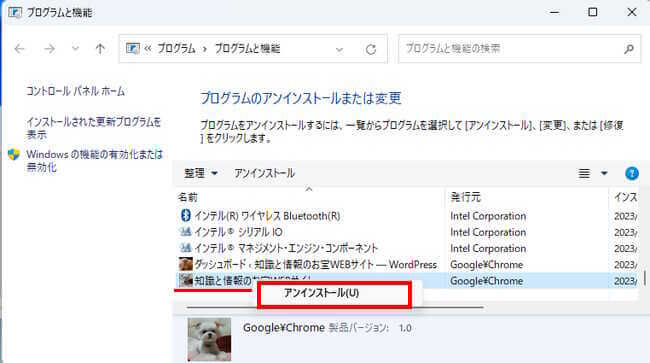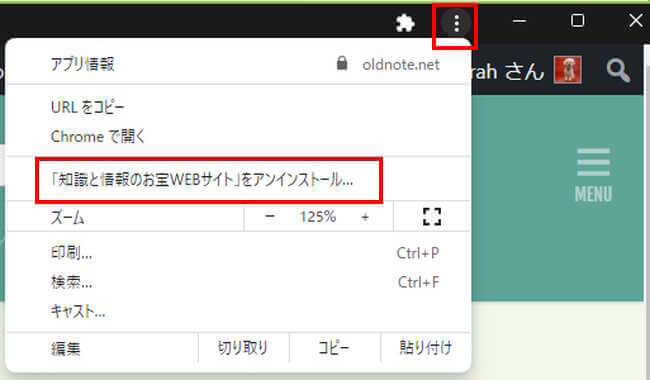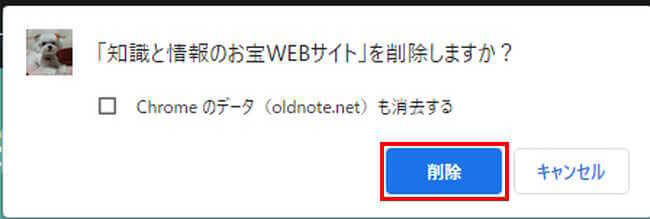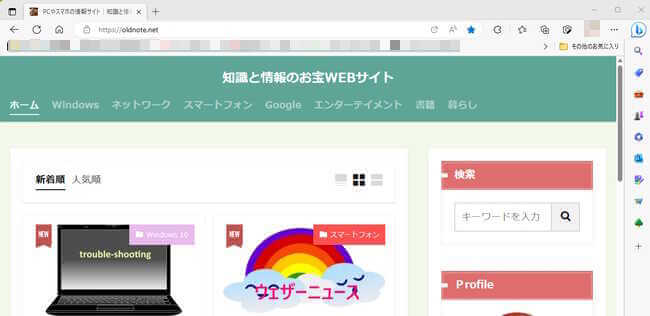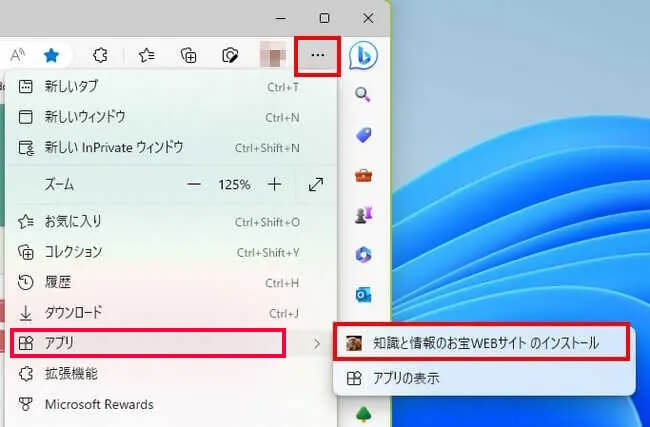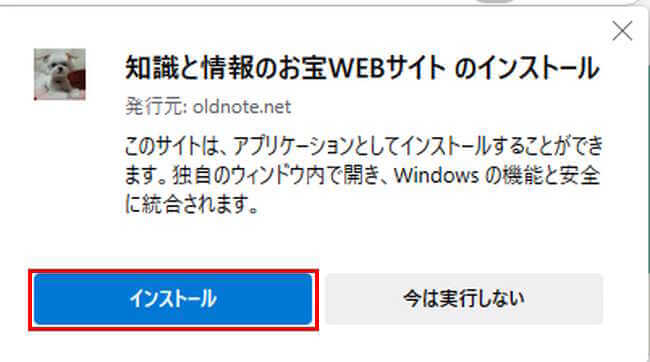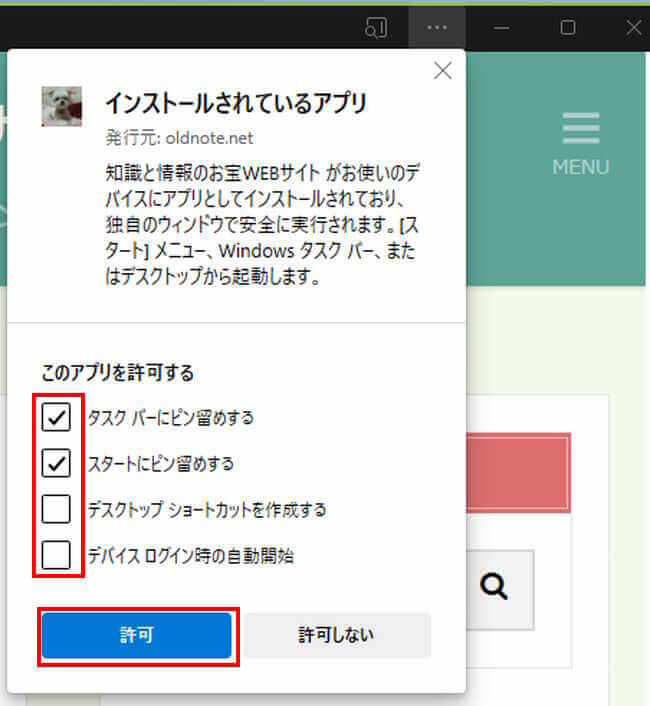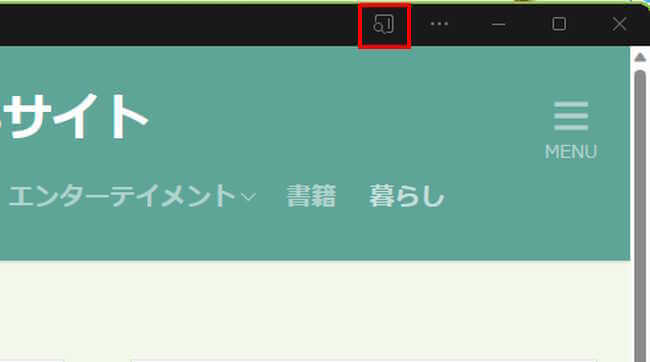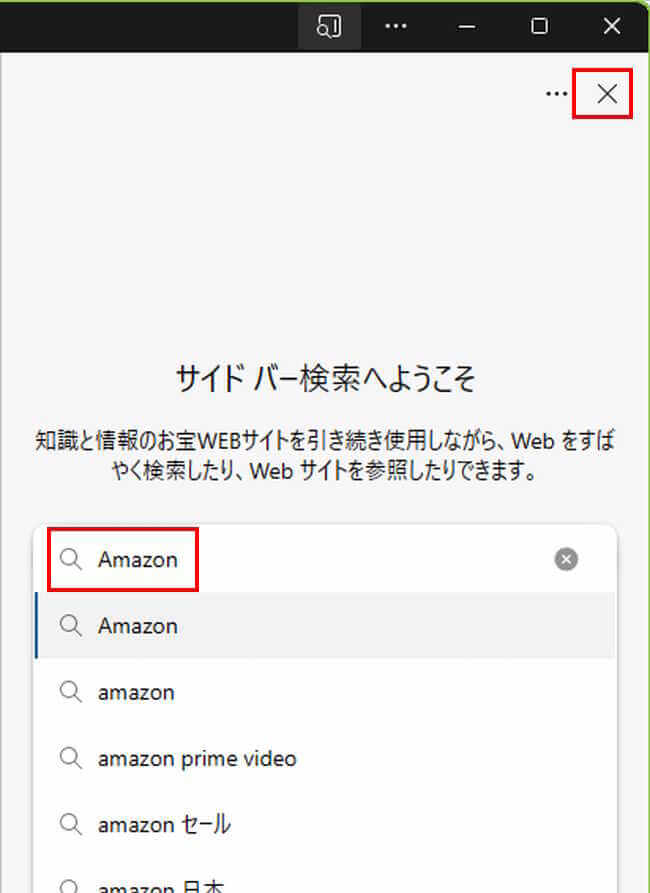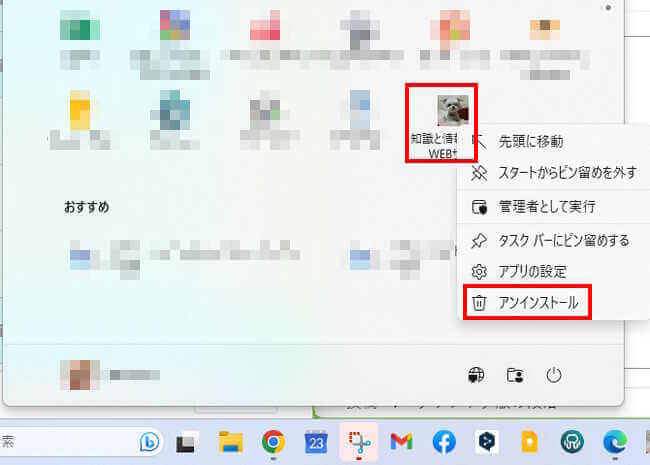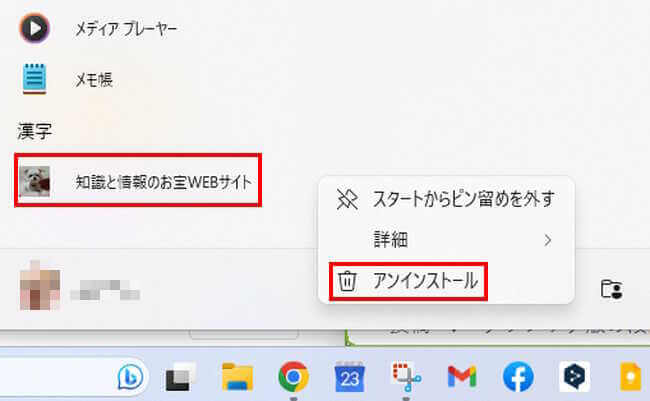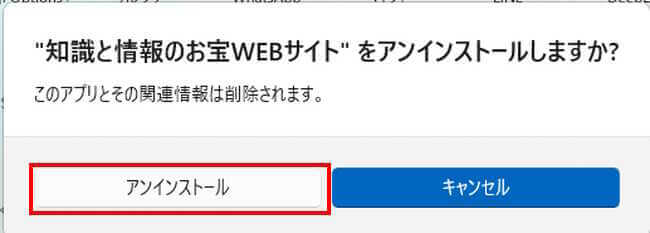Webサイトを見たいときは、通常はブラウザのGoogle ChromeやMicrosoft Edgeなどを起動して閲覧します。
ブラウザを起動してから、Chromeならブックマークやリーディングリストなどを、Edgeの場合はお気に入りやコレクションなどをクリックする。といった手順をたどります。
このような手間を省いて、いつも見るWebサイトをササっと開く機能が「Webサイトのアプリ化」です。
本記事では、ブラウザの「Google Chrome」と「Microsoft Edge」を使用して、ウェブサイトをアプリ化する方法について解説いたします。
解説に使用しているOSは「Windows 11 Pro 22H2」です。
1 Webサイトのアプリ化とは?
いつも見ているWebサイトをアプリ化すると、ブラウザから独立し、あたかも単独のアプリのように閲覧ができます。
いちいちブラウザを起動することなく、クリック一つでWebサイトを開ける優れものです。
スタートメニューやタスクバーにもピン留めができるので、パソコンを起動してすぐにアクセスできます。
アプリ化することで、アドレスバーやタブ、ブックマークバーなどの表示メニューがなくなり、ウィンドウ内の表示領域が広くなります。
アプリ化できる対象は、AmazonなどのECサイトやSNS、You Tubeなどの動画配信を含むすべてで可能です。
Webサイトをアプリ化する方法はいくつかありますが、ここではショートカットの作成でアプリ化する方法についてご紹介いたします。
2 Google Chromeでアプリ化する
- ブラウザのChromeを起動し、アプリ化したいWebサイトを開いておきます
一例として、本Webサイトの「知識と情報のお宝WEBサイト」を開きました
- 画面右上の「︙」縦三点リーダーをクリックします
表示されたメニューの「その他のツール」上でマウスホバーし、「ショートカットを作成…」を選択します
- ショートカット作成の確認画面が表示されます。
「ウィンドウとして開く」にチェックを入れ、「作成」をクリックします
- アプリ化したWebサイトが表示されるとともに、デスクトップにはショートカットが作成されます

デスクトップ画面に表示されたショートカット
- スタートメニューにピン留めする場合は、ショートカットを右クリックし、ポップアップメニューの「スタートメニューにピン留めする」を選択します

- タスクバーにピン留めする場合は、「」ショートカットを右クリック、ポップアップメニューの「その他のオプションを表示」を選択します

- 表示されたメニューの「タスクバーにピン留めする」をクリックします

アプリ化したWebサイトをアンインストールする
スタートメニューにピン留めしている場合
- ピン留めしているアプリアイコン上で右クリックします
ポップアップメニューの「アンインストール」を選択します
- コントロールパネルの「プログラムのアンインストールまたは変更」画面に遷移します
削除したいアプリ上で右クリックし、表示されたポップアップメニューの「アンインストール」を選択します
アプリ化したWebサイトを開いている場合
- アプリ化したWebサイトを開きます
- 画面右上の「︙」縦三点リーダーをクリックし、表示されたメニューの「〇〇〇〇をアンインストール」をクリックします(〇〇〇〇はWebサイト名)

- 削除の確認画面が表示されたら、「削除」をクリックします

3 Microsoft Edgeでアプリ化する
- ブラウザのEdgeを起動し、アプリ化したいWebサイトを開いておきます
一例として、本Webサイトの「知識と情報のお宝WEBサイト」を開きました
- 画面右上の「・・・」リーダーをクリックします
表示されたメニューの「アプリ」上でマウスホバーし、「〇〇〇〇のインストール」をクリックします
(〇〇〇〇はWebサイト名)
- インストールの確認画面が表示されたら、「インストール」をクリックします

- アプリ化された画面が表示されるとともに、「タスクバーにピン留めする」「スタートにピン留めする」などの許可画面が表示されます。
「デスクトップ ショートカットを作成する」も含めて任意に選択し、「許可」をクリックします
- タスクバーとスタートにピン留めされます
Microsoft Edgeでアプリ化すると、「すべてのアプリ」一覧にも表示されます。Google Chromeによるアプリ化では表示されません。
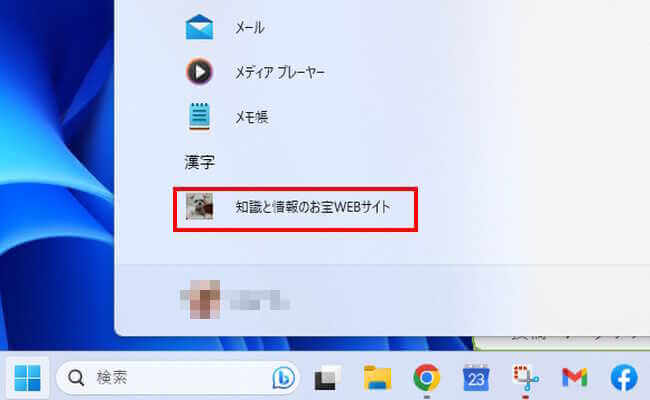
Microsoft Edgeでアプリ化すると、ほかのWebサイトを検索できる「サイドバー検索」を利用できます。
- アプリ化したWebサイトを開き、画面右上の「サイドバー検索を開く」アイコンををクリックします

- 「サイドバー検索へようこそ」画面が開きます
「Webの検索」欄に検索したいキーワードなどを入力します
一例として「Amazon」と入力しました
- 検索結果のリンクをクリックすると、そのWebサイトがサイドバー内に表示されます
- サイドバー表示を閉じるには右上の「×」をクリックします
アプリ化したWebサイトをアンインストールする
- ピン留めされているアプリアイコンを右クリックし、表示されたコンテキストメニューの「アンインストール」を選択します

ピン留めしていない場合は、すべてのアプリ一覧のアプリアイコンを右クリックし、「アンインストール」を選択します
- アンインストール確認画面が表示されたら、「アンインストール」をクリックします

以上で、「『Google Chrome&Microsoft Edge』ウェブサイトをアプリ化する」に関する解説を終わります。