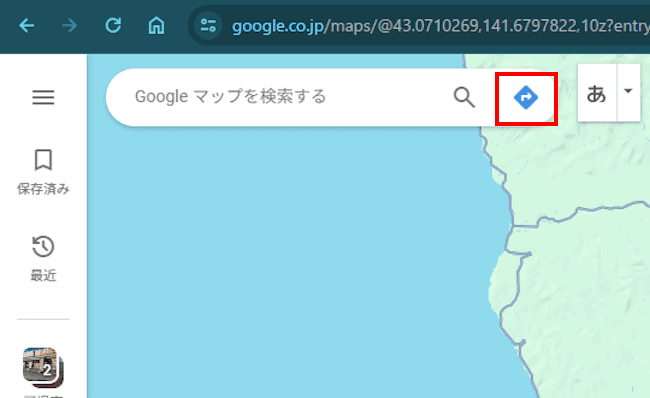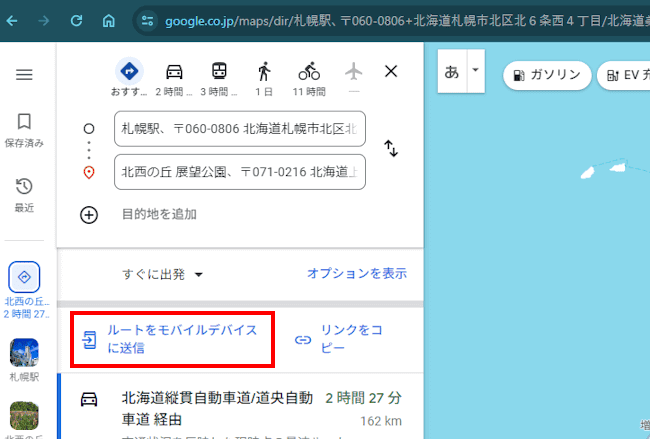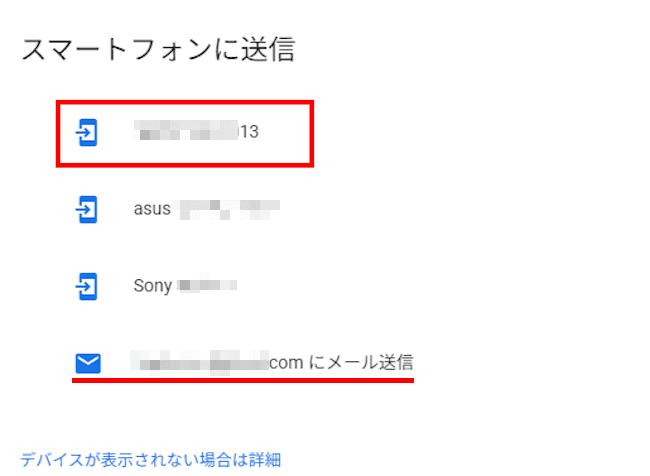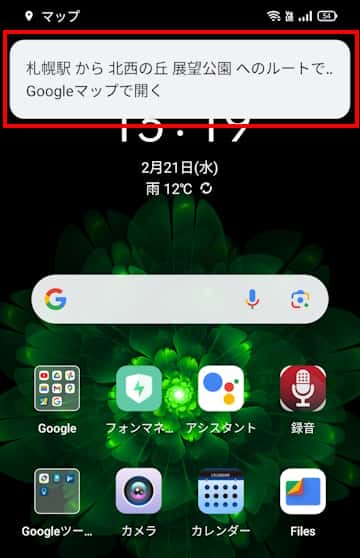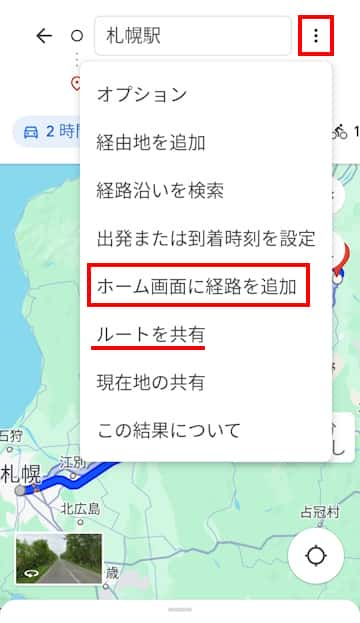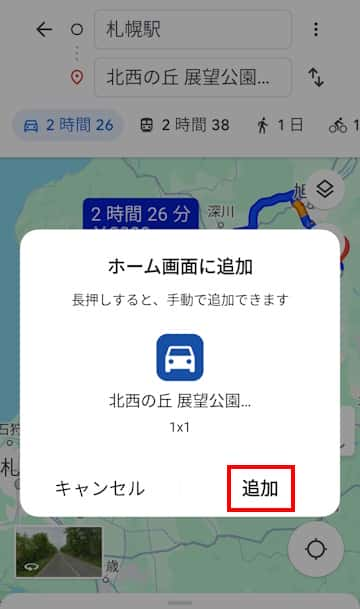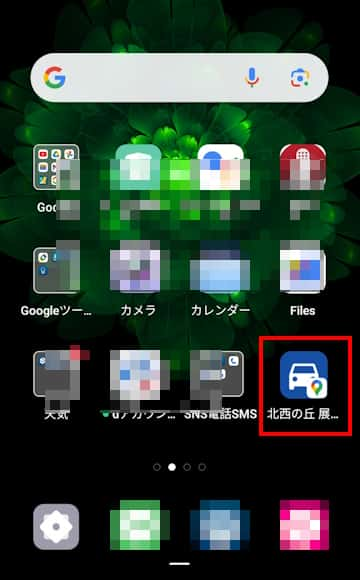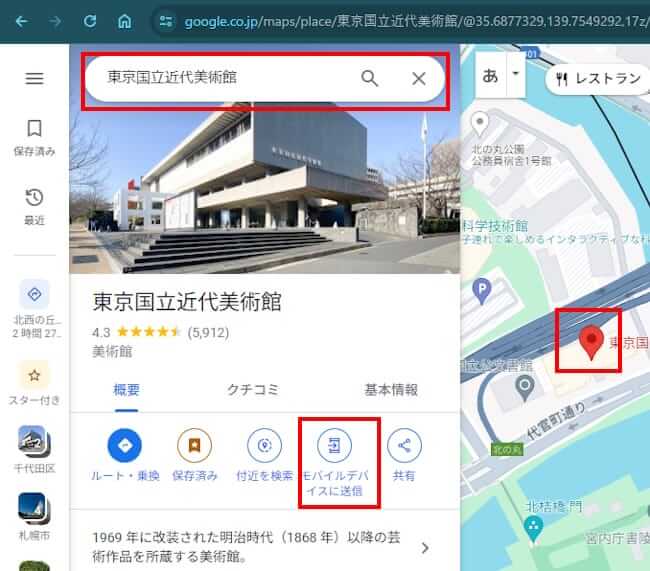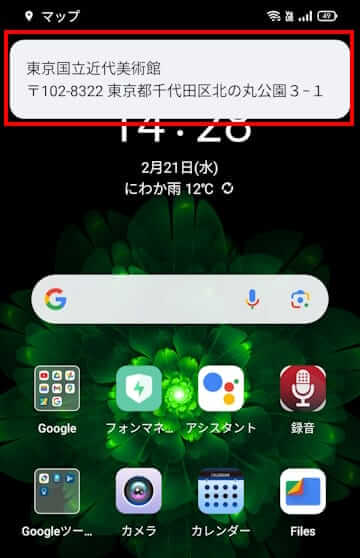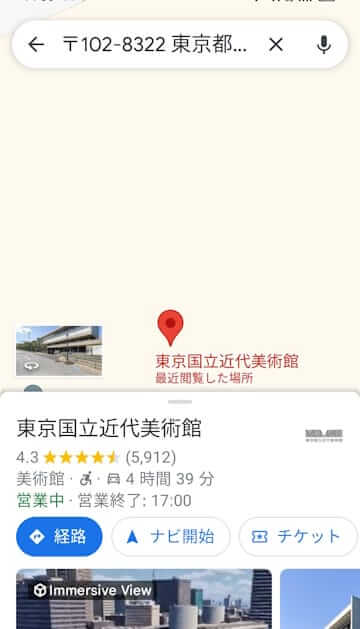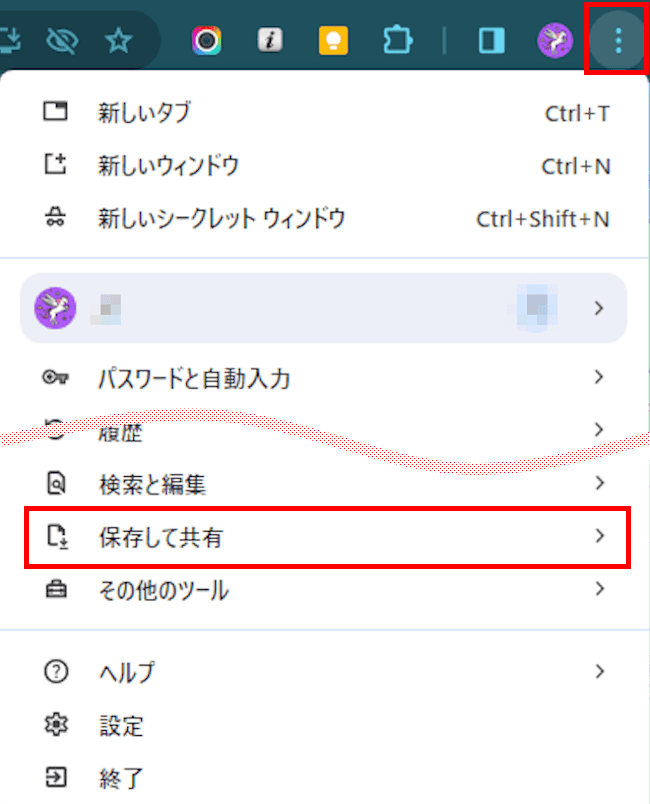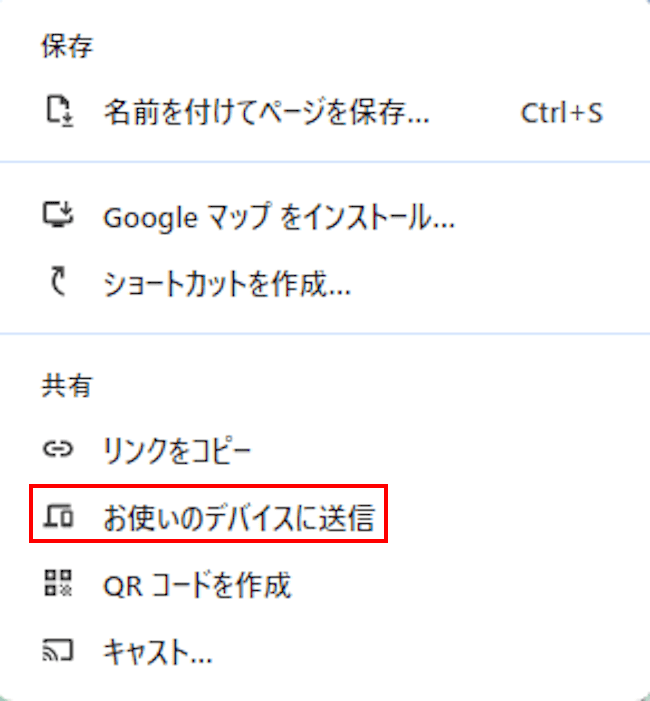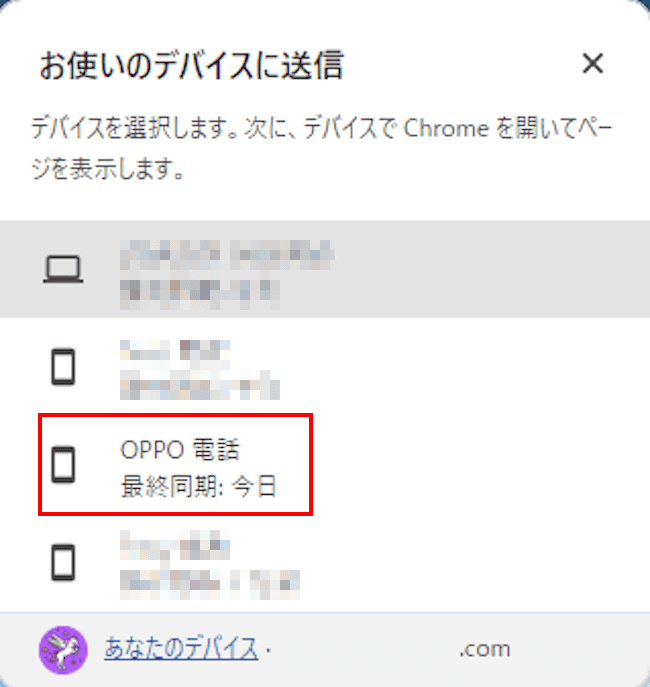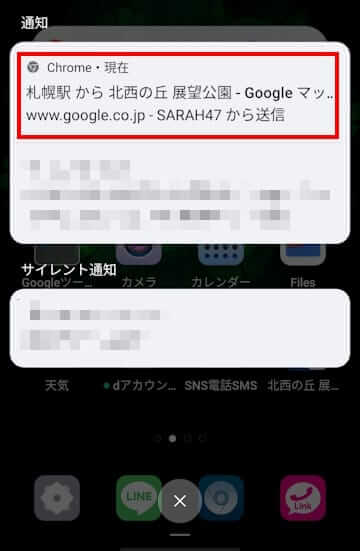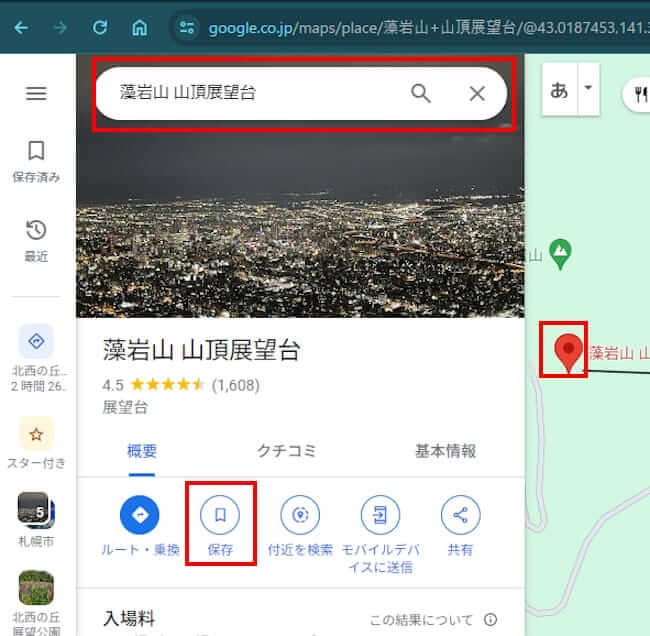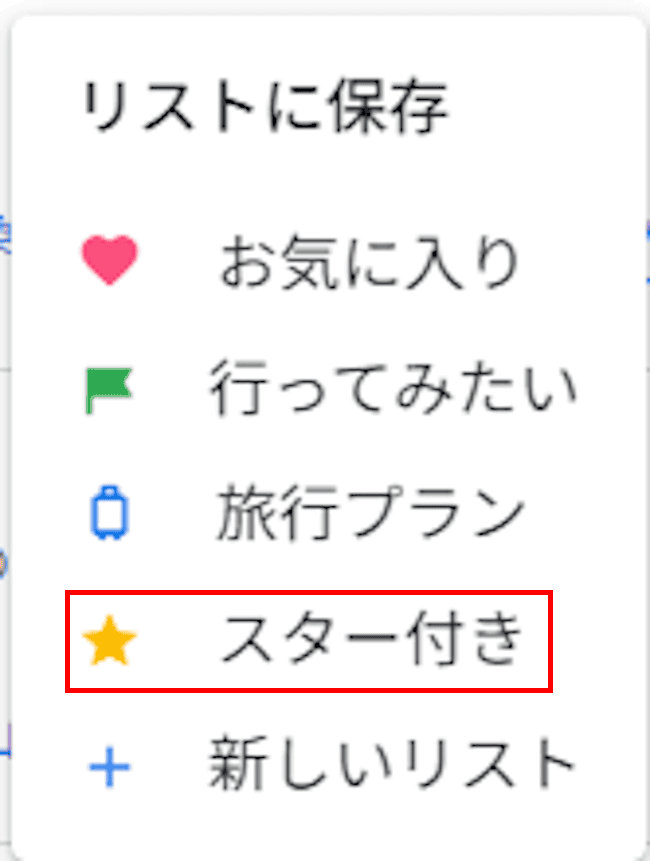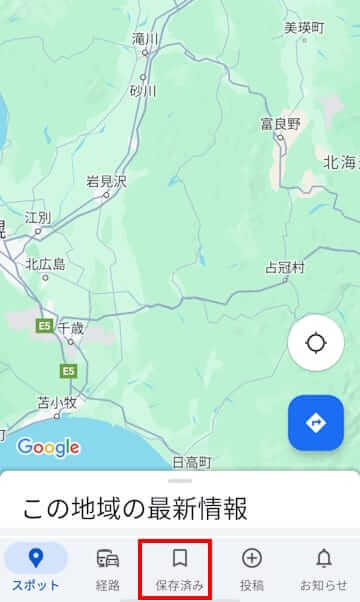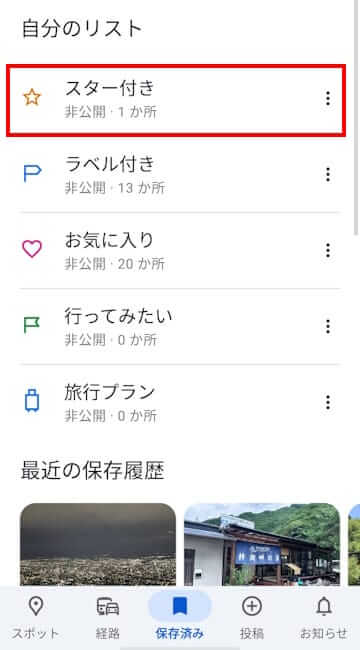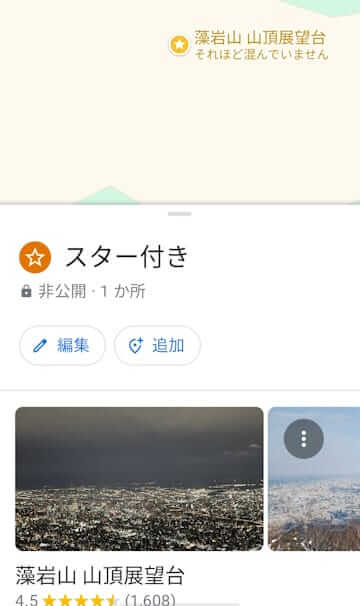職場の親睦会の場所や旅行計画をたてるときに便利なアプリがGoogle マップです。
飲み会などのスポット探しはスマホでも問題ないのですが、車の経路を調べるときはPC版のGoogle マップのほうが大画面で見やすく複数のルートも探しやすいです。
そこで、このような方法でgoogleマップを利用したらいかがでしょうか。まず今後のルート計画やスポットをパソコン版Googleマップで調べ、その結果をスマホやタブレットに転送するという方法です。
スマホなどに転送する手順もいたって簡単なのでお勧めの方法かと思います。
本記事では、パソコンのGoogle マップで調べた地図情報をAndroidスマホに送る手順について解説いたします。
解説に使用したOS等は以下のとおりです。
- パソコン:「Windows 11 Pro 23H2」
- スマートフォン:「OPPO Reno3 A Android 11」
- Google マップ バージョン「11.115.0102」
1 事前準備事項
パソコンとAndroid スマートフォンの両方とも同じGoogle アカウントでログインしておきます。
Android スマートフォンやタブレットについては、Google マップの通知がオンになっており、Wi-Fiまたはデータ通信に接続されている必要があります。
通知の確認方法は以下のとおりです。
- スマートフォンの設定アプリから
スマートフォンの「設定」 ⇒ 「通知」 ⇒ 「すべてのアプリ」や「通知を管理」など ⇒ 「Google マップ」 - Google マップから
スマートフォンやタブレットでGoogle マップ アプリを開きます。
右上のプロフィールアイコンをタップします。
「設定」をタップします。
「通知」をタップしてオンにします。
すでに通知がオンになっている場合は、通知をタップしてもオンにするスイッチは表示されません。
2 経路(ルート)をスマートフォンに送信する
本章では、車によるルート計画をパソコンからスマートフォンに送信する方法をご紹介いたします。
一例として出発地を「札幌駅」、目的地を「北西の丘 展望公園」としました。
- パソコンでGoogle マップを起動します。
- 画面左上の検索ボックスの「ルート
 」アイコンをクリックします。
」アイコンをクリックします。
- 「出発地」と「目的地」を入力するとルートが表示されます。
左ペインの「ルートをモバイルデバイスに送信」をクリックします。
- 「スマートフォンに送信」画面が表示されます。
送信したいデバイスを選択します。「メール送信」を選んでもよいでしょう。
デバイスが表示されない場合は、パソコンとスマートフォンなどが同じアカウントにログインしていないか、通知がオンになっていません。
ここまではパソコンの操作手順です。
ここからはスマートフォンの画面になります。 - スマートフォンに通知が表示されます。通知をタップします。

- Google マップが開き、パソコンで調べたルートと同じ地図が表示されます。

- スマートフォンに保存したいときは、右上の「︙」縦三点リーダーと「ホーム画面に経路を追加」を順番にタップします。
「ルートを共有」を選択すると、任意のユーザーやアプリで共有できます。
- 追加確認画面が表示されます。「追加」ボタンをタップします。

- スマートフォンのホーム画面を開くと、ショートカットが追加されていることを確認できます。

3 スポットをスマートフォンに送信する
本章では、任意のスポットをパソコンからスマートフォンに送信します。操作手順は上述のルート送信とほぼ同じです。
一例として「東京国立近代美術館」を送信するスポットとしました。
- パソコンでGoogleマップを起動します。
- 任意のスポットを検索するか地図上でクリックします。
スポットが表示されます。
左ペインの「モバイルデバイスに送信」をクリックします。
- 送信対象のデバイスが表示されます。
送信したいデバイスをクリックします。「メール送信」を選んでもよろしいです。
ここまでがパソコンの操作手順です。
ここからはスマートフォンの画面です。 - スマートフォンに通知が届きます。
通知をタップします。
- 送信されたスポットが表示されます。

4 Chromeブラウザから送信する
上述の操作ではGoogleマップからルートやスポットを送信しました。この他にパソコンのChromeからスマートフォンに送信する方法もあります。
この方法はGoogleマップに限らず、Chromeで開いている他のWebページなどもスマートフォンに送信できる機能です。
- パソコンのChromeでGoogleマップを開きます。
- 上述の手順でルートやスポットなどを検索しておきます。
上述の「札幌駅」から「北西の丘 展望公園」のルートを例としました。 - Chrome画面右上の「︙」縦三点リーダーと「保存して共有」を順番にクリックします。

- サブメニューの「お使いのデバイスに送信」をクリックします。

- 送信するデバイス一覧が表示されます。
送信したいデバイスを選択します。
ここまではパソコンの操作手順です。
こここからはスマートフォンの操作手順です。 - 届いた通知をタップします。

- パソコンと同じルートが表示されます。

ここまでルートやスポットなどをパソコンからスマートフォンに送信する方法をご紹介してきました。
5 スター付きで共有する
最後になりますが、送信する操作ではなくGoogleマップの「スター付き」でスポットやルートなどを共有する方法をご紹介いたします。これほど簡単な手順はありません。
- パソコンのGoogleマップで任意のスポットなどを検索しておきます。
一例として「藻岩山 山頂展望台」を選択。
左ペインの「保存」ボタンをクリックします。
- メニューの「スター付き」をクリックします。スター付きに保存されます。

- 保存ボタンが「保存済み」に変わります。
ここまではパソコンの操作手順です。
ここからはスマートフォンの画面です。 - Googleマップを開き、画面下の「保存済み」ボタンをタップします。

- 「スター付き」をタップします。

- パソコンと同じスポットが表示されました。

以上で「パソコンで閲覧した地図情報をAndroidスマホへ送る:Google マップによる転送方法」に関する解説を終わります。