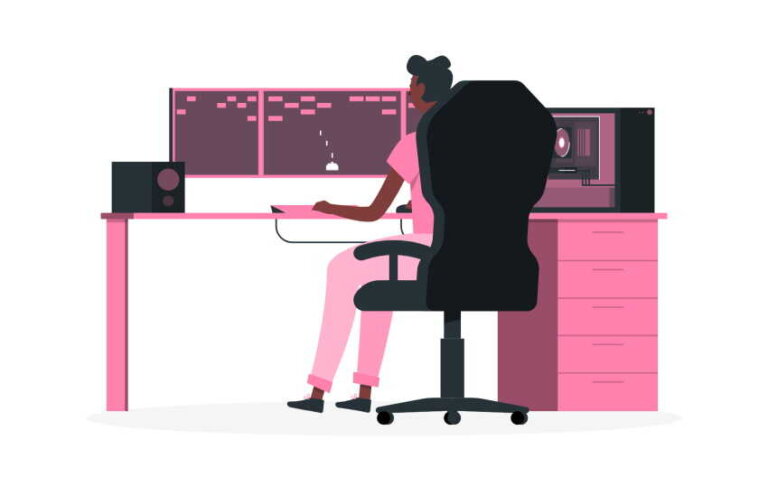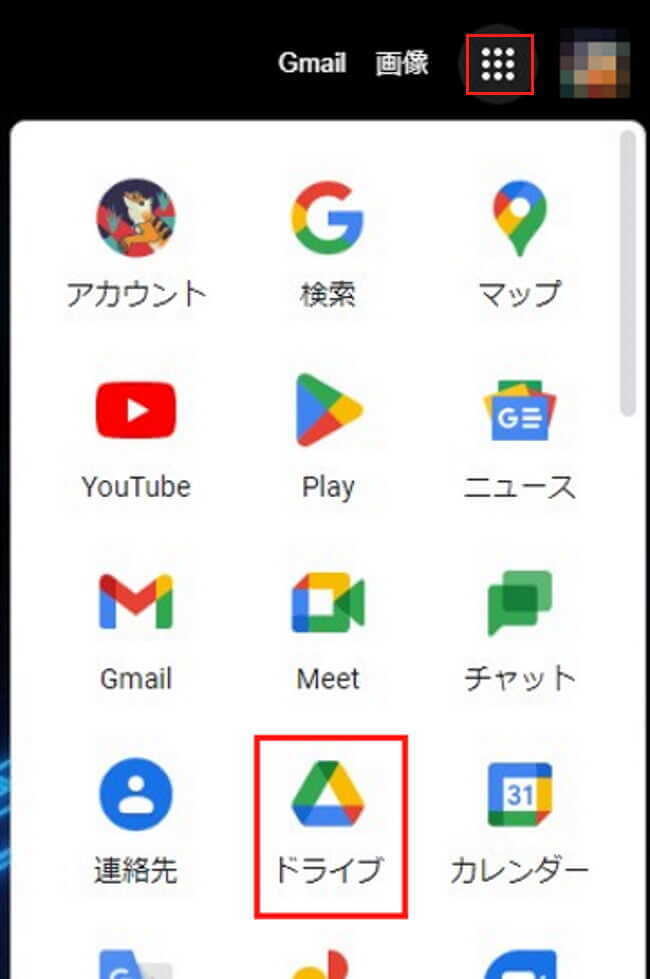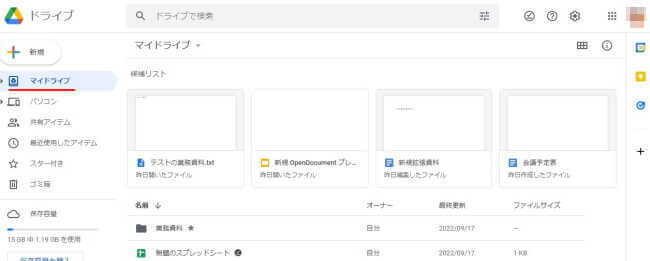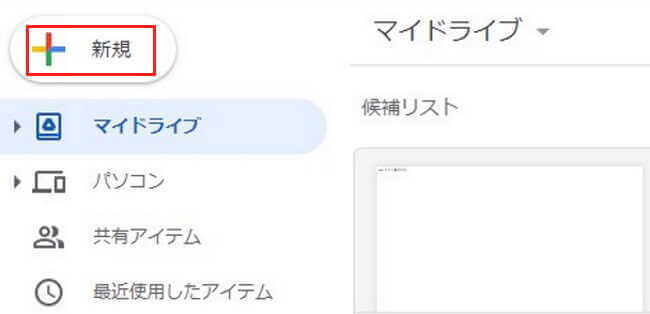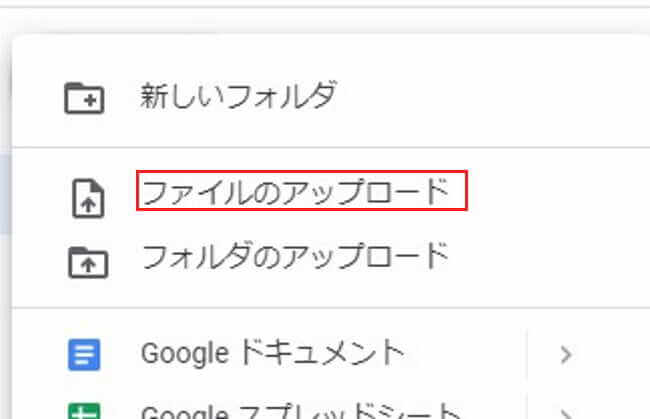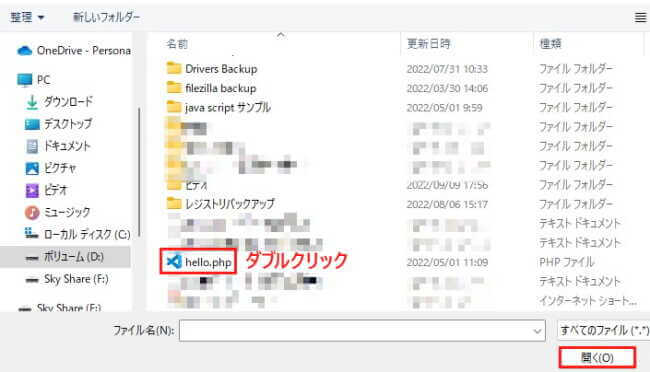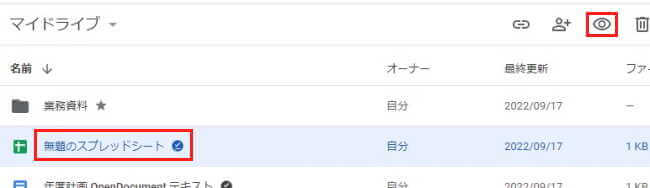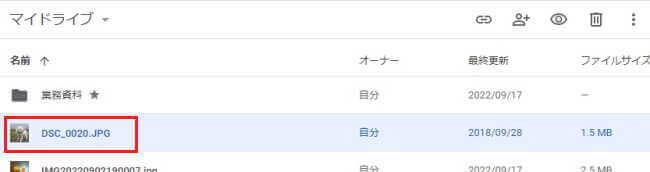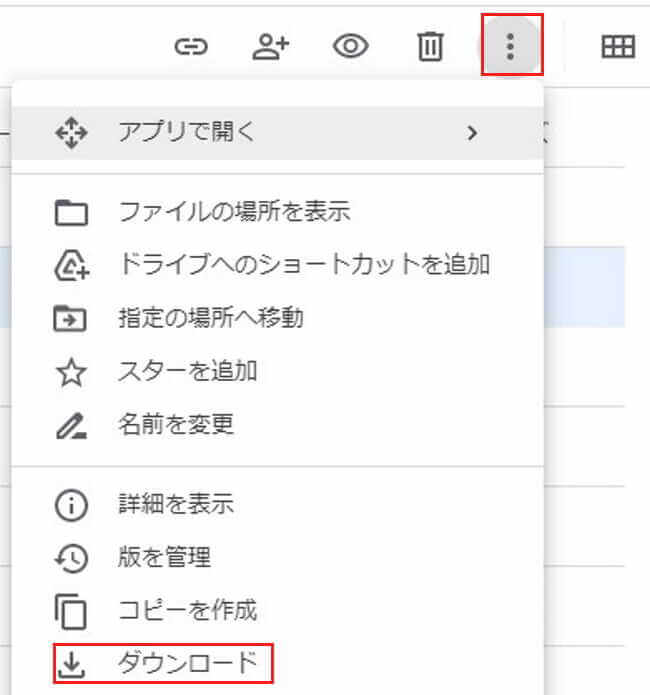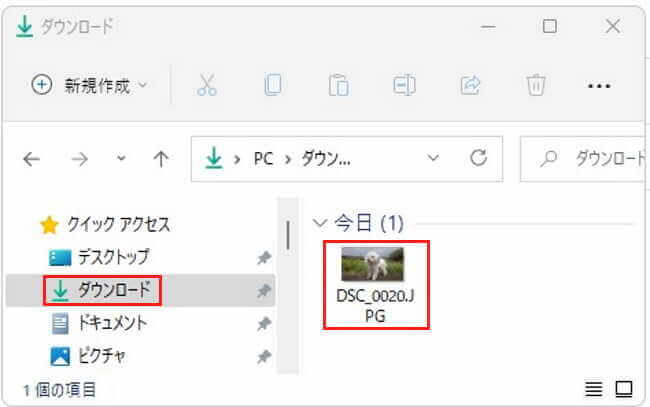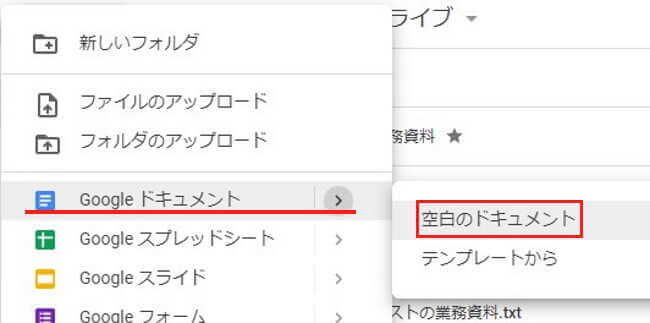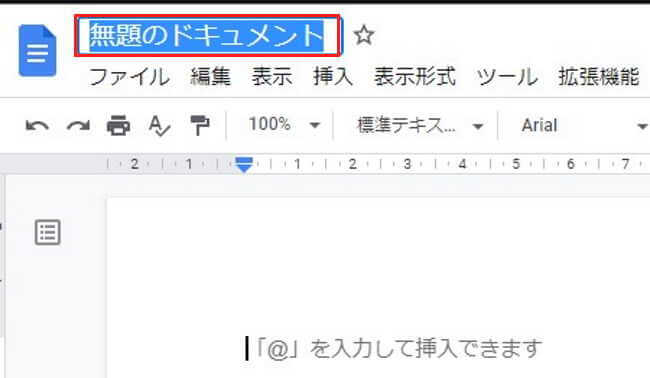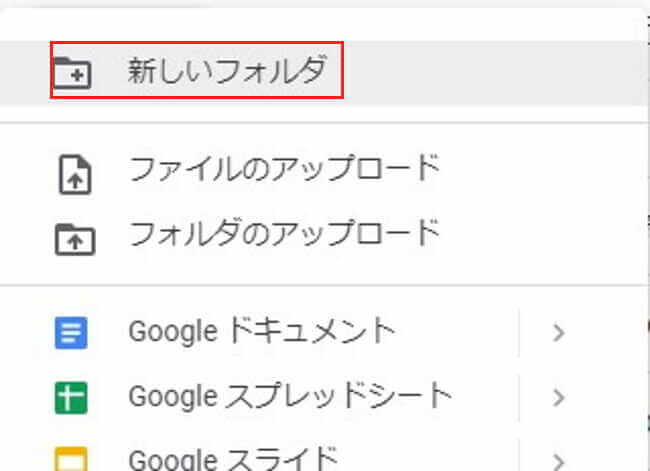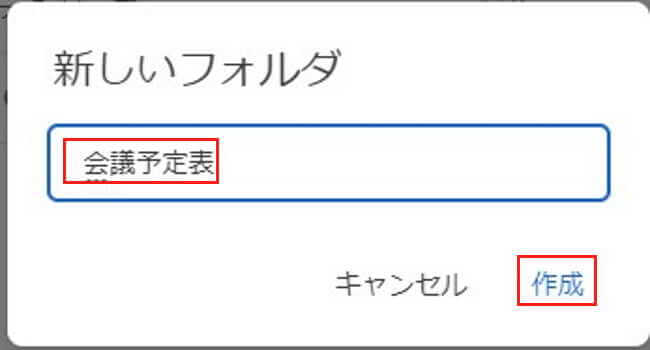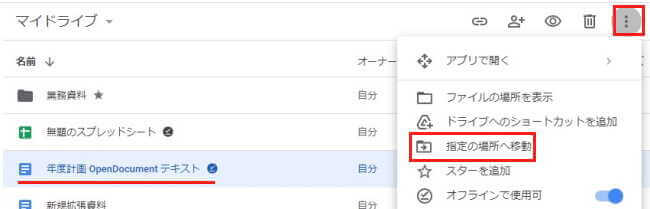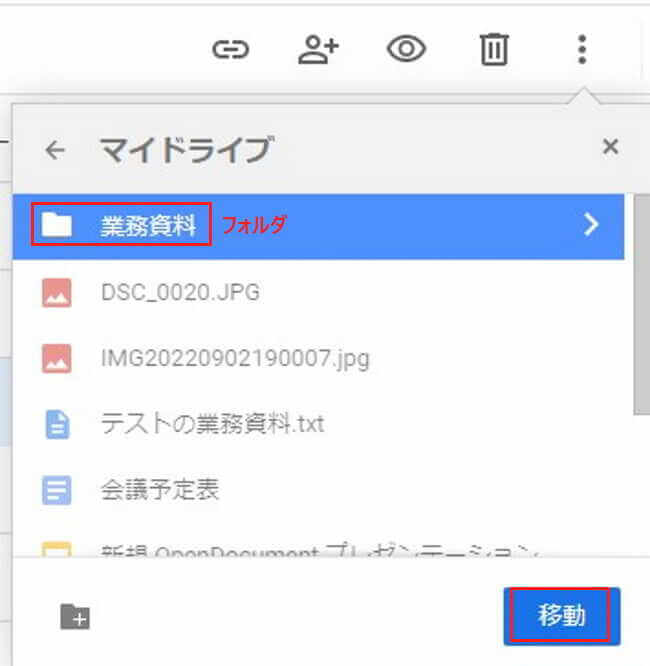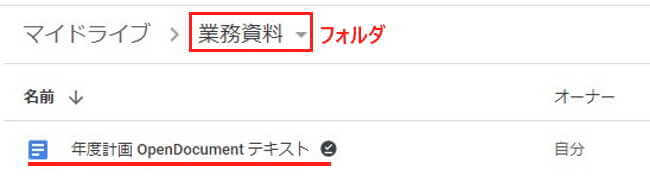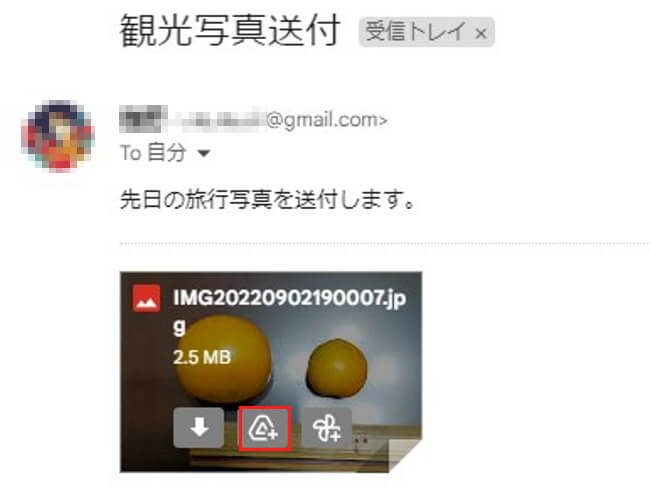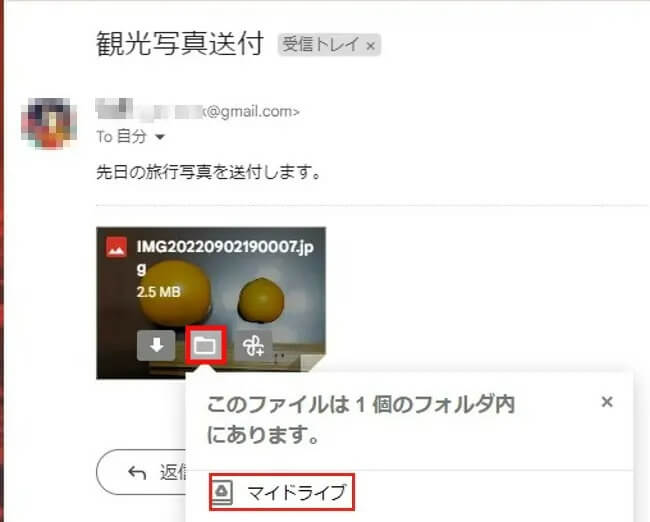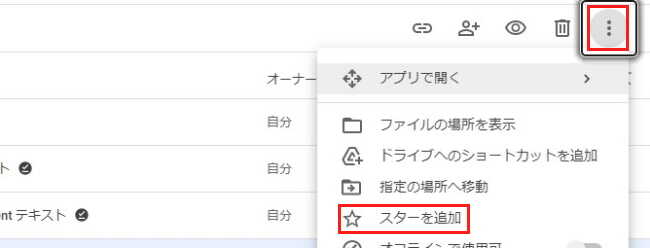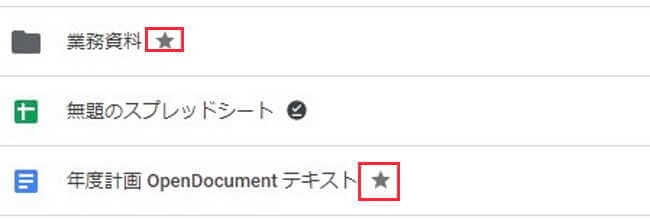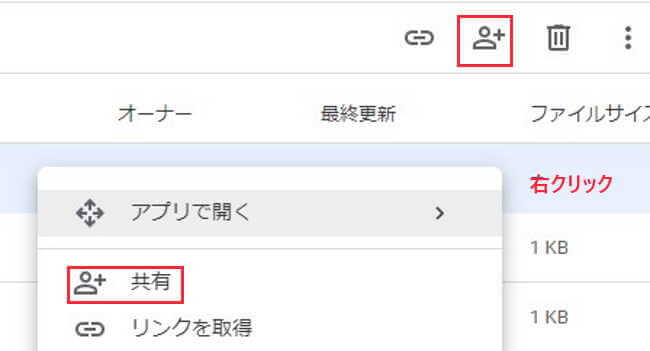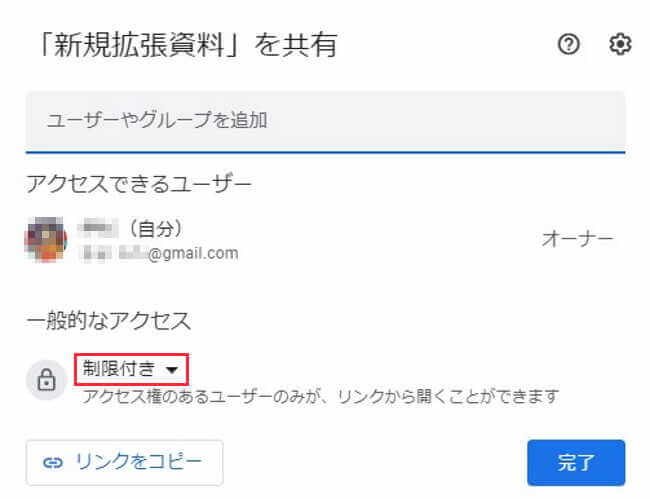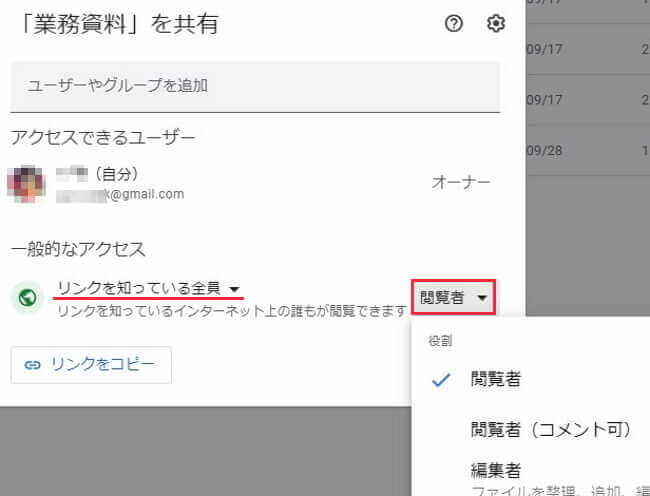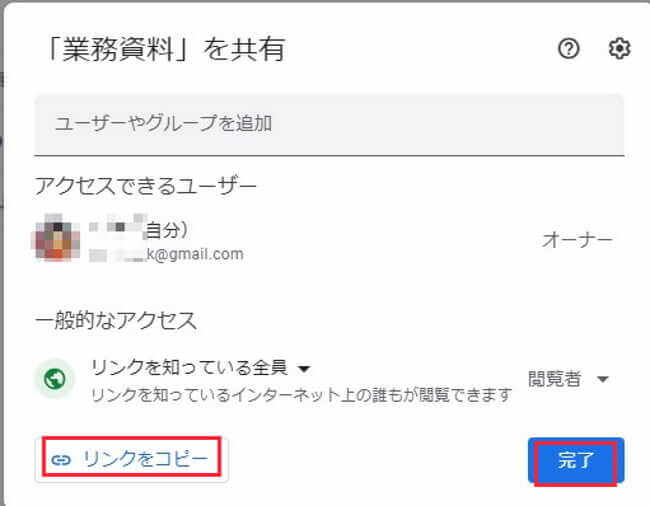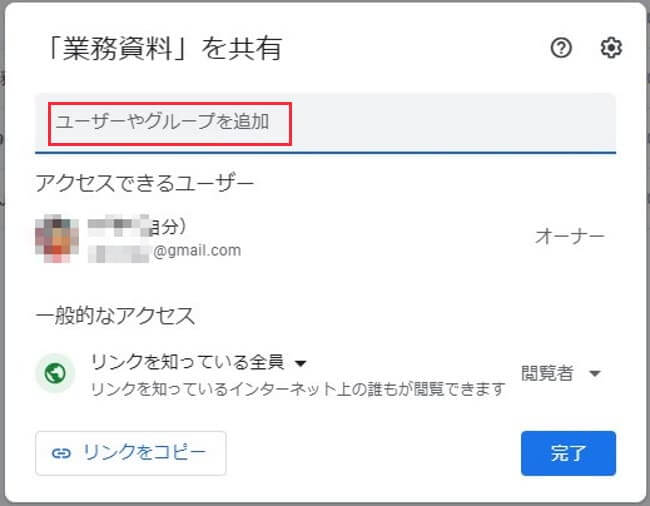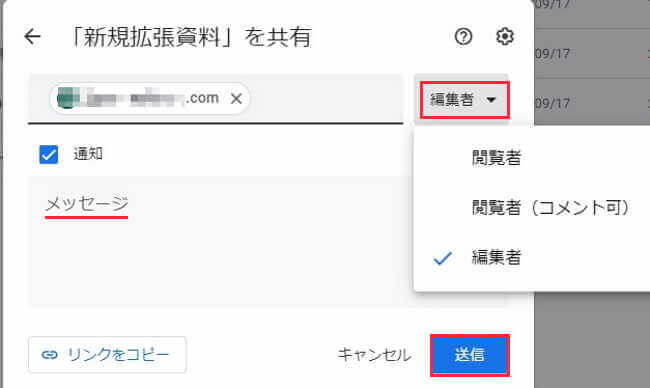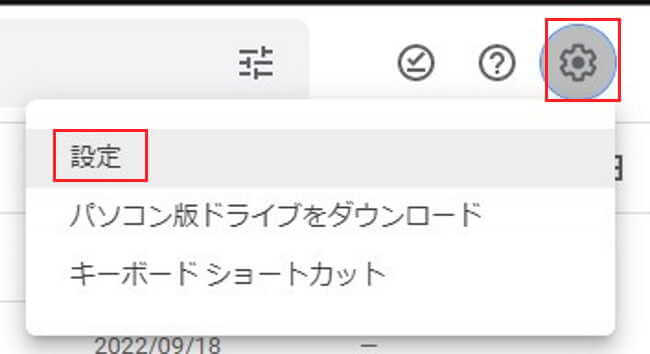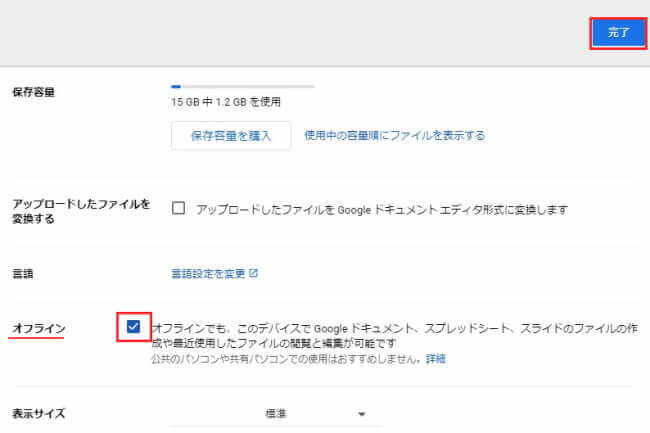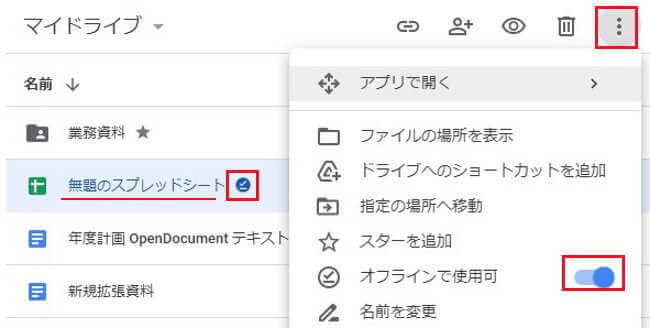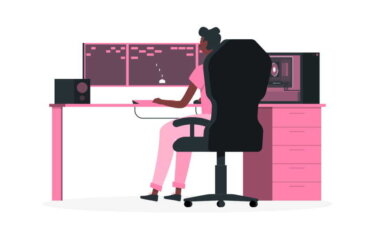2022年9月29日 更新
記事の内容全般を補備修正
2022年10月18日 更新
表示方法の画像を追加
「Googleドライブ」は、オンラインでデータを保存するGoogleのサービスです。有料プランもありますが、15GBまでの容量ならば誰でも無料で利用できます。
本記事では、パソコンによる「Google ドライブ」の概要や使い方について解説いたします。
スマートフォンアプリの「Google ドライブ」の使い方については、以下のリンクをご覧ください。
「Googleドライブ」アプリはGoogleが提供するオンラインの無料ストレージサービスで、テキストや写真、動画などをクラウド上に保存してくれるサービスです。パソコンやスマホに保存されているファイルを「Googleドライブ」にアップロード[…]
1 Google ドライブとは
Google ドライブは、さまざまなファイルをクラウドストレージに保存する、オンライン上のサービスです。
クラウドストレージを利用すると、様々なデバイスから保存されているデータに、どこからでもアクセスしたり、ファイルを共有することもできます。
無料のデータの保存容量は、「Gmail」や「Google フォト」と合わせて15GBまで共用ですが、容量追加が必要であれば、有料の「Google One」を利用することもできます。
Googleアカウントは必須ですので、所有していない場合は以下の記事を参考にして登録しましょう。
2 Google ドライブでやれること
- ファイルやフォルダのアップロードや作成
- Googleのスプレッドシート、ドキュメント、 スライドあるいはMicrosoftの Office も使える
- ファイルやフォルダの編集や整理
- ファイルの共有
- オフラインでも作業ができる
ここからはGoogleドライブを、パソコンで使う方法についてご紹介いたします。
使用しているパソコンのOSは「Windows 11 Pro ver21H2」、Windows 10でも全く問題ありません。
使用ブラウザは「Google Chrome バージョン: 105.0.5195.127(Official Build)」です。
3 Google ドライブの使い方
3-1 Google ドライブをPCから起動する
- Googleトップページを開き、「Googleサービス」一覧アイコン「
 」をクリックします。
」をクリックします。
表示されたGoogleサービス一覧から「ドライブ」を選択します。
- ブラウザ上でGoogle ドライブが開き、マイドライブの内容が確認できます。

* Google Chromeのブックマークバー左の「アプリ」からでも起動することができます。
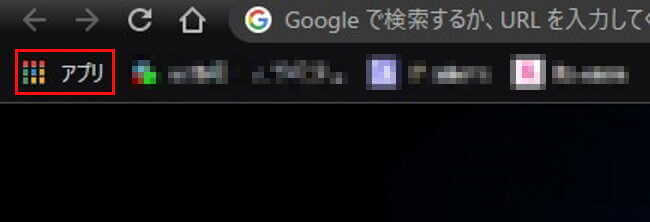
Googleドライブを頻繁に使う場合は、ブックマークへの登録や、デスクトップにショートカットアイコンを作成してもよいでしょう
マイドライブの表示内容は以下のとおりです。
候補リスト:重要なファイルや繰り返し使うようなファイルが候補として表示されます。
フォルダ :ユーザーが作成したフォルダ一覧が表示されます。
ファイル :ユーザーがアップロードしたファイル一覧が表示されます。
これらの表示は、ライブラリ形式(サムネイル形式)と、リスト形式(ファイル名)の切り替えを行うことで確認できます。
リスト形式(ファイル名)で表示する
右上の「![]() 」をクリックすると、ファイル名で表示されます。
」をクリックすると、ファイル名で表示されます。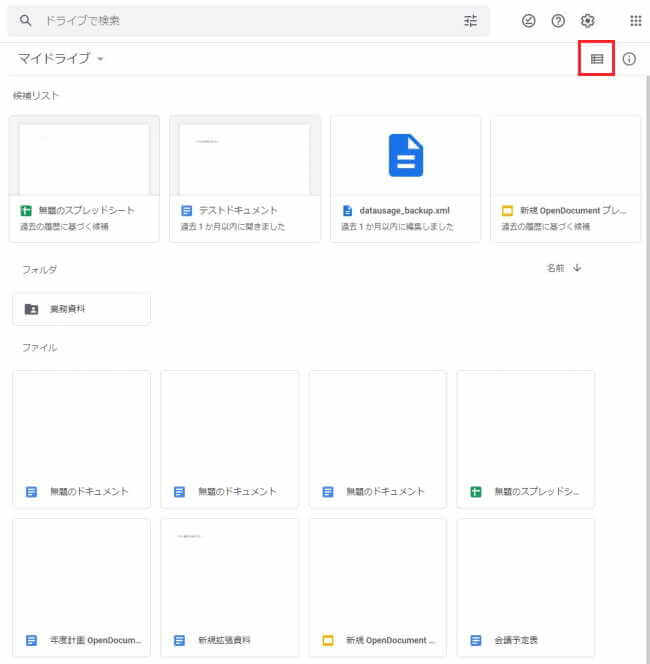
グリッド(ギャラリー)形式で表示する
右上の「![]() 」をクリックすると、ライブラリ形式(サムネイル)で表示されます。
」をクリックすると、ライブラリ形式(サムネイル)で表示されます。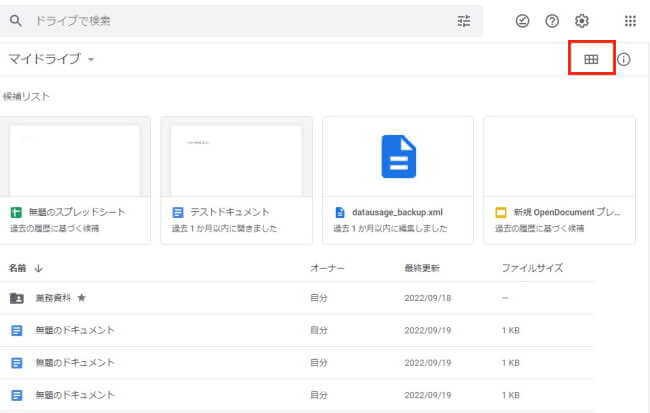
3-2 ファイルやフォルダをアップロードする
パソコンやスマホ内にあるファイルをGoogleドライブにアップロードすれば、バックアップとして保存することができます。
- 「見出し3-1」と同じ方法でGoogleドライブを起動します。
- 左上の「新規」をクリックします。

- 「ファイルのアップロード」をクリックします。
フォルダをアップロードする場合は「フォルダのアップロード」をクリックします。
- アップロードするファイルをダブルクリックするか「開く」をクリックします。

- ファイルのアップロードが始まり、完了すると「マイドライブ」にファイルが表示されます。
複数のファイルをまとめてアップロードするときは、「Ctrl」キーを押しながらファイルをクリックします。
* ファイルやフォルダを、マイドライブに「ドラッグ&ドロップ」してもアップロードできます。
3-3 ファイルやフォルダを閲覧する
Googleドライブにアップロードされているファイルは、ダウンロードせずにWebブラウザで閲覧することができます。
- 閲覧したいファイルをクリックし、右上の「
 」プレビューアイコンを続けてクリックします。
」プレビューアイコンを続けてクリックします。
ファイルをダブルクリックしても閲覧できます。
- 前の画面に戻るときは、左上の「←」をクリックします。
3-4 ファイルやフォルダをダウンロードする
- 上述の方法でGoogleドライブを起動します。
- ダウンロードするファイルかフォルダをクリックします。

- 右上の「︙」縦三点リーダーと「ダウンロード」を順番にクリックします。

- エクスプローラーのナビゲーションウィンドウ「ダウンロード」で、ダウンロードされたことが確認ができます。

3-5 ファイルを作成する
Googleドライブでは、Googleドキュメント(文書作成)、Googleスプレッドシート(表計算)、Googleスライド(プレゼンテーション)などのファイルを新規作成したり編集ができます。
- Googleドライブのページで「新規」をクリックします。

- 作成したいファイル(今回はGoogleドキュメント)上でマウスホバーし、「空白のドキュメント」をクリックします。

- 無題のドキュメントが開いたら、左上の「無題のドキュメント」をクリックして、任意のファイル名を入力します。

- マイドライブに、作成したファイルが自動保存されます。
3-6 新しいフォルダを作成する
Googleドライブでは、フォルダを作成してファイルを管理することができます。
ファイル数が多くなった場合は、積極的に作成してファイルを整理すると管理も楽になります。
- Googleドライブのページで「新規」と「新しいフォルダ」を順番にクリックします。

- 任意のフォルダ名を入力し、「作成」をクリックすると、新しいフォルダが作成されます。

3-7 ファイルを、作成したフォルダに移動してみる
作成したフォルダにファイルを移動して整理しましょう。
- フォルダに移動したいファイルを選択し、右上の「︙」縦三点リーダーと「指定の場所へ移動」を順番にクリックします。
移動したいファイルで右クリックし、「指定の場所へ移動」を選択してもOKです。
- 移動先のフォルダ名と「移動」を順番にクリックします。

- 移動先のフォルダ名をダブルクリックすると、ファイルが移動したことを確認できます。

3-8 メールの添付ファイルを保存する
Gmailで受信した添付ファイルは、同一アカウントのGoogleドライブに直接保存できます。
パソコンにダウンロードすることなく、ブラウザ上で添付ファイルの閲覧や編集が可能です。
- Gmailを起動し、添付ファイルを保存したいメールを開きます。
- 添付ファイル上でマウスホバーし、中央の「ドライブに追加」アイコンをクリックするとマイドライブに追加されます。

- 中央のアイコンは「ドライブの整理」アイコンに変わり、これをクリックするとマイドライブに追加されていることが確認できます。

- Googleフォトに保存したい場合は、右のアイコンをクリックします。
添付ファイルをPCにダウンロードしたい場合は、左の「↓」をクリックします。
3-9 ファイルやフォルダにスターを付ける
よく使うファイルや大切なファイルには「スター」をつけておくと、あとから検索や管理する際に便利になります。
- スターをつけたいファイルをクリックします。
- 右上の「︙」リーダーと「スターを追加」を順番にクリックします。

- ファイル名の右横に「★」が付きます。

- 左ペインの「スター付き」をクリックすると、スターの付いたファイルが一覧表示されます。
3-10 ファイルやフォルダを公開する
Googleドライブにアップロードしたファイルは、リンクを知っているユーザーに公開することができます。
リンクを公開すると、Googleにログインしていないユーザーでもファイルを表示して、閲覧することができます。
家族や知り合いなどの間でさまざまな予定や、業務上のメンバー間で資料の共有など便利に使えます。
今回はリンクを取得して、共有したいユーザーに知らせる手順をご紹介いたします。
- 公開したいファイルをクリックします。(Ctrl」+クリックで複数選択可)
- 右上の共有アイコン「
 」をクリックするか、公開したいファイルで右クリックし、「共有」を選択します。
」をクリックするか、公開したいファイルで右クリックし、「共有」を選択します。
- 一般的なアクセス項目の「制限付き▼」(デフォルト)をクリックして、公開範囲を今回は「リンクを知っている全員」を選択します。

- 公開範囲右の「閲覧者▼」(デフォルト)をクリックして、共有者の権限を以下の項目からどれか一つ選択します。
閲覧者 :ファイルの閲覧はできますが、変更や他のユーザーとの共有はできません。
閲覧者:(コメント可):ファイルの閲覧やコメントができますが、変更や他のユーザーとの共有はできません。
編集者:ファイルを変更したり提案の承認、拒否ができ、他のユーザーとファイルの共有もできます。
- 左下の「リンクをコピー」と「完了」を順番にクリックするとリンクを取得できます。

- 取得したリンクは、メールやチャットなど何でもよいので共有したいユーザーに教えます。
共有するユーザーは、リンクをクリックすることでファイルにアクセスできます。
リンクが公開されているファイルは、ファイル名の右側に共有アイコン「![]() 」が表示されます。
」が表示されます。
3-11 ファイルやフォルダを共有する
Googleドライブ保存されているファイルは、特定のユーザーと共有し、ユーザー同士で閲覧や」編集することができます。
- 上述3-10の①と②を行って「共有」を選択します。
- 「ユーザーやグループを追加」欄に、共有したいユーザーのメールアドレスや名前を入力します。

- 右端の「編集者▼」(デフォルト)をクリックして、共有するユーザーの権限を選択します。
メッセージを入力し「送信」をクリックします。
- 共有したファイルには、ファイル名の右横に共有アイコン「
 」が表示されます。
」が表示されます。
3-12 オフラインで使う
Googleドライブは、インターネットに接続されていなくても、オフラインで使用できます。
オフラインで編集したファイルは、端末がオンラインになると同期されます。
最初にGoogleドライブ全体で、オフラインでも使えるよう設定しておきましょう。
- Googleドライブのページ右上の「歯車」アイコンと「設定」を順番にクリックします。

- 全般タブの「オフライン」にチェックマークを入れ、「完了」をクリックします。

次に、指定したファイルのみオフラインで編集できるようにします。
- オフラインで編集したいファイルを選択します。
- 右上の「︙」縦三点リーダーをクリックしたのち、「オフラインで使用可」のトグルスイッチをオンにします。
ファイル上で右クリックし「オフラインで使用可」を選んでもOKです。
- ファイル名の右横に、オフライン使用のチェックマークが表示されます。
- 複数のファイルを一括してオフライン使用したいときは、「Ctrl」を押しながらファイルを「クリック」します。
以上で「Googleドライブをパソコンでトコトン使う」に関する解説を終わります。