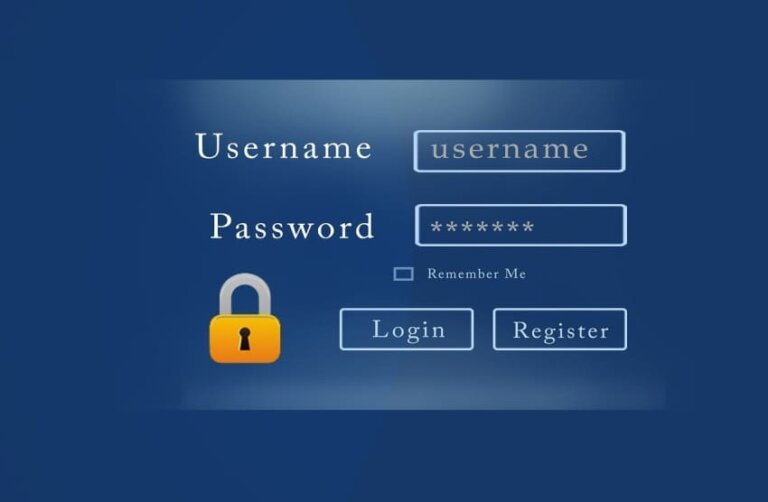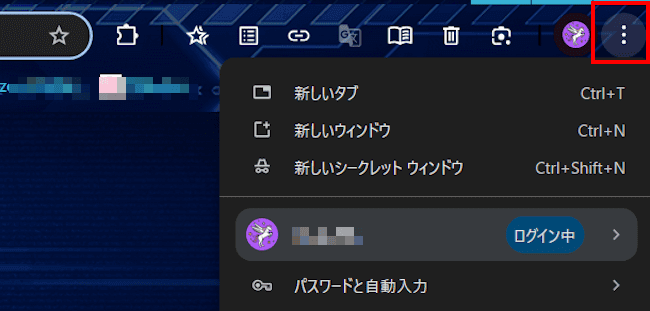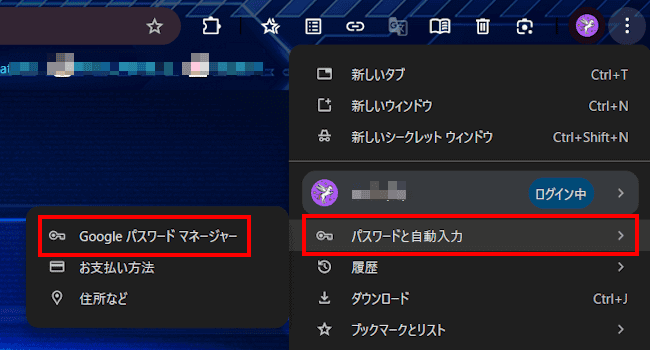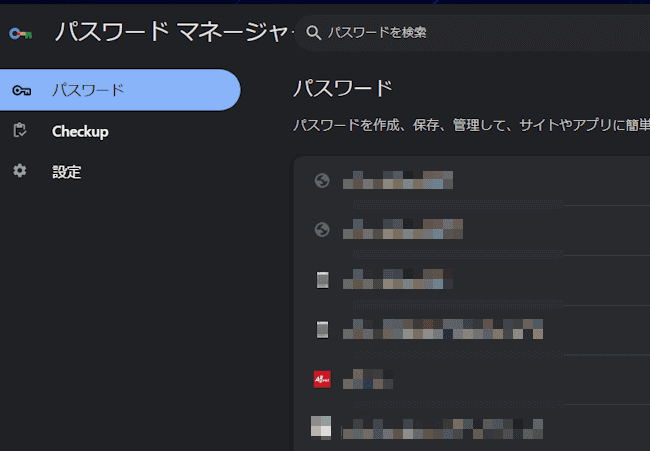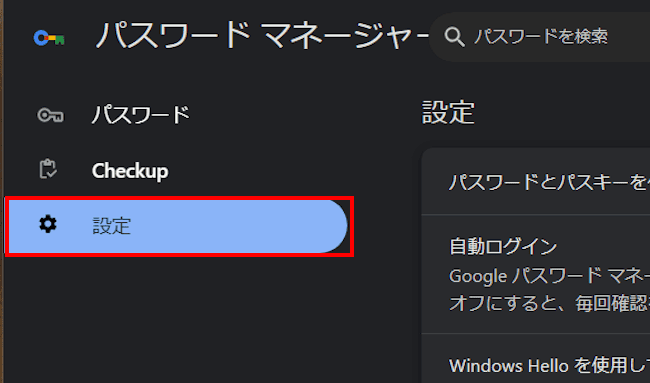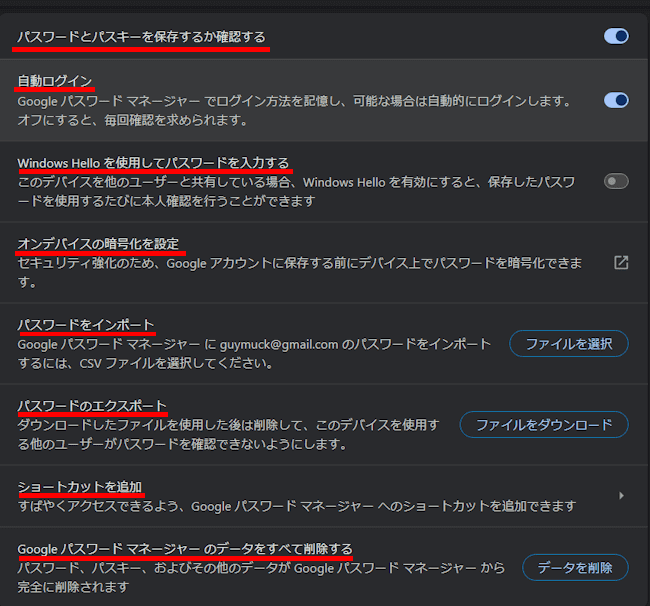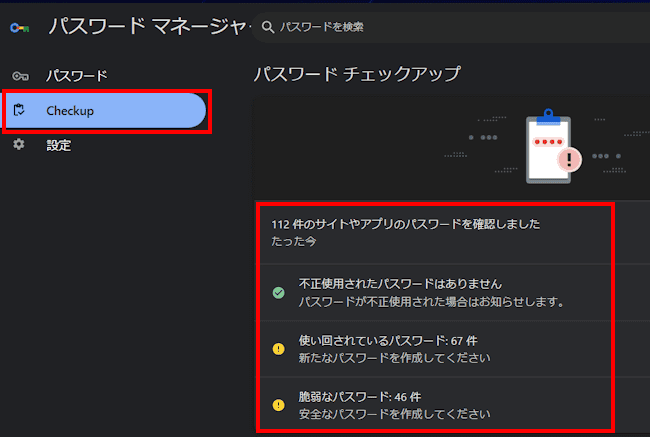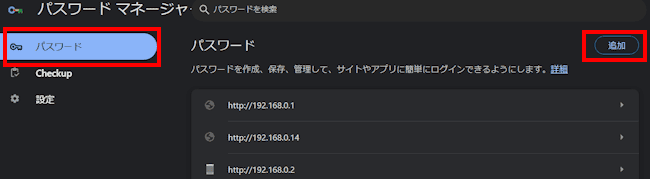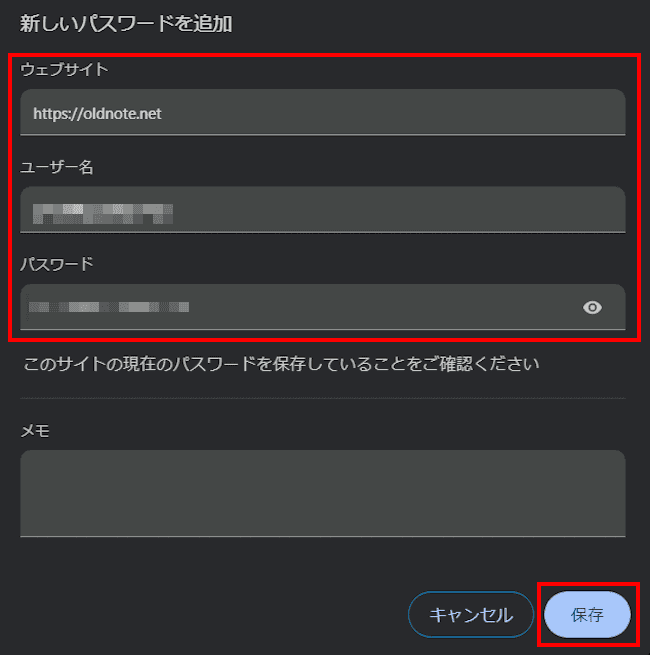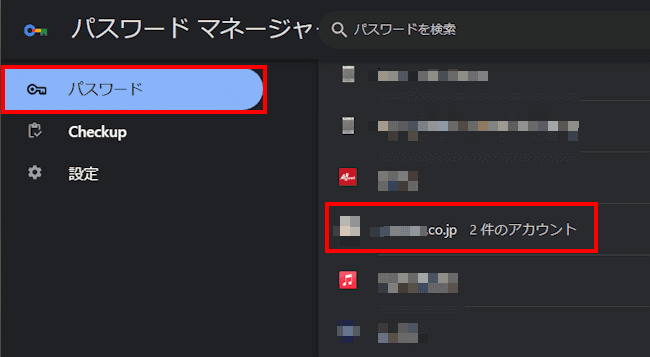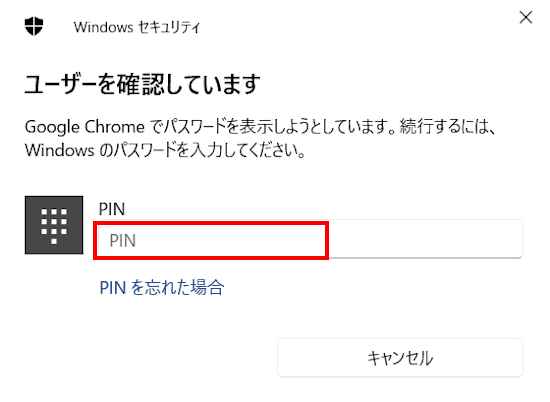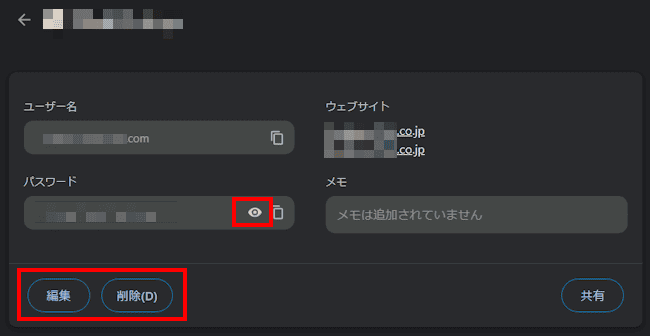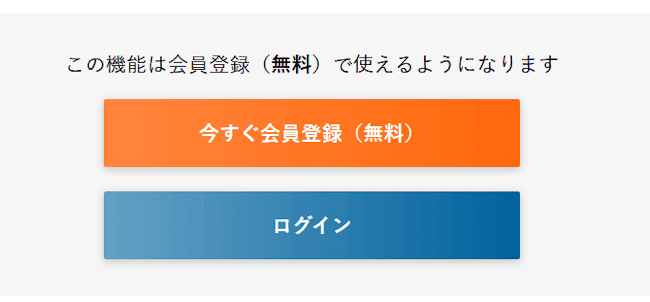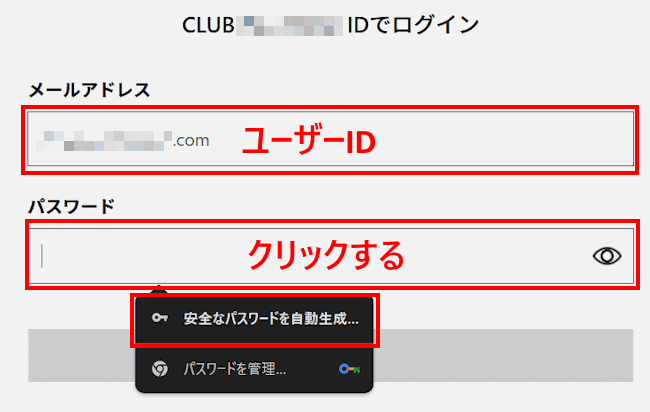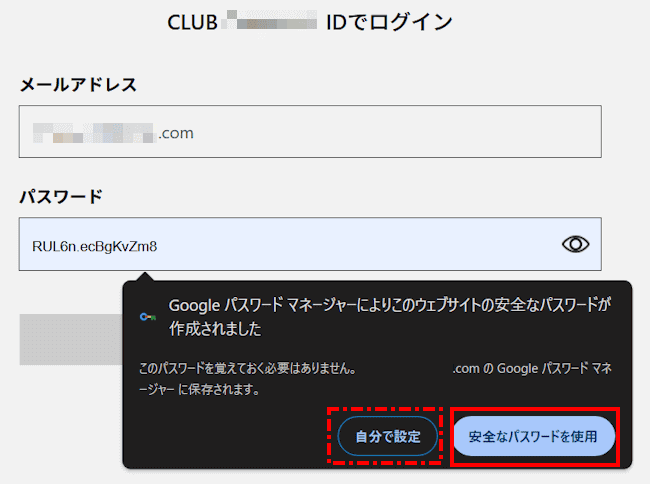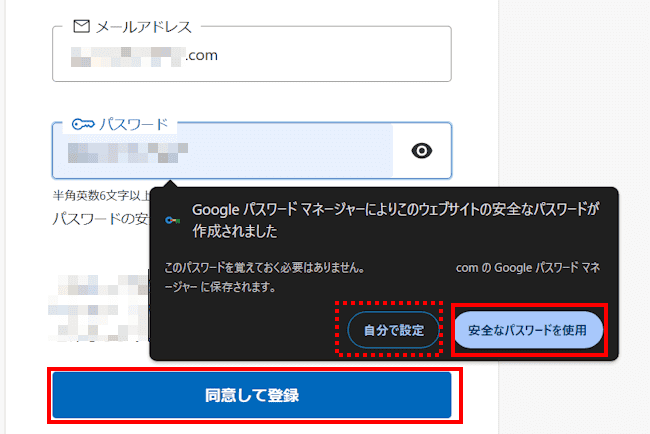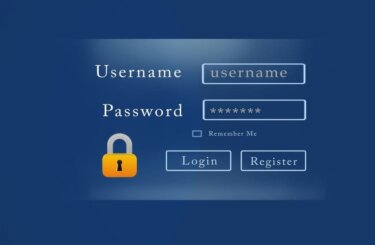更新履歴
2025年1月30日:Chromeのアップデートに伴う記述内容の全面刷新
2024年5月10日:記述内容の一部修正
2023年12月11日:記述内容の修正
ECサイトを通じてのお買い物やSNSの会員登録など、多種多様なウェブサービスで必要になるのがアカウント情報(ユーザーIDとパスワード)です。
多数のアカウント情報を記憶することは不可能なので、紙に印刷したり、パスワード マネージャー アプリを使って管理することになります。
そこで本記事では、パソコン版Chromeのパスワード管理ツール「Google パスワードマネージャー」で、アカウント情報(ユーザーID、パスワード、ウェブサイトのURL)を管理する方法について解説いたします。
解説に使用したGoogle Chrome(以下、Chromeと呼称)のバージョンは「132.0.6834.160(Official Build) (64 ビット)」で、OSは「Windows 11 Pro 24H2」を利用しています。
パスワードマネージャーを利用するにはGoogleアカウントが必要になります。アカウントを登録していないユーザーは、以下のリンク記事を参考に事前に作成してください。
更新履歴2024年5月12日:最新の記述内容に修正2023年6月26日:記述内容の一部修正2022年8月23日:グーグルアカウント作成方法の一部修正加筆 GoogleフォトやGoogleドライブ、Gmailアプリなどに代表されるさま[…]
パスワードのエクスポート/インポートについては、以下の関連記事をご参照ください。
本記事では、Googleパスワード マネージャーで保存したアカウント情報をエクスポート / インポート する方法について解説いたします。ウェブ ブラウザのGoogle Chrome (以下、Chromeと呼称)には、ウェブサイト上に入力し[…]
1 Google パスワードマネージャーとは
ChromeのGoogleパスワードマネージャーは、ウェブサイトやアプリにログインする際のパスワードを安全に管理するためのツールです。
Google パスワードマネージャー」を利用すると、ユーザーIDやパスワード、ウェブサイトのURLといったアカウント情報をGoogleアカウントに保存することができます。
その保存されたアカウント情報を使用して、ログインページで自動的に入力します。
また、複雑なパスワードを自動生成し、使い回しを避けることで、アカウントの安全性を高めることもできます。
もちろん手動でパスワードを作成保存することも可能で、保存されたパスワードを一覧で確認、編集、削除をできます。
データのやり取りは暗号化されているのでセキュリティ面も安全であり、Googleアカウントにリンクされているため、異なるデバイス間でパスワードを同期することができます。
2 Google パスワードマネージャーの開き方
ウェブサイトなどでパスワードを入力したあと、次のようなダイアログを見たことがあるのではないでしょうか。
この画面の「保存」ボタンをクリックすると、アカウント情報(ユーザーID、パスワード、ウェブサイトのURL)は、Google パスワードマネージャーに保存できます。
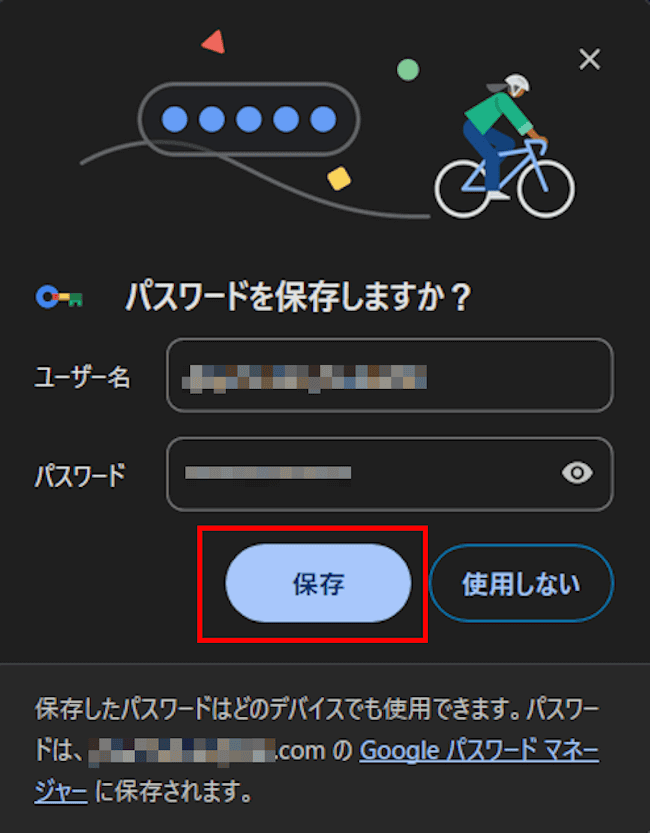
保存したアカウント情報は、以下の手順でGoogleパスワードマネージャーを開いて確認できます。
- Chromeを起動し、画面右上の「︙」(Google Chromeの設定)をクリックします。

- メニューの「パスワードと自動入力」と「Googleパスワードマネージャー」を順番にクリックします。

- 「Googleパスワードマネージャー」画面が開き、保存されているパスワード一覧が表示されます。
パスワードの確認と編集方法については後述しています。
後述する操作手順でこの画面を使うので、表示したままにしておいてください。
3 Googleパスワードマネージャーの設定手順
Googleパスワードマネージャーでできる設定は8項目あります。
- 左メニューの「設定」をクリックします。

- 設定できる以下の8項目が表示されます。

設定項目の内容を以下に示します。
- パスワードとパスキーを保存するか確認する
このトグルスイッチをオンにすると、「パスワードを保存しますか?」という画面が表示されます。 - 自動ログイン
このトグルスイッチをオンにすると、大半のウェブサイトに自動ログインでき、オフにすると毎回アカウント情報の入力を求められます。 - Windows Hello を使用してパスワードを入力する
このトグルスイッチをオンにすると、保存したパスワードを使用するたびにPINや生体認証による本人確認を行うことができます。 - オンデバイスの暗号化を設定
ここをクリックすると「パスワード暗号化を管理する」画面に遷移します。
パスワードを Google パスワード マネージャーに保存する前に、デバイスをキーとして使用してロックします。パスワードを誰にも見られることはありません。ただし、このキーを紛失するとパスワードも失うおそれがあります。
- パスワードをインポート
パスワードが保存されているCSVファイルを当該PCにインポートすることができます。 - パスワードのエクスポート
パスワードが保存されているCSVファイルをエクスポートすることができます。 - ショートカットを作成
ここをクリックすると、Googleパスワードマネージャーをアプリとしてインストールできます。 - Google パスワード マネージャー のデータをすべて削除する
「データを削除」をクリックすると、Googleパスワードマネージャーに保存されているデータは完全に削除されます。
パスワードのエクスポート/インポートについては、以下の関連記事で詳しく解説しています。
本記事では、Googleパスワード マネージャーで保存したアカウント情報をエクスポート / インポート する方法について解説いたします。ウェブ ブラウザのGoogle Chrome (以下、Chromeと呼称)には、ウェブサイト上に入力し[…]
4 パスワードの安全性チェック
「Checkup」を使って漏洩した可能性のあるパスワードや、脆弱で推測されやすいパスワード、あるいは使いまわしているパスワードなどについてチェックします。
- Googleパスワードマネージャー画面の左メニューにある「Checkup」をクリックします。
しばらく待つとチェックアップが終わり、右側にウェブサイトやアプリの状況が表示されます。
- 上の画像のように不正使用されたパスワードの有無、使い回されているパスワード、脆弱なパスワード一覧が表示されます。
5 アカウント情報の手動追加手順
新しいユーザーID、パスワードといったアカウント情報は、以下の手順で手動追加できます。
- 上述の見出し2と同じ手順でGoogleパスワードマネージャーを開きます。
- 左メニューの「パスワード」を選択します。
画面上部の「パスワード」という表示の右にある「追加」ボタンをクリックします。
- 「新しいパスワードを追加」画面が表示されます。
必要事項を入力し「保存」ボタンをクリックします。
- 新しいパスワードが追加されます。
6 アカウント情報の確認と編集手順
本章では、アカウント情報(ユーザーID、パスワード)の確認と編集を行います。
- 上述の見出し2と同じ手順でGoogleパスワードマネージャーを開きます。
- 左メニューの「パスワード」を選択します。
右ペインに表示されたアカウント一覧から、確認したいアカウントをクリックします。
- Windowsセキュリティ画面が開き、PIN入力を求められます。
PINを入力します。
- ユーザー名、、パスワード、URLが表示されます。
パスワードを確認する場合は「眼」(プレビュー)アイコンをクリックします。
- 上画像の「編集」ボタンをクリックすると、ユーザー名とパスワードを編集できます。
- アカウント情報を削除する場合は、上画像の「削除」ボタンをクリックします。
7 パスワードの自動生成手順
Googleパスワードマネージャーでは、安全性の高い複雑なパスワードを自動生成して保存することができます。
操作手順は」以下のとおりです。
- 任意のウェブサイトにアクセスしてアカウント作成ページを表示します。

- パスワード入力欄 をクリックします。
表示された「安全なパスワードを自動生成」をクリックします。(ウェブサイトによっては表示されず、すぐに生成されたパスワードが表示されることもあります。)
(パスワード入力欄を右クリックし、メニューの「パスワードを自動生成」をクリックしても同じ結果を得られます)
- パスワードがプレビュー表示されたら「安全なパスワードを使用」 をクリックします。
「自分で設定」をクリックすると、任意のパスワードを生成できます。
- ウェブサイトにより「確認する」「同意して登録」「登録」などのボタンが表示されます。
表示されたボタンをクリックします。一例画像は以下のとおりです。
- アカウントの作成が完了します。
アカウント情報は、Googleパスワードマネージャーに保存されます。 - 以上で操作完了です。
自動生成されたパスワードは、非常に複雑な組み合わせになっていますが記憶する必要はありません。人間の代わりにGoogleパスワードマネージャーが記憶しています。
以上で「パソコン版Chromeの設定:Google パスワードマネージャーでアカウント情報を管理する方法」に関する解説を終わります。
Googleのセキュリティやプライバシーについては、以下の関連記事も合わせてご覧ください。
最近はフィッシング メールらしきものをGmailアプリで受信するケースが多くなりました。主にJAネットバンクや都市銀行、インターネット銀行を詐称するメールです。当方のメールアドレスを赤の他人に知られているかと考えると、あまり気持ちのよいも[…]
Googleの各種サービスを利用したいときは、アカウントを取得しなければなりません。取得したアカウントでログインすれば多くのサービスを自由に利用できます。しかし、アカウントはGoogleサービスとひもづけがされているので、ユーザーがデバイ[…]