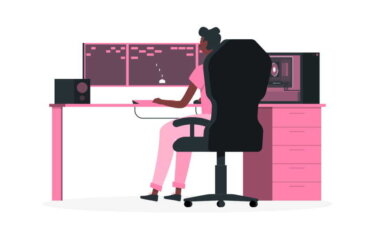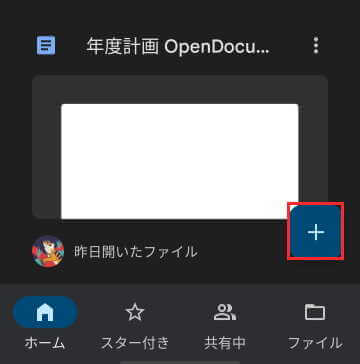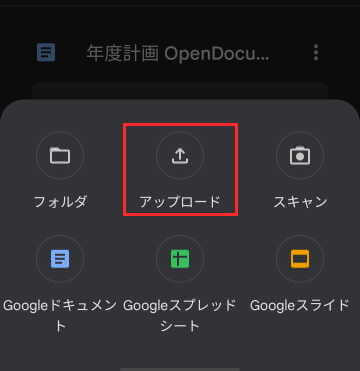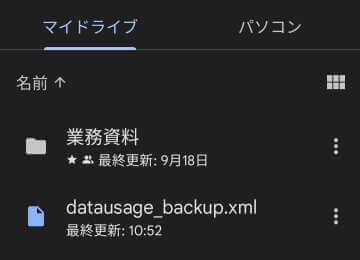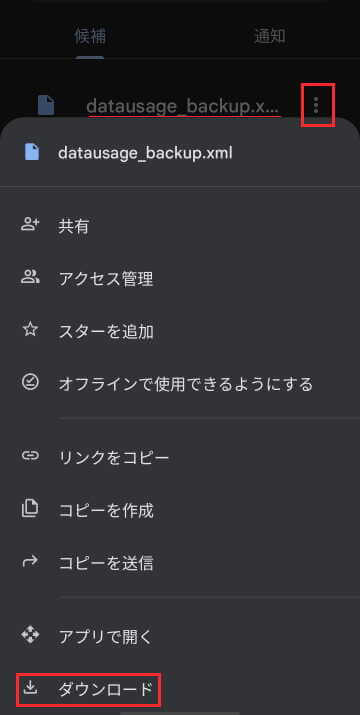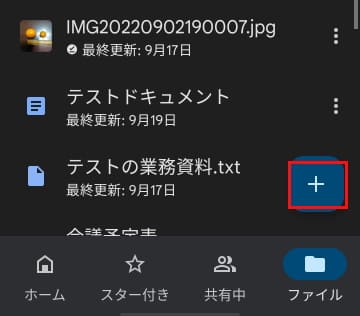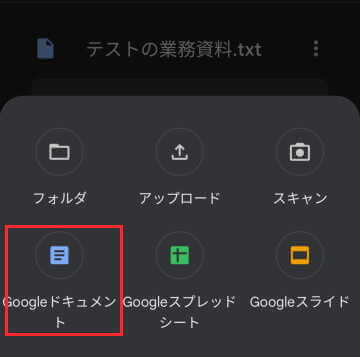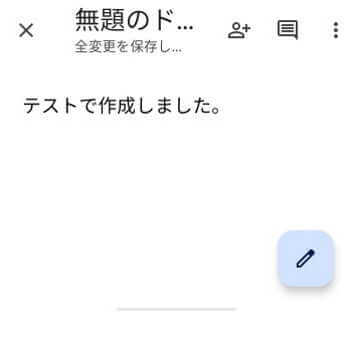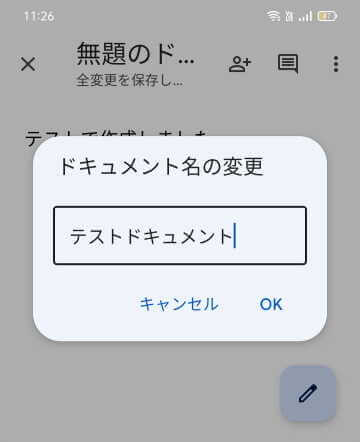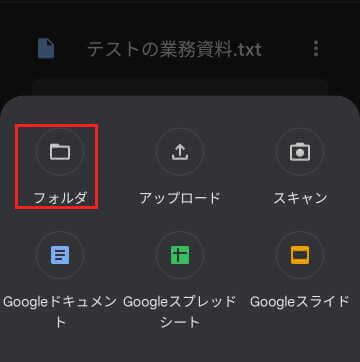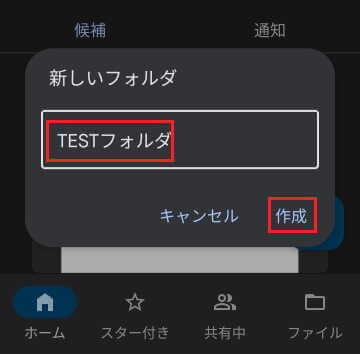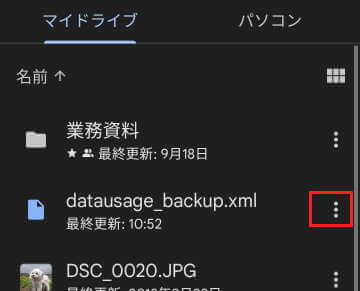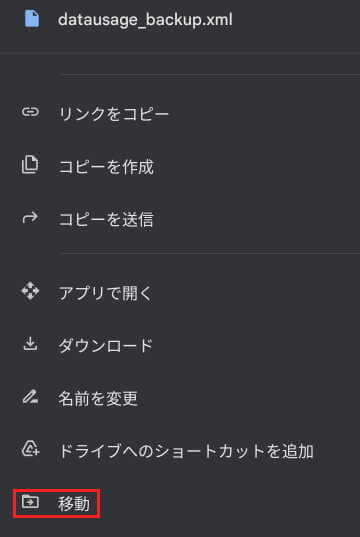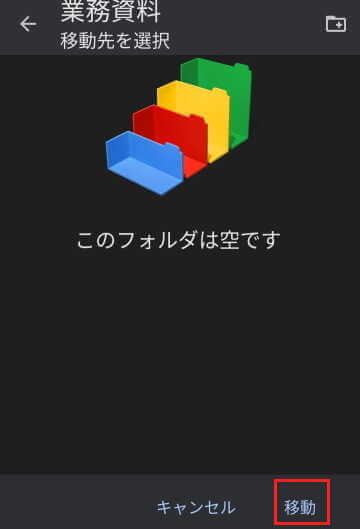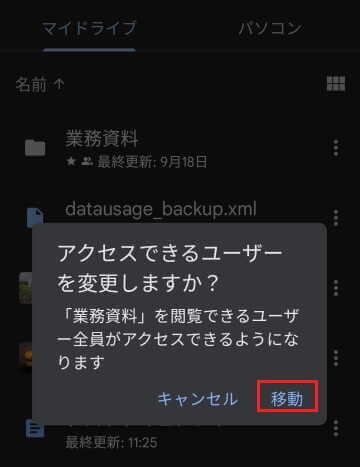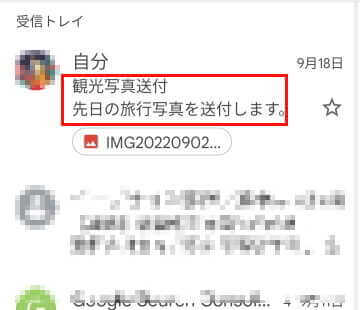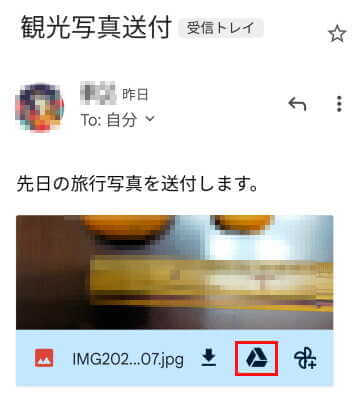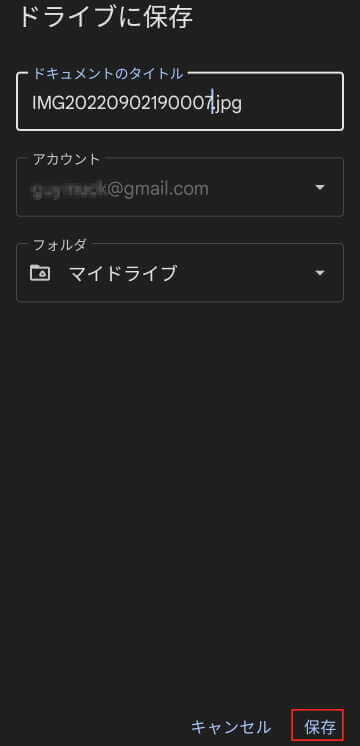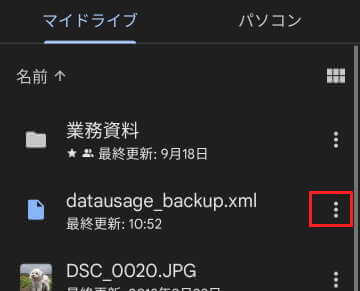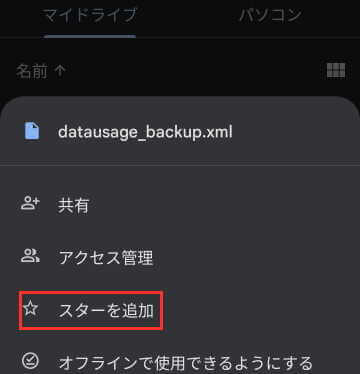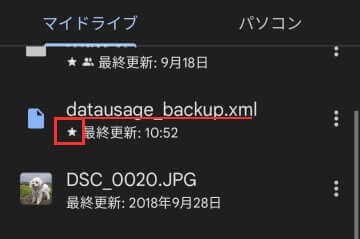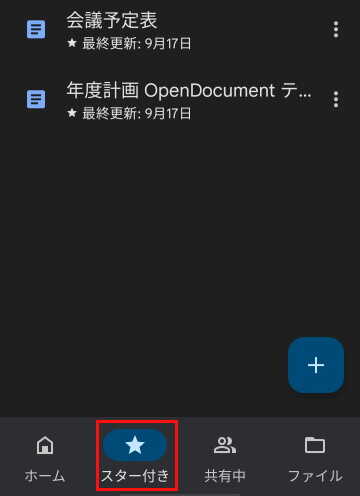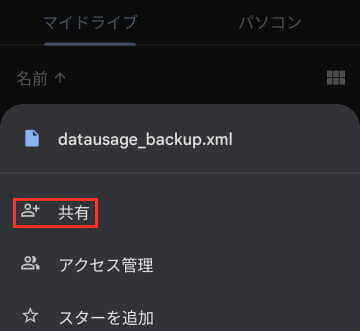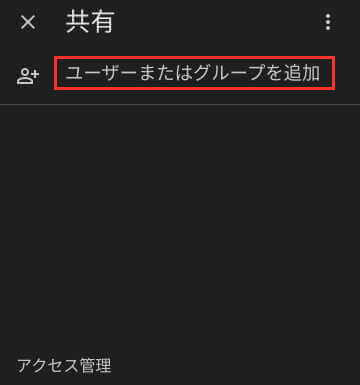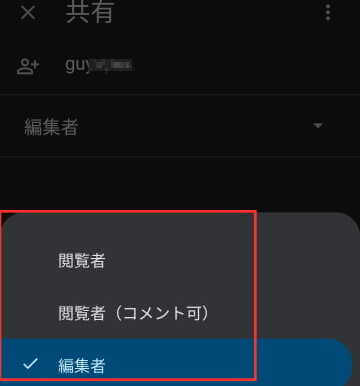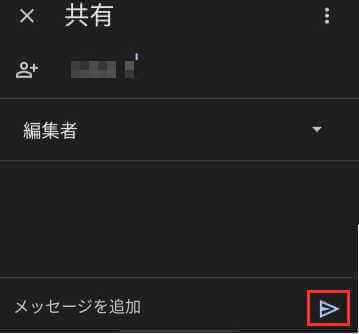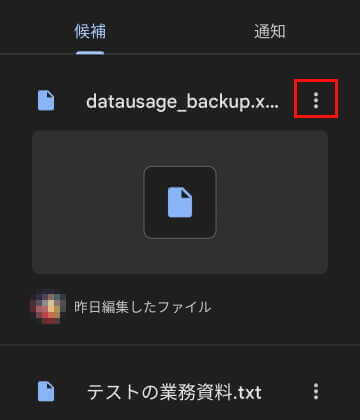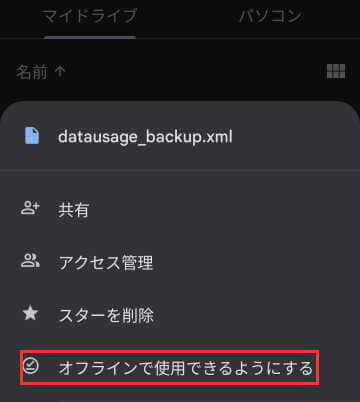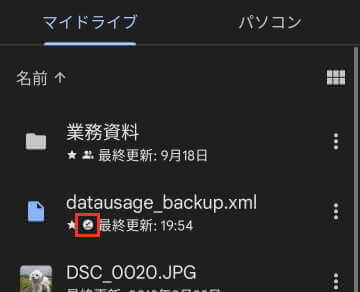「Googleドライブ」アプリはGoogleが提供するオンラインの無料ストレージサービスで、テキストや写真、動画などをクラウド上に保存してくれるサービスです。
パソコンやスマホに保存されているファイルを「Googleドライブ」にアップロードすれば、バックアップとして保存することができます。
本記事では、スマホアプリ「Google ドライブ」の概要や使い方について解説いたします。
パソコンによる「Google ドライブ」の使い方については、以下のリンクをご覧ください。
2022年9月29日 更新 記事の内容全般を補備修正2022年10月18日 更新 表示方法の画像を追加 「Googleドライブ」は、オンラインでデータを保存するGoogleのサービスです。有料プランもありますが、15GBまでの容量な[…]
1 Google ドライブの概要
Google ドライブは、パソコンやスマートフォンなどの端末から、ファイルをアップロードしてバックアップとして保存したり、さまざまなファイルの共有や編集などができるオンラインのデータ保存サービスです。
保存したファイルやフォルダはパソコンはもとより、AndroidスマートフォンやiPhone、タブレットでも利用が可能です。
Googleのサービスである「Gmail」や「Google フォト」と合わせて15GBまで無料で利用できるので、データの保管場所として積極的に利用したらよいかと思います。
15GBの容量が足りない場合は、有料版の「Google One」を利用して、容量を追加することも可能です。
なお、Googleドライブを利用するには、Googleアカウントが必要となります。
まだ持っていない人は、以下の記事を参考にして作成しましょう。
2 Google ドライブではこんなことができる
- ファイルやフォルダのアップロードと保存、バックアップ
- ファイルの閲覧と編集
- ファイルの共有
- ファイルやフォルダのダウンロード
- 「Googleドキュメント」や「Googleスプレッドシート」、「Googleスライド」を使える
ここからはスマートフォンによる、「Googleドライブ」アプリの使い方について解説いたします。
使用しているスマートフォンは「OPPO Reno3 a」Android 11です。
「Googleドライブ」アプリのバージョンは「2.22.372.2.all.alldpi」で、画面設定は「ダークモード」を使用しています。
なお、Google アカウントにログインしていれば、パソコンとスマートフォンのどちらで操作しても、お互いに自動で反映されます。
3 スマートフォンによる使い方
Andoroidスマホ、iPhoneどちらも使い方はほぼ一緒ですが、iPhoneユーザーはあらかじめApp Storeから「Googleドライブ」アプリをダウンロードしてください。
3-1 Google ドライブをスマホから起動する
- Androidスマートフォンのユーザーは、Google ドライブアプリをタップします。
- iPhoneユーザーは「App Store」からGoogleドライブアプリをダウンロードし、起動します。
ホーム画面は以下のとおりで、「候補」には、使用頻度が高いと判断されたファイル一覧が表示ます。
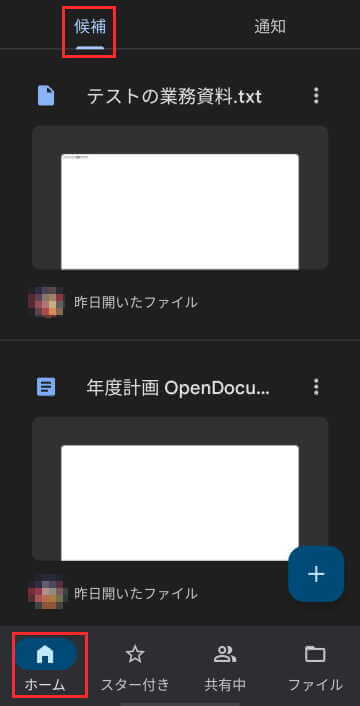
メニューの「ファイル」をタップすると、マイドライブにアップロードされているファイルが、以下のようにリスト形式(ファイル名)で表示されます。
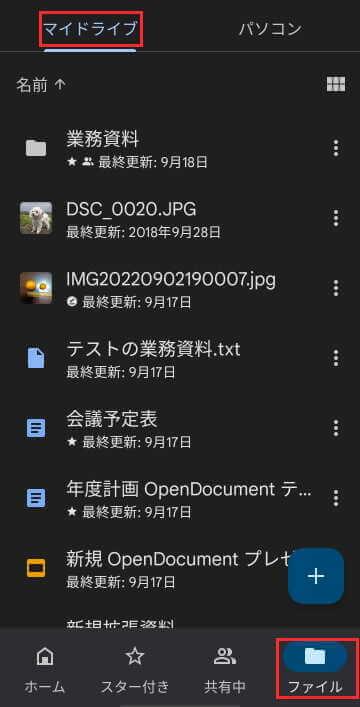
3-2 ファイルをアップロードする
パソコンやスマホ内にあるファイルをGoogleドライブにアップロードすれば、バックアップとして保存することができます。
- Googleドライブのアイコンをタップして起動します。
- 右下の「+」をタップします。

- 「アップロード」をタップします。

- アップロードするファイルやフォルダをタップすると、マイドライブに保存されます。

- アップロードしたファイルをタップすると閲覧が可能です。
3-3 ファイルを閲覧する
アップロードしたファイルは、画面下部の「ファイル」をタップすると確認でき、ファイル名をタップすると閲覧や編集が可能です。
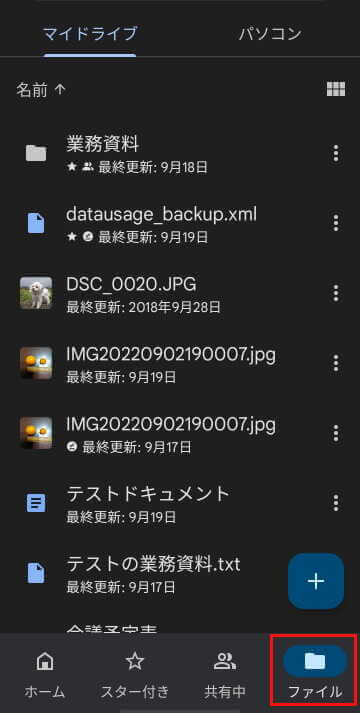
3-4 ファイルをダウンロードする
ダウンロードしたファイルは様々な形で編集が可能となります。
- Googleドライブを起動します。
- ダウンロードするファイルの「︙」縦三点リーダーと「ダウンロード」を順番にタップします。

- 正常にダウンロードされたか、ファイルマネージャーなどで確認をしましょう。
3-5 ファイルを新規に作成する
Googleドライブは、ファイルのアップロードだけでなく、アプリ上から以下のファイルを作成することができます。
● Googleドキュメント
● Googleスプレッドシート
● Googleスライド
- Googleドライブを起動し、右下の「+」をタップします。

- 今回は「Googleドキュメント」をタップします。

- スマホに「Googleドキュメント」アプリがインストールされていない場合は、Google Playが起動し、インストール画面が表示されます。
インストールされている場合は、以下のように無題のドキュメントが起動するので文書を作成します。
- 文書を作成したら、ファイル名の変更をします。

変更内容はすべて自動で保存されます。
3-6 フォルダを作成する
Googleドライブに、フォルダを作成してファイルの整理ができます。
ファイル数が多くなった場合は、目的や用途別などでフォルダを作り、整理するとよいでしょう。
- 上述3-5と同じように、Googleドライブのページで、右下の「+」をタップします。
- フォルダをタップします。

- フォルダ名を入力して「作成」をタップすると完了です。

3-7 ファイルをフォルダに移動する
3-6で作成したフォルダにファイルを移動して管理しやすくしましょう。
- マイドライブ内の移動したいファイル名右の「︙」縦三点リーダーをタップします。

- 下にスクロールして「移動」をタップします。

- ファイル一覧が表示されたら、ファイルを移動したいフォルダ(今回は業務資料)をタップすると、以下の画面になるので、「移動」をタップします。

- 以下のメッセージが表示されたら、「移動」をタップします。

3-8 Gmailの添付ファイルを保存する
パソコン版と同じように、Gmailで受信した添付ファイルは、同一アカウントのGoogleドライブに直接保存できます。
- 最初にGmailを起動し、添付ファイルを保存したいメールをタップします。

- 画面下の「Googleドライブ」アイコンをタップします。

- 「ドライブに保存」画面が表示されたら、「保存」をタップすると、マイドライブに追加されます。

3-9 ファイルにスターを付ける
よく使うファイルや大切なファイルには「スター」をつけておくと、あとから検索や管理する際に便利になります。
- スターを付けるファイル名の右側の「︙」縦三点リーダーをタップします。

- メニューから「スターを追加」をタップします。

- ファイル名の「最終更新日」左側に「★」マークが表示されます。

- メニューの「スター付き」をタップすると、一覧を表示できます。

3-10 ファイルを共有する
PC版のGoogleドライブだけでなく、スマートフォンのGoogleドライブからも、ファイルを共有するすることができます。
Googleドライブ保存されているファイルは、特定のユーザーと共有し、ユーザー同士で閲覧や編集をすることができます。
- 共有したいファイル右の「︙」縦三点リーダーをタップします。

- メニューの「共有」をタップします。

- もし、連絡先へのアクセス許可を求めるメッセージが表示されたら「許可」をタップします。
- 「ユーザーまたはグループ名を追加」にGoogle連絡先アプリに登録しているユーザー名などを入力するか、メールアドレスを直接入力します。

- ユーザーの権限(デフォルトでは編集者)を設定します。

- 「送信」アイコンをタップします。

3-11 オフラインで使用する
Googleドライブは、インターネットに接続されていなくても、オフラインで使用できます。
オフラインで編集したファイルは、端末がオンラインになると同期されます。
- アプリを開いたら、ファイル名の右側の「︙」縦三点リーダーをタップします。

- 「オフラインで使用できるようにする」をタップします。

- 複数のファイルを一括してオフライン使用したいときは、ファイルごとに長押し選択したのち、「︙」縦三点リーダーから、「オフラインで使用できるようにする」をタップします。
- ファイル名下部の最終更新日の左側に、オフライン使用のチェックマークが表示されます。

以上で「スマホで[Googleドライブ]アプリを使う」に関する解説を終わります。