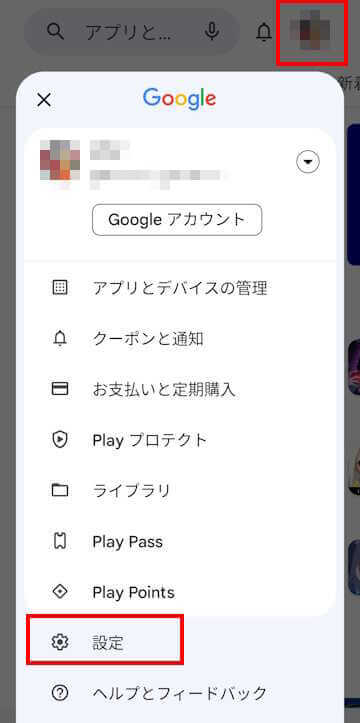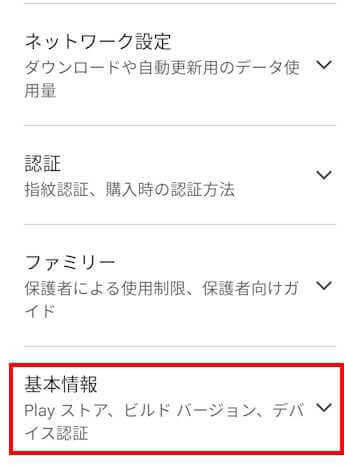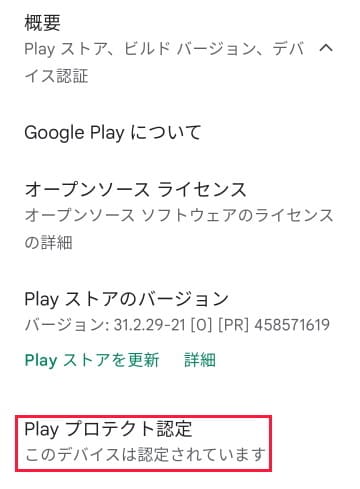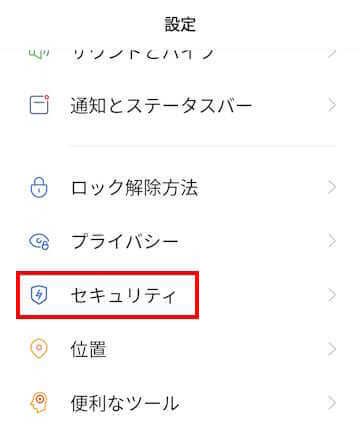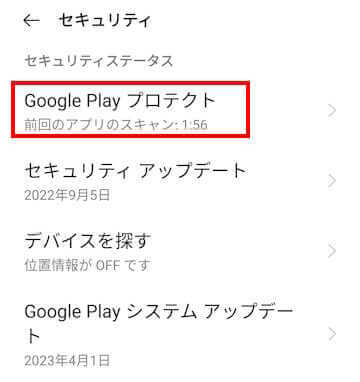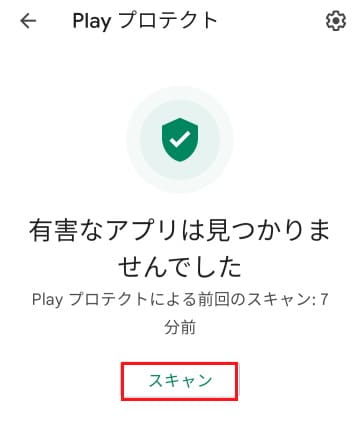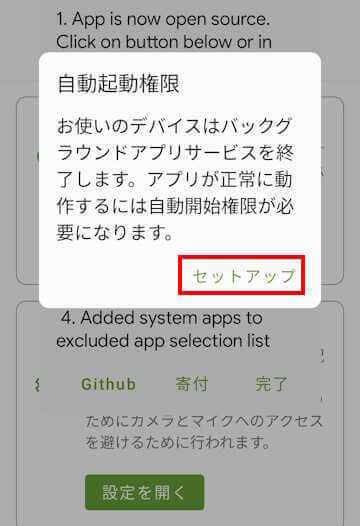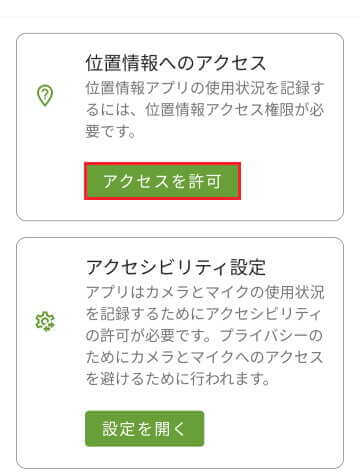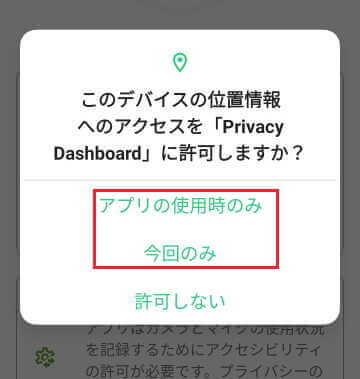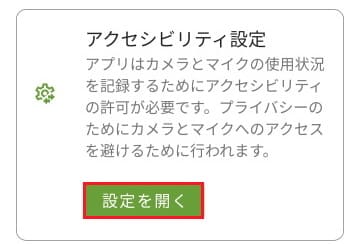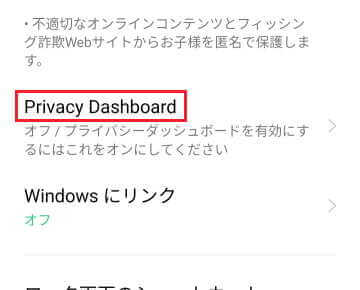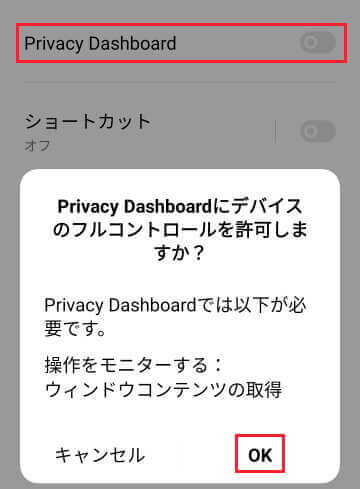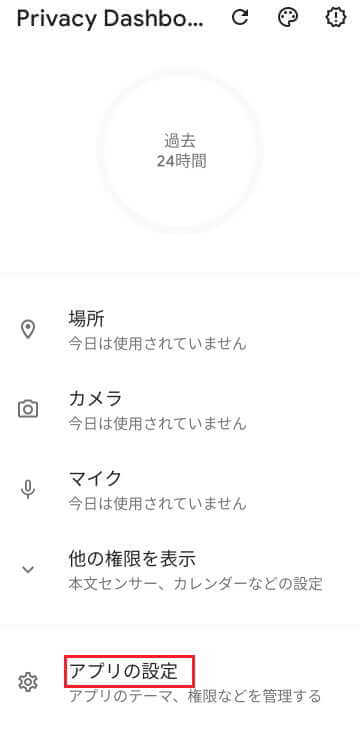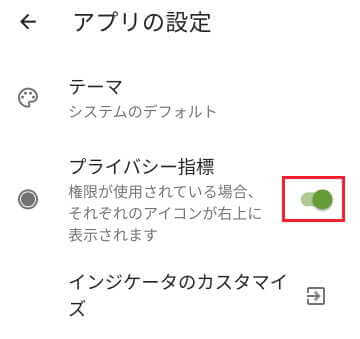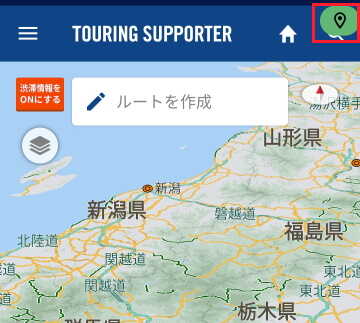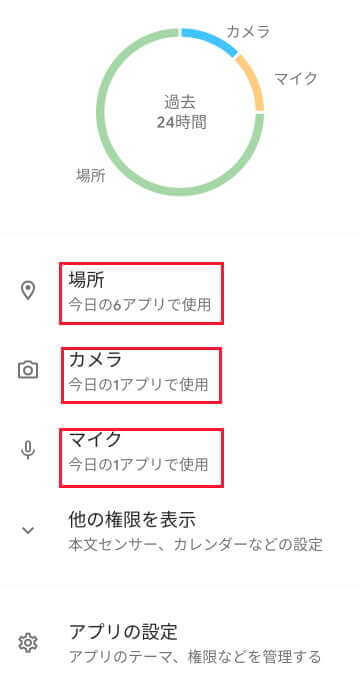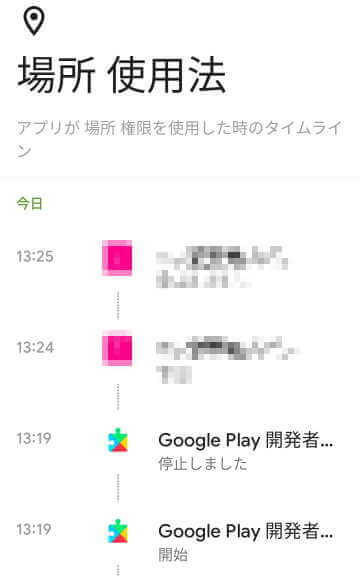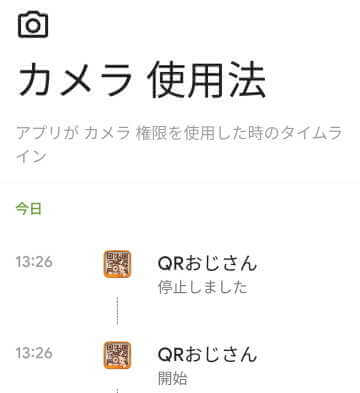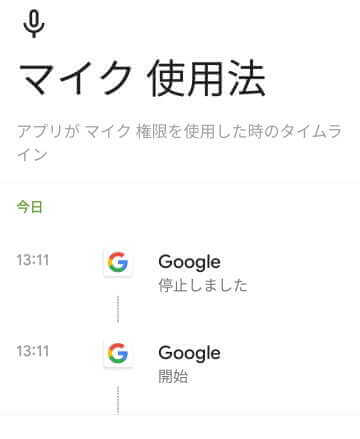スマートフォンにはキャッシュレス決済やメール、連絡先、写真といった大切な個人情報がてんこ盛りです。
これらのお宝を悪意のある第三者から守るには、万全のセキュリティ対策が必要です。
幸いAndroidスマートフォンは豊富なセキュリティ機能を備えていますので、今一度設定を見直してみましょう。
本記事では、Androidスマートフォンの不正なアプリの検査、アプリの権限の確認、端末のロックなどについて解説致します。
なお、解説で使用している端末は、「OPPO Reno3 A」ですが、使用するスマートフォンにより操作手順や表示内容に相違があることはご了承ください。
1 「Google Play プロテクト」を実行する
「Google Play プロテクト」は、不正なアプリが端末にインストールされていないかチェックしたり、Google Play ストアからアプリをダウンロードする際に、アプリの安全性の確認を行います。
マルウェアのような有害アプリの可能性がある場合は、ユーザーに警告を行います。
端末の「 Play プロテクト」の認定確認
よほど怪しげな端末でない限りは問題はないと思いますが、認定確認をしましょう。
- Google Play ストア を起動します
- 画面右上の「プロフィール」 アイコンと「設定」を順番にタップします

- 「基本情報」 をタップします

- 画面最下段の「Play プロテクト認定」が「このデバイスは認定されています」と表示されれば問題ない端末です

アプリの安全性を確認する
「Google Play プロテクト」で端末をスキャンして、アプリの安全性の確認をします。
この機能はアプリのインストール時だけでなく、定期的に働いています。
- スマホの「設定」アプリを開きます
- 「セキュリティ」をタップします

- 「Google Play プロテクト」をタップします

- 検査が始まるのでしばらく待ちます
「有害なアプリは見つかりませんでした」と表示されたら問題はありません
2 「プライバシー ダッシュボード」を実行する
「プライバシー ダッシュボード」はAndroid 12で登場した新機能で、位置情報やカメラ、マイクなどのプライバシーに関する権限を一括で管理できる機能を持っています。
具体的には、過去24時間に位置情報やカメラ、マイクにアクセスしたアプリを確認し、不審なアプリがあれば権限の変更ができます。
どのアプリがいつ位置情報などを利用していたのか把握できるので、プライバシーの管理面でも安心できます。
「プライバシー ダッシュボード」機能はAndroid 11以下のOSには組み込まれていません。
しかし、まったく同じ機能が備わるAndroidアプリの「Privacy Dashboard」があります。
今回はこのアプリのインストールと使い方についてご紹介致します。
3 「Privacy Dashboard」の使い方
- Google Play ストアにアクセスして「プライバシー ダッシュボード」アプリをスマホにインストールします
スマホから直接インストールする場合は「Google Play ストア」アプリを開き、検索ボックスに「privacy dashboard」と入力します - インストールが完了したらアプリを開き、「自動起動権限」画面の「セットアップ」をタップします

- 位置情報へのアクセスの「アクセスを許可」をタップします
寄付を求める画面が出た場合は「完了」をタップします
- 「アプリの使用時のみ」または「今回のみ」をタップします

- アクセシビリティ設定の「設定を開く」をタップします

- 表示された画面を下にスクロールし「Privacy Dashboard」をタップします

- 画面上の「Privacy Dashboard」をタップすると、フルコントロール許可を求める画面が表示されます
「許可」または「OK」をタップすると、「Privacy Dashboard」のトグルスイッチがオンになります
- 画面を一度閉じてアプリを再起動すると以下の初期画面が表示されます
現在は何らイベントは表示されていませんが、何らかのアプリが位置情報、カメラ、マイクを使用すると、Privacy Dashboardにこれらのイベントが記録されます
- 上画像の「アプリの設定」をタップして、表示画面から「プライバシー指標」のトグルスイッチを「オン」にします

- 権限が使用されている場合は、位置情報やカメラなどのアイコンが右上に緑色で表示されます
以下の画像は、「TOURING SUPPORTER 」アプリが位置情報を使用中の表示です
Privacy Dashboardの内容確認方法は以下のとおりです。
- 「Privacy Dashboard」アプリを開くと、以下のようにイベントが確認できます

- 上画像の「場所」「カメラ」「マイク」をタップすると、それぞれの過去24時間以内のアクセス記録を、タイムラインで確認できます
「場所」というのは「位置情報」を指しています


4 「Smart Lock」を設定する
端末の自動ロックは誰もが行っていますが、いちいち解除するのは面倒だという人は、「Smart Lock」を設定しましょう。
「Smart Lock」の設定方法やその他のロック方法については、以下のリンクを参照してください。
5 スマホを探す
スマートフォンを紛失して顔が青ざめたことはありませんか。焦りますね。パニックになります。
そんな事態に陥らないように、「デバイスを探す」機能を設定しておきましょう。
この機能についても、以下のリンクで詳しく解説していますので、どうぞご参照ください。
以上で「Androidスマホの安全やプライバシーを見直す」に関する解説を終わります。