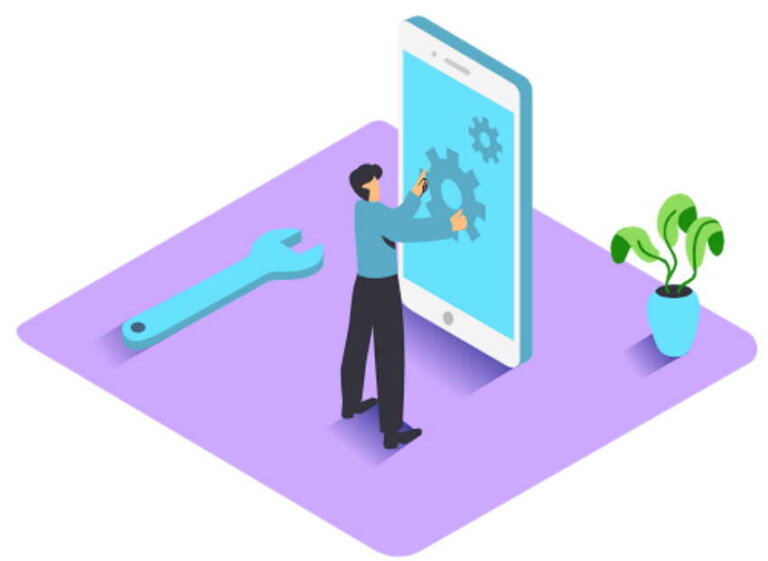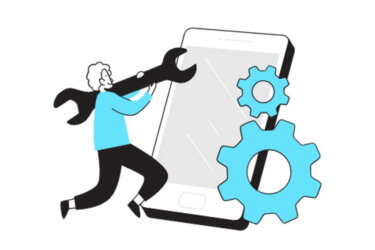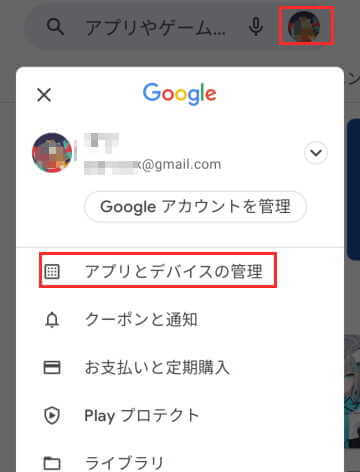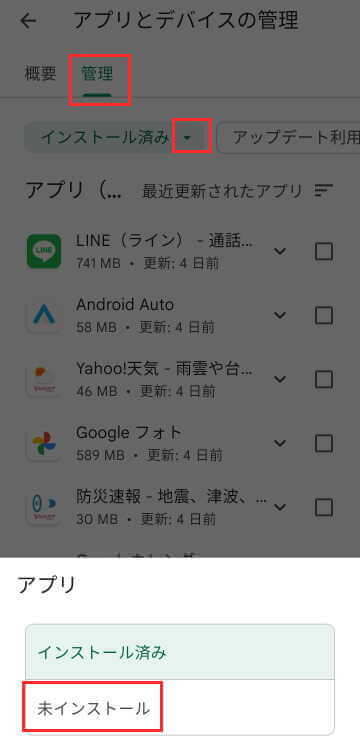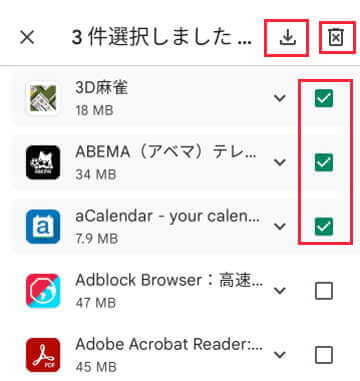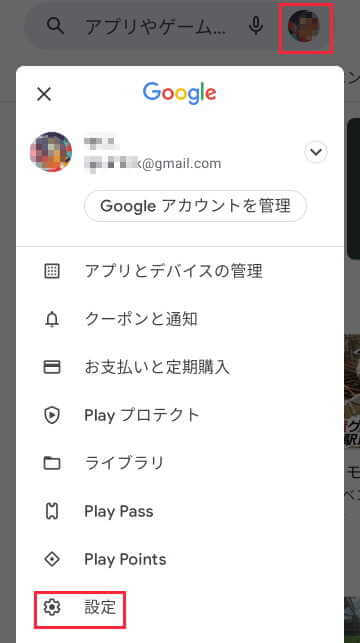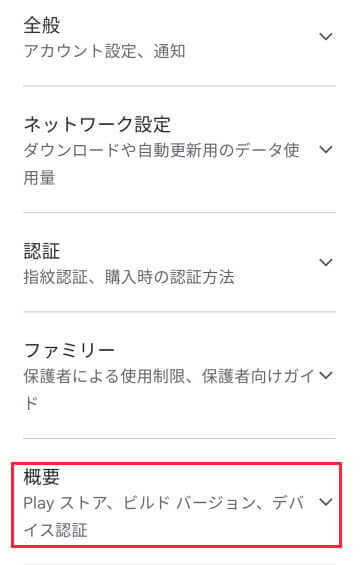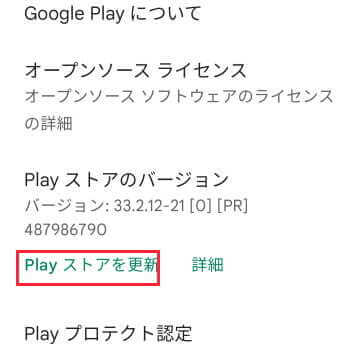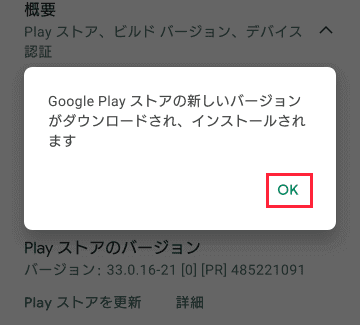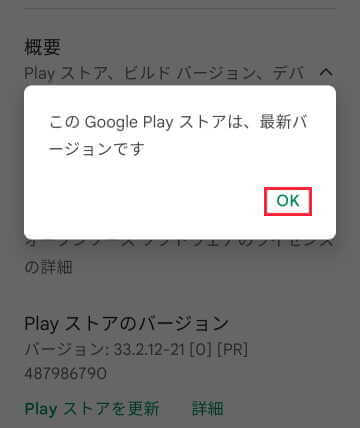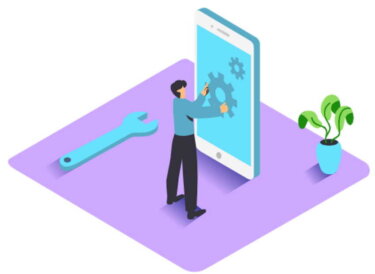Androidスマホのアプリをインストールしたいときは、通常は「Google Playストア」アプリから行います。
インストールしたアプリをしばらく使い、用済みになったアプリは、さっさとアンインストールしちゃいます。
でも、「過去にインストールしたアプリを再度使いたい」なんてシーンもたまにあります。
再インストールしたいアプリ名を忘れてしまったけど、どうしたらいいの
何らかのキーワードを入れて検索すれば、それらしいアプリがヒットするかもしれませんが、それでは時間がかかり過ぎます。
大丈夫!「Google Playストア」アプリを使えばすぐ解決できます
本記事では、過去にインストールしたAndroidアプリ一覧を表示し、再度インストールする方法について解説いたします。
Andoroidスマホに関する以下のリンクも合わせてご覧ください。
関連記事
更新履歴2023年6月29日:アプリのダウンロードの記述内容を一部追加2023年5月22日:記述内容の修正2023年4月12日:記述内容の加筆修正 一日中スマホを使っていると、やれ「アプリが開かない」「アプリのインストールができない[…]
スポンサーリンク
「アプリとデバイスの管理」で表示する
「Google Playストア」アプリからインストールしたアプリは、インストール履歴として、すべて保存されています。
同一のGoogleアカウントでログインしていれば、すべてのデバイスで一覧表示できます。
本章では、過去にアンインストールしたアプリの表示と、再インストールする手順についてご紹介いたします。
- 「Google Playストア」アプリをタップして起動します。
- 右上の「プロフィール」アイコンと「アプリとデバイスの管理」を順番にタップします。

- 画面上部の「管理」と、「インストール済み」右側の「▼」を順番にタップし、画面下の「未インストール」を選択します。

- 以前にインストールしたけど、その後アンインストールしたアプリ一覧が表示されます。
再インストールしたいアプリの右「□」にチェックを入れると、「 ダウンロード」ボタンが表示されるので、これをタップします。
ダウンロード」ボタンが表示されるので、これをタップします。
すぐにインストールが開始されます。
- 履歴を削除したい場合は、右側の「ごみ箱」アイコンをタップします。
*アプリの詳細を確認したい場合は、アプリ名をタップします。
Google Playストア」アプリの更新について
「Google Playストア」アプリを起動したついでに、アプリのアップデートができるか確認しましょう。
- 「Google Playストア」アプリをタップして起動します。
- 右上の「プロフィール」アイコンと「設定」を順番にタップします。

- 画面最下部の「概要」をタップします。

- 下にスクロールして、「「Playストアのバージョン」項目の「Playストアを更新」をタップします。

- アップデートできる場合は、以下のようにポップアップメッセージが表示されます。
「OK」をタップします。
- 最新のバージョンの場合は以下のように表示されます。

以上で「【Androidスマホ】以前にインストールしたアプリ一覧の表示と再インストール」に関する解説を終わります。