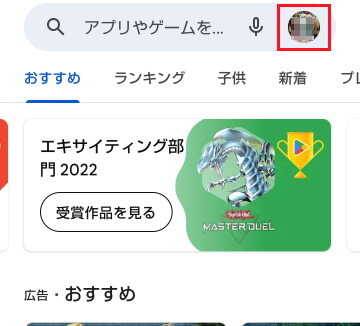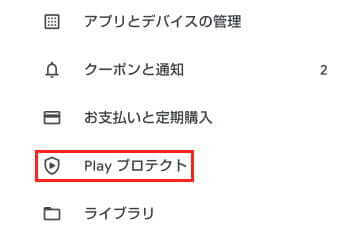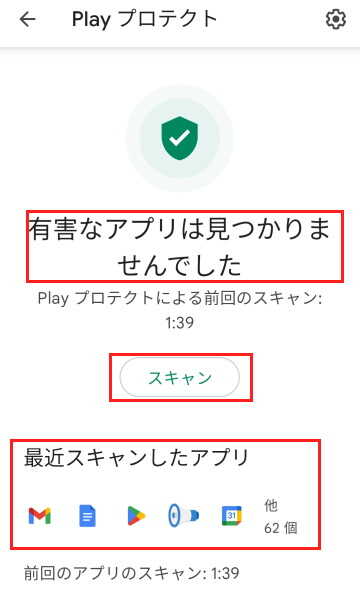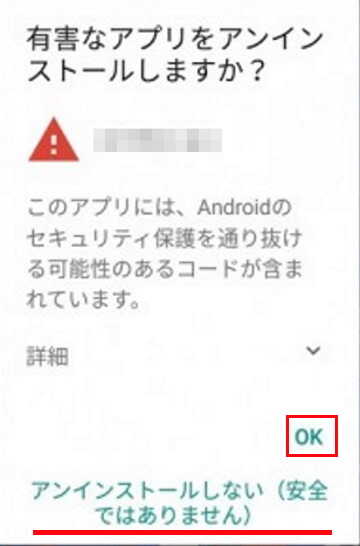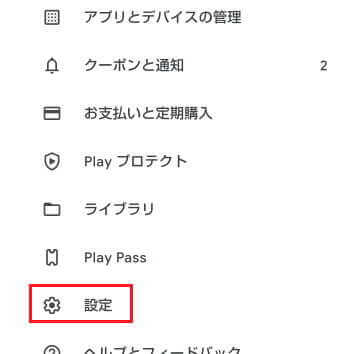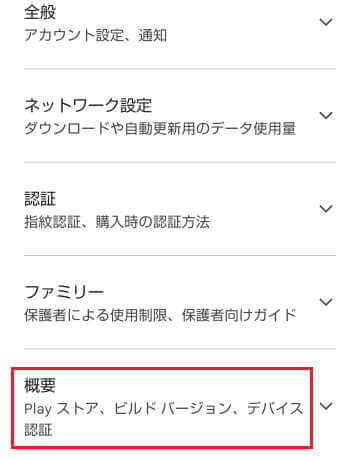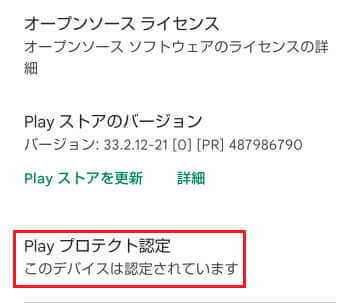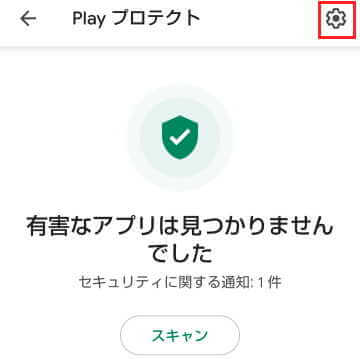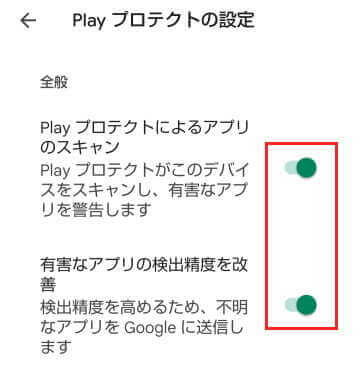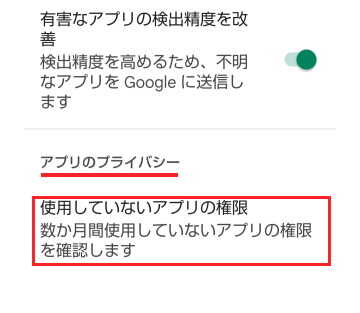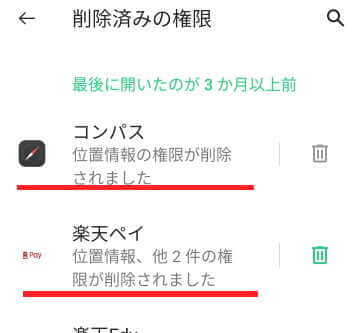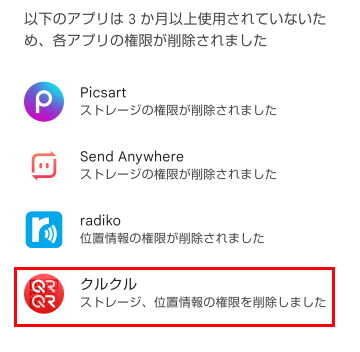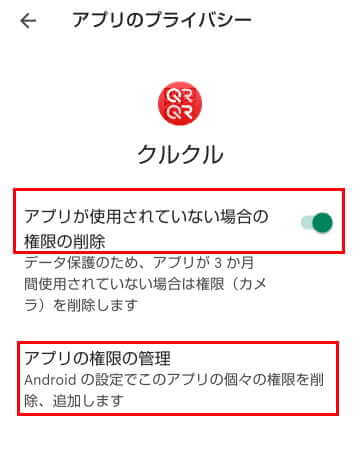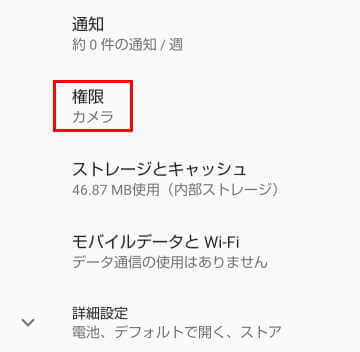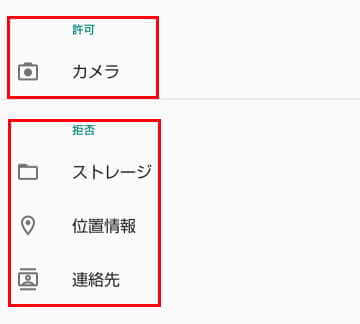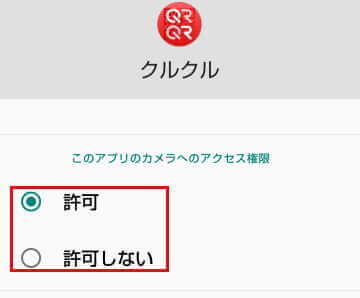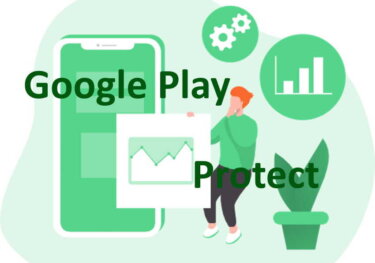Google Playプロテクトは、Androidスマートフォンやタブレットの安全を保つ為のセキュリティ機能です。
デバイス内のアプリを休むことなく継続してスキャンし、有害なアプリを検出したり、フィッシングやスパムメッセージなどの脅威からも保護してくれます。
本記事では、「Google Play プロテクト」の機能や使い方について解説いたします。
1 Google Play プロテクトの概要と機能
「Google Play ストア」アプリは、スマホやタブレットで使うアプリや映像など、様々なコンテンツの購入などで利用できることはご存じのことと思います。
私たちが「Google Playストア」からダウンロードするアプリは、公開される前にセキュリティテストを受けています。
また、アプリ開発者がポリシーに違反した場合は、その開発者に対してストアの利用を停止して、信頼のおけるアプリだけを公開して安全を担保しています。
これらの審査に合格したアプリを「Google Playストア」からダウンロードする際や、ダウンロード後のアプリチェックを行うのが「Google Play プロテクト」機能です。
「Google Play プロテクト」はAndroidアプリではなく、「Google Play ストア」に用意されている標準的なセキュリティ機能です。
本機能は、Andoroidスマホの「Google Playストア」アプリに標準で用意されており、設定の変更をしていなければ自動で有効になっています。
具体的な機能として以下のようなものがあります。
- 端末やアプリに不正な動作がないか定期的にチェックし、セキュリティリスクを検出した場合は通知します。
アプリに仕込まれているマルウエアにも対応しています。 - Google Play ストア以外からダウンロードしたアプリの安全性チェックを行います。
- ユーザーがGoogle Play ストアからアプリをインストールしようとするときは、そのアプリの安全性のチェックを行います。
- 有害なアプリを検出した場合は、ユーザーに警告したり、アプリの無効化や削除を行ないます。
- インストールしたアプリも自動又は手動でセキュリティチェックを行います。
- アプリ権限の確認と変更ができます。
「Google Play ストア」のアプリは100%安全などと思わず、ストアの「評価とレビュー」のチェックや検索エンジンで情報を確認しましょう。
より一層のセキュリティリスク回避を望むならば、有料のセキュリティソフトの利用をお勧めします。
2 Google Play プロテクトの設定
「Google Play プロテクト」の設定や詳細情報は以下の手順で確認します。
2-1 Google Play プロテクト画面の表示
- スマホの「Google Play ストア
 」アプリを起動し、右上のプロフィールアイコンをタップします。
」アプリを起動し、右上のプロフィールアイコンをタップします。
- 「Play プロテクト」をタップします。

- 不審な動きをするアプリがみつからなかった場合は、「有害なアプリはみつかりませんでした」と表示されます。

「スキャン」をタップすると手動で再スキャンが行われます。
最近スキャンしたアプリについても表示されます。
有害なアプリを検出すると「有害なアプリをアンインストールしますか?」、「アプリを無効にしますか?」などと通知が送られてきます。
このような場合はとりあえず、アプリのアンインストールをお勧めします。
2-2 端末の認定確認
ここでは、使用している端末が「Google Play プロテクト」の認定を受けているか確認します。
認定を受けている端末とは、以下のようなことを指し、認定されていないとシステムやアプリのアップデートができなかったり、端末が正常に動作しない可能性があります。
〇 Googleが所有権を持つアプリが Googleからのライセンスに基づいてインストールされている。
〇 Andoroid 互換性テストに合格している。
引用元:Google.com
端末の認定確認方法
- スマホの「Google Play ストア
 」アプリを起動し、右上のプロフィールアイコンをタップします。
」アプリを起動し、右上のプロフィールアイコンをタップします。
- 「設定」をタップします。

- 「概要」をタップします。

- 最下部までスクロールし、「playプロテクト認定」を確認します。

2-3 Google Play プロテクトの有効・ 無効の切り替え
Google Play プロテクトは標準設定で有効になっています。以下の手順で無効にすることも可能ですが、特段の事情がない限り有効のまま使用することをお勧めします。
- 「Google Play ストア
 」アプリを起動し、右上の「プロフィール」アイコンをタップします。
」アプリを起動し、右上の「プロフィール」アイコンをタップします。 - 「Play プロテクト」をタップします。

- 右上の「歯車ボタン」をタップします。

- 「Play プロテクトによるアプリのスキャン」項目のラジオボタンをオンにします。

その下の「有害なアプリの検出精度を改善」のラジオボタンをオンにすると、以下のように反映されます。
Google Play ストア以外の不明な提供元からアプリをインストールする場合、 Google Play プロテクトから不明なアプリが Google に送信され、有害なアプリを回避しやすくなります。
引用元:Google.com
2-4 アプリ権限の確認と設定
Androidアプリのほとんどは実用的で便利なものが登録されています。しかし、一部のアプリではスマホ内の個人情報を搾取するような、いわゆる似非アプリが存在していることも否定できません。
こうしたセキュリティリスクを回避するため、「Google playプロテクト」には「アプリのプライバシー」というアプリの権限を管理する機能があります。
具体的な機能は、ユーザーがアプリを 3 か月以上使用していない場合、アプリの権限を自動的に取り消し、データのプライバシーを保護しています。
これから先の操作手順においては、端末機種により表示内容や説明の語句が異なります。
そのような場合は、ここで説明している語句に近い言葉を探して操作してください。
アプリ権限の確認方法
- 「Google Play ストア
 」アプリを起動し、右上の「プロフィール」アイコンをタックします。
」アプリを起動し、右上の「プロフィール」アイコンをタックします。 - 「playプロテクト」をタップします。
- 右上の「歯車ボタン」をタップします。
- 画面下の「アプリのプライバシー」項目の「使用していないアプリの権限・・・」をタップします。

- 最後に開いたのが3か月以上前のアプリが表示され、権限の削除情報を確認できます。

アプリ権限の変更方法
- 上述「アプリ権限の確認方法 ①~⑤」まで操作し、権限が自動削除されたアプリ一覧を表示します。
- 権限を変更したいアプリをタップします。

- アプリを使用していなくても権限を自動削除したくない場合は
「アプリが使用されていない場合に権限を削除」のラジオボタンをオフにします。
アプリ個々の権限を削除したり追加する場合は
「アプリの権限の管理」をタップします。 - 「権限」をタップします。

- 「許可」または「拒否」の権限をタップします。

- アクセス権限を選択します。

なお、アプリ権限の確認や変更は以下の方法でも行えます。
「設定」 ➜ 「アプリと通知」 ➜ 「権限マネージャー」
「設定」 ➜ 「アプリと通知」 ➜ 「アプリをすべて表示」 ➜ 任意のアプリを選択 ➜ 「権限」
以上で「【Google Play プロテクト】でスマホの安心と安全を手に入れる」に関する解説を終わります。