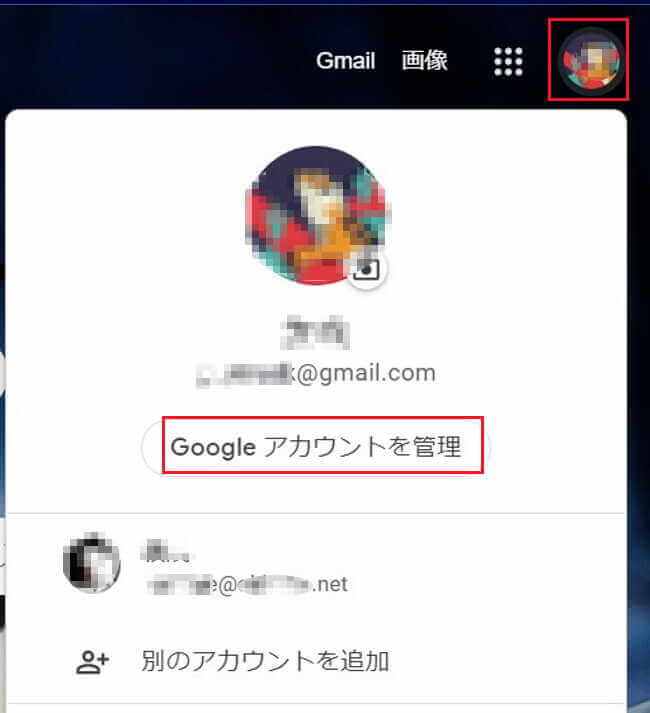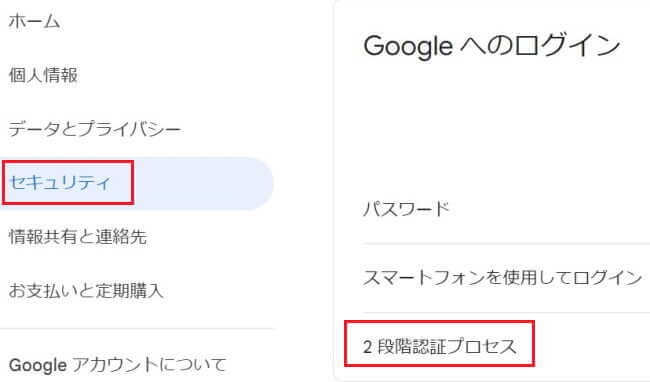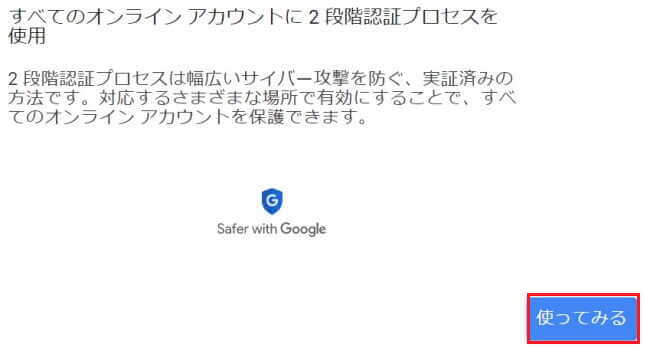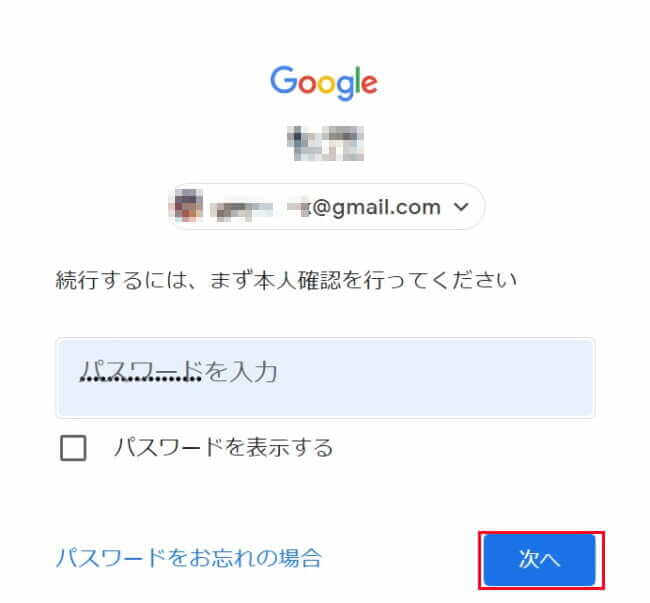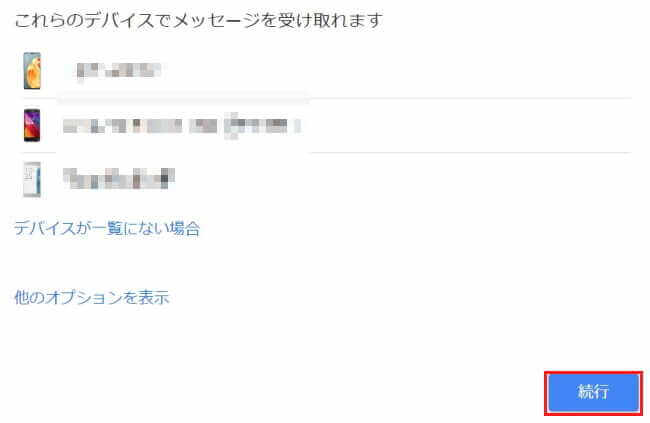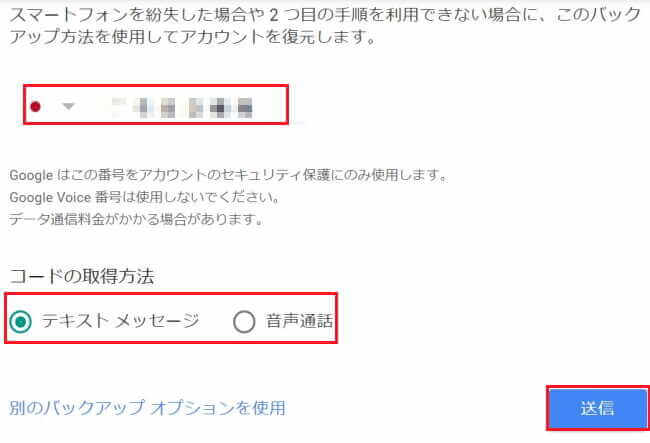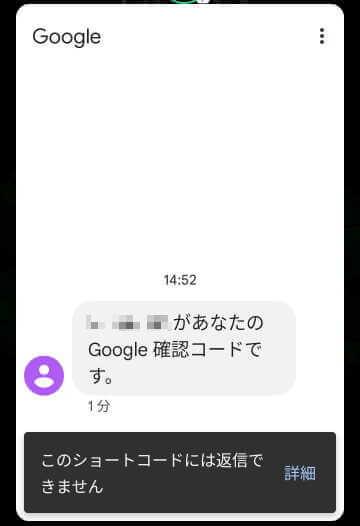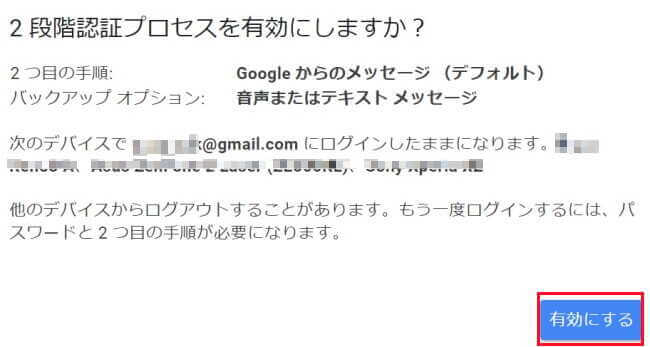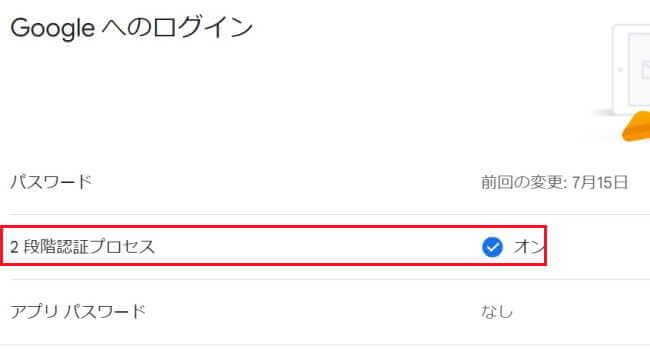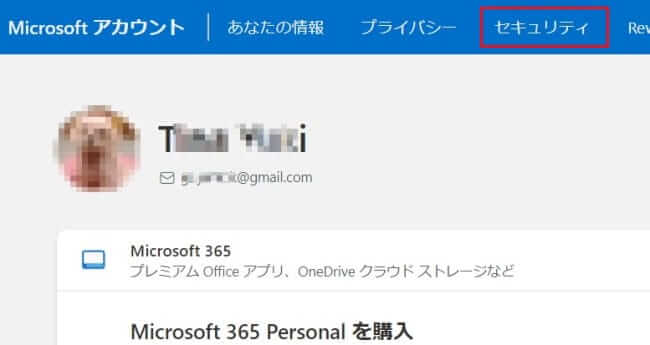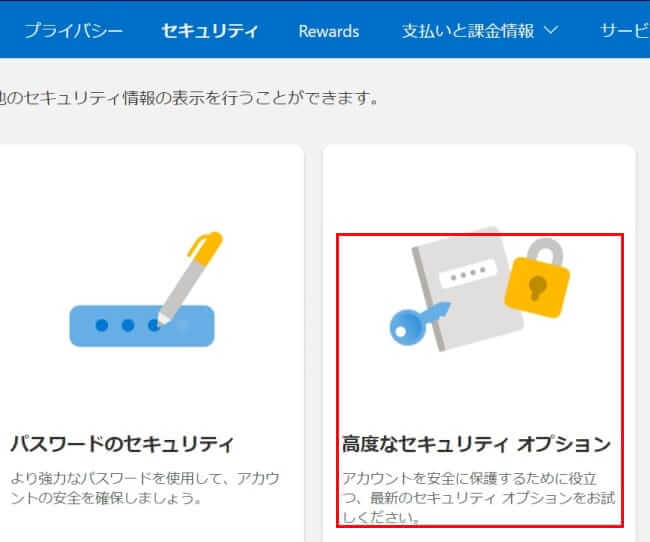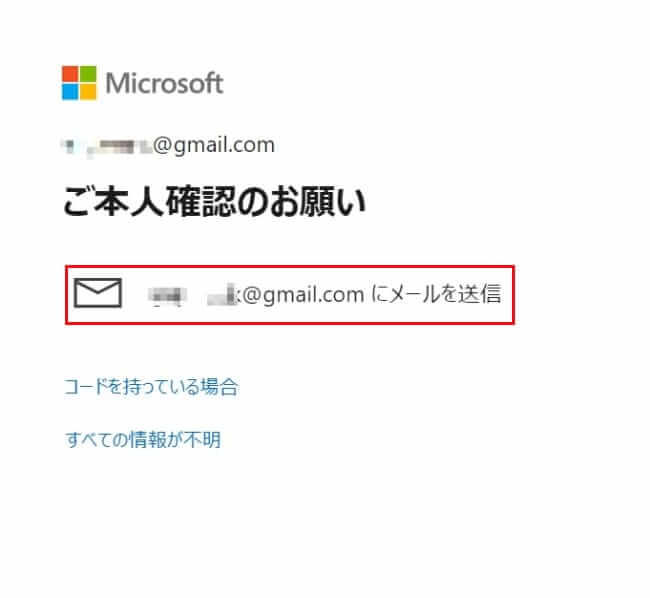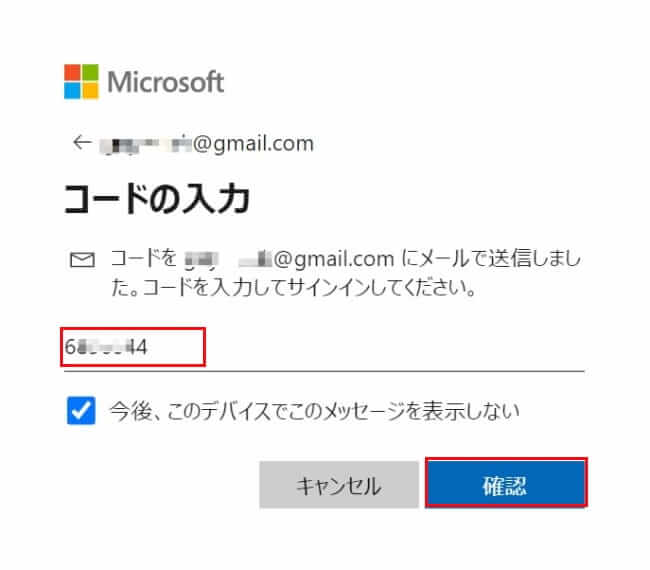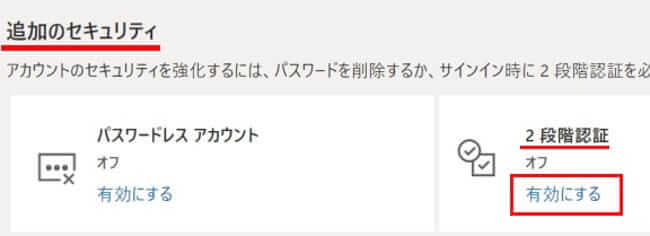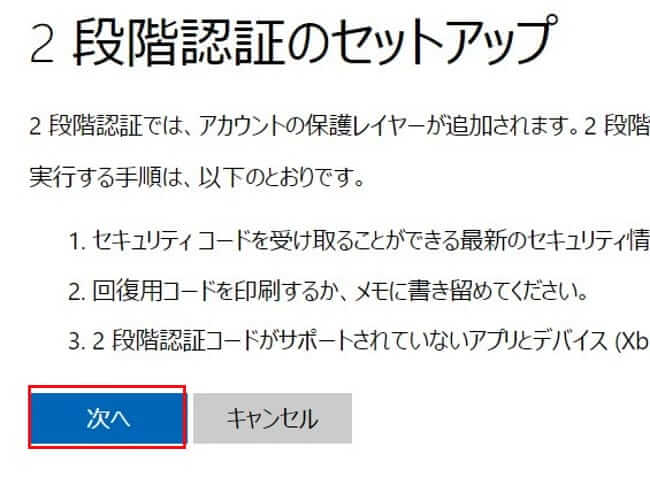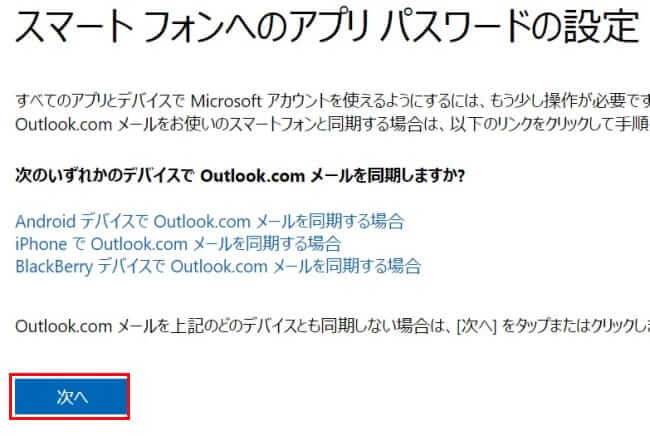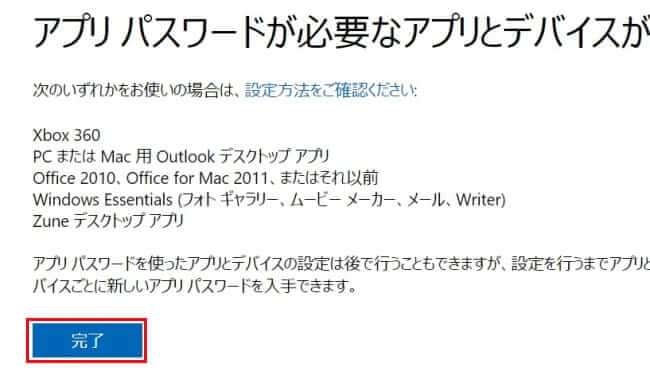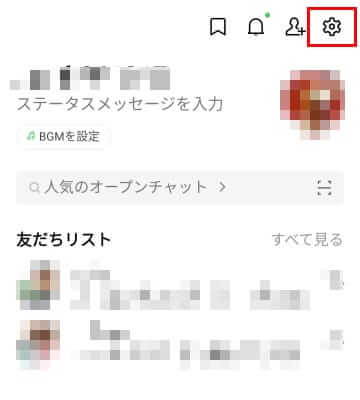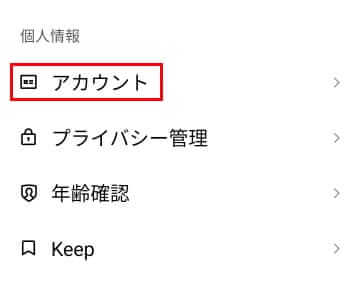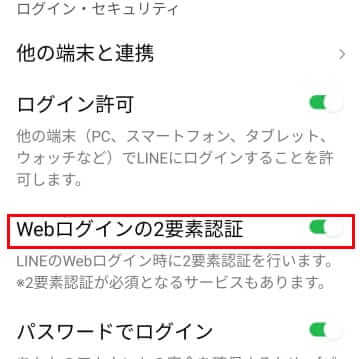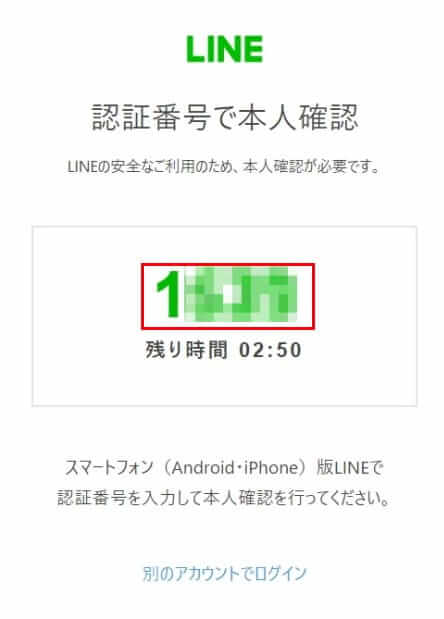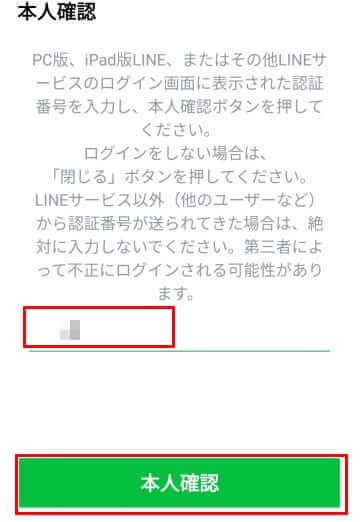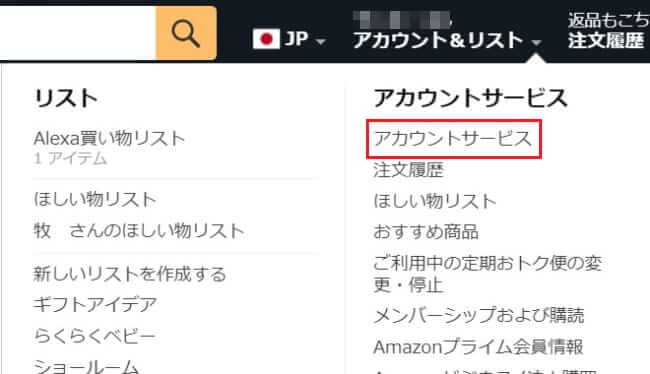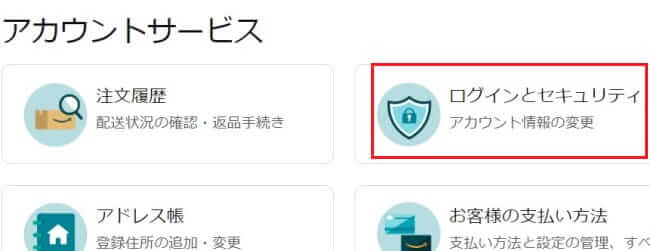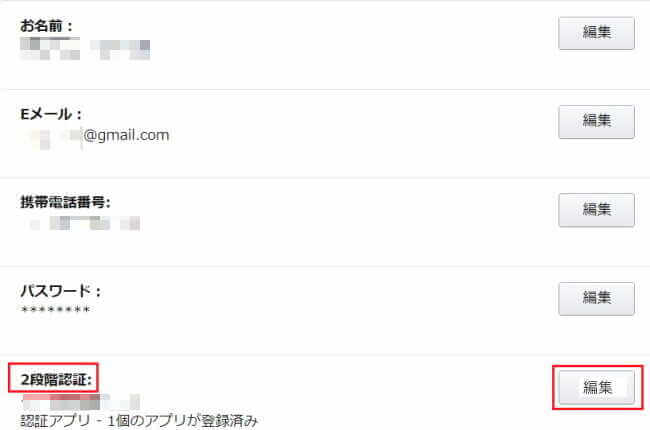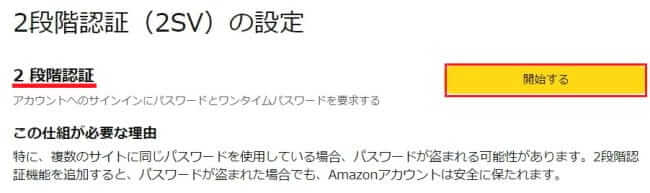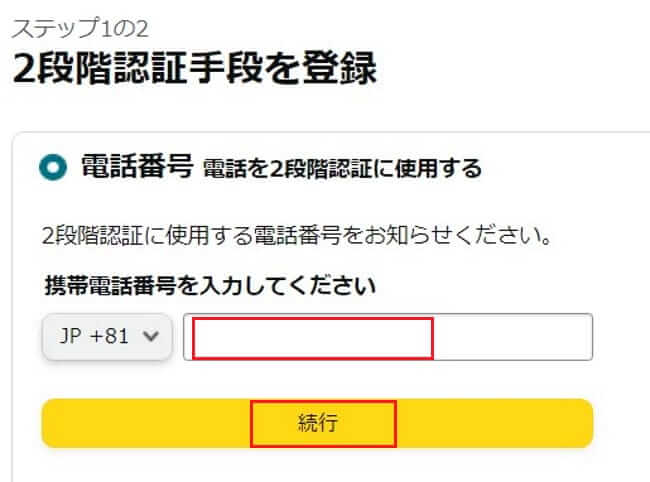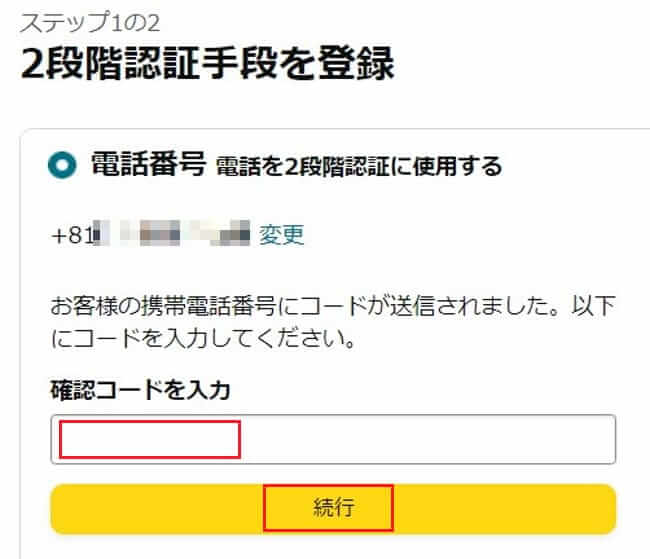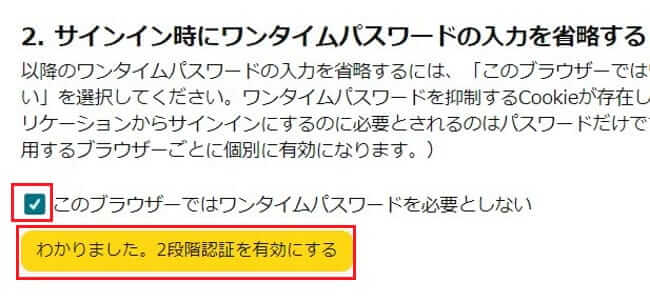ECサイトやWebサービスの会員がシステムにログインする際には、通常はIDとパスワードを使って本人確認をします。
これだけで自分のアカウントが保護されて、安全にログインできるとお考えの方もいるかと思います。
しかし、アカウントは自身のパスワードの使いまわしや、フィッシングなどによりいとも簡単に漏洩し、結果として「なりすまし」などに利用されます。
つまり、パスワードを使った認証のみでは安全性は確保されないのが現状となっているわけです。
そんな中、不正アクセス防止のためインターネットサービスなどが取り組んでいる本人確認手段として「2段階認証」があります。
本記事では、Webサービスなどで導入が常識となっている、強固な認証方式の「2段階認証」の概要や導入方法について解説いたします。
今回は具体的な導入方法として、「Google」「Microsoft」「LINE」「Amazon」を例として行います。
1 2段階認証って何?
2段階認証はWebサービスやシステムなどにログインする際、従来のパスワードに加え、スマホのアプリやSMSあるいはメールなどで二重に本人確認をし、不正なログイン(サインイン)を防ぐ仕組みです。
仮に第三者が不正にIDとパスワードを入手したとしても、スマホなどを使う前述の2つ目の認証手段を持たなければログインは不可能となります。
2段階認証は自身のアカウントを保護しつつ、安全にログインするために今や欠かせない認証方式のひとつです。
2 2段階認証の仕組み
2段階認証の簡単な仕組みはこうです。
例えば、1段階目は「IDとパスワードによる認証」を行い、2段階目は「秘密の質問による認証」を行うことで、2つの段階を経て本人認証したことになります。
しかし、この場合は本人が記憶している「IDと秘密の質問」という2つの知識を組み合わせたもので、単に2段階を踏んでいるだけで強固な認証方式にはなりません。
2段階認証で重要なことは、本人確認の手段として2要素あるいは多要素と言われる情報を組み合わせることです。
2要素認証とは後述する「認証の3要素」の中から、異なる2つの情報(要素)を組み合わせて行う認証方法のことを指します。
一般的にはパスワードによる知識情報(要素)をメインとし、所有情報(要素)もしくは生体情報(要素)をパスワードと組み合わせることが多くなっています。
つまり、2要素認証は異なる2つの認証情報(要素)を組み合わせて使うことで、2段階認証にもなっているのです。
以上のように厳密には2要素認証と2段階認証とは意味合いが少し異なる仕組みですが、2要素を使った認証を2段階認証と呼ぶのが普通になっています。
ここからは2要素を使った2段階認証について解説いたします。
2-1 本人確認の手段
本人確認の手段としては、以下に示す「認証の3要素」と言われる知識情報、所有情報、生体情報があります。
このうち2種類以上を組み合わせると安全性が高まり、このような認証のことを2要素認証あるいは多要素認証と呼んでいます。
知識情報
本人が記憶や記録している情報を入力することで認証を行います。パスワードや秘密の質問、パターン認証、画像に含まれる文字を表示したりするすることで認証します。
広く普及している認証方法ですが、パスワードや秘密の質問などが第三者に閲覧できる状況やメモとして残されるなど強固な認証とは言えません。
所有情報
認証される本人しか持ち得ない機器を使ってい認証を行います。最も普及している機器はスマホです。例えば、本人が普段持ち歩くスマホのSMSやメールにパスコードを送信します。
ICカードやハードウェアトークン、セキュリティキーもこれに該当します。
生体情報
最近急速に普及している認証情報で、他者と識別できる指紋や顔、虹彩など固有の身体的特徴を使って認証を行います。
Windows10や11でお馴染みになった「Windows Hello」は、指紋認証または顔認証を使い、パスワードを入力せずにWindowsにサインインできる認証機能で、生体情報の最たるものです。
2-2 2段階認証の認証方法
2段階認証の認証方法は主に以下の4つのパターンですが、ほとんどの例では1段階目は知識情報の「IDとパスワード」入力をメインとして、2段階目に所有情報もしくは生体情報を入力します。
「ID・パスワード」と「スマホのSMSかメール」による認証
あるWebサービスにログインする場合、最初にパスワードによって認証を行い、その後本人のスマホに通知された確認コード(ワンタイムパスワード)を端末で再入力して認証を行います。
パスワードは知識情報であり、本人が保有するスマホは所有情報ということになります。
「ID・パスワード」と「スマホの認証アプリ」による認証
GoogleやMicrosoftの認証アプリ、サードパーティーの認証アプリに通知される確認コードを入力することで認証します。
「ID・パスワード」と「電話」による認証
あらかじめ登録済みの電話番号に、音声による確認コードが送信され、その番号を入力することで認証します。
「ID・パスワード」と「セキュリティキー」による認証
市販されている物理的なセキュリティキーを用いて認証する方法です。
USB端子に挿し込むものやBluetooth対応の製品などがありますが、現状ではまだまだ認知度が低いようです。
3 2段階認証の導入方法
ここからは、もっとも基本になるSMSやメールを事例として本人認証を行ってみましょう。
今回は、「Google」、「Microsoft」、「LINE」、「Amazon」を事例として実行します。
2段階認証はひと手間かかり面倒くさいと思うかもしれませんが、以下の設定をすることで次回からは2段階認証手続きを省略できます。
省略しても認証情報は保存されているので2段階認証は有効です。
設定段階で表示される「このデバイスで次回から表示しない」とか「このブラウザーではワンタイムパスワードを必要としない」などのオプションにチェックを入れます。
3-1 Googleによる2段階認証の導入方法
パソコンによる設定方法
Googleアカウントを登録していることが前提になります。
- プロフィールアイコンをクリックして「Googleアカウント」を開き、「Googleアカウントを管理」を選択します。

- 画面左ナビゲーションパネルの「セキュリティ」と「2段階認証プロセス」を順番にクリックします。

- 「使ってみる」をクリックします。

- 本人確認画面が表示されるので、パスワードを入力し、「次へ」をクリックします。

- メッセージを受け取れるスマホの一覧が表示されるので間違いないか確認し、「続行」をクリックします。
端末が表示されない場合は、Googleアカウントにログインし直すか登録する必要があります。
- メッセージを受け取るスマホの電話番号を入力し、「コードの取得方法」(ここではテキストメッセージ)を確認し、「送信」をクリックします。

- スマホにGoogle確認コードが送信されます。

- スマホに送信された確認コードを入力し、次へ」をクリックします。

- 「2段階認証プロセスを有効にしますか?」と表示されたら「有効にする」をクリックします。

- ナビゲーションパネルの「Googleへのログイン」画面から2段階認証プロセスがオンになっていることを確認できます。

2段階認証の設定完了後、新たな端末やブラウザでGoogleへログインすると、以下のようにスマホに通知が送信されます。
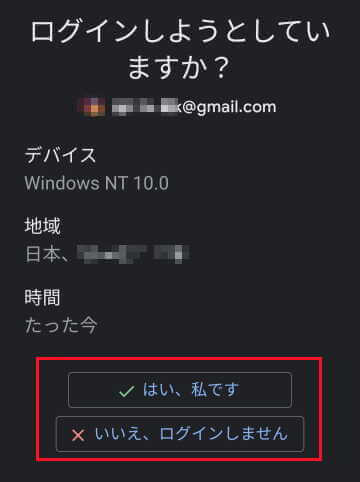
ログインを許可する場合は「はい、私です」
ログインを拒否する場合は「いいえ、ログインしません」
どちらかを選択します。
3-2 Microsoftによる2段階認証の導入方法
Microsoftの導入方法についてはほぼGoogleの手順に準じますが、音声電話には非対応となっています。
Microsoftアカウントに登録済みであることを前提としています。
- Microsoft アカウントにログインします。
- 画面上部ナビゲーションパネルの「セキュリティ」をクリックします。

- 「高度なセキュリティオプション」をクリックします。

- 「本人確認のお願い」のメッセージが表示されたら、「・・・にメールを送信」または「コードのSMS送信」をクリックします。
以下に示す登録内容次第で、どちらかのメッセージが表示されます。
「お客様の身元を証明する方法」で「コードをメールで送信する」と「コードのSMS送信」両方登録している場合は、「・・・にメールを送信」が表示されます。
どちから一方のみ登録している場合は、登録しているメッセージが表示されます。 - メールまたはSMSに送信されたコードを入力し、「確認」をクリックします。

- 画面を下にスクロースして「追加のセキュリティ」欄の2段階認証を「有効にする」をクリックします。

- 「2段階認証のセットアップ」画面が表示されたら「次へ」をクリックします。

- 「スマート フォンへのアプリ パスワードの設定」画面で「次へ」をクリックします。

- 「アプリ パスワードが必要なアプリとデバイスがほかにもあります」画面で「完了」をクリックします。

3-3 LINEによる導入方法
ここではスマホを使って2段階認証の導入を行ってみましょう。
- 「LINE」アプリを起動し、ホーム画面右上の「歯車(設定)」ボタンをタップします。

- 「アカウント」をタップします。

- 「Webログインの2要素認証」をオンにします。

- 以降、パソコンからLINEアカウントでのログインに対応したWebサービスにログインすると、認証番号が表示されます。

- この認証番号をスマホのLINEアプリに入力し、「本人確認」をタップすると認証完了です。

3-4 Amazonによる2段階認証の導入方法
- Amazon.co.jpにログインします。
- 「アカウントサービス」を選択します。

- 「ログインとセキュリティ」を選択します。

- 「2 段階認証の設定」欄の「編集」をクリックします。

- 「2段階認証」欄の「開始する」をクリックします。

- Amazonに再度ログインする画面が表示された場合は指示に従い進めます
- 2段階認証手段の登録画面に「携帯電話番号」を入力して、「続行」をクリックします。

- スマホに送信された「確認コード」を入力し、「続行」をクリックします。

- 画面を下にスクロールし、「このブラウザーではワンタイムパスワードを必要としない」にチェックを入れ、「わかりました。2段階認証を有効にする」をクリックします。

「このブラウザーではワンタイムパスワードを必要としない」にチェックを入れると、次回からは2段か認証手続きを省略できます。(2段階認証は有効です。) - 認証手続きが完了すると以下のように有効が確認できます。

以上で「GoogleやMicrosoftで2段階認証を導入し不正アクセスを防止する」に関する解説を終わります。