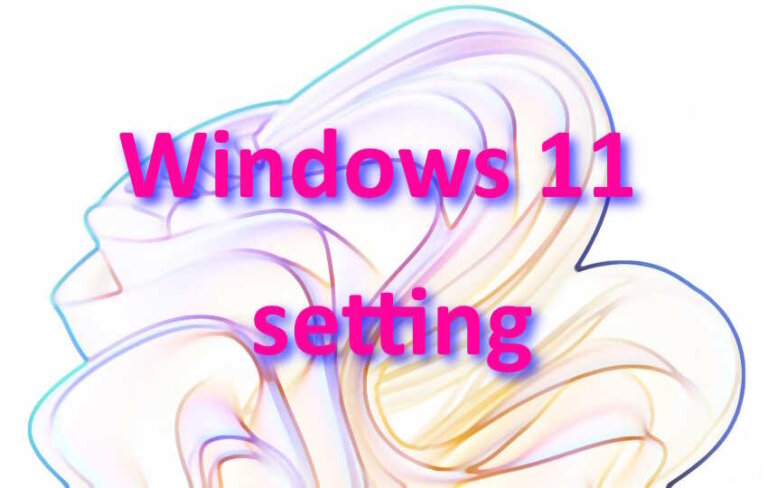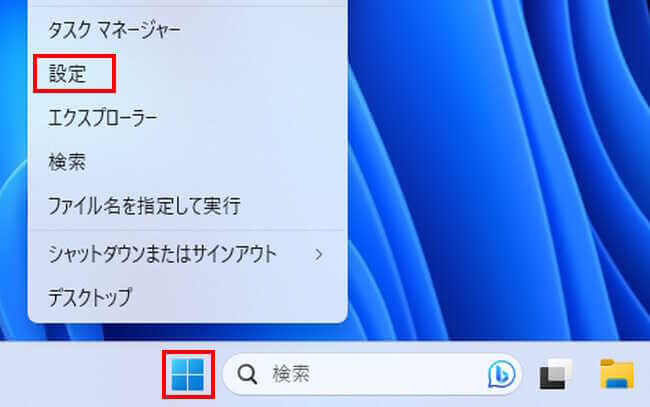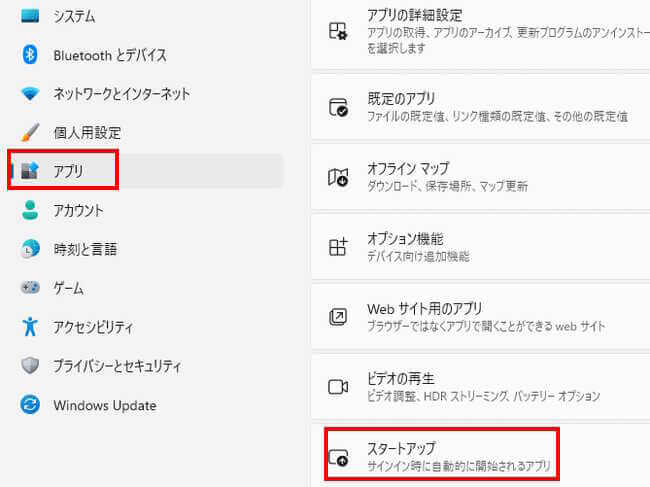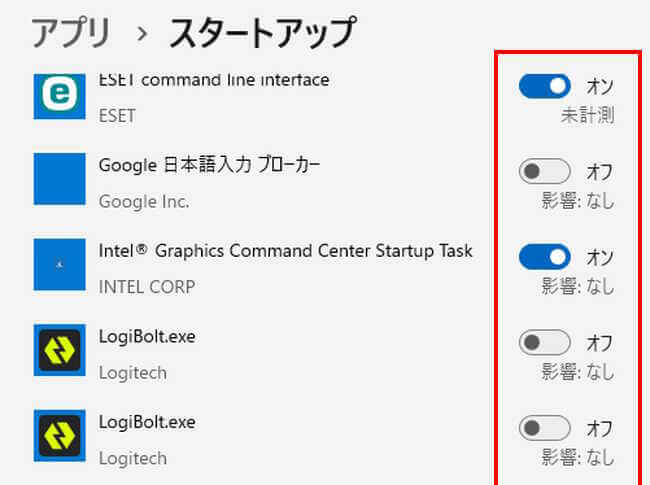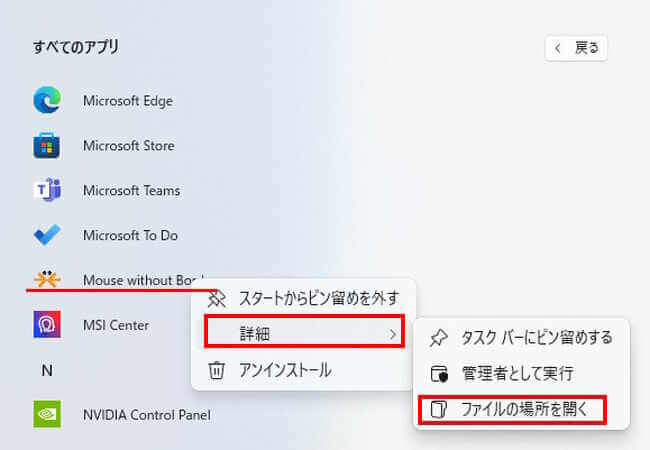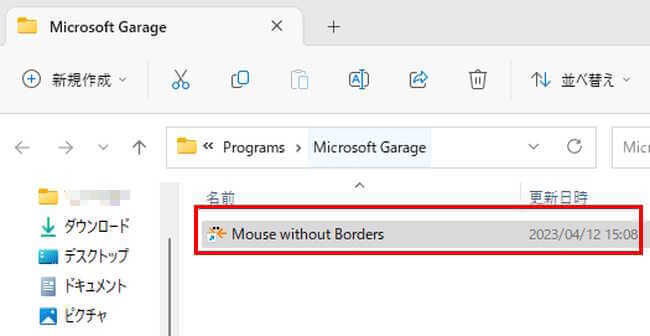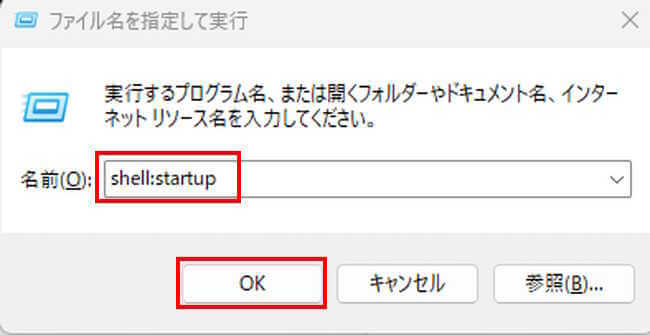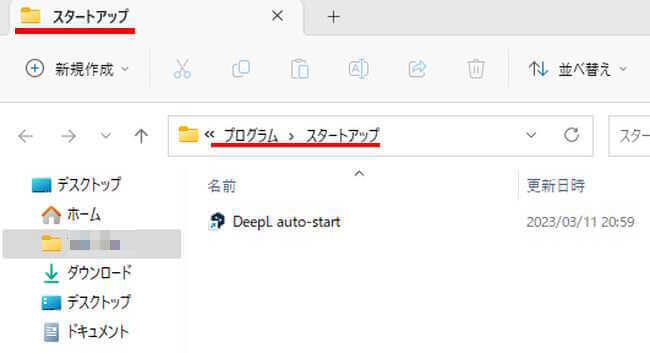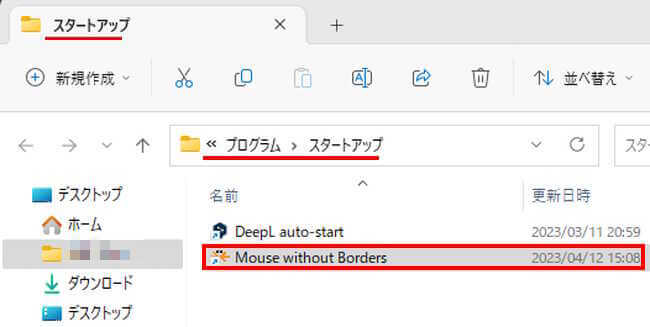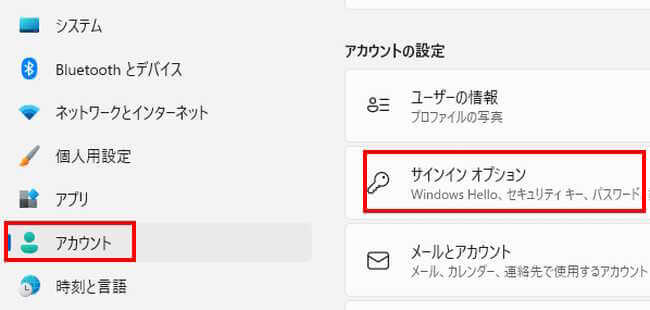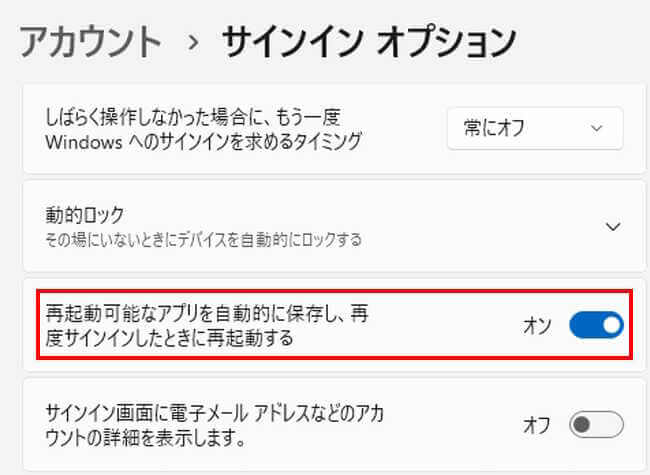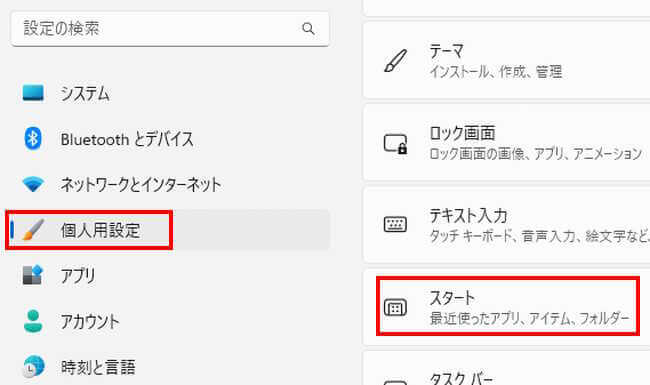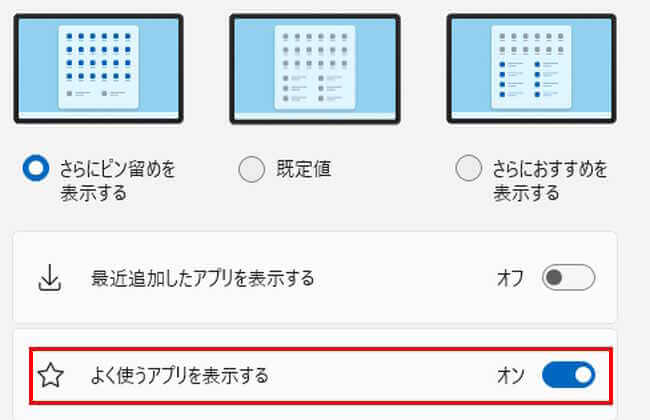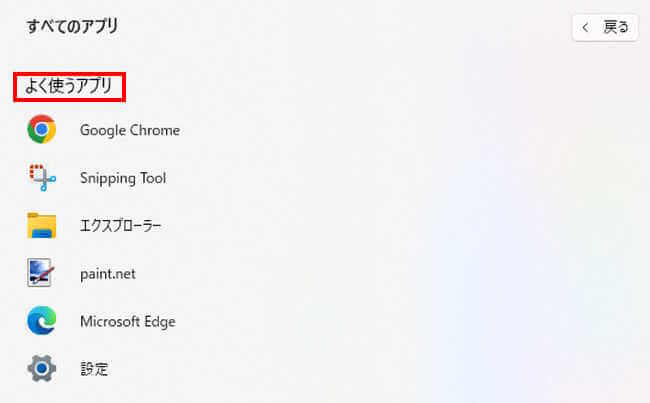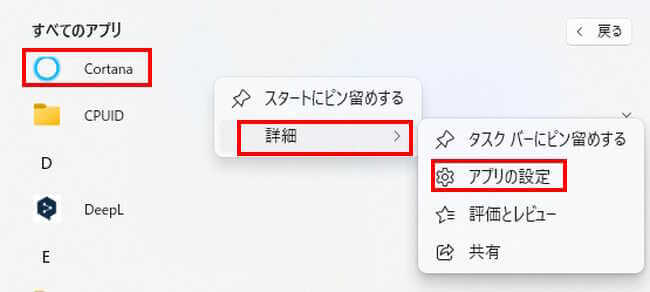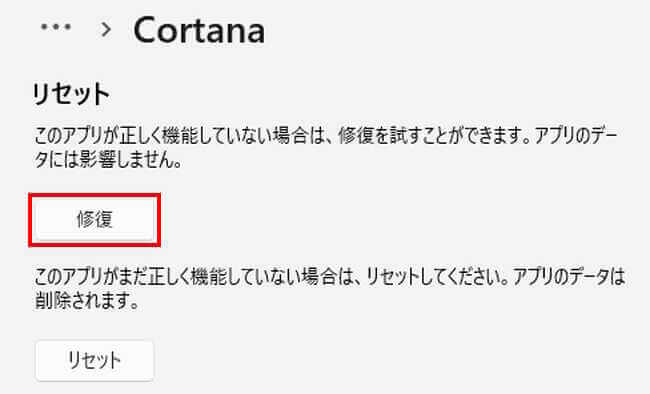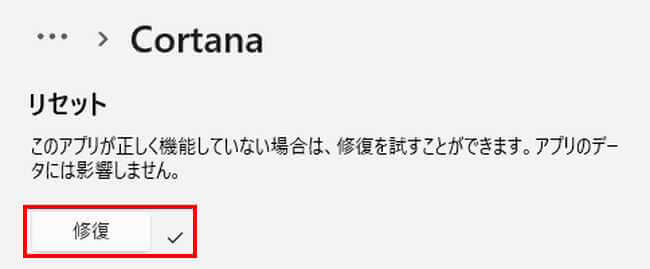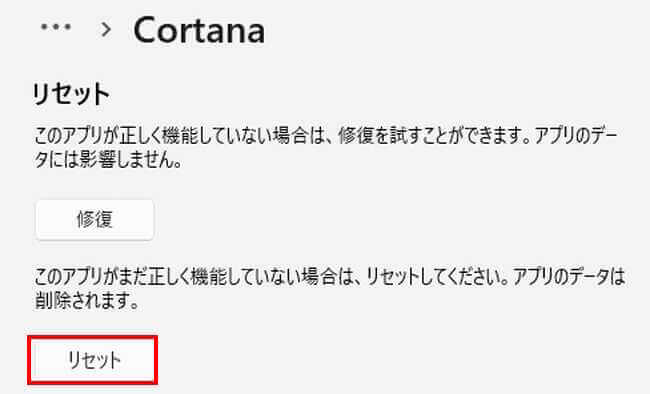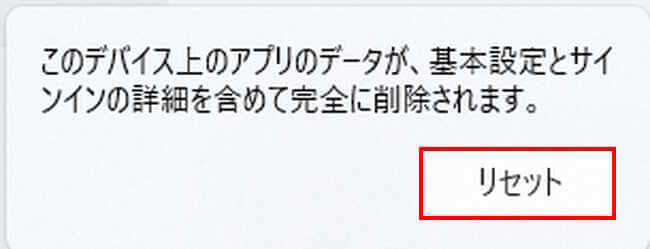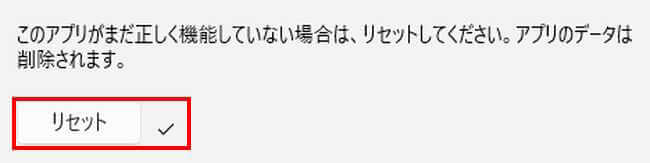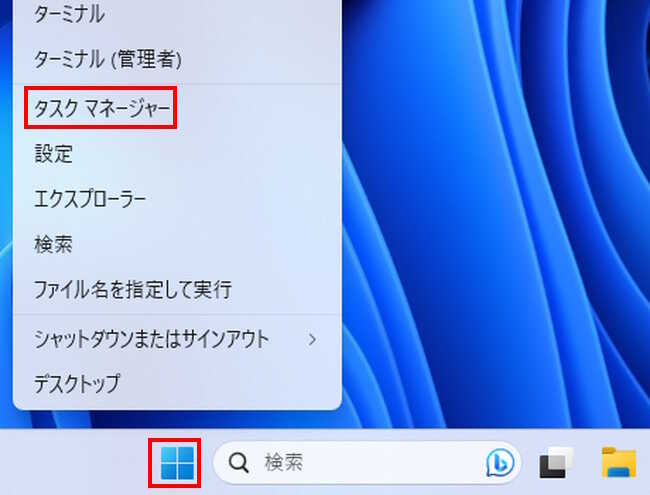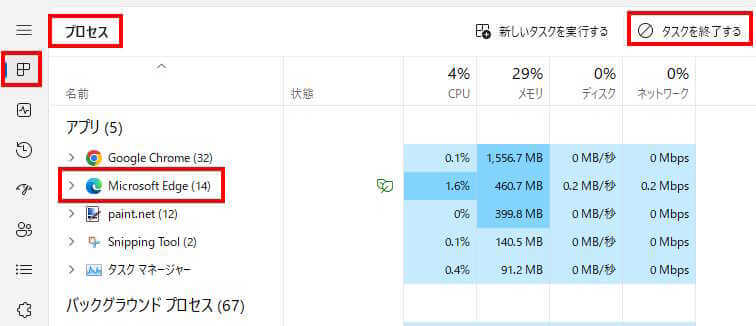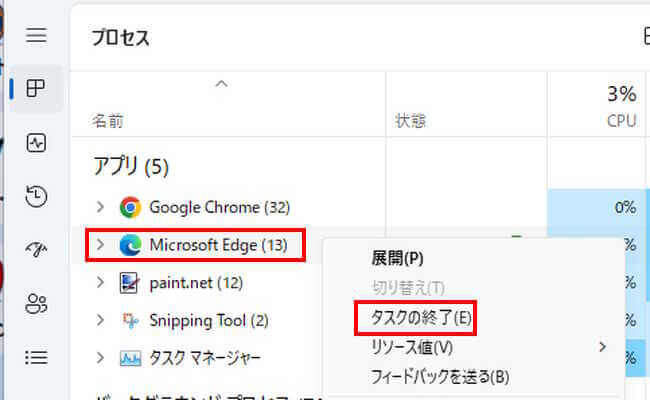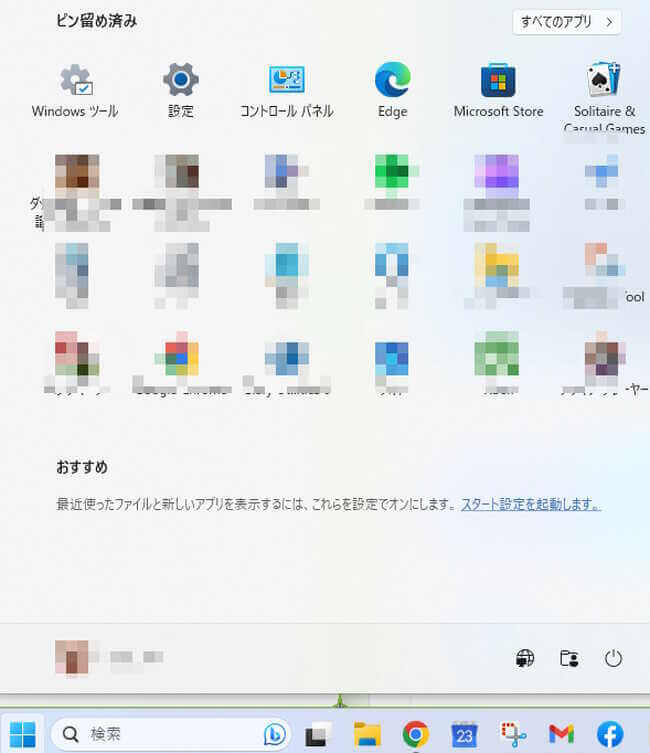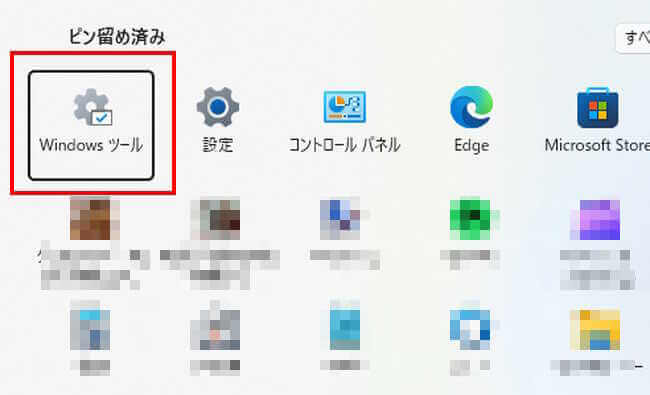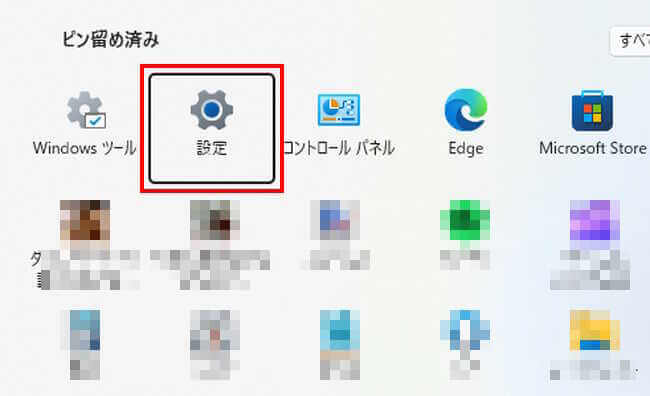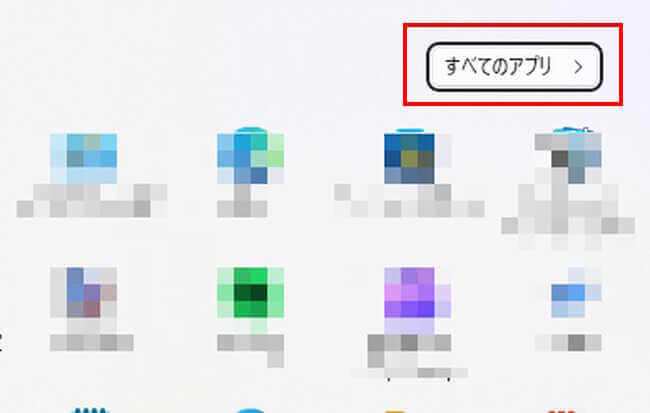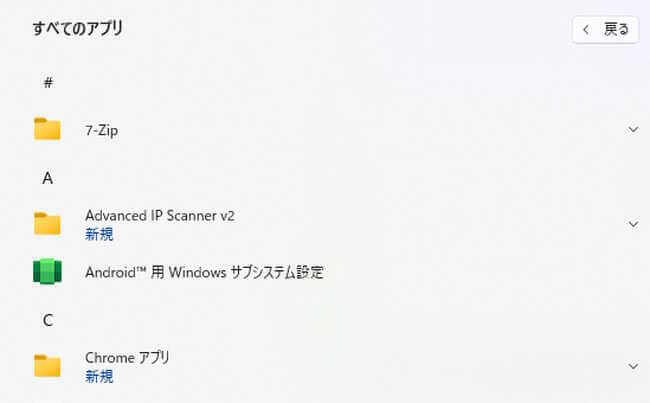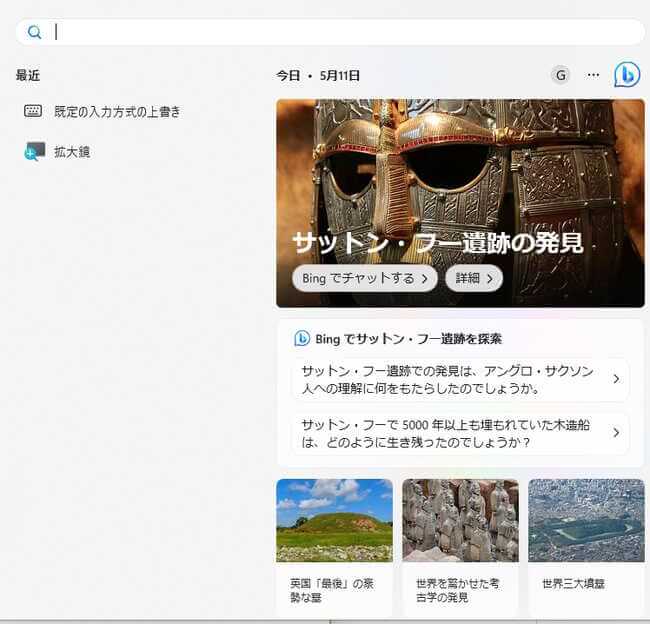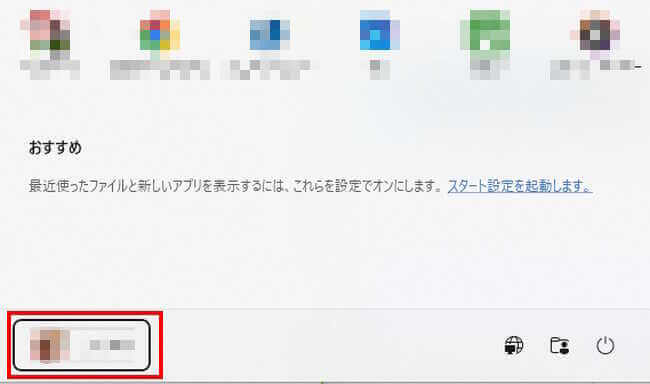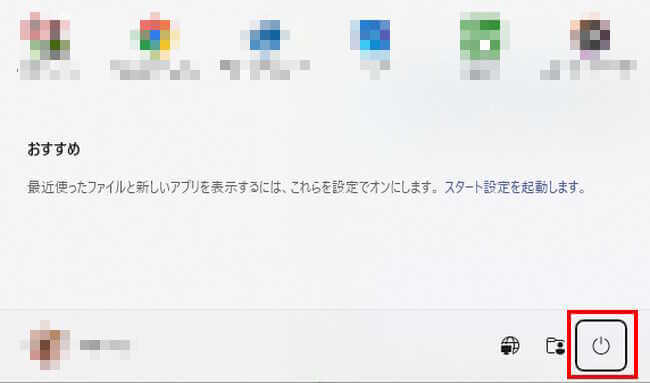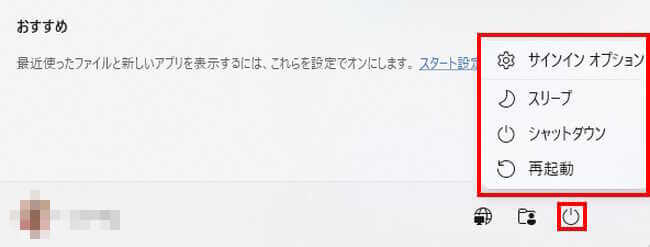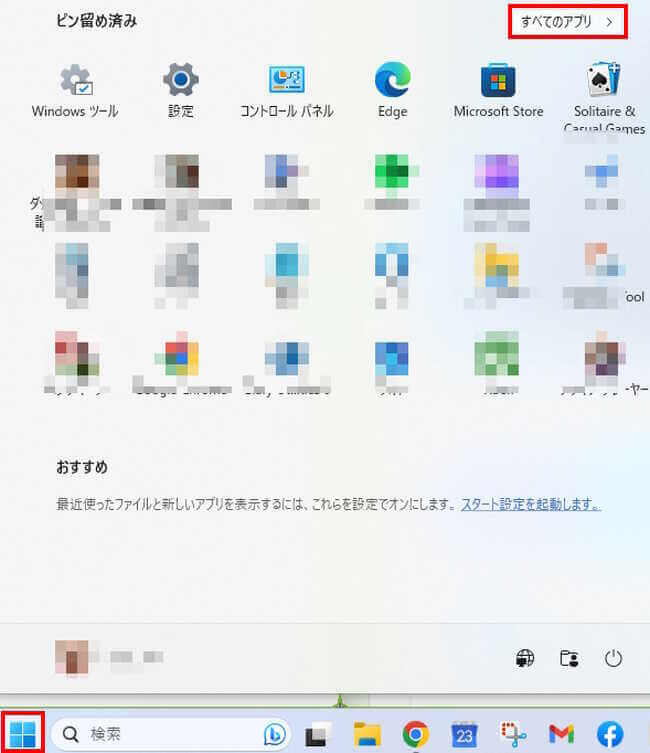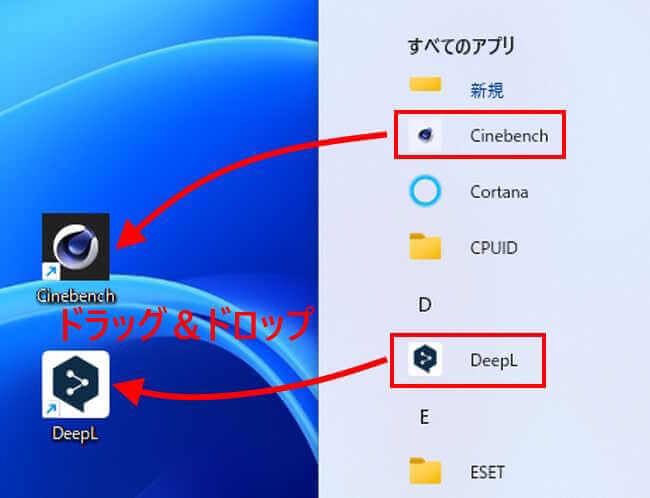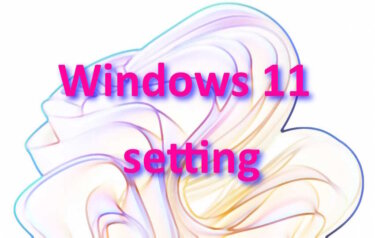Windows 11ではアプリに関連する設定や操作方法が色々あります。
本記事では、アプリ関連の地味に使いやすくなる設定と、効率的な操作方法について解説いたします。
Windows11の設定などについては、以下の関連記事も合わせてご覧ください。
更新履歴2024年6月2日:記述内容の一部修正2023年5月6日:記述内容全面刷新2022年11月30日:書式の変更と記述内容の一部修正2022年3月3日:本文の一部を修正 Windows 11が2021年10月に発表されてから、は[…]
Windows 11はバージョン 22H2にアップデートされて、操作手順や表示が従来より若干異なっています。さらにブラウザのMicrosoft Edgeもどんどん進化してとても使いやすくなっています。本記事ではWindows 11の基本的[…]
1 スタートアップアプリの設定
1-1 スタートアップアプリのオンとオフを切り替え
パソコンを起動すると、各種アプリも目に見えないところで自動的に起動しています。
パソコンの起動と同時に、自動で起動することを「スタートアップ」といい、スタートアップするアプリのことを「スタートアップアプリ」といいます。
スタートアップアプリが多いと、パソコンの起動や動作に影響するので、不要なスタートアップアプリはオフにしてもよいかと思います。
ただし、やみくもにオフにするとトラブルの原因になることもあるので、重要なアプリはオフにしないようにしましょう。
特にセキュリティに関連するアプリのスタートアップ設定には注意を払う必要があります。
- 「スタート」ボタンを右クリックし、「設定」を選択します

- 左ペインの「アプリ」と右ペインの「スタートアップ」を順番にクリックします

- スタートアップアプリ一覧が表示されます
各アプリ名の右にあるトグルスイッチを、スタートアップさせたいアプリは「オン」に、させたくないアプリは「オフ」に設定します
1-2 スタートアップへの登録
スタートアップには任意のアプリを登録できます。いつも利用するアプリを登録しておくと、パソコンの起動と同時にアプリも起動するので作業効率も高まります。
- 「スタート」ボタンをクリックし、スタートメニューを表示します
- すべてのアプリ一覧からスタートアップに登録するアプリ(ここではMouse without Borders)を右クリックし、「詳細」と「ファイルの場所を開く」を順番にクリックします
「ファイルの場所を開く」というオプションが表示されない場合は、そのアプリは起動時に実行することはできません
- アプリのショートカットが登録されているフォルダーが表示されます

- 「Windows」+「R」キーを押して、「ファイル名を指定して実行」画面を表示します
「shell:startup」と半角で入力し、「OK」ボタンをクリックします
- 「スタートアップ」フォルダーが開きます

- アプリのショートカットをコピーして、「スタートアップ」フォルダーに貼り付けます
スタートアップにアプリが登録されます
アプリのショートカットを「Ctrl」キーを押しながら「スタートアップ」フォルダーへドラッグ&ドロップしてもよいです(この操作はコピーです)
2 再起動後にアプリを復元
パソコンの動作が不安定な時などに、パソコンの再起動が必要なときがあります。
そんなとき、起動していたアプリのファイルや、閲覧中のWebページなどをいったん閉じて、再起動後にもう一度開きなおすこともあります。
その手間を省くために、パソコンを再起動したときに、再起動前の状態を復元できるように設定します。
アプリによってはこの機能に対応していない場合や、アプリが起動するだけで作業中のファイルが開かれない場合もあります。
万一のことを考えて、再起動前にファイルは保存しておいたほうが無難です。
- 「スタート」ボタンを右クリックし、「設定」を選択します

- 左ペインの「アカウント」と右ペインの「サインインオプション」を順番にクリックします

- 右ペインの「再起動可能なアプリを自動的に保存し、再度サインインしたときに再起動する」のトグルスイッチをオンにします

3 バックグランドアプリの制御
パソコンの作業中は、使っているアプリ以外にもたくさんのアプリが動作しています。
これらのことを「バックグランドアプリ」といい、例えば「Microsoft Storeアプリ」やメールアプリ、SNS、音声アシスタントなどがあります。
最新の情報を通知してくれるなど便利な反面、電力を消費するのでノートパソコンの負担になります。
アプリによってはバックグランドの実行をオフにすることもできます。
なお、「Microsoft Storeアプリ」はバックグランドが標準でオンになっています。パソコンの使い方により不要なバックグランドアプリもあります。以下の関連記事を参考にバックグランド実行のオン・オフを設定してください。
バックグランドアプリの制御については、以下の関連記事をご覧ください。
更新履歴2024年5月24日:記述内容の一部修正 2023年3月21日:記述内容の全面刷新2022年8月9日:書式を全面的に見直し2022年3月3日:関連記事のリンクを追加 パソコンを長く使用していると、「起動が遅くなった」[…]
4 よく使うアプリの表示
いつも使うアプリは「スタートにピン留め」したり、「タスクバーにピン留め」して使っている人も多いかと思います。
その他の方法として、以下のように「よく使うアプリ」を表示しておくと素早くアクセスできるので、作業効率なども高まります。
- 「スタート」ボタンを右クリックし、「設定」を選択します

- 左ペインの「個人用設定」と右ペインの「スタート」を順番にクリックします

- 右ペインの「よく使うアプリを表示する」のトグルスイッチをオンにします

- スタートメニューの「すべてのアプリ」をクリックすると、よく使うアプリの表示を確認できます

5 アプリの修復とリセット
アプリに問題が発生した場合は、修復とリセットを行うことで不具合が解消されることがあります。
手順としては先に修復を実行し、不具合を解消できなければリセットを行います。
修復の場合、アプリのデータや設定は残りますが、リセットを行うと、アプリのデータと設定は削除されます。
なお、本操作はMicrosoftの Storeアプリ(UWPアプリ)が対象で、デスクトップアプリは対象外です。
- 「スタート」ボタンと右上の「すべてのアプリ」を順番にクリックします
- 修復・リセットするアプリ名(ここではCortanaを選択)を右クリックし、「詳細」と「アプリの設定」を順番にクリックします
この画面で、「詳細」や「アプリの設定」が表示されない場合は、修復とリセットを実行できないアプリです
- アプリの設定画面が開いたら、画面を下にスクロールし、右ペインの「修復」ボタンをクリックします

- 修復が完了すると「修復」ボタンの右にチェックマークが付きます

- ここまでの操作でアプリの不具合が解消できなければ、「リセット」ボタンをクリックします

- リセット確認画面が表示されたら、「リセット」ボタンをクリックします

- リセットが完了すると、「リセット」ボタンの右にチェックマークが付きます

6 起動しているアプリの強制終了
使用中のアプリが終了できなくなったり、フリーズなどした場合には、パソコンの再起動を試みるかと思います。
再起動を行う前に「タスクマネージャー」から強制終了できるか確認します。
- 「スタート」ボタンを右クリックし、「タスクマネージャー」を選択します

- 画面左の「プロセス」が選択されていることを確認します
- アプリ一覧から強制終了したいアプリ(ここではMicrosoft Edge)と右上の「タスクを終了する」を順番にクリックします

アプリ上で右クリックし、表示されたメニューの「タスクの終了」を選択してもよいです
- 画面に右上の「×」をクリックして「タスクマネージャー」を閉じます
7 キーボードでアプリを開く
Windowsでは、マウスとキーボードを併用して操作するのが一般的です。
しかし、何らかの不具合でマウスを使うことができないこともあります。そのような場合はキーボードによる操作でアプリを開く必要があります。
以下のような操作手順で任意のアプリを開いてみましょう。
7-1 ピン留め済みアプリを開く
ここでは一例として、「設定」アプリを開きます。
- キーボードの「Windows」キーを押して「スタートメニュー」を開きます

- キーボードの「Tab」キーまたは下矢印キー「▼」を押します
- ピン留め済みアプリ1ページ目の、左上のアプリが黒い四角に囲まれて選択状態になります

- キーボードの「矢印」キーで目的のアプリ名(ここでは設定)まで移動し、「Enter」キーを押すとアプリが起動します

7-2 すべてのアプリを開く
- キーボードの「Windows」キーを押して「スタートメニュー」を開きます

- 「Tab」キーを2回押すと、スタートメニューの右上の「すべてのアプリ」が選択状態になります

- 「Enter」キーを押すと「すべてのアプリ」が表示されます

7-3 検索を開く
タスクバーに表示されている「検索」をキーボード操作で開きます。
- キーボードの「Windows」キーを押して「スタートメニュー」を開きます

- キーボードの「スペース」キーを押すと「検索」が開きます

8 パソコンの再起動やシャットダウン
本章はアプリの設定とは直接関連はありませんが、上述のキーボード操作の続きと考えてご紹介しています。
マウスが使えない場合でも、キーボードの操作だけでパソコンの再起動やシャットダウンを行えます。
- キーボードの「Windows」キーを押して「スタートメニュー」を開きます

- 「Tab」キーを何回か押して、画面左下の「ユーザーアカウント」を選択状態にします

- 右矢印キー「▶」で「電源」ボタンまで移動し、「Enter」キーを押します

- 表示されたメニューから、矢印キーでオプションを選択して「Enter」キーを押します

本章の説明以外にショートカットでも実行可能です。以下の関連記事をご覧ください。
更新履歴2022年11月28日:書式を補備修正 Windows 11の終了(シャットダウン)などの操作は、ボタン配置が変更されましたが、操作手順はWindows 10とほぼ変わりありません。本記事では、Windows 11の電源メニ[…]
9 アプリのショートカットを作成
いつも使うアプリは、ピン留め意外にも適当な場所にショートカットを作成しておくと効率的です。
スタートメニューの「ピン留め済みアプリ」からはショートカットを作成できません。
- 「スタート」ボタンと右上の「すべてのアプリ」を順番にクリックします

- ショートカットを作成したいアプリを、デスクトップやフォルダーなど任意の場所にドラッグ&ドロップします

以上で、「『Windows 11』アプリ関連の設定と効率的な操作方法」に関する解説を終わります。