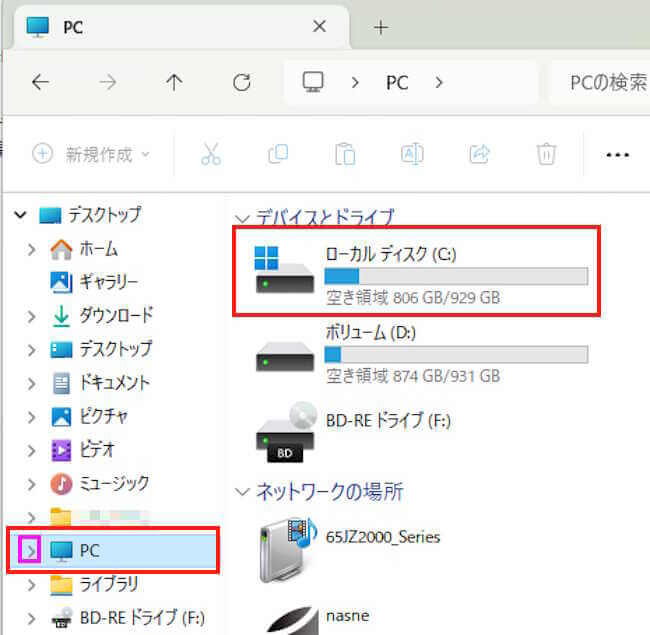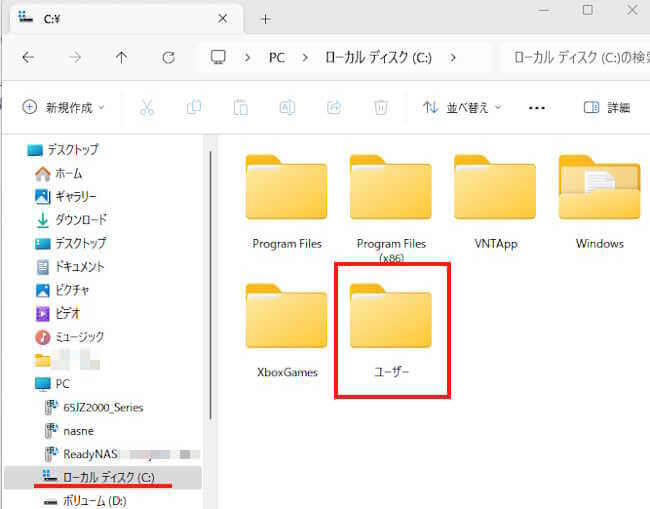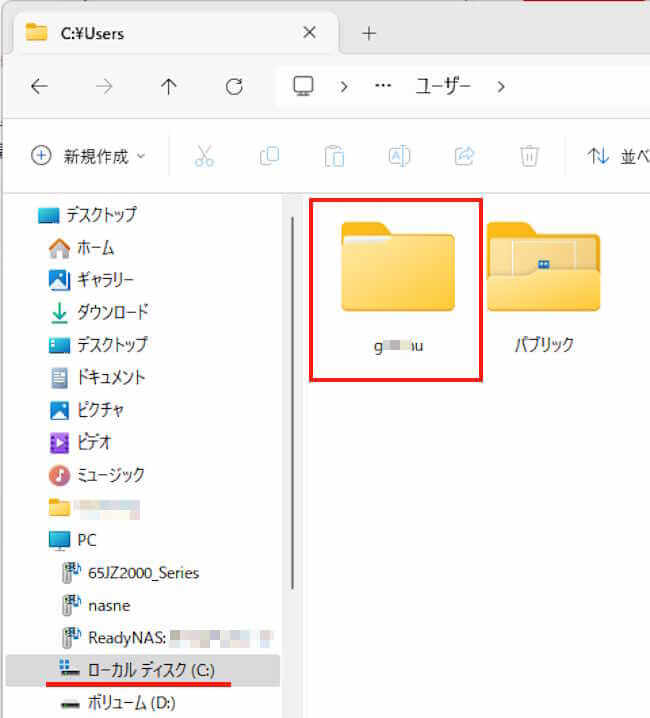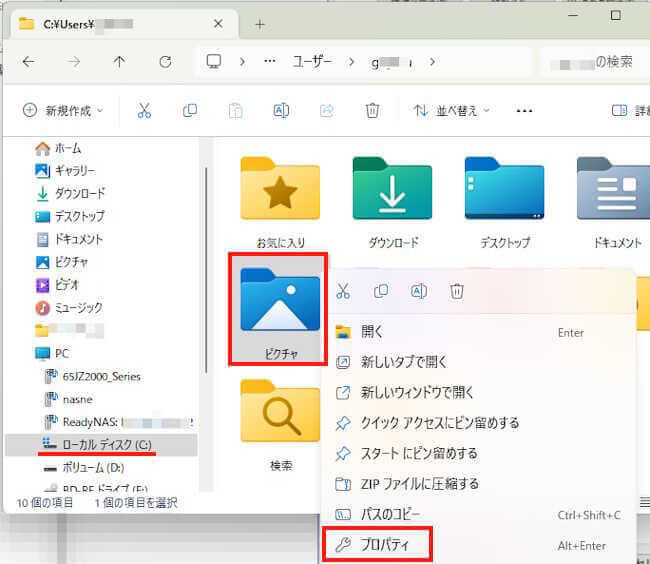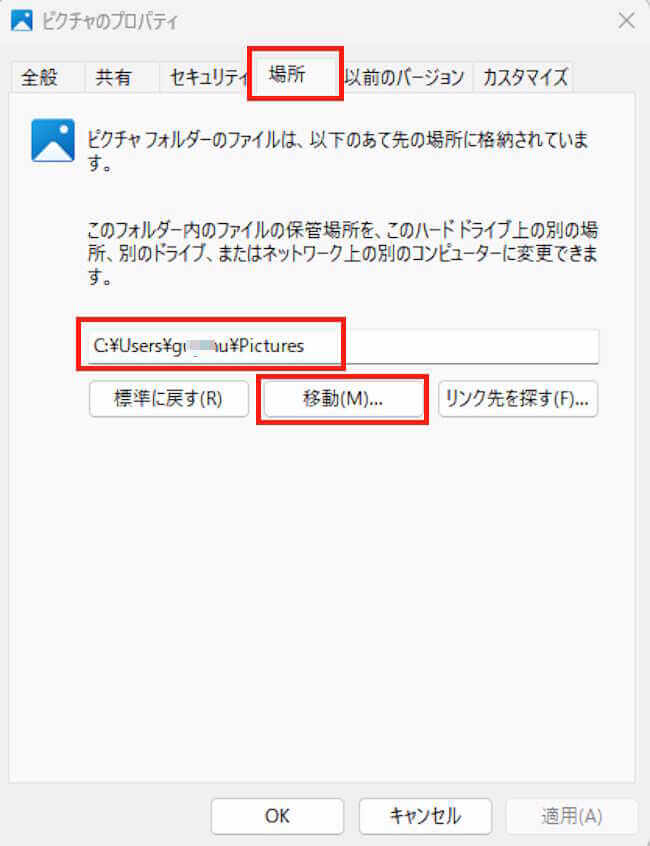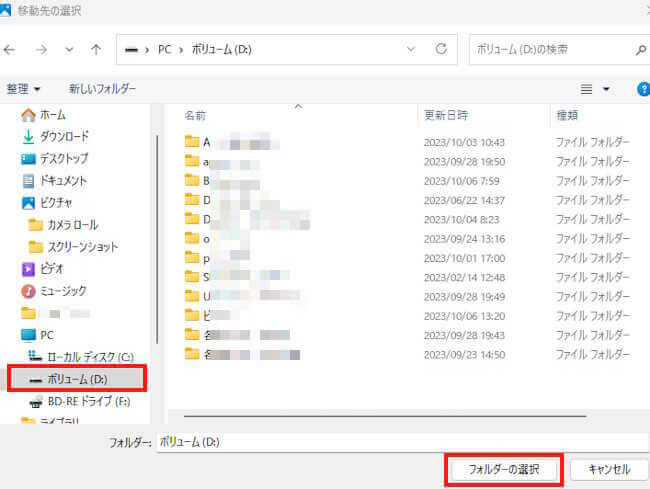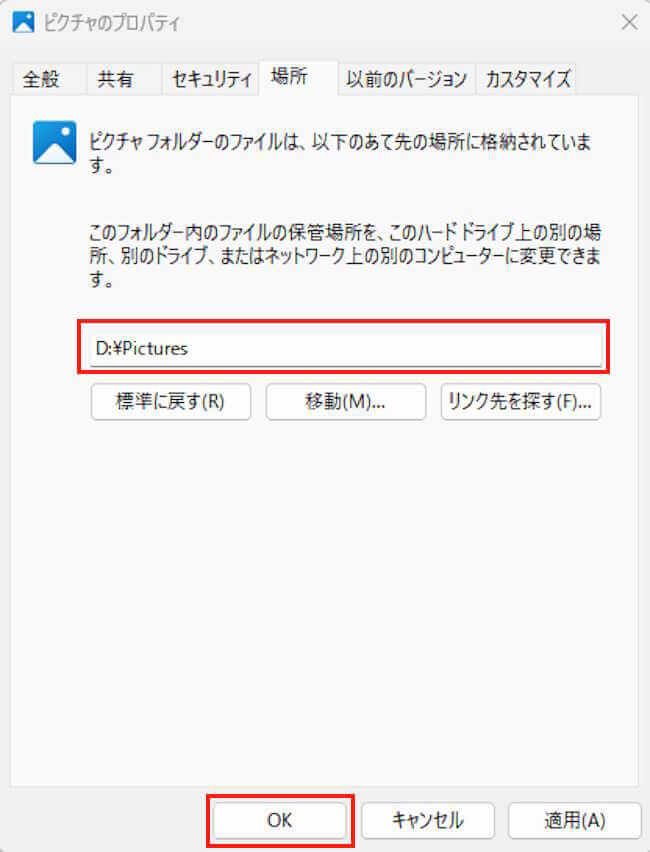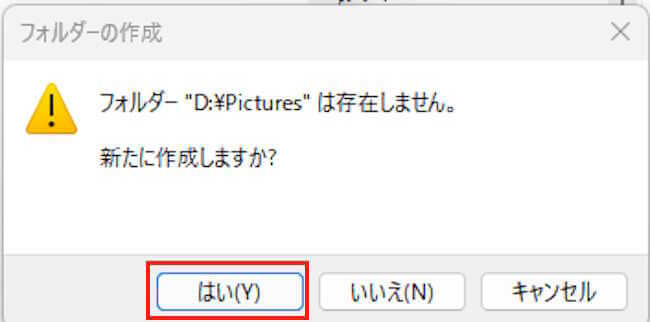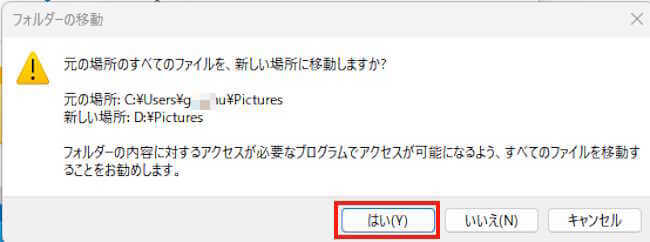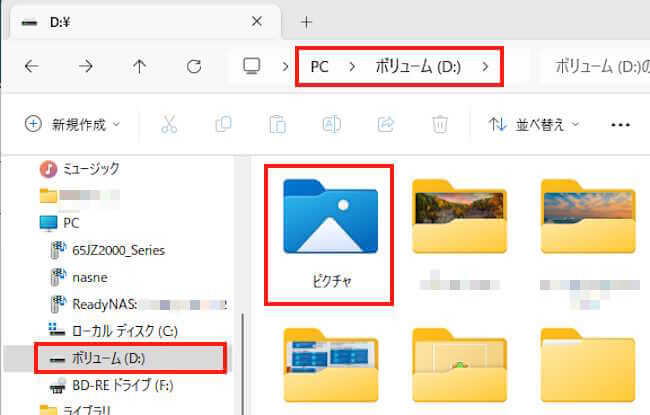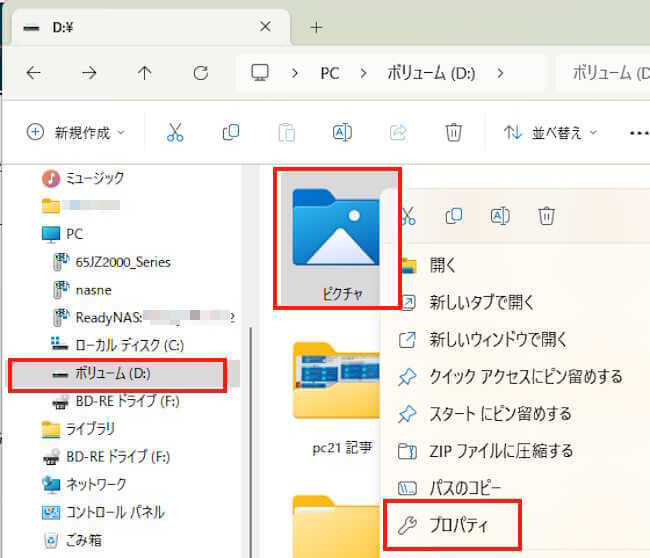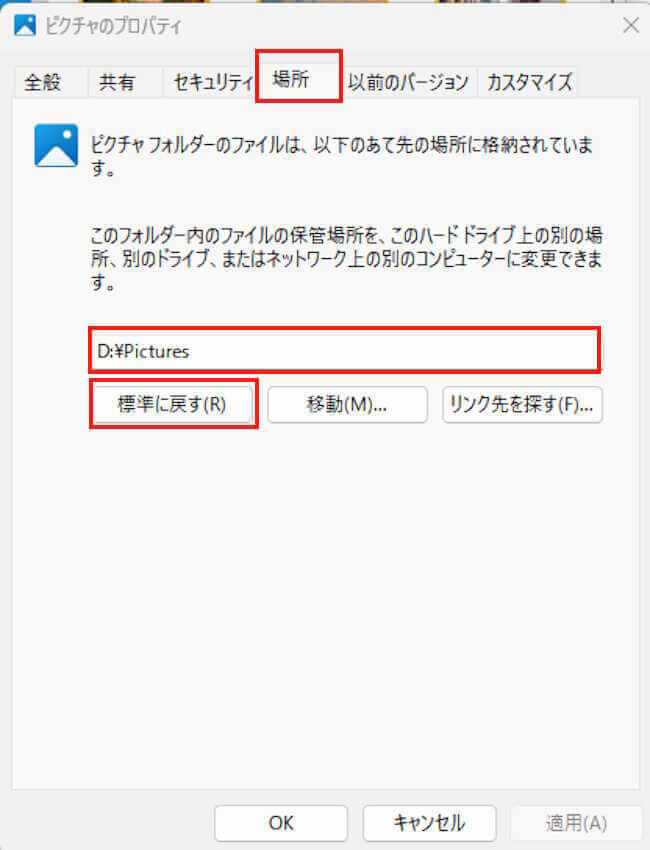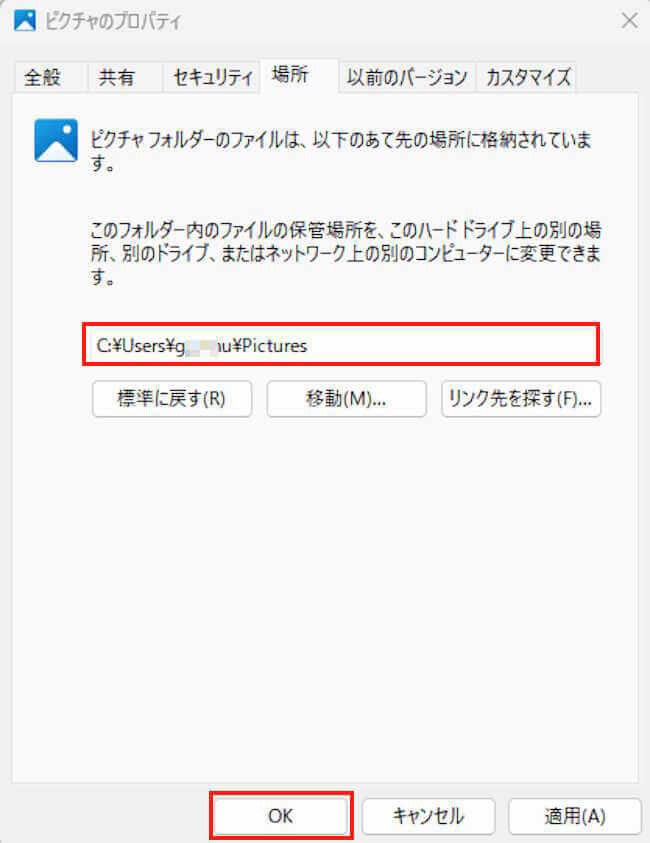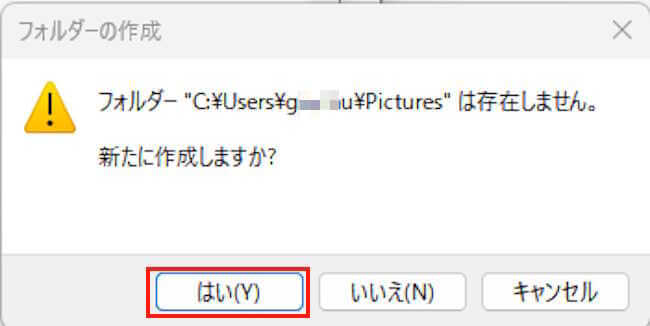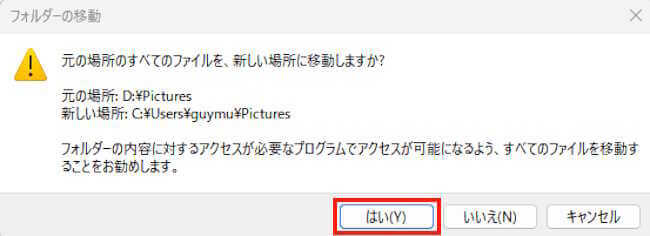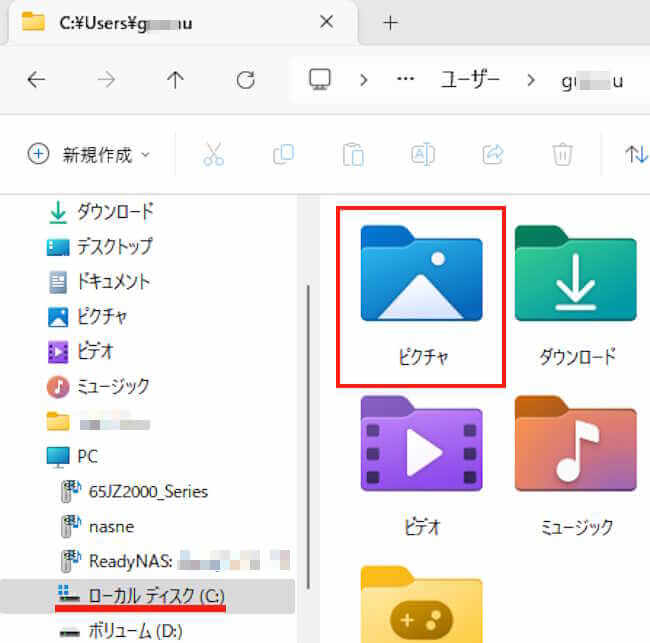Windows 11/10を使うとき、いつも利用する場所としてユーザーフォルダがあります。ユーザーフォルダの中には「ドキュメント」「ピクチャ」「デスクトップ」「ダウンロード」といったフォルダがあります。
これらの保存場所は、ローカルディスク「C:」のユーザーフォルダが既定となっています。この既定の保存場所は、「D:」などの別のドライブに移動することができます。
本記事では、ユーザーフォルダの保存場所を変更する利点と、「Cドライブ」から「Dドライブ」に変更する方法について解説いたします。
本解説に使用したPCのOSは「Windows 11 Pro 22H2」及び「Windows 10 Home 22H2」です。
Windows 11については以下の関連記事も合わせてご覧ください。
更新履歴2023年12月11日:記述内容の一部修正 Windows11やWindows10を使用する際、必ず操作するのが「ファイル」と「フォルダー」です。 ファイルは、紙の書類のようなもので、作成した文書や画像、動画データ一つ[…]
更新履歴2023年10月17日:拡張子および隠しファイルの記述内容を修正 Windows 11のエクスプローラーは、ファイルやフォルダーを管理する中核のアプリで、スタートメニューと同様に私達ユーザーが最も多く操作するアプリでもありま[…]
1 なぜ保存場所を変更するの?
ユーザーフォルダの保存場所の変更が望ましい理由として、主に3点があげられます。
ご承知かと思いますが、まずCドライブとDドライブの役割について説明いたします。
- Cドライブ「ローカルディスク(C:)」
Cドライブは、システムドライブとしてWindowsがインストールされており、通常はドキュメントやピクチャといったユーザーフォルダの保存場所になっています。
Cドライブの空き容量が少なくなると、Windowsのシステムが不安定になったり動作が遅くなります。ときには劇遅になることさえあります。 - Dドライブ「(ローカルディスク(D:)」
Dドライブは、主にユーザーがアプリケーションで作成したファイルやフォルダの保存先として使用します。
以上からお分かりのように、Windowsを快適に運用するためには、Cドライブの空き容量を確保することは非常に大切なことなのです。
そのための一つの手段として、ユーザーフォルダの保存場所を、「Cドライブ」から「Dドライブ」に変更して、Cドライブの空き容量を確保すること。これが1点目です。
Cドライブの空き容量の確保は、ファイルやフォルダをSSDやUSBメモリなどの外付けストレージにコピーする方法などもあります。
2点目として、パソコンにトラブルが発生して、Windowsを再インストールをすると、ユーザーフォルダのデータはすべて消去されます。
バックアップを行っていない場合は、大きな被害を被ることにもなりかねません。
Dドライブにユーザーフォルダの保存場所を移動しておけば、OSを再インストールしてもCドライブのデータは残ります。
つまり、Windowsに不具合が発生した場合の対処が楽になるわけです。これが2点目です。
3点目として、CドライブとDドライブを効率的に使い分けをすることで、ディスクドライブ内の管理が容易になるということです。
例えば、CドライブではWindowsシステムのみを取り扱い、Dドライブでは自分で作成したドキュメントファイルや、ダウンロードした音楽、自分で撮った写真・動画といったファイルを取り扱うようにするといったように。
注意事項としては、すべてのパソコンでユーザーフォルダの保存場所を変更できるとは限りません。
例えば、Cドライブのみでディスクを管理しており、Dドライブが存在しない場合は保存場所を変更することはできません。
このような場合は、あらかじめCドライブを論理的にパーティション分割するか、物理的にストレージを増設する必要があります。
分割やストレージの増設が難しいときは、不要なデータを削除したり、外付けストレージやUSBメモリーなどにデータを移動することでもCドライブの空き容量は確保できます。
2 保存場所の変更(移動)方法
Windows 11/10のユーザーフォルダの場所は、「ピクチャ」を例に挙げると「C:¥Users¥ユーザー名¥Pictures」にあります。
同じく「ドキュメント」は「C:¥Users¥ユーザー名¥Documents」です。ユーザー名はそれぞれのアカウント名5文字になっているかと思います。
エクスプローラーを開き、パスの構成を確認してください。フォルダの表記は多分「ユーザー」とカタカナで表記されているかと思いますが、本来の表記は「Users」になっています。
この章では、一例としてユーザーフォルダ内の「ピクチャ」を、CドライブからDドライブに変更(移動)する方法について説明します。
フォルダを移動する手順として、以下の2つの方法があります。
- 事前にユーザーフォルダの移動先であるDドライブに、「ピクチャ」フォルダを作成した後に移動する。
- 操作手順の途中で「ピクチャ」フォルダを作成しつつDドライブに移動する。
どちらの方法でもかかる手間は同じようなものです。今回は操作手順の途中でフォルダを作成しつつ移動する方法について説明いたします。
他のフォルダもこの手順で移動できますが、どのフォルダを移動したらよいかはパソコンの使用環境を考慮して決めてください。
写真を撮りためている人は「ピクチャ」を、音楽を沢山ダウンロードしている人は「ミュージック」を、テキストを多く保存している人は「ドキュメント」を、あるいはすべて移動するなど。
2-1 保存場所をCからDドライブに移動する
Cドライブにあるユーザーフォルダ「ピクチャ」を、Dドライブに移動する手順について説明いたします。
- Windows 11/10のエクスプローラーを起動します。
- 左ペイン「ナビゲーションウィンドウ」の「PC」をクリックして開きます。
右ペインの「ローカル ディスク(C:)」をダブルクリックリックします。
「PC」左の「>」をクリックして進めてもOKです。 - 右ペインの「ユーザー」をダブルクリックします。

- 右ペインの「ユーザー名」をダブルクリックします。

- 保存場所を変更するフォルダ(今回はピクチャ)を右クリックして、「プロパティ」を選択します。

- ピクチャのプロパティ画面が表示されます。
上部の「場所」タブをクリックし、「ピクチャ」の場所(パス)を確認します。
Cドライブのパス名に間違いなければ、「移動」ボタンをクリックします。
- 移動先の選択画面が表示されます。
左ペインの「ボリューム(D:)」と画面下の「フォルダーの選択」ボタンを順番にクリックします。
- 画面はピクチャのプロパティ画面に遷移します。
一例としてパスの欄に「D:¥Pictures」と入力して「OK」ボタンをクリックします。ここでは必ずしも「Pictures」の語句を入力する必要はありません。
任意の語句(例えば、フォルダやピクチャーとか何でもOK)を入力しておけば、Dドライブに移動後は「ピクチャ」の語句に自動的に変換されます。
とにかく「D:¥」の後ろには必ず何らかのフォルダ名を入力してください。「D:¥」に直接移動するとトラブルを誘発します。
- フォルダー作成画面が表示されます。
Dドライブに「ピクチャ」を作成するので「はい」をクリックします。
- フォルダーの移動確認画面が表示されます。
元の場所と新しい場所を確認して「はい」をクリックします(推奨)。「はい」を選択すると、すべてのファイルとフォルダーが移動するので後の管理をしやすくなります。
「いいえ」を選択すると、フォルダの保存場所だけが変更されてファイルの移動は行われません。フォルダもそのまま残ります。
- 数秒間待つと、Dドライブに「ピクチャ」フォルダの移動は完了し、Cドライブにあった「ピクチャ」フォルダは消去されます。

Cドライブに「ピクチャ」ファイルがないことを確認してください。
保存場所を元に戻す
Dドライブに移動した「ピクチャ」フォルダを、元の場所のCドライブに戻す手順について説明いたします。
- Windows 11/10のエクスプローラーを起動します。
- Dドライブを開き、右ペインの「ピクチャ」フォルダを右クリックして、「プロパティ」を選択します。

- ピクチャのプロパティ画面が表示されます。
上部の「場所」タブをクリックしてパス名が「D:¥Pictures」であることを確認します。
ここのパス名は、上述2-1の手順⑧で入力した文字(今回はPictures)が表示されます。
間違いがなければ「標準に戻す(R)」をクリックします。
- 移動先が「C:¥Users¥ユーザー名¥Pictures」であることを確認して、「OK」ボタンをクリックします。

- フォルダーの作成画面が表示されます。
新たに作成するので「はい」をクリックします。
- 元の場所と新しい場所を確認して、「はい」をクリックします。

- 数秒間待つと、「ピクチャ」フォルダは元のCドライブに移動し、Dドライブからは「ピクチャ」フォルダは消去されます。

3 まとめ
ユーザーフォルダをDドライブに移動すると、以下のような利点があります。
● Cドライブの空き容量を確保するすることができ、結果としてWindowsを快適に運用できます。
● Windowsシステムにトラブルが発生したときの対処が楽になります。
● CドライブとDドライブを使い分けることで、ファイルやフォルダの管理が容易になります。
ただし、Cドライブのみで運用しているパソコンではユーザーフォルダの移動はできません。
以上で「CドライブからDドライブへ:Windows 11/10のユーザーフォルダ保存場所の変更手順」に関する解説を終わります。