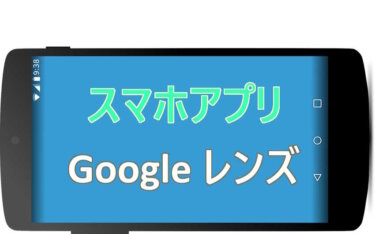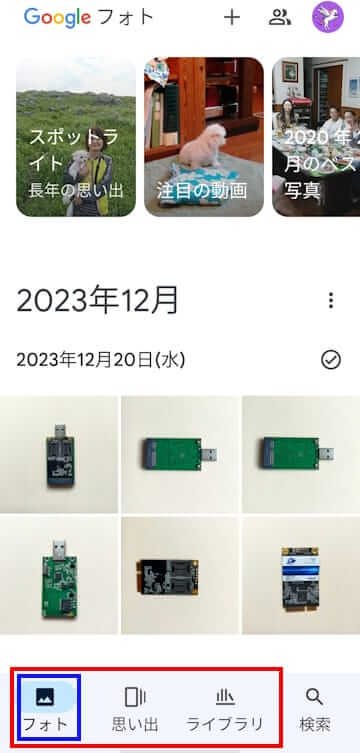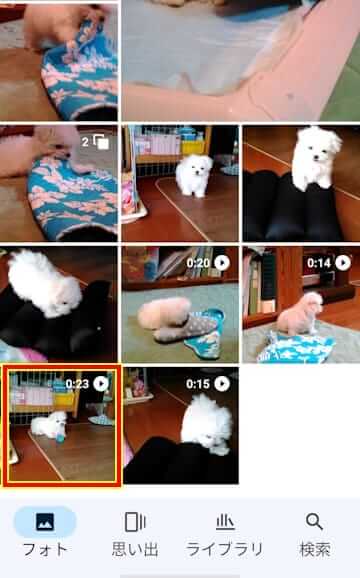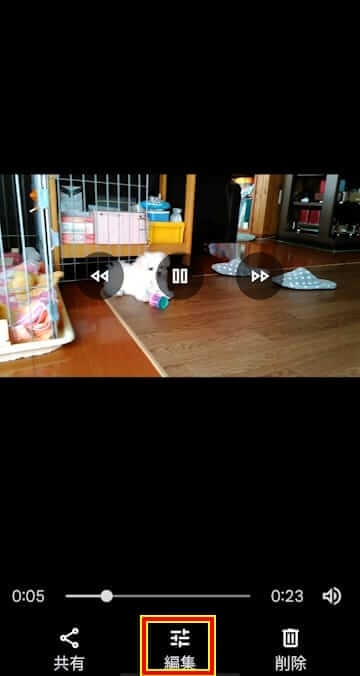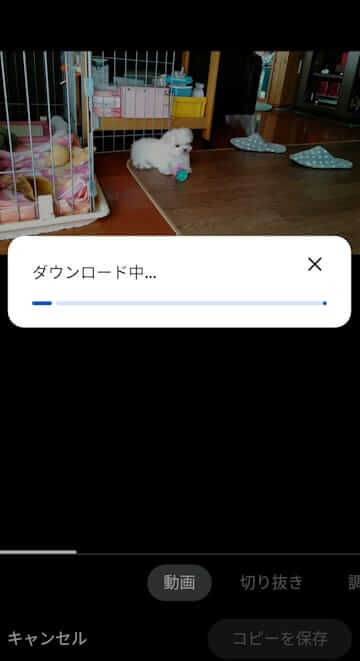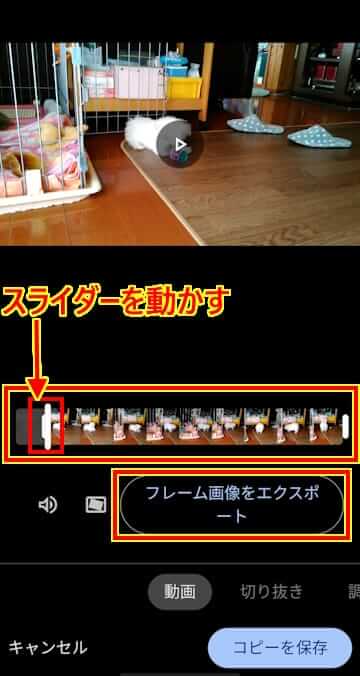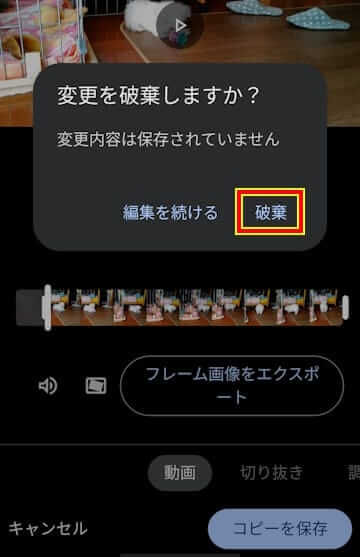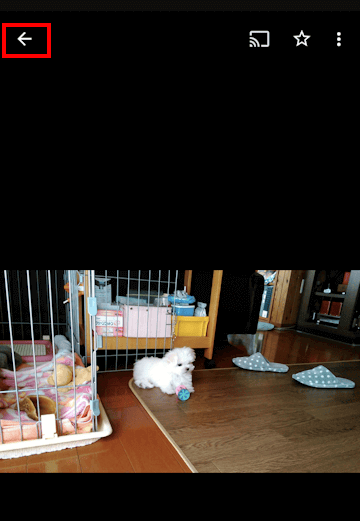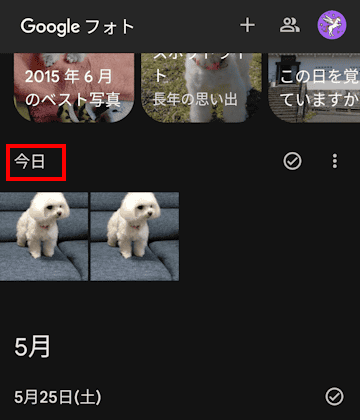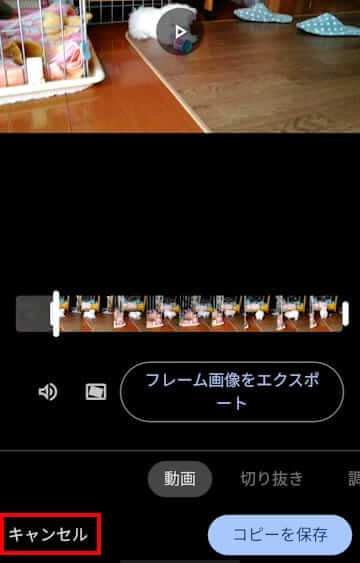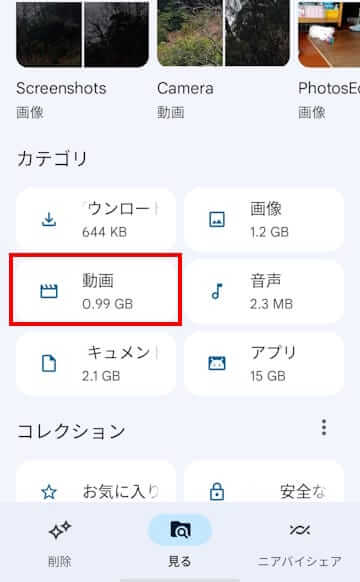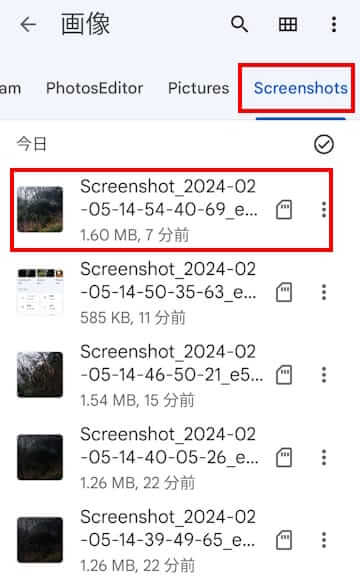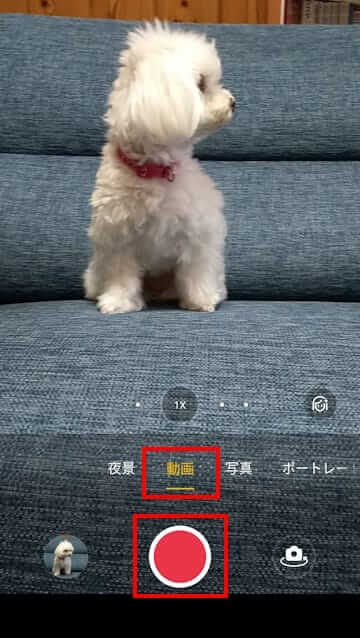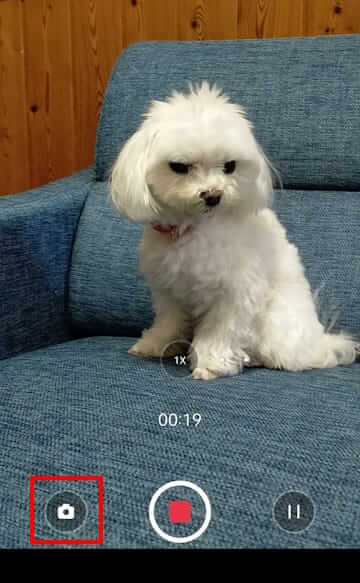更新履歴
2024年6月4日:記述内容の一部修正と追加
以前は写真を撮るときはデジカメ、動画撮影はビデオカメラと使用機器の棲み分けができていました。
最近はスマートフォン1台でそれらをすべてカバーすることができ、一人二役として利便性も向上しました。
無論、スペックでは専用機器に劣りますが、ちょっとしたスナップショットぐらいなら全く問題ありません。
そんな便利な使い方をできるスマートフォンですが、まだまだ活用できる機能は豊富にあります。
本記事では、Android スマホで撮影した動画の1コマを、お気に入りの静止画(写真)として保存する方法について解説いたします。
今回はAndroidスマホ標準搭載の「Googleフォト」アプリと「スクリーンショット」を使って、動画から切り出した静止画を保存する方法と、動画を撮影しながら写真も撮る方法について解説いたします。
使用したスマートフォンは「OPPO Reno3 A Android 11」です。お使いの端末により表示内容や操作手順が一部異なることはご承知おきください。
パソコンによる動画から静止画を切り出す方法については、以下の関連記事をご参照ください。
子供のイベントや旅行の際にスマホやデジカメなどで動画を撮影することがあります。その動画の中の決定的な1シーンを静止画として残したいと思いませんか?写真で決定的なシーンを残すことはテクニックを必要とします。しかし、動画は連続撮影なので意識し[…]
Androidスマホのアプリについては、以下の関連記事も合わせてご覧ください。
「Google レンズ」は、昨今流行りのAI技術を活用して、テキストや画像などの検索サービスを行うスマホアプリです。スマホのカメラを使って、自分の周りにある様々なものを検索したり、情報を提供してくれます。「何でも知りたい派」やアグレッシブ[…]
1 「Google フォト」アプリを使う
Androidスマホには画像管理アプリとして「Google フォト」アプリがプリインストールされています。
クラウドストレージとして皆さんもお使いになっているかと思います。本アプリではとても簡単な方法で動画から静止画を切り出せます。
使用した「Googleフォト」のバージョンは「6.68.0.600535764」2024/01/22現在です。
- Google フォトを起動します。
- 画面下部にある「フォト」「思い出」「ライブラリ」タブどれでもいいのでタップします。
一例として「フォト」を選択しました。
- 静止画として切り出したい動画をタップします。

- 動画は自動的に再生されています。このまま画面下方の「編集」ボタンをタップします。
画像だけが表示されて編集ボタンなどが表示されない場合は、画面内のどこでもタップすると表示できます。
- 「ダウンロード中」のメッセージが表示されたら、ダウンロードされるまでしばらく待ちます。

- ダウンロードが完了すると、動画の下にフレーム画像が横並びに表示されます。
フレーム画像の左端にある白いスライダーを動かし、上の動画を確認しながら切り出したいフレームまで移動させます。
静止画フレームの指定が終わったら「フレーム画像をエクスポート」をタップします。
- 「エクスポートしました 表示」のメッセージが表示されます。
本メッセージは数秒で消えますが消えても大丈夫です。後述の操作手順を参照してください。
「表示」をタップします。
「表示」をタップした後に「変更を破棄しますか?」の画面が表示された場合は「破棄」をタップします。
破棄をタップしてもフレーム画像は破棄されないので大丈夫です。
- 静止画が切り出されました。左上の「←」ボタンをタップします。

- 切り出された静止画は、動画ファイルが本年であればGoogleフォトの「今日」のフォルダに保存されます。

動画ファイルが本年以前なら、動画と同じ年月日のフォルダに保存されます。(今回はこちらになります。)
「エクスポートしました 表示」のメッセージが消去されて操作が間に合わなかった場合は、以下の手順を実行してください。
- 画面左下の「キャンセル」ボタンをタップします。

「変更を破棄しますか?」の画面が表示された場合は「破棄」をタップします。 - 左上の「←」ボタンをタップします。(表示されない場合は、画面のどこかをタップ)

- 切り出された静止画は、動画ファイルが本年であればGoogleフォトの「今日」のフォルダに保存されます。
動画ファイルが本年以前なら、動画と同じ年月日のフォルダに保存されます。
2 「スクリーンショット」機能を使う
Android スマホには「スクリーンショット」機能が搭載されています。いわゆる「スクショ」で、表示されている画面をメモで残したり、必要な画面を保存する場面などで利用します。
この機能でも撮影した動画を再生中に気になった1シーンを静止画として残せます。
Andoroidスマホの場合は、デバイスやバージョンによりスクリーンショットする操作手順は異なります。
不明な場合はお使いのデバイスの取扱説明書やメーカーサイトをご確認ください。
スクリーンショットは一般的に以下の方法で撮ることができます。
- 電源ボタンと音量小ボタンを一緒に押す
- 電源ボタンを長押しする
- ジェスチャーナビゲーションを使う
- クイック設定パネルのスクリーンショットを使う
- Googleアシスタントによる音声指示
- OPPO独自機能
3本指で画面を上から下にスワイプする
実際に動画を再生して静止画を切り出してみましょう。動画ファイルは、画像管理アプリやファイル管理アプリ、Googleフォトなど、スマホ内にあるものならなんでもよいです。
一例として、Androidスマホ標準搭載のファイル管理アプリ「Files」を使いました。
- 「Files」アプリを起動して「動画」を選択します。

- 任意の動画を選択して再生します。
静止画として切り出したい場面まで来たら「一時停止/再生」ボタンを押して動画の再生を一時止めます。
- 画面上で一度タップすると、画面には静止画だけが表示され、アイコンやボタン類は非表示になります。
操作手順や表示内容はお使いのデバイスにより異なり、このような画面にならないこともあります。
任意の方法でスクリーンショットを撮ります。
- スクリーンショットされた画像は、ファイル管理アプリなどの「Screenshots」フォルダやGoogleフォトに保存されます。

3 動画撮影中に写真を撮る
ここまで撮影した動画から静止画をキャプチャーする方法をご紹介しました。この他に動画を撮影しながら静止画を切り出すことも可能です。
この方法の最大の利点は、動画を撮影中に何枚でも静止画を撮れることです。シャッターボタンを押す際の手振れに注意しながら行えばかなり利用価値はあるかと思います。
- スマホの「カメラ」アプリを起動します。
- シャッターボタンをタップして動画撮影を開始します。

- 静止画として切り出したいシーンで「カメラ」「写真」などのアイコンをタップします。
この操作を行うことで何枚でも静止画を保存できます。
右の一時停止/再生ボタンをタップして、動画撮影を一時停止した状態からも写真撮影はできます。
- 静止画が切り出されて「JPG」ファイルで画像管理アプリやGoogleフォトなどに保存されます。
以下の写真は本操作の途中で撮影した写真2枚です。

以上で「動画から静止画を切り取る方法:Androidスマホ活用術」に関する解説を終わります。