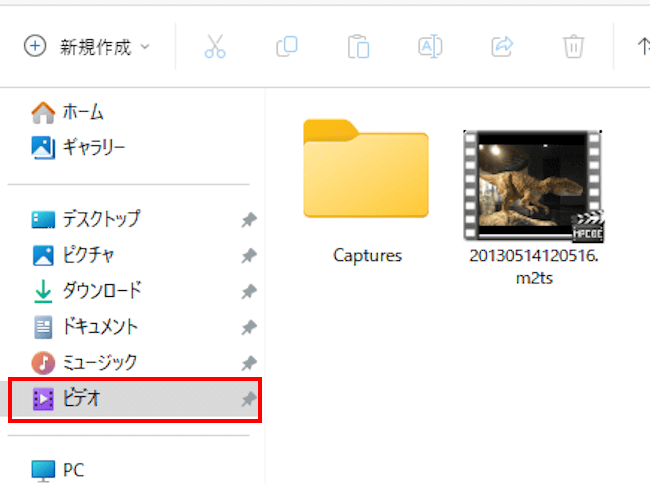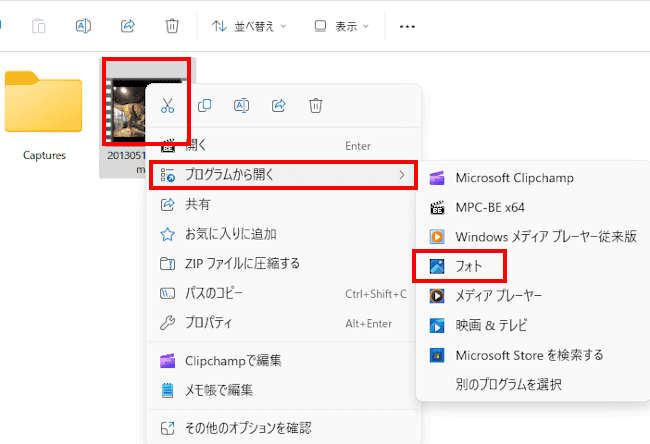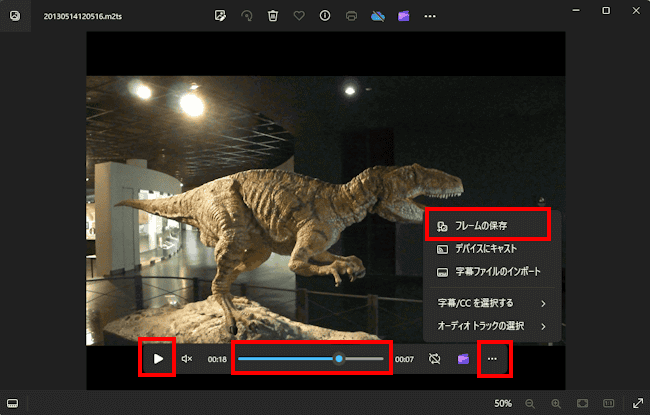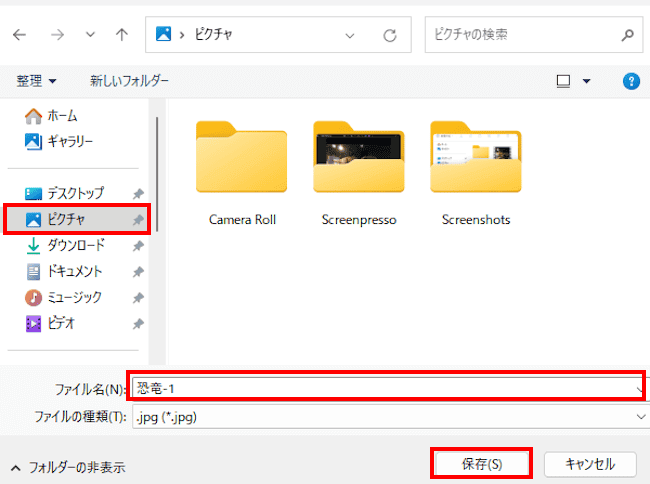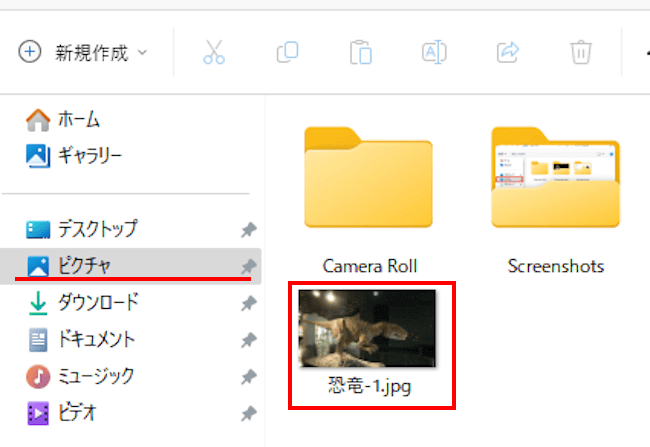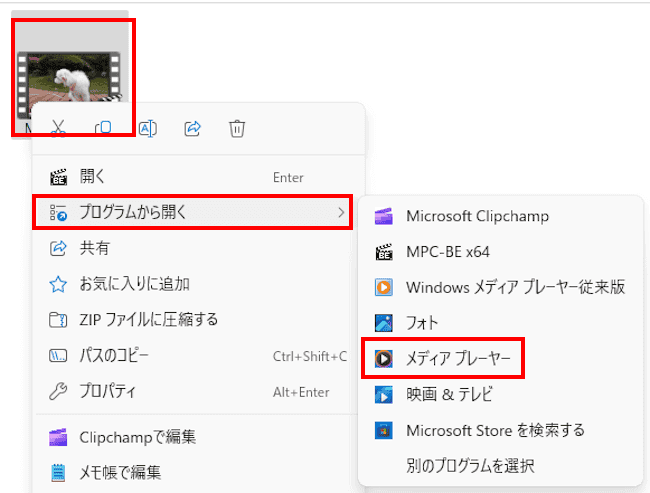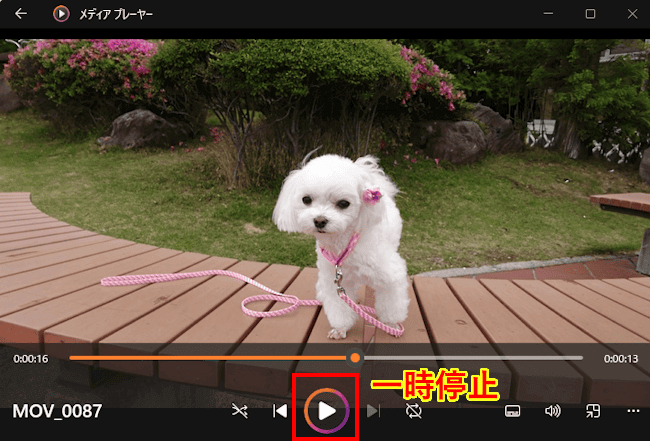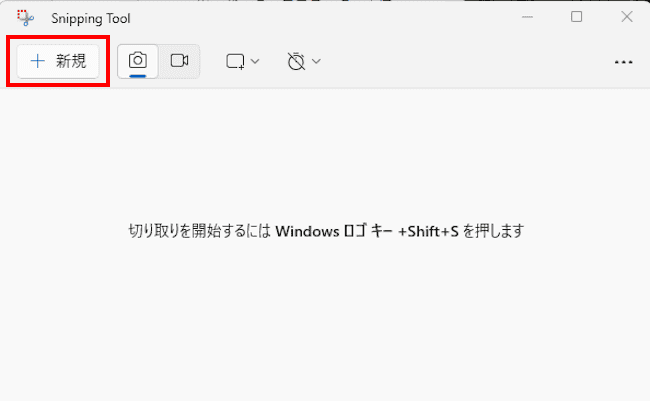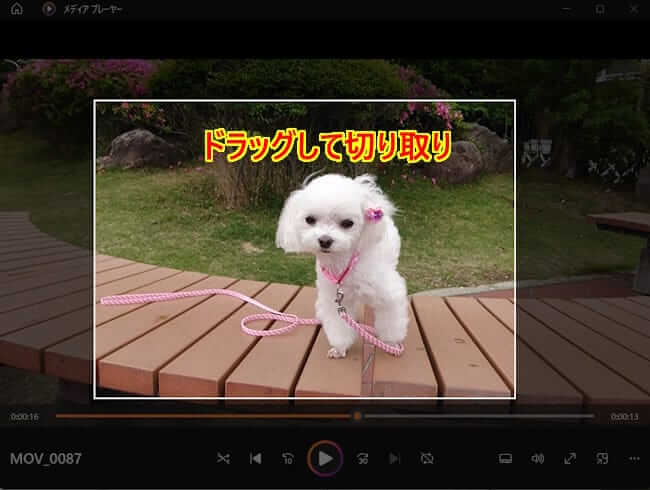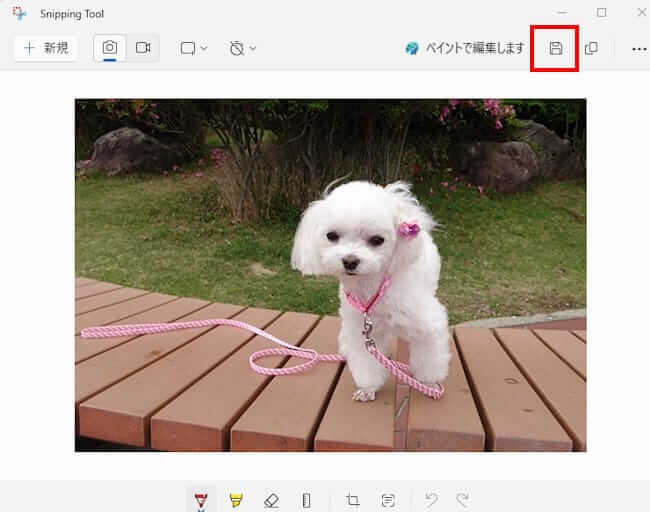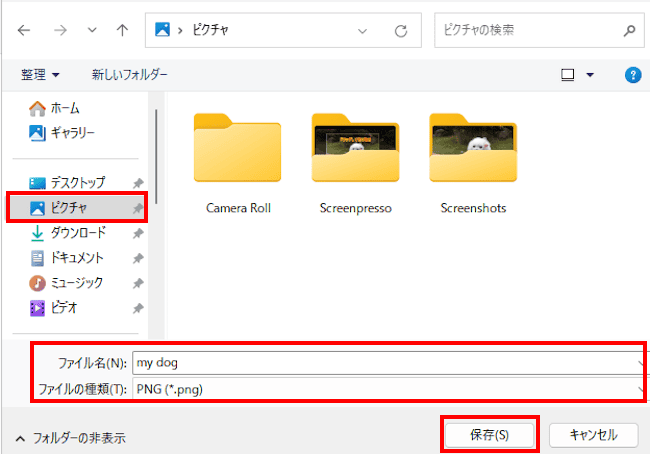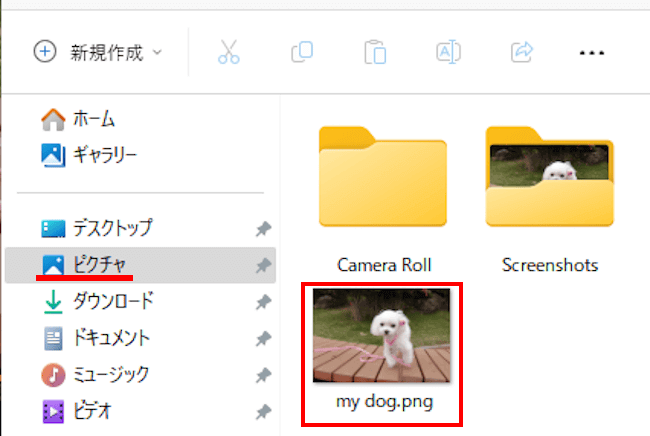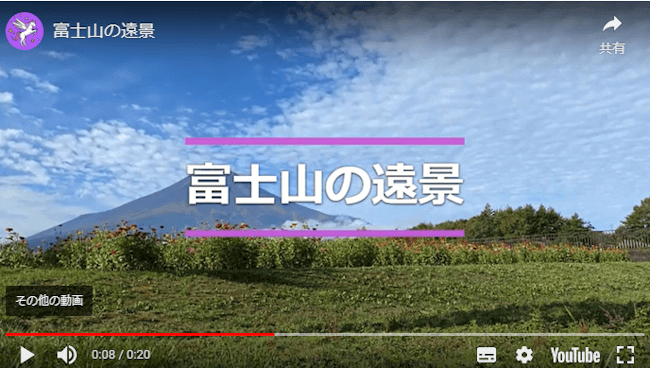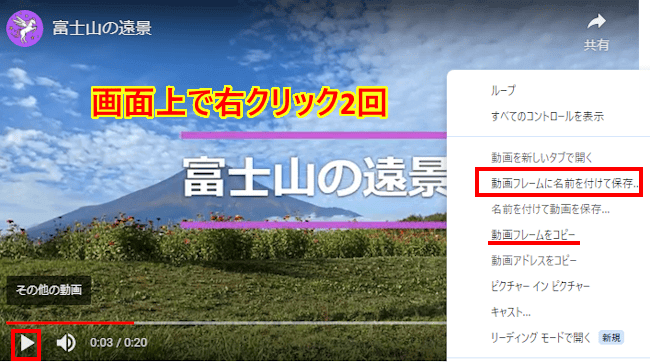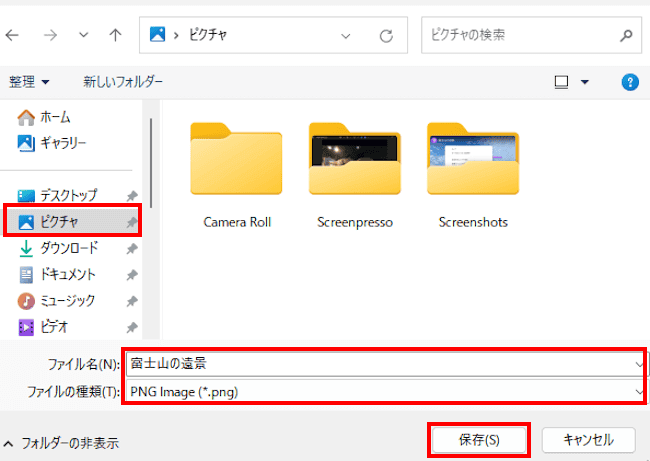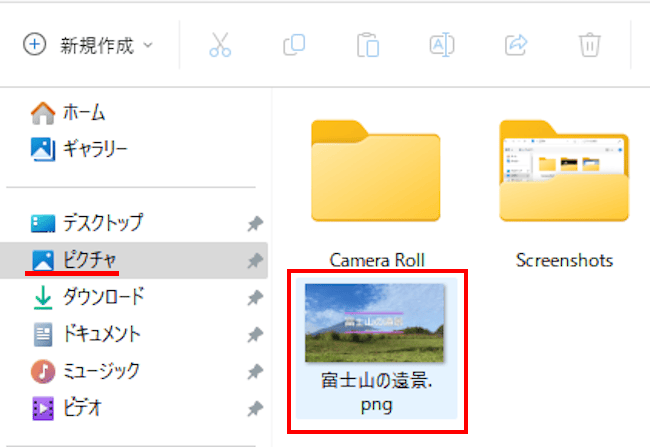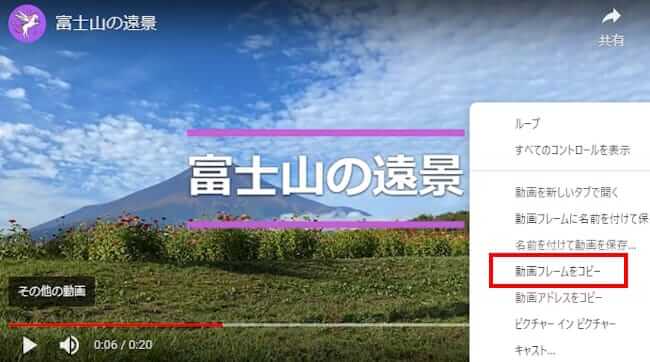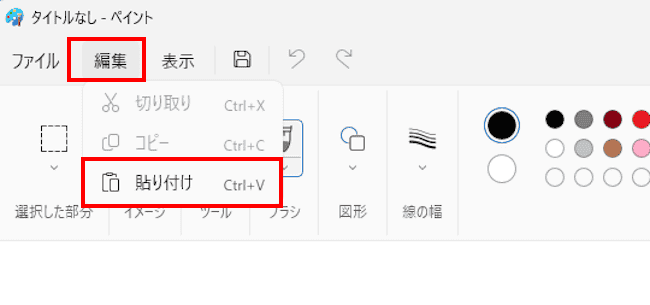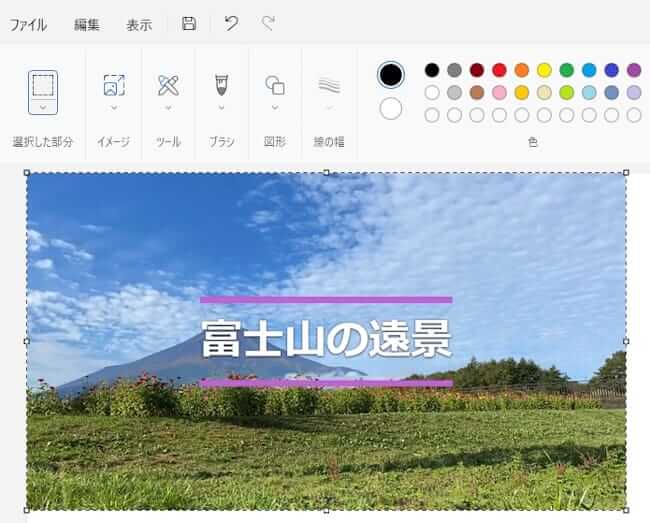子供のイベントや旅行の際にスマホやデジカメなどで動画を撮影することがあります。その動画の中の決定的な1シーンを静止画として残したいと思いませんか?
写真で決定的なシーンを残すことはテクニックを必要とします。しかし、動画は連続撮影なので意識していなくても重要な場面が録画されていることもあります。
その録画された動画から静止画で切り出せば、思い出などの一コマとして残せるわけです。
静止画として残せばSNSやブログで知人や家族と共有することも可能です。
動画から静止画として切り出すには、大きくWindowsの標準アプリとChromeの標準機能及びフリーソフトを使う方法があります。
本記事では、Windows標準アプリとChromeの標準機能を使い、動画から静止画フレームとして切り出して、任意の場所に保存する方法についてご紹介いたします。
使用したOSは「Windows 11 Pro 23H2」と「Windows 10 Home 22H2」です。
以下の関連記事も合わせてご覧ください。
更新履歴2025年4月24日:最新情報に更新2023年5月22日:記述内容の一部修正2022年11月28日:ダウンロードのリンク先を変更2022年 3月3日:関連記事のリンクを追加 パソコンに関するソフトウェアは数限りなくありますが[…]
更新履歴2023年12月11日:記述内容の全面刷新2022年7月3日 見出しと書式変更 1 スクリーンショット機能とは? Windows 10によるスクリーンショット機能は、パソコン画面上の情報を画像としてキャプチャし、保存す[…]
1 「フォト」アプリを使う
「フォト」アプリはWindows用の画像管理ソフトで、Windows 11/10には標準で搭載されているのですぐに利用することができます。
写真や動画の加工や編集機能が充実しており、操作手順も直感的で非常に分かりやすいアプリです。
以下の手順で動画から静止画フレームを保存しましょう。Windows 11/10共に同じ操作手順です。
- エクスプローラーを開きます。
動画が保存されているフォルダを選択します。一例として「ビデオ」フォルダを選択しました。
- 動画ファイルを右クリックして「プログラムから開く」と「フォト」を順番にクリックします。

- 「フォト」が開き、動画は自動で再生されています。一時停止/再生ボタンを押して再生を止めます。
画面下方の再生パネルのシークバーをスライドさせて、切り出したい場所まで移動させます。
右の「・・・」リーダーをクリックして「フレームの保存」を選択します。
- エクスプローラーが開きます。保存したいフォルダを選択します。
任意のファイル名を付けて「保存」ボタンをクリックします。
一例として「ピクチャ」フォルダを選択して「恐竜-1」と付けました。
ファイルの種類は「jpg」形式しか選択できません。PNG形式と比較すると画質は落ちます。
- 切り出した画像が「ピクチャ」フォルダに保存されています。

2 「Snipping Tool」アプリを使う
「Snipping Tool」アプリは、Windows 11/10に標準機能として搭載されています。パソコンに表示されている画面を切り取って、スクリーンショット画像として保存するアプリです。
今回はWindows 11の「Snipping Tool」を使って静止画として保存します。
Windows 10のスクリーンショットについては、以下の関連記事をご参照ください。
更新履歴2023年12月11日:記述内容の全面刷新2022年7月3日 見出しと書式変更 1 スクリーンショット機能とは? Windows 10によるスクリーンショット機能は、パソコン画面上の情報を画像としてキャプチャし、保存す[…]
- 静止画として保存したい動画を再生します。
動画を再生できればどのようなソフトでも問題ありません。
一例としてWindows標準の「メディア プレーヤー」で動画を再生します。
- 切り出したいフレームまで来たら再生を一時停止してこのままにしておきます。

- 「Snipping Tool」を開き、左上の「新規」タブをクリックします。

- 画面が暗転して切り取り状態になったら、一時停止している動画の切り取りたい範囲をドラッグして切り取ります。

- 静止画として切り取られた画像が表示されます。
右上の「保存」ボタンをクリックします。
- エクスプローラーが表示されたら保存するフォルダを選択します。
任意のファイル名を付け、ファイルの種類を選択して「保存」ボタンをクリックします。
一例として「ピクチャ」フォルダを選択、ファイル名は「my dog」、ファイルの種類は「PNG」を選択しました。
ファイルの種類は「PNG」「JPG」「GIF」から選択可能です。
- 静止画が「ピクチャ」フォルダに保存されました。

Windows 標準アプリの「メディア プレーヤー」の使い方は以下の関連記事をご参照ください。
更新履歴2023年10月4日:Windows 10の「Grooveミュージック」は、アプリ「メディアプレーヤー」に変更 Windows 11の「メディアプレーヤー」と聞くと、あの「 Windows Media Player(WMP)[…]
3 Chromeの標準機能を使う
ウェブブラウザのGoogle Chrome(以下Chromeと呼称)の標準機能を使って、動画から静止画のフレーム画像を切り出せます。
「YouTube」などの動画配信サービスなどに加えて、ウェブブラウザからGoogle フォトを開けば、同じ方法で動画から静止画の切り出しができます。
特徴として、上述した「フォト」アプリでは「jpg」ファイル形式による保存だけでしたが、こちらでは「PNG」ファイル形式で保存できることです。
なお、Webページの動画を扱う際には著作権などについて配慮する必要があります。
- Chromeを起動して、静止画として撮影したい動画を表示します。
一例として本Webページに掲載の動画(YouTube)を表示しました。
- 撮影したいフレームまで来たら、左下の一時停止/再生ボタンをクリックして再生を止めます。
動画内で右クリックを2回行い、コンテキストメニューの「動画フレームに名前を付けて保存」をクリックします。(操作状況によりクリック1回で表示されることもあります。)
2回目のクリックの際にマウスポインターのデザインが「手のひら」アイコンになっていると、異なるコンテキストメニューが表示されます。(通常の矢印アイコンであること)
コンテキストメニューの「動画フレームをコピー」をクリックしてもよいのですが、この後の手順は若干異なります。(後述します。) - エクスプローラーが開いたら、保存フォルダを選択します。
任意のファイル名を入力して任意のファイル名を付けて「保存」ボタンをクリックします。
一例として保存フォルダは「ピクチャ」、ファイル名は「富士山の遠景」を付けました。ファイルの種類は「PNG Image」です。
- 切り出した静止画が「ピクチャ」フォルダに保存されました。

上述の操作手順②で「動画フレームをコピー」を選択した場合のその後の操作手順
上述の操作手順②で「動画フレームをコピー」を選択すると、クリップボードにコピーされます。
ペイントなどの画像編集ソフトをすぐに利用する場合に重宝する方法です。以下のような手順で画像を編集します。
- 上述の見出し2と同じ手順で動画上で右クリックを2回行い、コンテキストメニューの「動画フレームをコピー」を選択します。
クリップボードに保存されます。
- 画像編集ソフトを開きます。(画像を編集できればどんなソフトでもよいです。)
一例として「ペイント」アプリを開きました。 - 「ペイント」アプリが開いたら、画面左上の「編集」タブと「貼り付け」を順番にクリックします。

- 「ペイント」アプリに切り出したフレームが貼り付けられました。

以上で「動画のハイライトを静止画で保存する方法:WindowsとChromeの標準機能を使う」に関する解説を終わります。